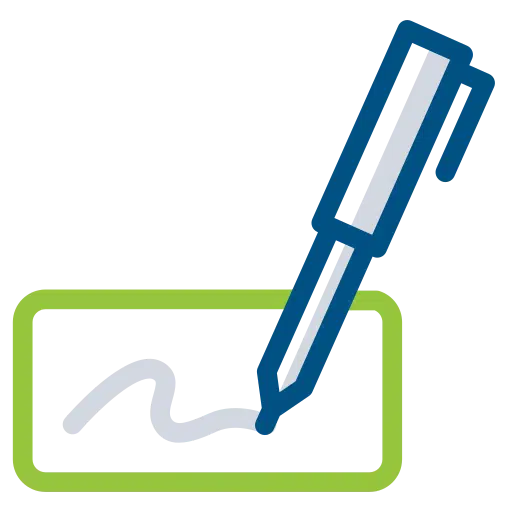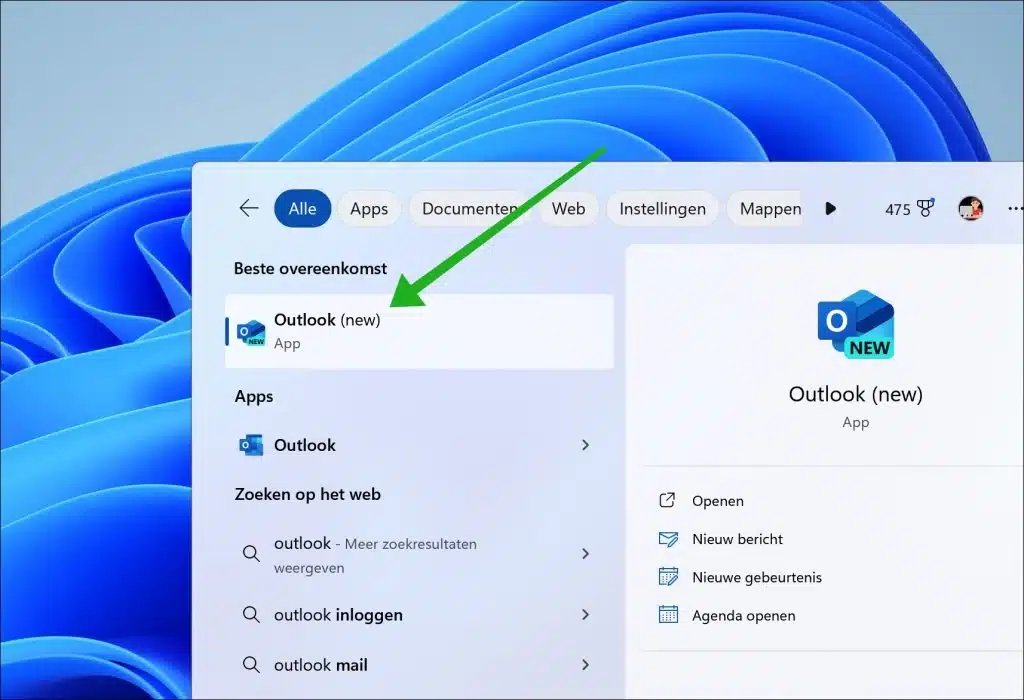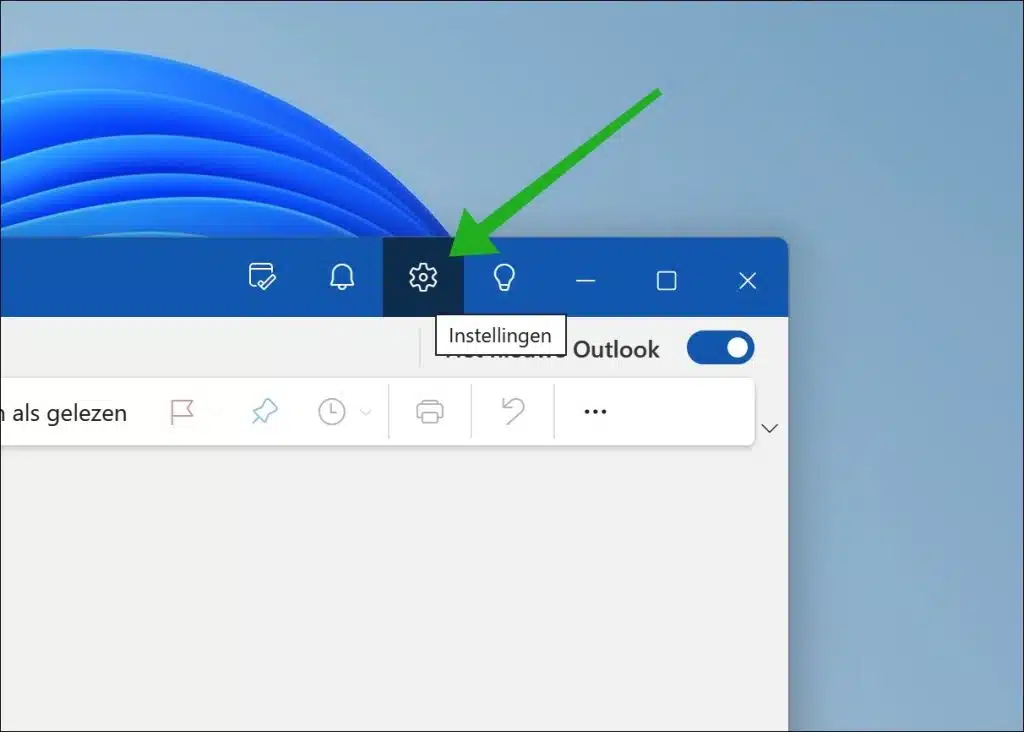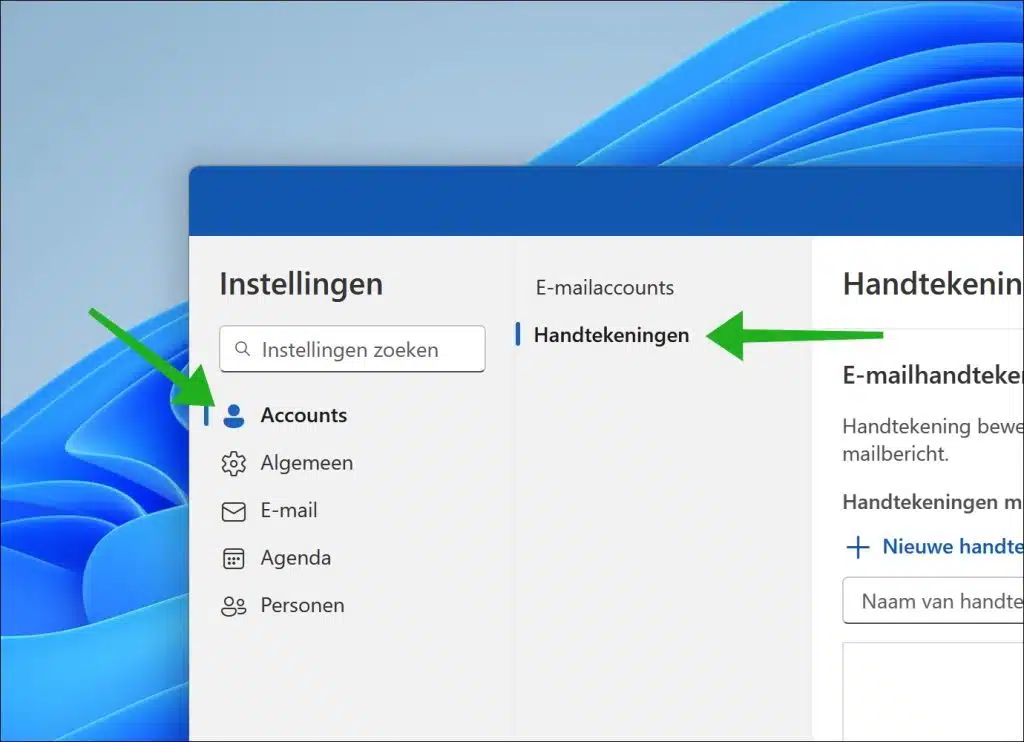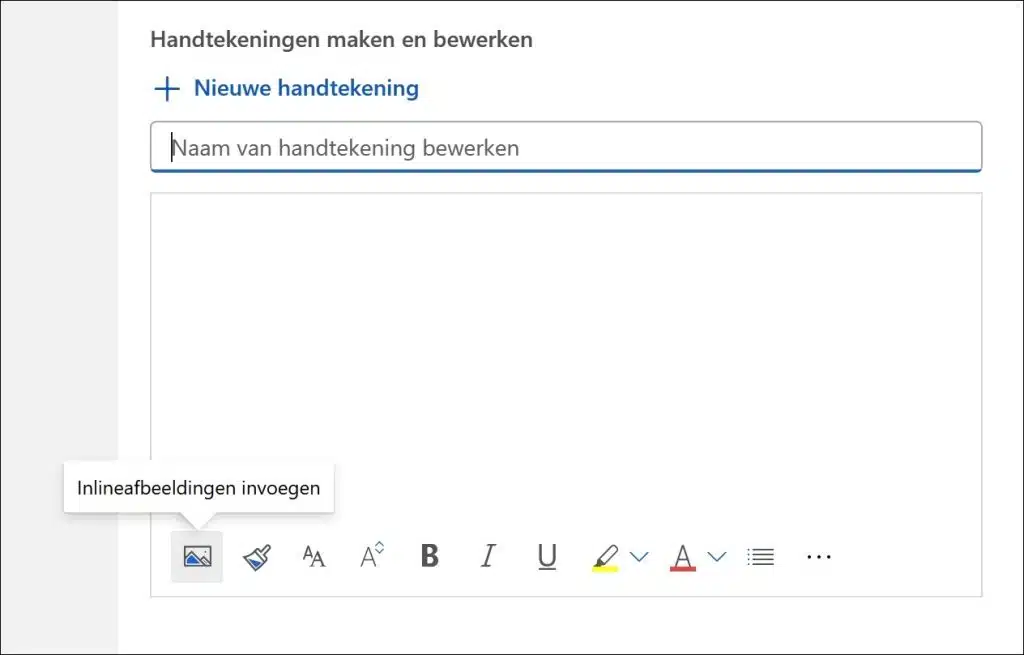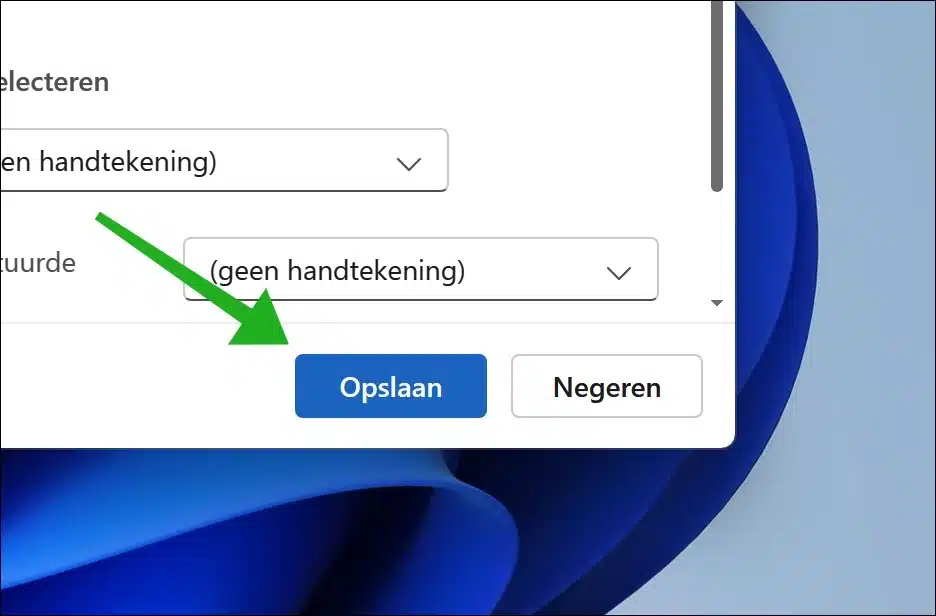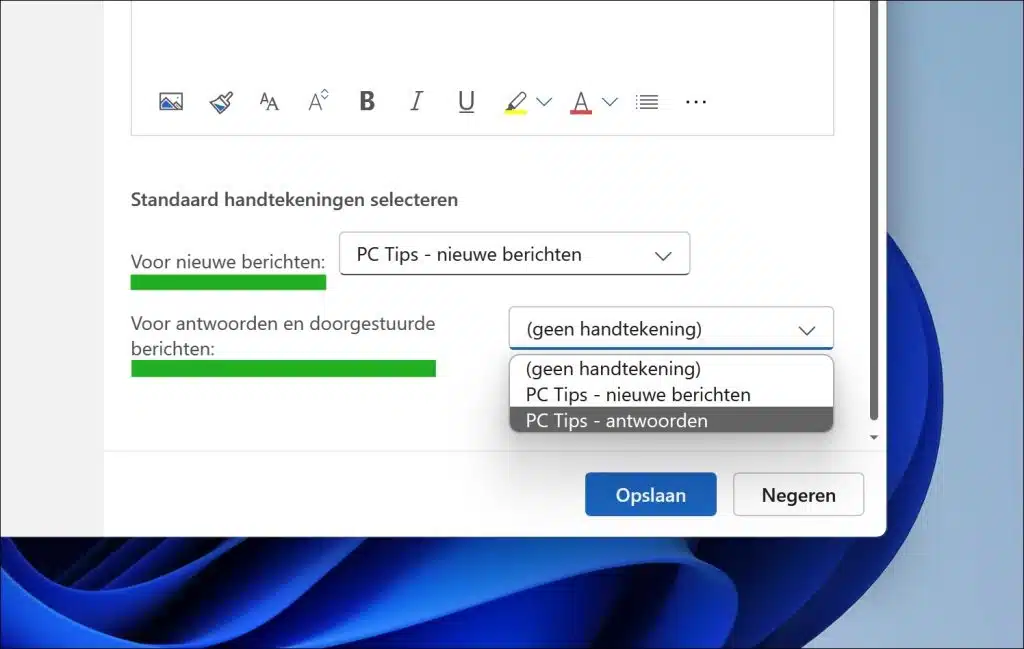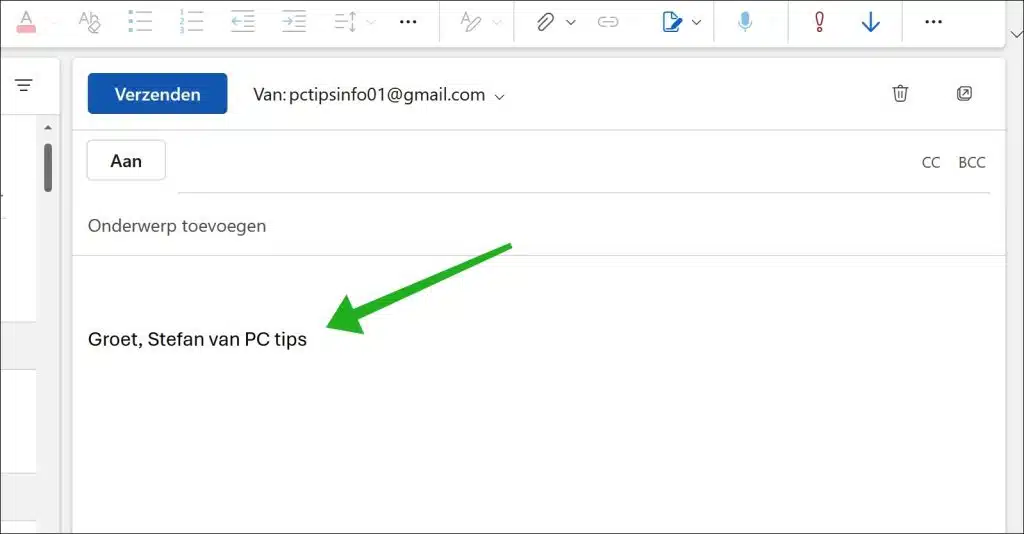माइक्रोसॉफ्ट आउटलुक के माध्यम से अपने ईमेल में एक हस्ताक्षर जोड़कर, आप अपने ईमेल संचार को व्यक्तिगत या व्यावसायिक रूप दे सकते हैं। एक अच्छी तरह से डिज़ाइन किया गया ईमेल हस्ताक्षर आपके संपर्कों पर स्थायी प्रभाव छोड़ सकता है और एक विश्वसनीय और पहचानने योग्य ब्रांड पहचान में योगदान कर सकता है।
आउटलुक में आपको एक हस्ताक्षर बनाने की पूरी आजादी है जो आपकी आवश्यकताओं को पूरी तरह से पूरा करता है। आप सभी नए ईमेल संदेशों या विशेष रूप से उत्तरों और अग्रेषित संदेशों के लिए एक हस्ताक्षर निर्दिष्ट करना चुन सकते हैं। यह आपके संचार में निरंतरता और आपके आउटगोइंग संदेशों में व्यावसायिकता सुनिश्चित करता है।
आउटलुक में अपना हस्ताक्षर डिज़ाइन करना कई विकल्प प्रदान करता है। उदाहरण के लिए, आप अपनी कंपनी के लोगो को दृश्य पहचान के लिए अपने फोन नंबर, वेबसाइट और सोशल मीडिया लिंक जैसी आवश्यक संपर्क जानकारी के साथ एकीकृत कर सकते हैं। पाठ्य तत्वों को विभिन्न फ़ॉन्ट, रंगों और आकारों के साथ स्वरूपित किया जा सकता है, जिससे आपको एक हस्ताक्षर बनाने की आजादी मिलती है जो वास्तव में आपकी व्यक्तिगत शैली या कंपनी ब्रांडिंग के अनुरूप होती है।
विंडोज़ 11 के लिए आउटलुक में हस्ताक्षर जोड़ें
आरंभ करने के लिए, अपने कंप्यूटर पर आउटलुक ऐप खोलें। टास्कबार में "आउटलुक" खोजें और परिणाम पर क्लिक करें।
हस्ताक्षर जोड़ने के लिए आपको आउटलुक सेटिंग्स खोलनी होगी। आउटलुक सेटिंग्स खोलने के लिए ऊपरी दाएं कोने में गियर आइकन पर क्लिक करें।
सेटिंग्स में, बाईं ओर "खाते" पर और फिर "हस्ताक्षर" पर क्लिक करें।
अब आपने आउटलुक में हस्ताक्षर खोल लिए हैं। नया हस्ताक्षर जोड़ने के लिए, पहले हस्ताक्षर के लिए एक नया नाम दर्ज करें। इसके बाद आप फ़ॉर्मेटिंग विंडो में इमेज आइकन पर क्लिक करके किसी भी छवि के साथ एक हस्ताक्षर टेक्स्ट जोड़कर फ़ॉर्मेटिंग जोड़ सकते हैं।
यदि आपने कोई हस्ताक्षर बनाया है, तो हस्ताक्षर जोड़ने के लिए नीचे दाईं ओर "सहेजें" बटन पर क्लिक करें।
यदि आप एक से अधिक हस्ताक्षर जोड़ना चाहते हैं, तो "नए हस्ताक्षर" पर क्लिक करके, एक से अधिक हस्ताक्षर बनाएं, प्रत्येक का एक अद्वितीय नाम हो।
आप "सहेजें" पर क्लिक करके इस हस्ताक्षर को अलग से सहेज सकते हैं। एक बार जब आप अपना इच्छित हस्ताक्षर जोड़ लेते हैं, तो आप इसे नए ईमेल और ईमेल के उत्तर दोनों के लिए चुन सकते हैं।
एक बार जब आप सभी हस्ताक्षर सही ढंग से सेट कर लेते हैं, और आप एक नया ईमेल खोलते हैं, तो आप ईमेल के नीचे वांछित हस्ताक्षर लोड होते और लागू होते देखेंगे।
मुझे आशा है कि मैंने आपको इससे अवगत करा दिया होगा। पढ़ने के लिए आपका शुक्रिया!