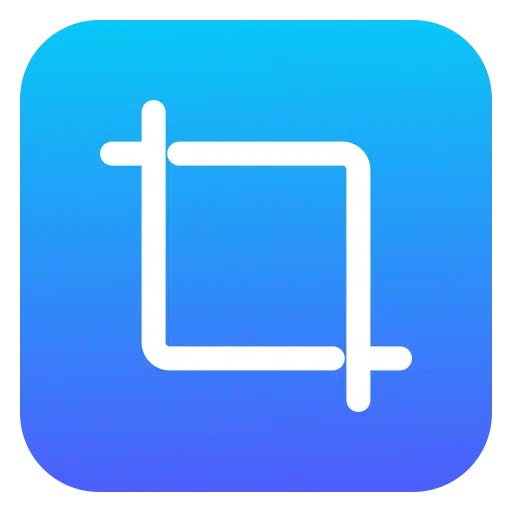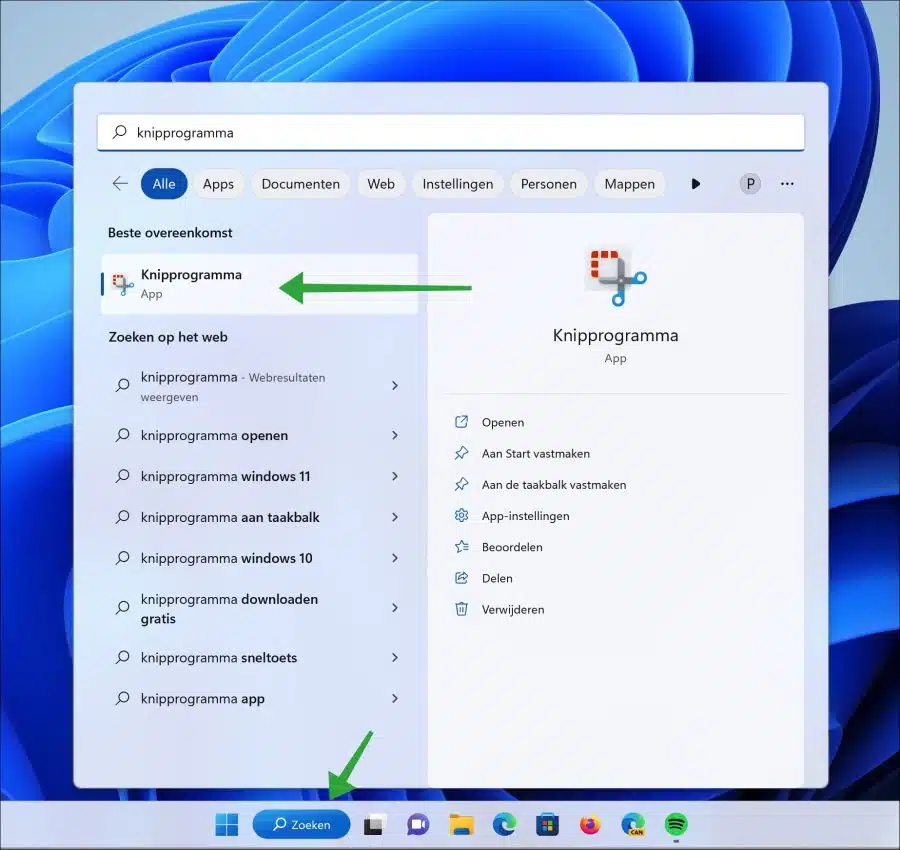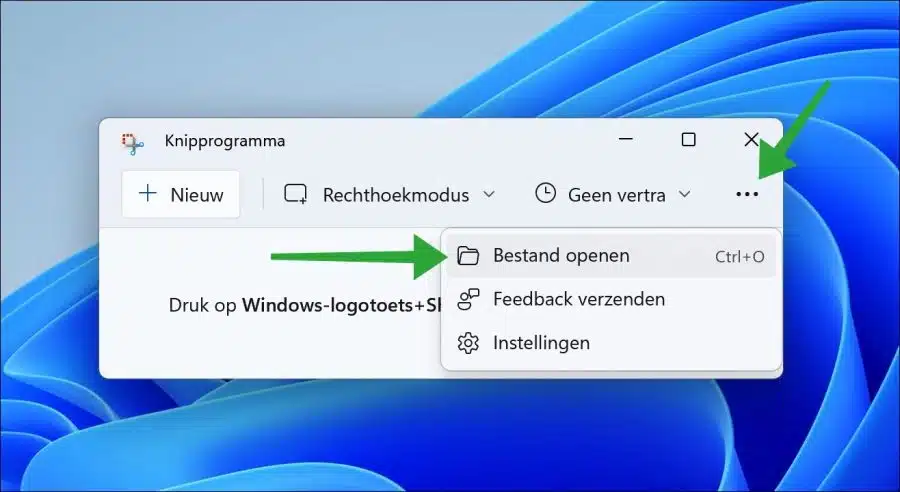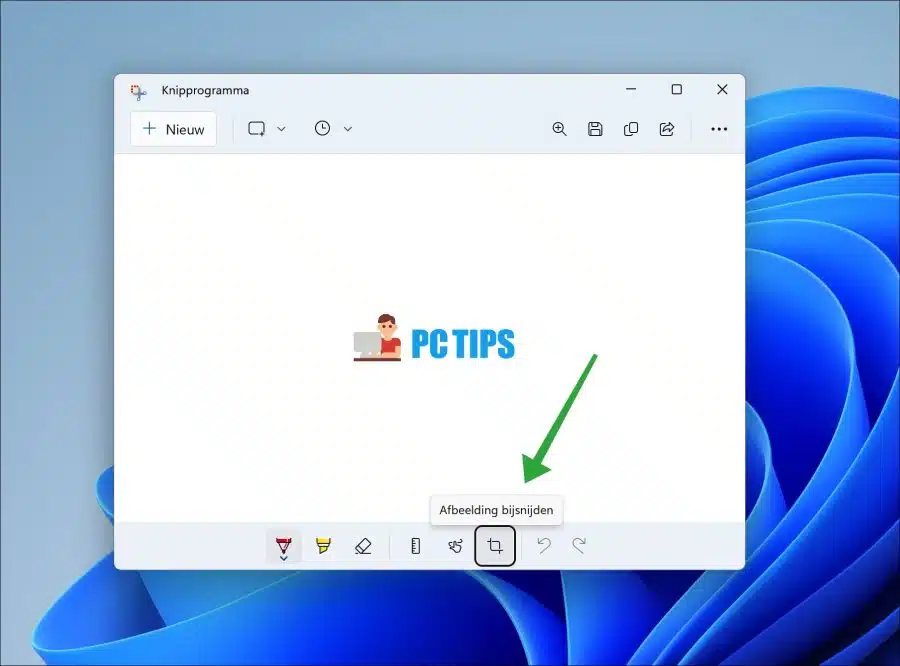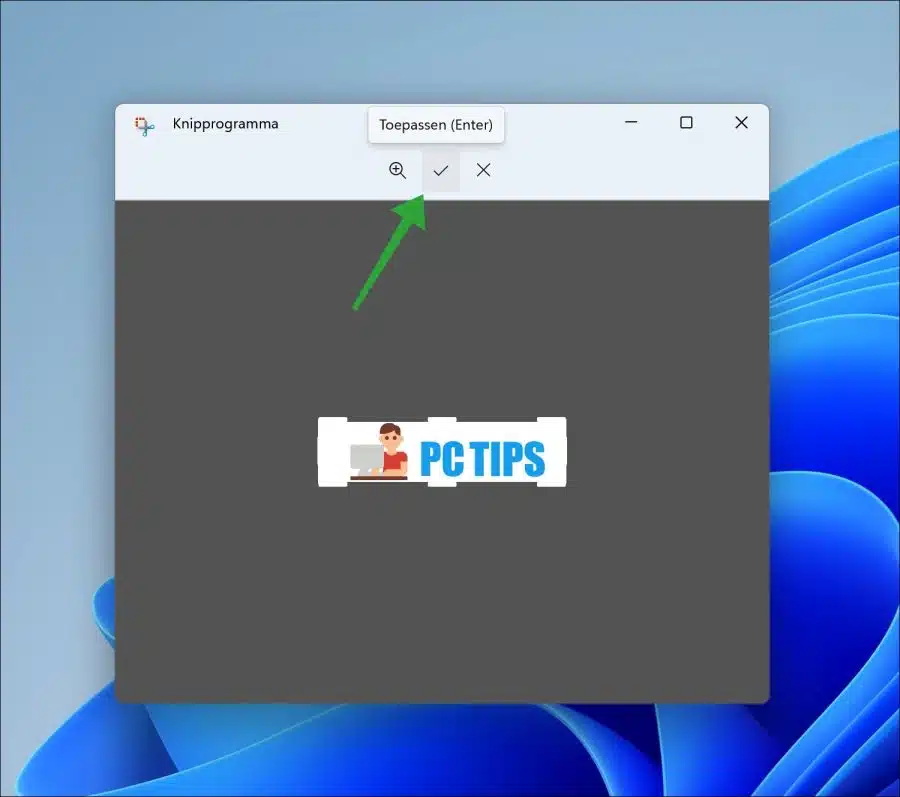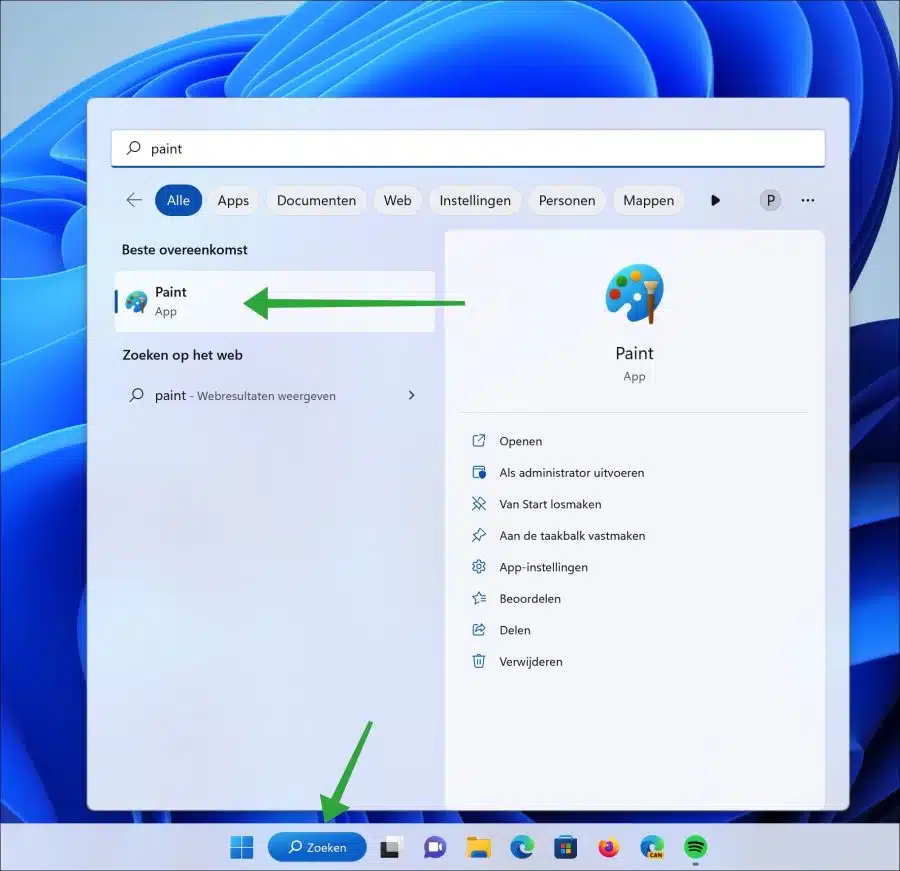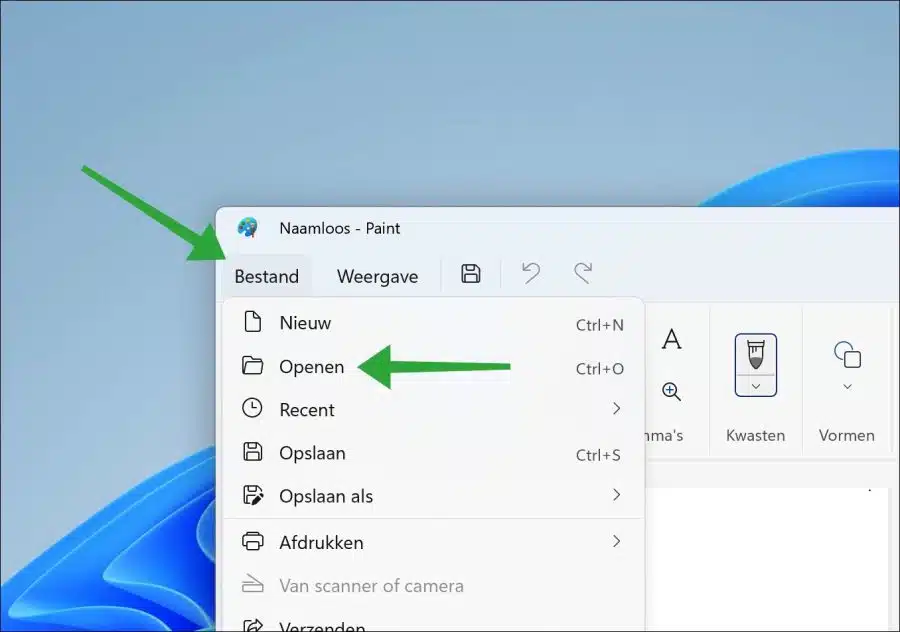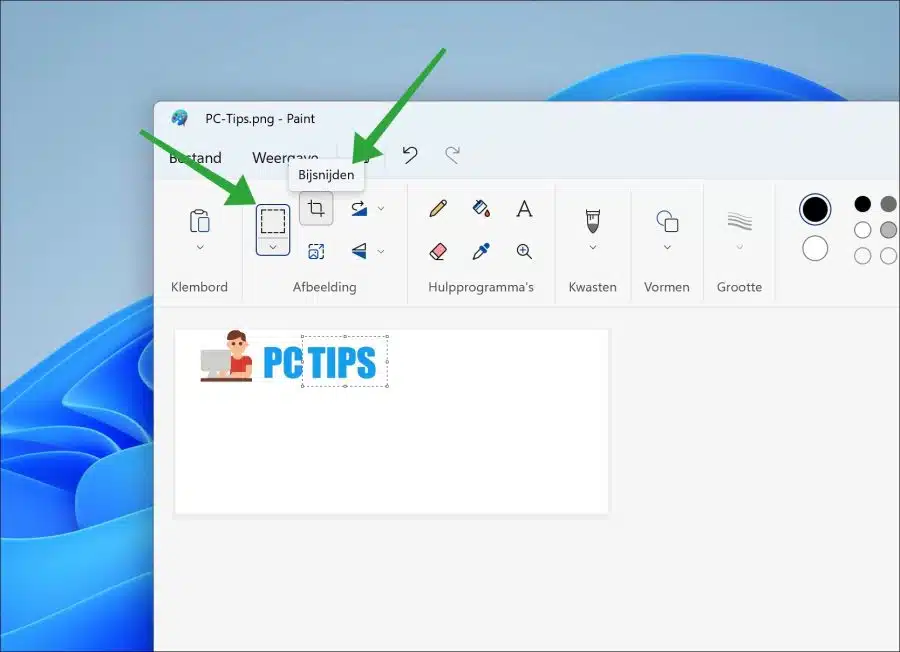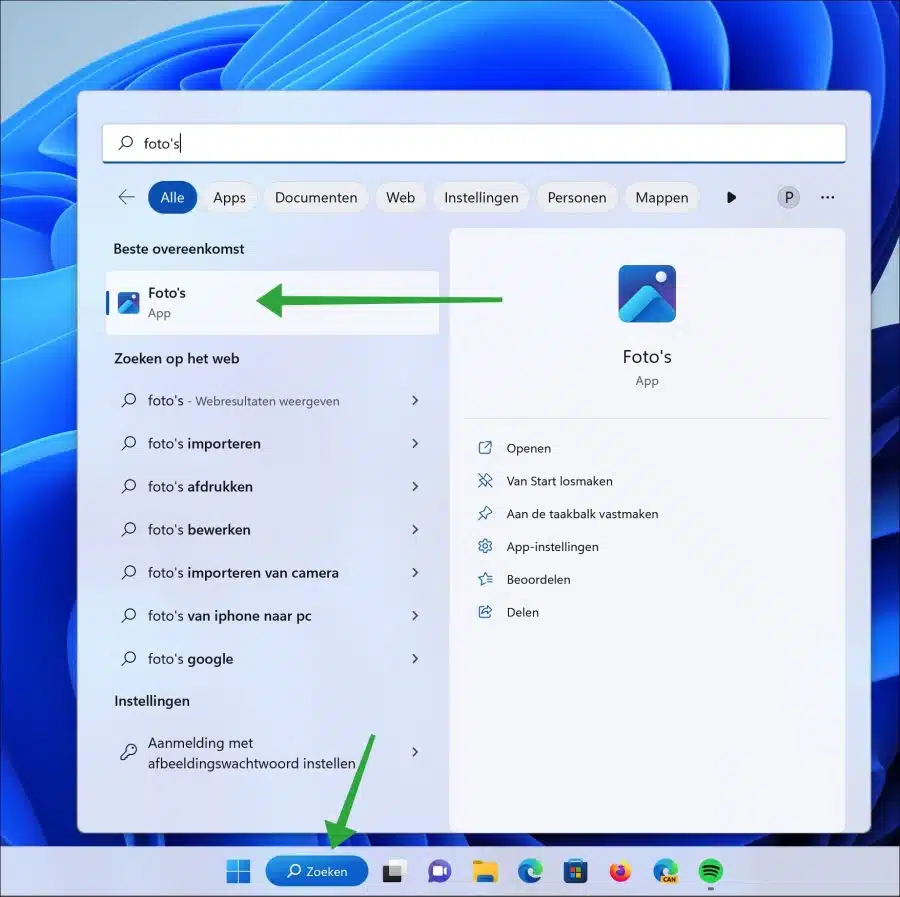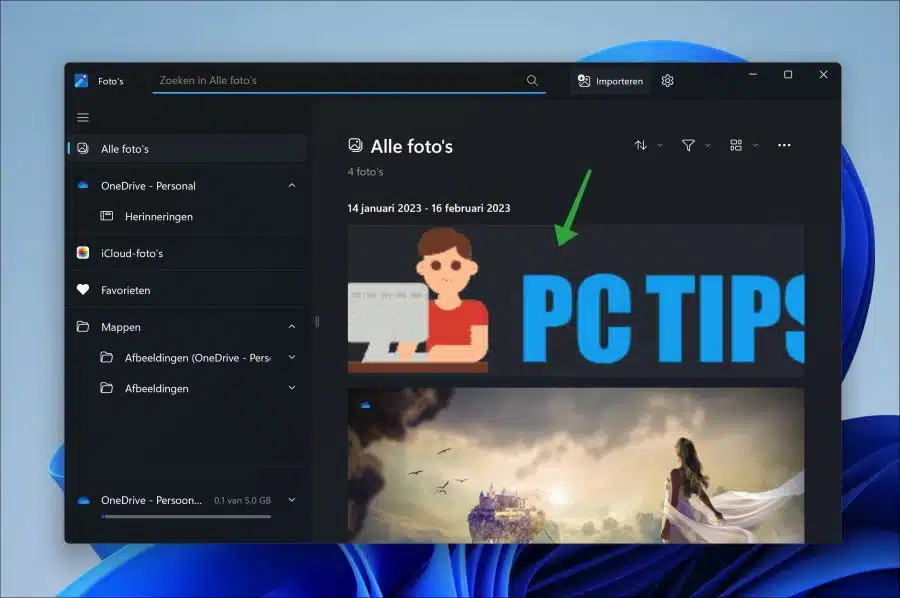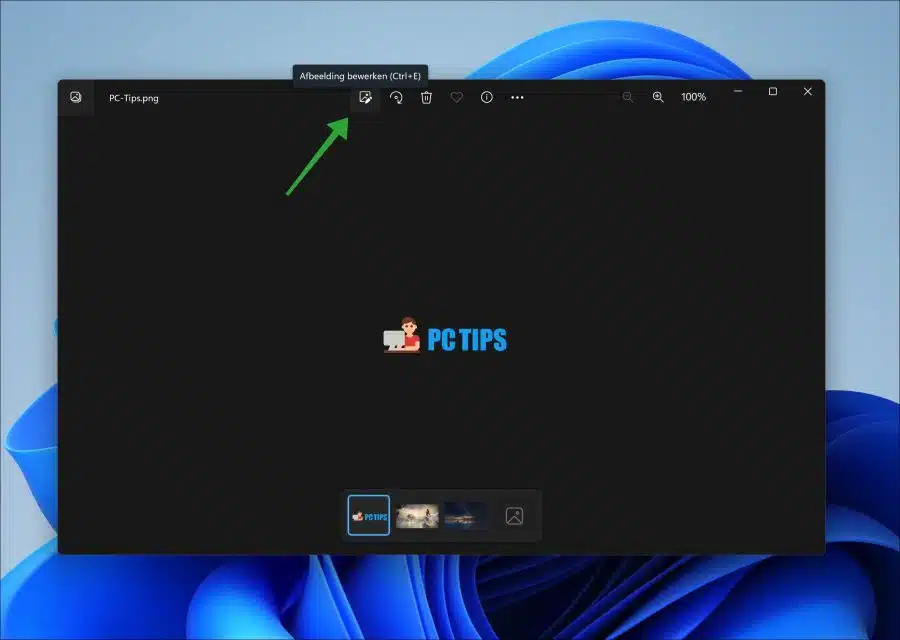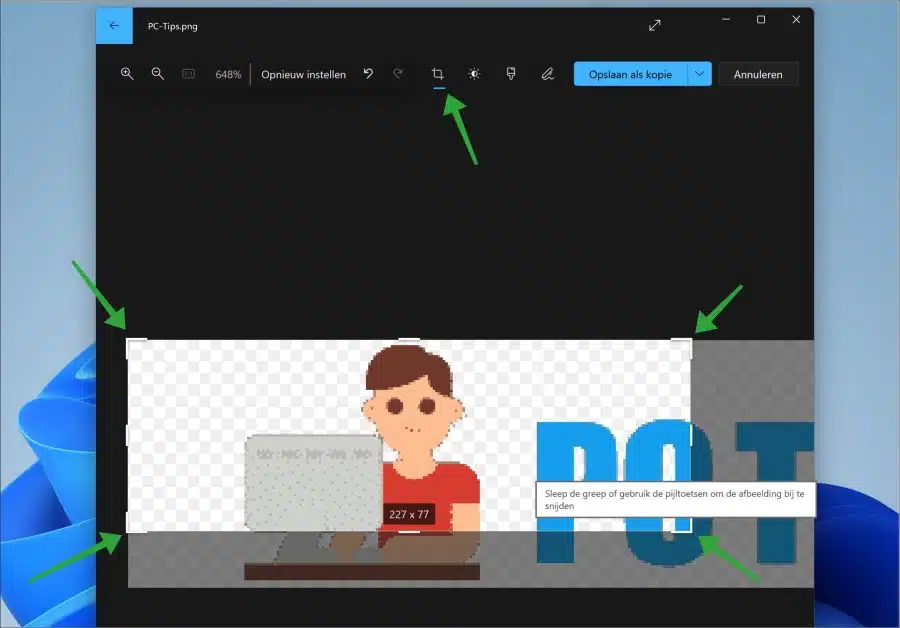यदि आप विंडोज 11 का उपयोग करते हैं, तो ऐप्स इंस्टॉल किए बिना छवियों को क्रॉप करने के कई विकल्प हैं। आप विंडोज़ में डिफ़ॉल्ट रूप से उपलब्ध कई ऐप्स का उपयोग करके एक छवि का आकार बदल सकते हैं।
यदि आप छवियों के साथ बहुत अधिक काम करते हैं, तो छवि को क्रॉप करना एक ऐसी चीज़ है जिसे आप निश्चित रूप से नियमित रूप से करते हैं। किसी छवि को क्रॉप करने से आप उसका पक्षानुपात बदल सकते हैं, जो तब उपयोगी हो सकता है यदि आप किसी विशिष्ट संदर्भ या माध्यम में फ़ोटो का उपयोग करना चाहते हैं जिसके लिए एक निश्चित पक्षानुपात की आवश्यकता होती है।
कुछ मामलों में, किसी छवि को क्रॉप करने से छवि की समग्र गुणवत्ता में सुधार हो सकता है। उदाहरण के लिए, यदि कोई छवि धुंधली या शोर वाली है, तो क्रॉप करने से खराब क्षेत्रों को हटाने में मदद मिल सकती है और एक स्पष्ट छवि प्राप्त हो सकती है।
यह आलेख आपको दिखाता है कि तृतीय-पक्ष ऐप्स की सहायता के बिना विंडोज 11 में तीन अलग-अलग तरीकों से एक छवि को कैसे क्रॉप किया जाए।
विंडोज़ 3 में छवियों को क्रॉप करने के 11 तरीके
स्निपिंग टूल से छवि को काटें
स्निपिंग टूल लंबे समय से विंडोज ऑपरेटिंग सिस्टम का हिस्सा रहा है। विंडोज 11 में इसमें स्पष्ट रूप से सुधार किया गया है और यह आपको सरल तरीके से किसी छवि को जल्दी से क्रॉप या आकार बदलने की अनुमति देता है।
टास्कबार में खोजें पर क्लिक करें. "स्निपिंग टूल" खोजें। ऐप खोलें.
स्निपिंग टूल में, मेनू खोलने के लिए "..." पर क्लिक करें। मेनू में, एक छवि खोलने के लिए "फ़ाइल खोलें" पर क्लिक करें।
उस छवि का चयन करें जिसे आप संपादित करना चाहते हैं और छवि को स्निपिंग टूल में खोलें। छवि को क्रॉप करने के लिए, नीचे "क्रॉप इमेज" पर क्लिक करें।
एक बार जब आप छवि को क्रॉप कर लें, तो शीर्ष पर "लागू करें" पर क्लिक करें। छवि का अनुपात अब लागू किया गया है.
अब क्रॉप की गई इमेज को अपने कंप्यूटर में सेव करने के लिए CTRL + S दबाएँ।
पेंट के साथ छवि को काटें
माइक्रोसॉफ्ट पेंट अभी भी विंडोज 11 में उपलब्ध है। आप इसकी मदद से किसी इमेज को एडिट कर सकते हैं और इमेज को क्रॉप करके उसे छोटा भी कर सकते हैं। आप सबसे पहले एक चयन करें और यह चयन छवि में क्रॉप हो जाता है।
टास्कबार में खोजें पर क्लिक करें. फिर "पेंट" खोजें और माइक्रोसॉफ्ट पेंट ऐप खोलें।
मेनू में "फ़ाइल" पर क्लिक करके और फिर "खोलें" पर क्लिक करके वह छवि खोलें जिसे आप क्रॉप करना चाहते हैं। छवि का चयन करें और "खोलें" पर क्लिक करें।
सबसे पहले छवि के उस हिस्से का चयन करने के लिए "चयन" का उपयोग करके चयन करें जिसे आप क्रॉप करने के बाद रखना चाहते हैं। इसके बाद, केवल इस भाग को रखने के लिए "क्रॉप" पर क्लिक करें, बाकी हटा दिया जाएगा।
एक बार जब आप छवि को क्रॉप कर लें, तो छवि को अपने कंप्यूटर पर सहेजने के लिए CTRL + S दबाएँ। क्रॉप को पूर्ववत करने और फिर से शुरू करने के लिए CTRL + Z दबाएँ।
फ़ोटो ऐप से छवि काटें
विंडोज़ 11 में फ़ोटो ऐप एक अंतर्निहित फ़ोटो प्रबंधन और संपादन टूल है जो आपको अपने डिजिटल फ़ोटो और वीडियो को देखने, व्यवस्थित करने और संपादित करने की अनुमति देता है। आप इससे फोटो क्रॉप भी कर सकते हैं. इसलिए यदि आपने पहले ही फ़ोटो आयात कर ली है, तो आप फ़ोटो को संपादित करके उन्हें तुरंत क्रॉप कर सकते हैं।
टास्कबार में "खोज" पर क्लिक करें। फिर "फ़ोटो" खोजें और फ़ोटो ऐप खोलें।
जिस फोटो को आप संपादित करना चाहते हैं उसे आयात करें या पहले से उपलब्ध फोटो पर डबल-क्लिक करें जिसे आप क्रॉप करना चाहते हैं।
फिर मेनू के शीर्ष पर "छवि संपादित करें" पर क्लिक करें।
अब आप इमेज एडिटर खोलें. शीर्ष मेनू में, "क्रॉप इमेज" पर क्लिक करें और फिर इमेज को क्रॉप करने के लिए चार कोनों में से एक को अंदर की ओर खींचें। फिर क्रॉप की गई छवि को अपने कंप्यूटर पर सहेजने के लिए "कॉपी के रूप में सहेजें" पर क्लिक करें।
मैं आशा करता हूं कि इससे आपको मदद मिली होगी। पढ़ने के लिए आपका शुक्रिया!
यह भी पढ़ें: Windows 11 में स्क्रीनशॉट लें.