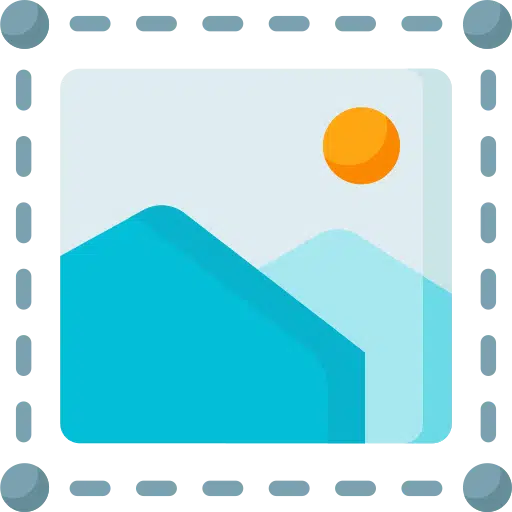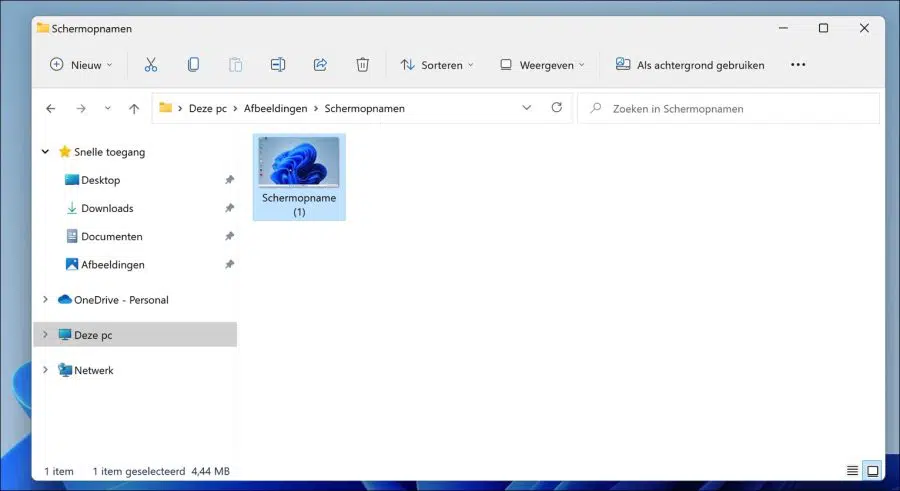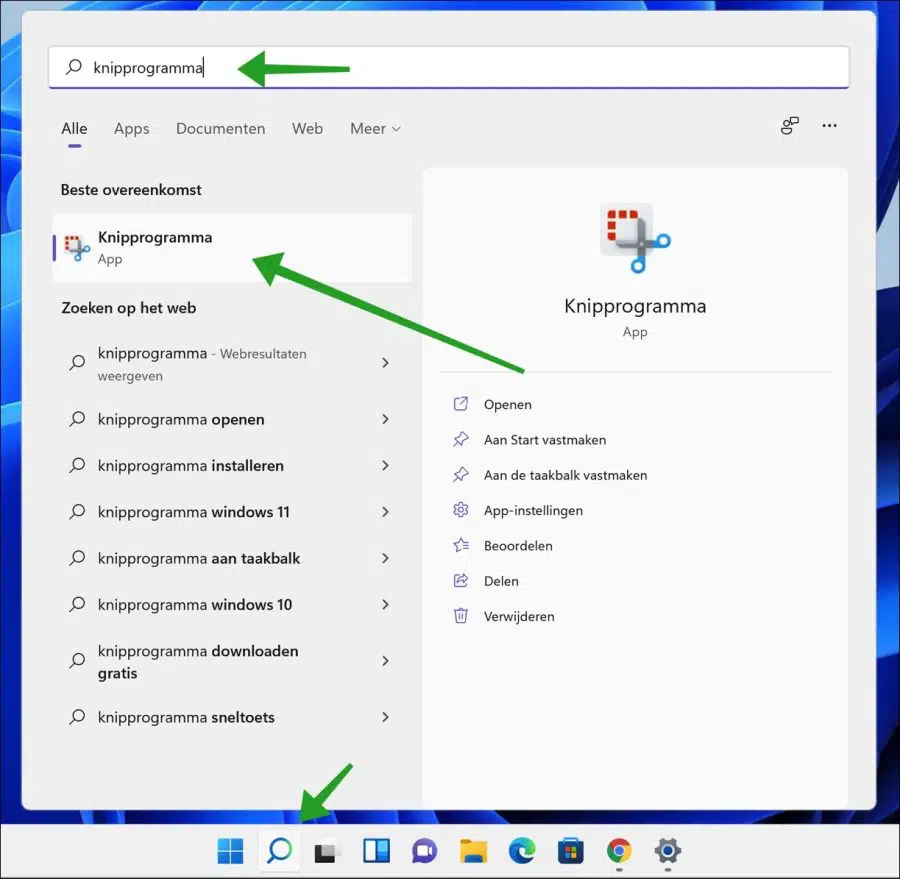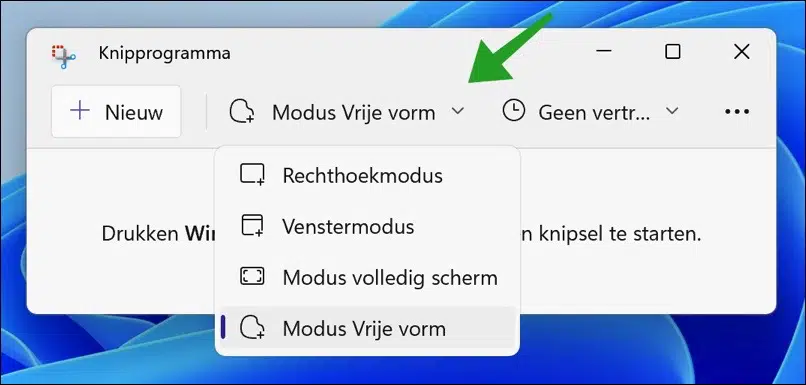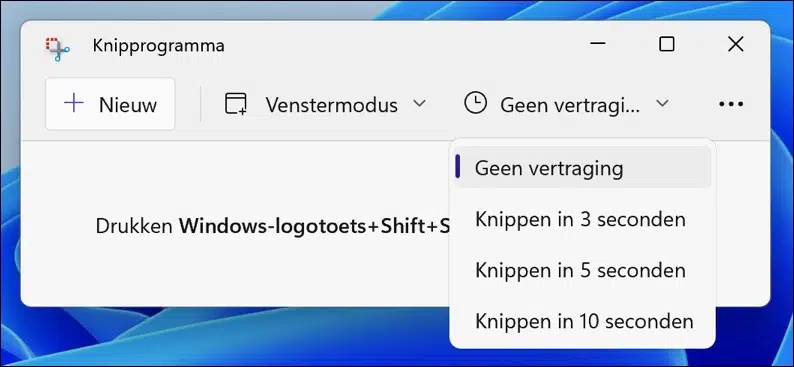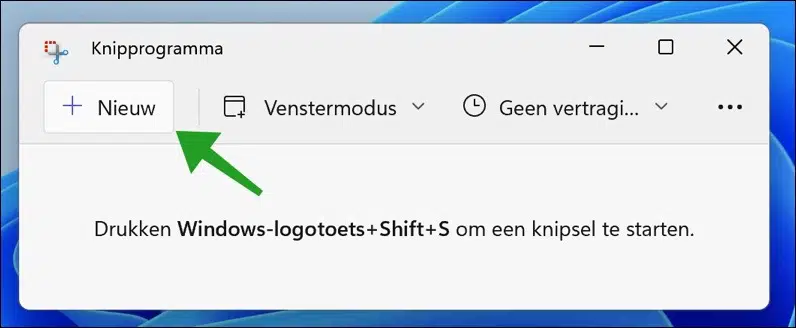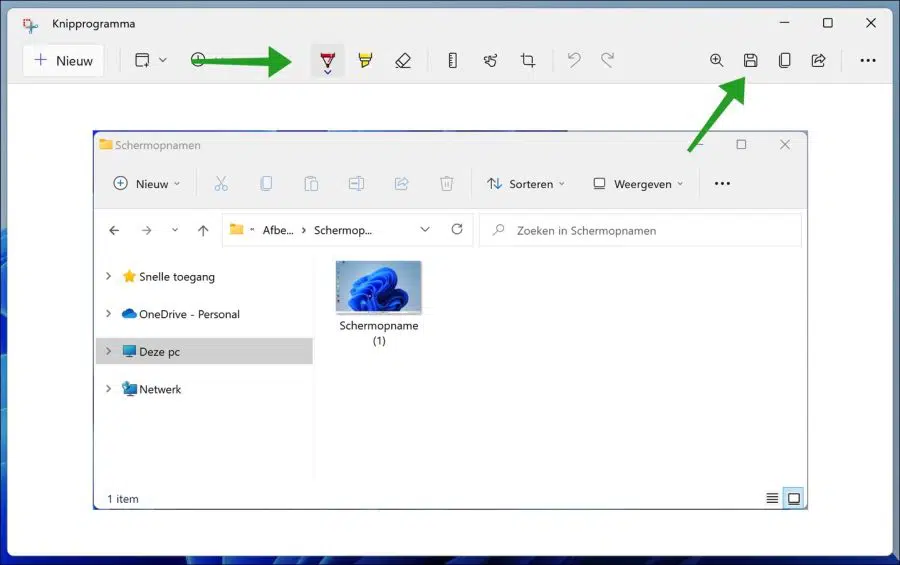विंडोज़ के सभी हालिया संस्करणों में स्क्रीनशॉट लेने के लिए कई अंतर्निहित टूल हैं। विंडोज़ 11 कोई अपवाद नहीं है।
जबकि इसका मतलब है कि आप अपने विंडोज 11 कंप्यूटर पर इसकी अंतर्निहित सुविधाओं का उपयोग करके आसानी से स्क्रीनशॉट ले सकते हैं, कई अन्य तृतीय-पक्ष टूल हैं जिनका उपयोग आप स्क्रीनशॉट के लिए कर सकते हैं।
ये उपकरण अधिक उपयोगी बचत, संपादन और एनोटेटिंग फ़ंक्शन प्रदान करते हैं। थर्ड-पार्टी टूल भी विंडोज 11 में स्क्रॉलिंग स्क्रीनशॉट लेने का एकमात्र तरीका है क्योंकि यह सुविधा माइक्रोसॉफ्ट के नवीनतम ऑपरेटिंग सिस्टम में मौजूद नहीं है।
इस लेख में, हम आपके विंडोज 11 पीसी पर स्क्रीनशॉट लेने के सभी तरीकों पर गौर करेंगे। इसमें विंडोज़ 11 में डिफ़ॉल्ट रूप से उपलब्ध सभी स्क्रीनशॉट टूल शामिल हैं।
Windows 11 में स्क्रीनशॉट लें
अपने कीबोर्ड पर स्क्रीन बटन प्रिंट करें
अपने विंडोज 11 पीसी पर स्क्रीनशॉट लेने का सबसे आसान तरीका "प्रिंट स्क्रीन" कुंजी (जिसे अक्सर PrtScr या PrtScn के रूप में जाना जाता है) दबाना है। आपको प्रिंट स्क्रीन कुंजी अपने कीबोर्ड के ऊपरी दाएँ भाग में मिलेगी (आमतौर पर F12 कुंजी के बगल में)।
अब प्रिंट स्क्रीन की दबाने पर पूरी स्क्रीन का स्क्रीनशॉट आ जाएगा और इमेज फाइल विंडोज क्लिपबोर्ड पर सेव हो जाएगी। फिर आप इस फ़ाइल को किसी फ़ोटो संपादक या Microsoft पेंट में पेस्ट कर सकते हैं।
विंडोज़ कुंजी और प्रिंट स्क्रीन कुंजी संयोजन
अपने विंडोज 11 कंप्यूटर पर स्क्रीनशॉट लेने का एक और आसान तरीका विंडोज कुंजी संयोजन विंडोज कुंजी + प्रिंट स्क्रीन का उपयोग करना है।
ऐसा करने के लिए, अपने कीबोर्ड पर विंडोज कुंजी और प्रिंट स्क्रीन कुंजी एक साथ दबाएं। आप देखेंगे कि स्क्रीन एक पल के लिए मंद हो जाएगी और फिर दोबारा चमकने लगेगी, जिसका मतलब है कि स्क्रीन रिकॉर्डिंग सफल रही। छवि स्वचालित रूप से आपके कंप्यूटर पर "चित्र" फ़ोल्डर के भीतर "स्क्रीनशॉट" फ़ोल्डर में सहेजी जाएगी।
ALT कुंजी और प्रिंट स्क्रीन कुंजी संयोजन
जबकि पिछले दो तरीके आपको पूरे डेस्कटॉप के स्क्रीनशॉट लेने की अनुमति देते हैं, विंडोज 11 आपको पूरे डेस्कटॉप के बजाय केवल सक्रिय विंडो को कैप्चर करने की अनुमति देता है।
ऐसा करने के लिए, आप Alt + Print Screen कुंजी संयोजन का उपयोग कर सकते हैं। पहली विधि की तरह, यह भी स्क्रीनशॉट को विंडोज क्लिपबोर्ड पर कॉपी करता है। इसका मतलब है कि आपको इसे फोटो एडिटर ऐप में पेस्ट करना होगा।
विंडोज 11 स्निपिंग टूल से स्क्रीनशॉट लें
डिफ़ॉल्ट रूप से, विंडोज 11 में स्क्रीनशॉट लेने और संपादित करने में आपकी मदद के लिए कई टूल उपलब्ध हैं। स्निपिंग टूल्स एक ऐसा ऐप है।
में आवर्धक लेंस पर क्लिक करें टास्कबार और "स्निपिंग टूल" खोजें, फिर ऐप खोलने के लिए परिणाम पर क्लिक करें।
स्निपिंग टूल में आपके पास चुनने के लिए कई मोड हैं। प्रत्येक मोड में स्क्रीनशॉट लेने की एक अलग विधि शामिल होती है।
आयताकार मोड
आयत मोड का उपयोग करके, आप माउस से स्क्रीन पर एक आयत बना सकते हैं और उसकी सामग्री को स्क्रीनशॉट के रूप में कैप्चर कर सकते हैं।
विन्डो मोड
विंडो मोड का उपयोग करके आप किसी विशिष्ट खुली विंडो का स्क्रीनशॉट ले सकते हैं। आप विंडो मोड का चयन करें और फिर उस विंडो पर क्लिक करें जो उस पर माउस ले जाने पर रोशनी करती है। इसे दबाएं और विंडो का स्क्रीनशॉट सेव हो जाएगा।
पूर्ण स्क्रीन मोड
फ़ुल स्क्रीन मोड का उपयोग करने से संपूर्ण स्क्रीन स्क्रीनशॉट के रूप में कैप्चर हो जाती है। सभी बाहरी कोने स्वचालित रूप से चयनित हो जाते हैं और सब कुछ स्क्रीनशॉट के रूप में सहेजा जाता है।
फ़्रीफ़ॉर्म मोड
फ़्रीफ़ॉर्म मोड का उपयोग करके आप माउस से फ़्रीफ़ॉर्म आकृति बना सकते हैं। इस फ्रीफ़ॉर्म में सभी सामग्री स्क्रीनशॉट के रूप में सहेजी गई है।
कुछ मामलों में आप स्क्रीनशॉट में कुछ सेकंड की देरी करना चाह सकते हैं। यह उपयोगी है, उदाहरण के लिए, यदि आप वास्तव में स्क्रीनशॉट लेने से पहले दूसरी विंडो खोलना चाहते हैं।
जब आप स्निपिंग टूल ऐप का स्क्रीनशॉट लेने के लिए तैयार हों, तो न्यू बटन पर क्लिक करें। आप Windows + SHIFT + S भी दबा सकते हैं कुंजी संयोजन कट शुरू करने के लिए दबाएँ.
स्क्रीन अब काली हो जाएगी और शीर्ष पर आप कटौती करने के लिए चर्चा किए गए विकल्पों को समायोजित कर सकते हैं।
विंडोज़ 11 में स्क्रीनशॉट संपादित करें
स्निपिंग टूल से स्क्रीनशॉट लेने के बाद आप इस स्क्रीनशॉट को एडिट भी कर सकते हैं। स्क्रीनशॉट को सीधे संपादित करने के लिए कुछ फ़ंक्शन हैं।
आप स्क्रीनशॉट को बॉलपॉइंट पेन से संपादित कर सकते हैं। आप इसे विभिन्न रंगों के साथ कर सकते हैं। बॉलपॉइंट पेन आइकन पर क्लिक करके आप बॉलपॉइंट पेन टिप के रंग और मोटाई सेट कर सकते हैं।
हाइलाइटर बटन के माध्यम से स्क्रीनशॉट या टेक्स्ट के कुछ हिस्सों को हाइलाइट करना भी संभव है। यहां भी आप इस पर क्लिक करके हाइलाइटर की कुछ सेटिंग्स जैसे रंग और आकार बदल सकते हैं।
बॉलपॉइंट पेन या हाइलाइटर से किए गए परिवर्तनों को पूर्ववत करने के लिए एक इरेज़र भी है। एक अन्य उपयोगी उपकरण छवि को क्रॉप करना है। जब आप क्रॉपिंग का उपयोग करते हैं, तो आप छवि का आकार कम नहीं कर सकते, लेकिन आप अन्य हिस्सों को क्रॉप करके एक हिस्से पर जोर दे सकते हैं।
जब आपका काम पूरा हो जाए, तो आप क्लिपबोर्ड पर ऊपर दाईं ओर स्क्रीनशॉट को कॉपी कर सकते हैं, साझा कर सकते हैं या अपने कंप्यूटर पर सहेज सकते हैं।
यह भी पढ़ें:
- पूरे वेब पेज का स्क्रीनशॉट लें.
- Microsoft Edge के साथ स्क्रीनशॉट लें.
- XBOX गेम बार के साथ स्क्रीन रिकॉर्डिंग लें।
मैं आशा करता हूं कि इससे आपको मदद मिली होगी। पढ़ने के लिए आपका शुक्रिया!