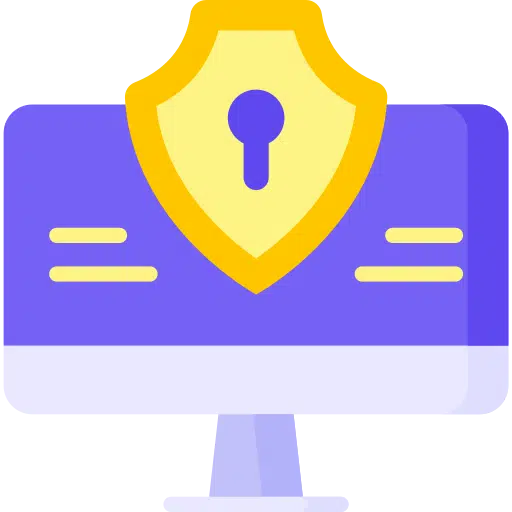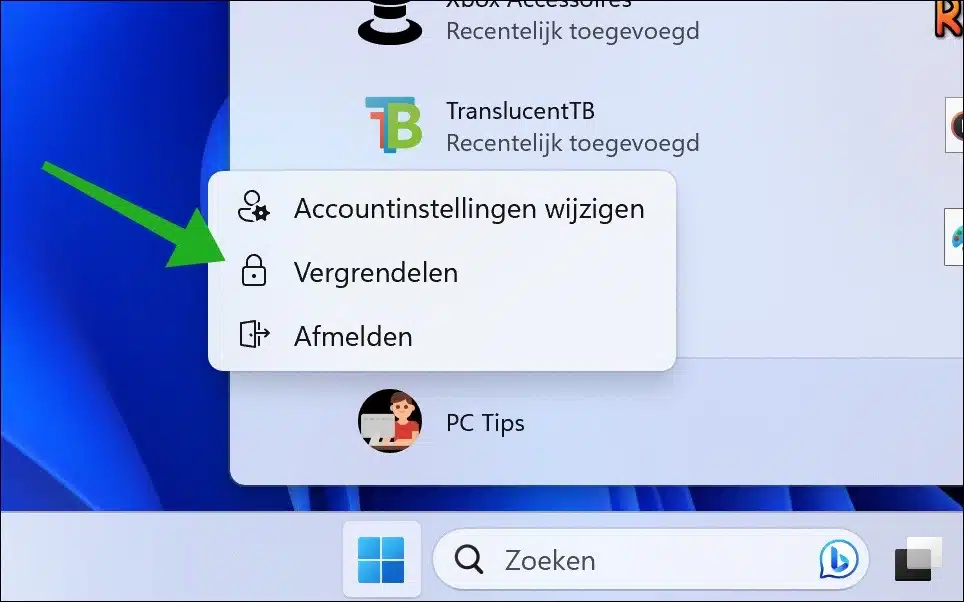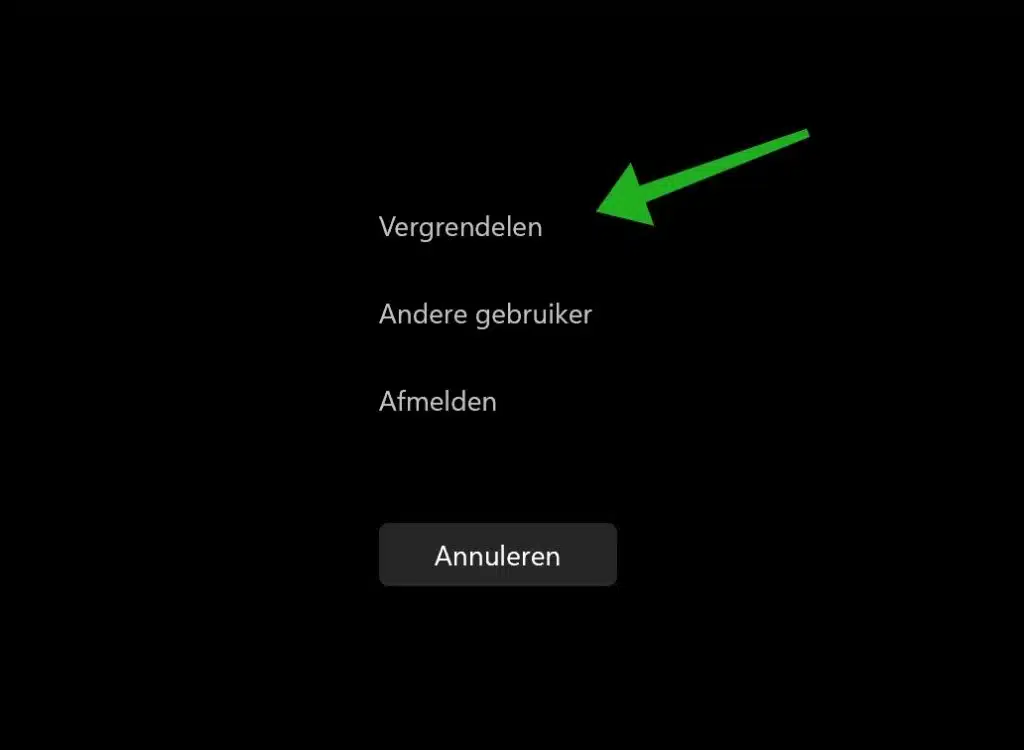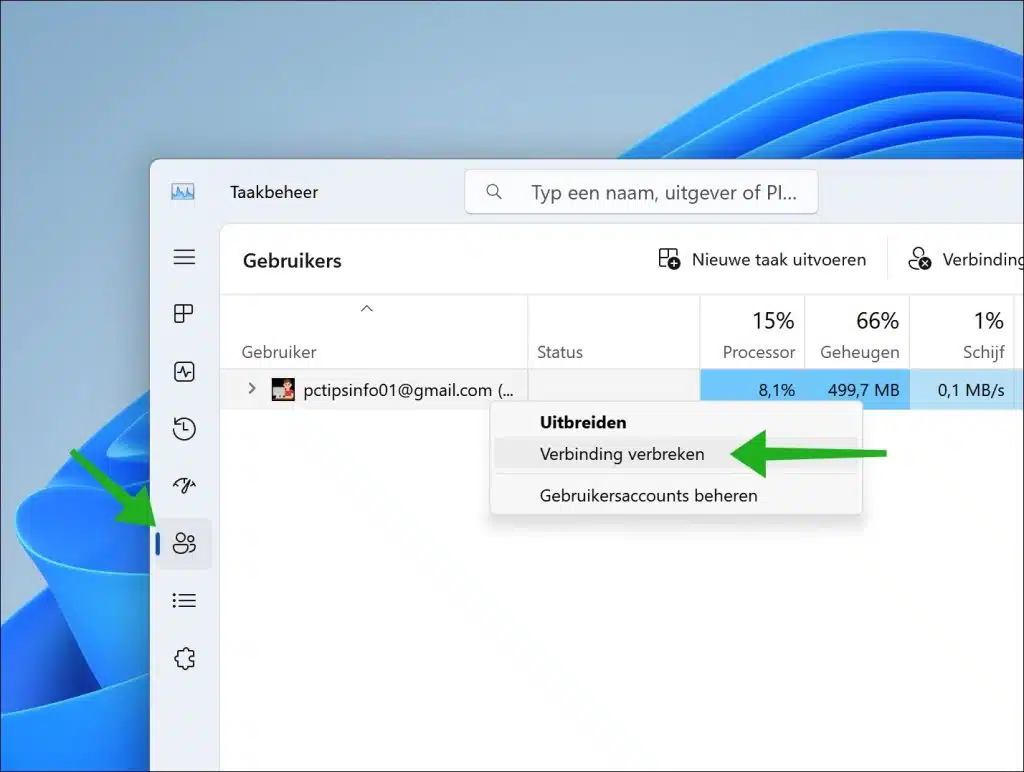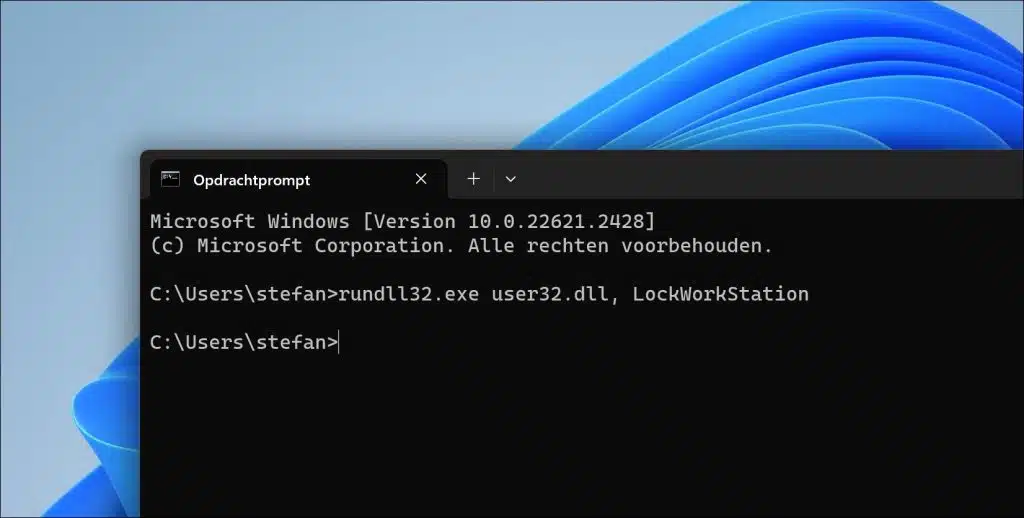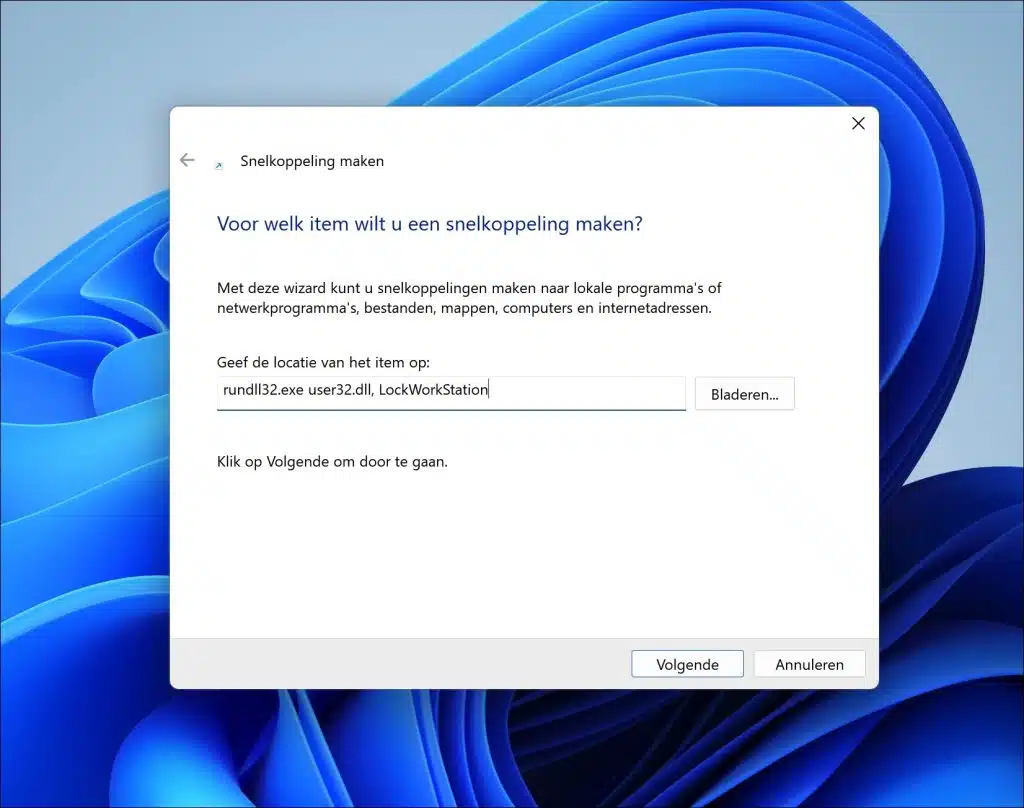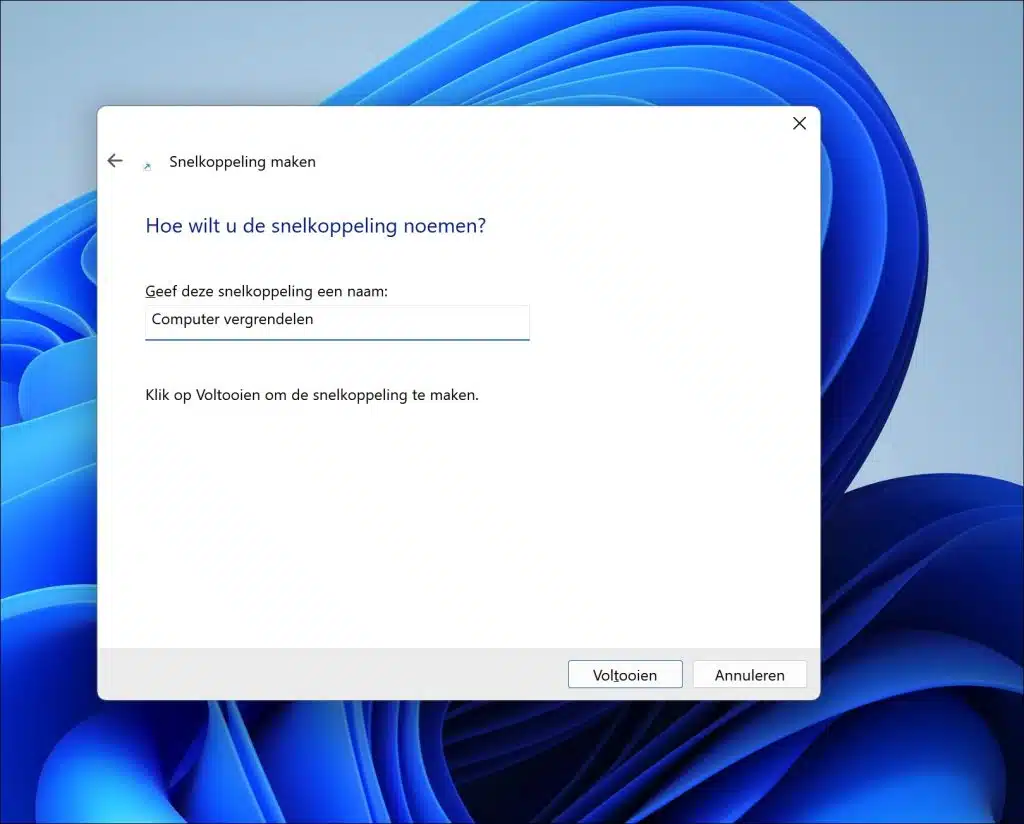ऐसी दुनिया में जहां प्रौद्योगिकी हमारे दैनिक जीवन के साथ तेजी से जुड़ती जा रही है, हमारे कंप्यूटर की सुरक्षा महत्वपूर्ण है। आपका कंप्यूटर आपके व्यक्तिगत और व्यावसायिक डेटा का प्रवेश द्वार है।
इस जानकारी को अनधिकृत पहुंच से बचाना न केवल गोपनीयता का मामला है, बल्कि सुरक्षा का भी मामला है। इसलिए, यह जानना आवश्यक है कि अपने कंप्यूटर को प्रभावी ढंग से कैसे लॉक किया जाए।
लॉक करना केवल पासवर्ड सेट करने से कहीं आगे तक जाता है। इसमें उपायों की एक श्रृंखला शामिल है जो आपके डेटा की सुरक्षा के लिए एक साथ काम करती है, तब भी जब आप अपने कंप्यूटर से दूर हों। इस लेख में, मैं 8 अलग-अलग तरीके प्रदान करता हूं जिनसे आप अपने कंप्यूटर को लॉक कर सकते हैं।
विंडोज़ 8 में अपने कंप्यूटर को लॉक करने के 11 तरीके
स्टार्ट मेनू आपके कंप्यूटर को तुरंत लॉक करने का सबसे आम तरीका है। लॉक बटन हर किसी के लिए स्पष्ट नहीं है।
स्टार्ट मेनू पर क्लिक करें. इसके बाद प्रोफाइल आइकन पर क्लिक करें। अब आपको लॉक बटन दिखाई देगा, अपने कंप्यूटर को तुरंत लॉक करने के लिए इसे क्लिक करें।
कुंजी संयोजन के माध्यम से
आपके कंप्यूटर को लॉक करने का सबसे तेज़ तरीका कुंजी संयोजन है। यदि आपके कंप्यूटर में विंडोज कुंजी है, तो एक ही समय में विंडोज कुंजी + एल दबाएं। इस स्थिति में, एल का अर्थ "लॉक" है।
CTRL ALT Delete के माध्यम से
आपके कंप्यूटर को लॉक करने के लिए एक अन्य कुंजी संयोजन CTRL + ALT + DEL कुंजी संयोजन है। फिर एक मेनू दिखाई देगा, मेनू में "लॉक" पर क्लिक करें।
कार्य प्रबंधन के माध्यम से
आप भी कर सकते हैं कार्य प्रबंधन कंप्यूटर को लॉक करने के लिए उपयोग करें. आप उपयोगकर्ता को डिस्कनेक्ट करके ऐसा करते हैं।
कार्य प्रबंधक खोलें. कार्य प्रबंधक में, बाईं ओर "उपयोगकर्ता" पर क्लिक करें। फिर उपयोगकर्ता पर राइट-क्लिक करें और "डिस्कनेक्ट" पर क्लिक करें। अब आपका कंप्यूटर लॉक हो जाएगा.
कमांड प्रॉम्प्ट के माध्यम से
कमांड प्रॉम्प्ट का उपयोग आपके कंप्यूटर को लॉक करने के लिए भी किया जा सकता है। ऐसा करने के लिए आपको एक कमांड दर्ज करना होगा। उदाहरण के लिए, यह स्क्रिप्ट में प्रसंस्करण के लिए उपयोगी है।
rundll32.exe user32.dll, LockWorkStation
कंप्यूटर शॉर्टकट लॉक करें
आप एक शॉर्टकट भी बना सकते हैं, उदाहरण के लिए डेस्कटॉप पर या टास्कबार में, जिससे आप कंप्यूटर को तुरंत लॉक कर सकते हैं।
डेस्कटॉप पर खाली जगह पर क्लिक करें. "नया" और फिर "शॉर्टकट" पर क्लिक करें। अब कमांड दर्ज करें:
rundll32.exe user32.dll, LockWorkStation
फिर एक पहचानने योग्य नाम दर्ज करें। पूरा करने के लिए समाप्त पर क्लिक करें।
अब आपके पास डेस्कटॉप पर एक लॉक कंप्यूटर शॉर्टकट है। इस शॉर्टकट को टास्कबार में जोड़ने के लिए, शॉर्टकट पर राइट-क्लिक करें और "अधिक विकल्प दिखाएं" और फिर "टास्कबार पर पिन करें" पर क्लिक करें।
आप संभवतः यह कर सकते हैं बदलने के लिए आइकन यह स्पष्ट करने के लिए कि यह किस प्रकार का शॉर्टकट है।
स्वचालित रूप से लॉक करें
आप कंप्यूटर को स्वचालित रूप से लॉक भी कर सकते हैं. यह कैसे काम करता है आप अगले लेख में पढ़ सकते हैं।
कंप्यूटर को दूर से लॉक करें
यदि आप तुरंत अपने कंप्यूटर पर नहीं हैं, तो आप अपने कंप्यूटर को दूर से भी लॉक कर सकते हैं। यह कैसे काम करता है आप अगले लेख में पढ़ सकते हैं।
मुझे आशा है कि मैंने आपको इससे अवगत करा दिया होगा। पढ़ने के लिए आपका शुक्रिया!