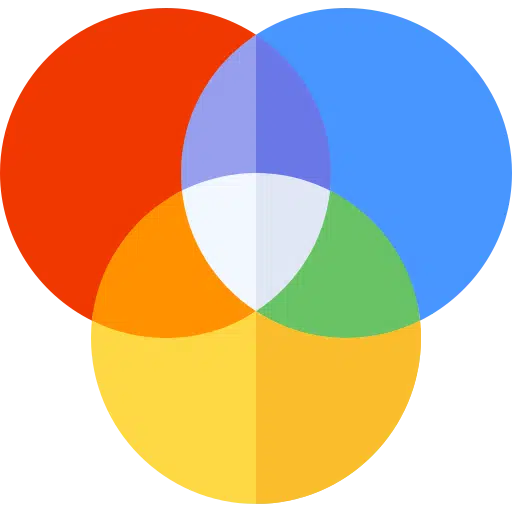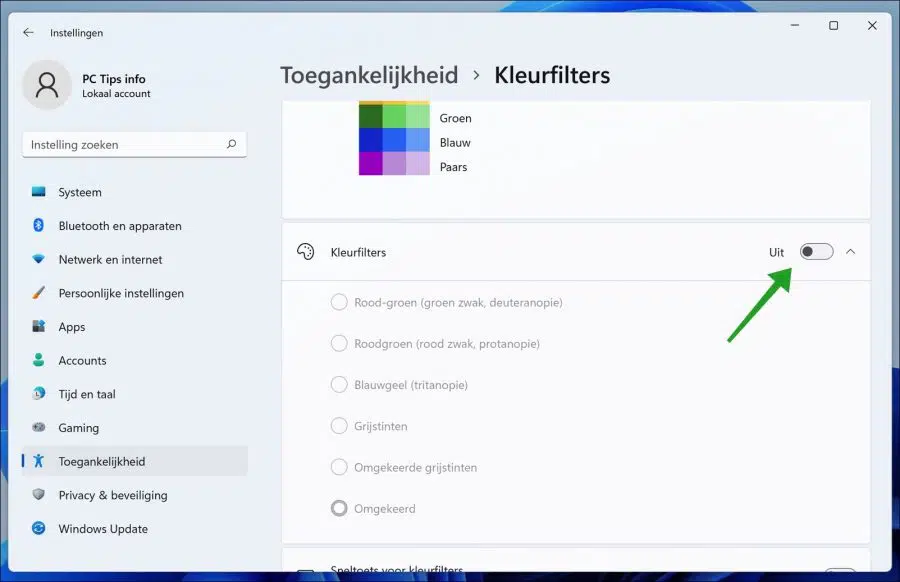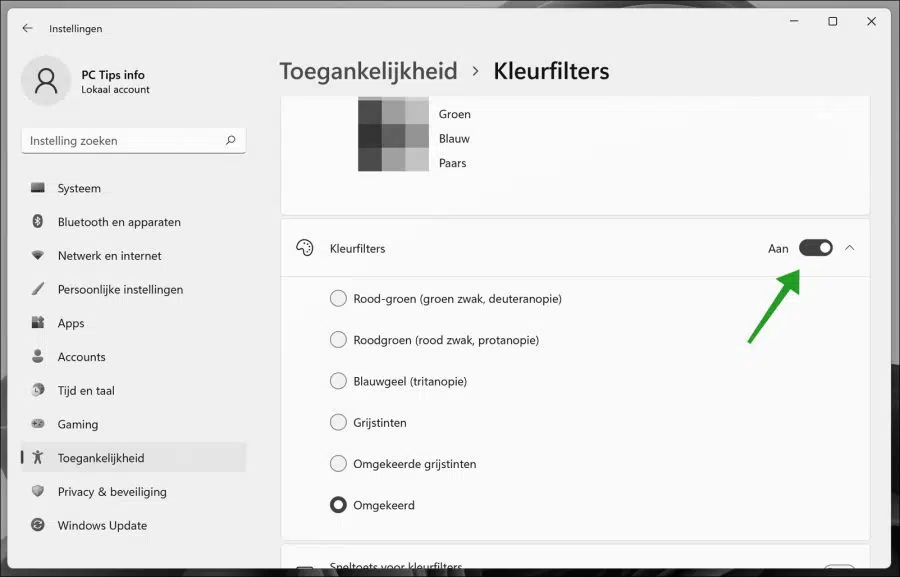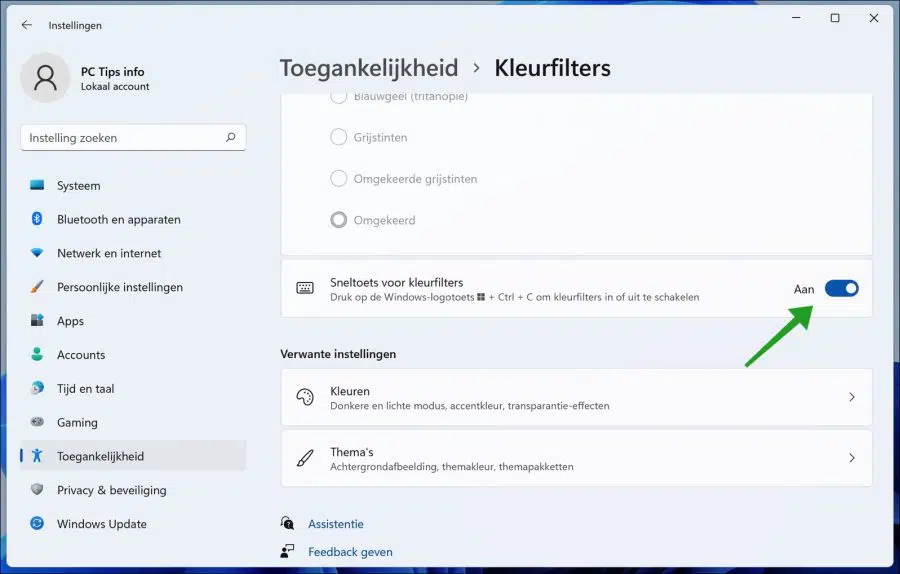दृश्य हानि (रंग अंधापन) वाले उपयोगकर्ताओं के लिए, विंडोज 11 में रंग फिल्टर के कई अंतर्निहित सेट हैं।
कलर फ़िल्टर सुविधा विंडोज़ के लिए नई नहीं है। कलर फिल्टर भी विंडोज 10 में पहले से ही उपलब्ध थे। विंडोज 11 में आप क्लासिक फिल्टर ड्यूटेरानोपिया (लाल-हरा), प्रोटानोपिया (लाल-काला), ट्रिटानोपिया (नीला-पीला), ग्रेस्केल, इनवर्टेड ग्रेस्केल और इसके विपरीत से चुन सकते हैं।
Windows 11 में रंग फ़िल्टर सक्षम और समायोजित करें
विंडोज़ 11 में रंग फ़िल्टर सक्षम करें
रंग फ़िल्टर सक्षम करने के लिए, प्रारंभ बटन पर राइट-क्लिक करें। मेनू में सेटिंग्स पर क्लिक करें। बाईं ओर मेनू में एक्सेसिबिलिटी पर क्लिक करें। फिर दाईं ओर कलर फिल्टर्स पर क्लिक करें।
इसे सक्षम करने के लिए "रंग फ़िल्टर" बटन पर क्लिक करें।
आप तुरंत देखेंगे कि विंडोज 11 में रंग "उल्टे" ग्रेस्केल में समायोजित हो गए हैं।
विंडोज़ 11 में रंग फ़िल्टर समायोजित करें
अब आपके पास 6 अलग-अलग रंग के फिल्टर का विकल्प है।
विंडोज़ 11 में कलर फ़िल्टर कीबोर्ड शॉर्टकट
रंग फ़िल्टर को सक्षम या अक्षम करने के लिए एक शॉर्टकट कुंजी भी है। आपको पहले इस सुविधा को सक्षम करना होगा। फिर विंडोज 11 में आप कलर फिल्टर को सक्षम या अक्षम करने के लिए कीबोर्ड शॉर्टकट "विंडोज कुंजी + CTRL + C" का उपयोग कर सकते हैं।
और पढ़ें:
- विंडोज़ 4 में रंग समायोजित करने के लिए 11 युक्तियाँ।
- विंडोज़ में रंग पहचानें.
- विंडोज़ डार्क मोड सक्षम करें।
- विंडोज़ 11 में उच्च कंट्रास्ट रंग सक्षम करें।
- विंडोज़ 11 में ब्लू लाइट फ़िल्टर सक्षम करें।
- विंडोज 10 के लिए 11 टिप्स.
- विंडोज़ 8 को तेज़ बनाने के लिए 11 युक्तियाँ।
मैं आशा करता हूं कि इससे आपको मदद मिली होगी। पढ़ने के लिए आपका शुक्रिया!