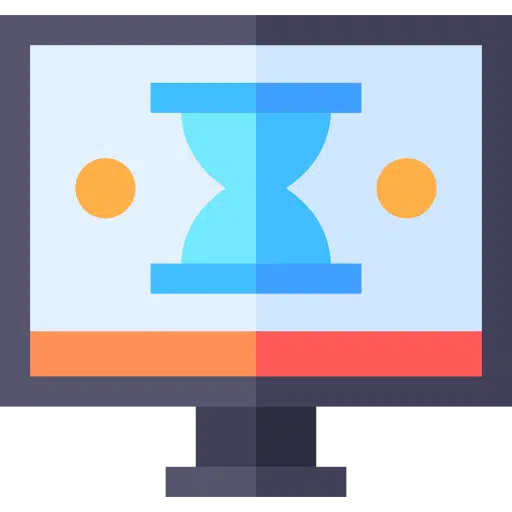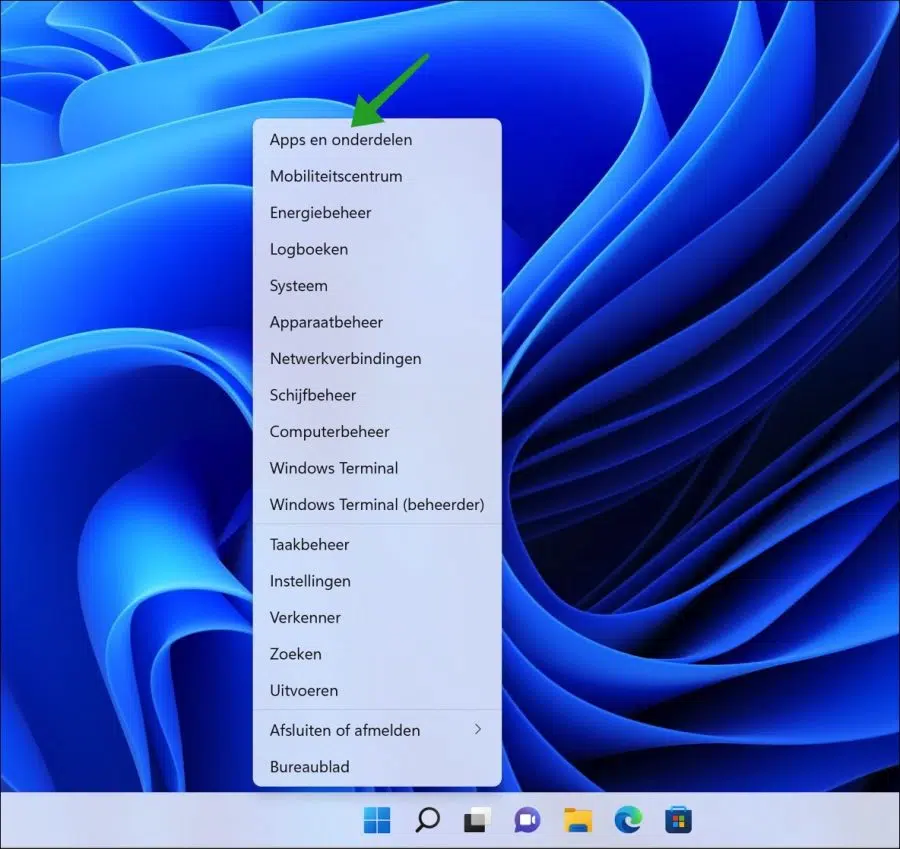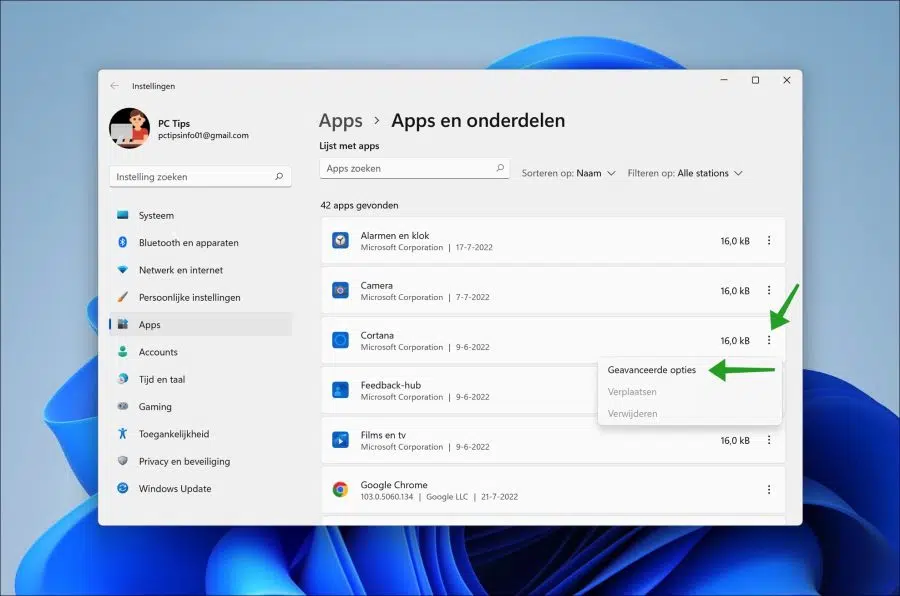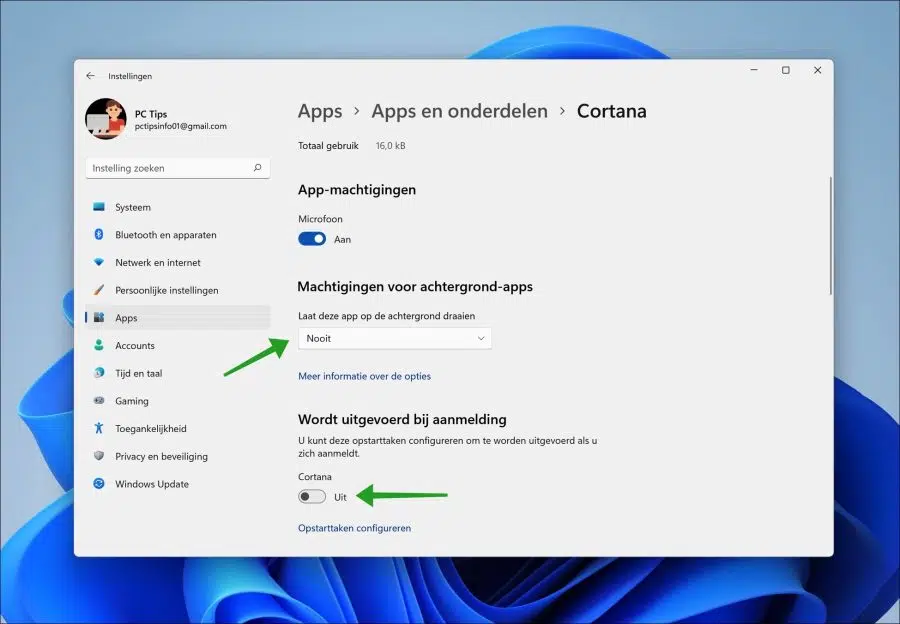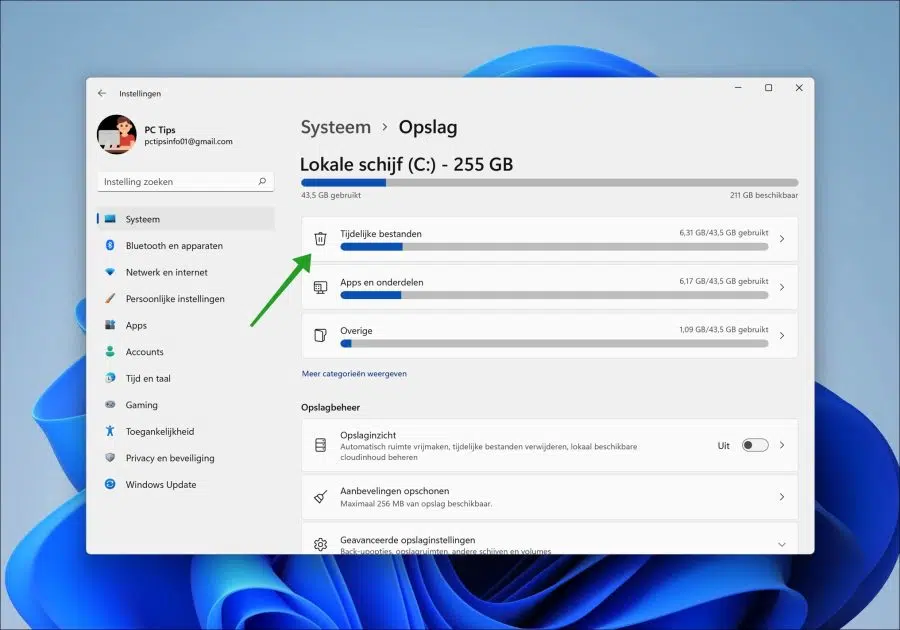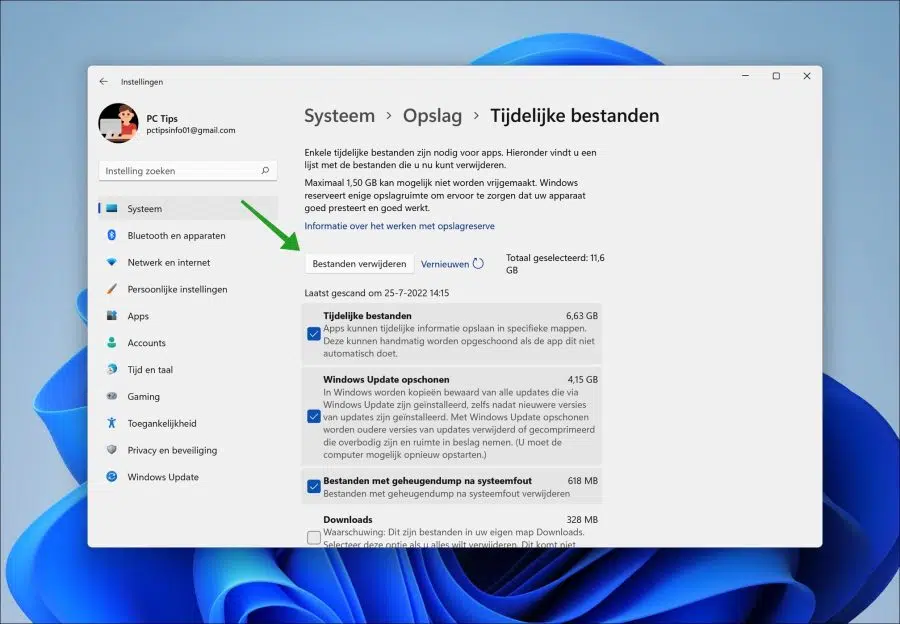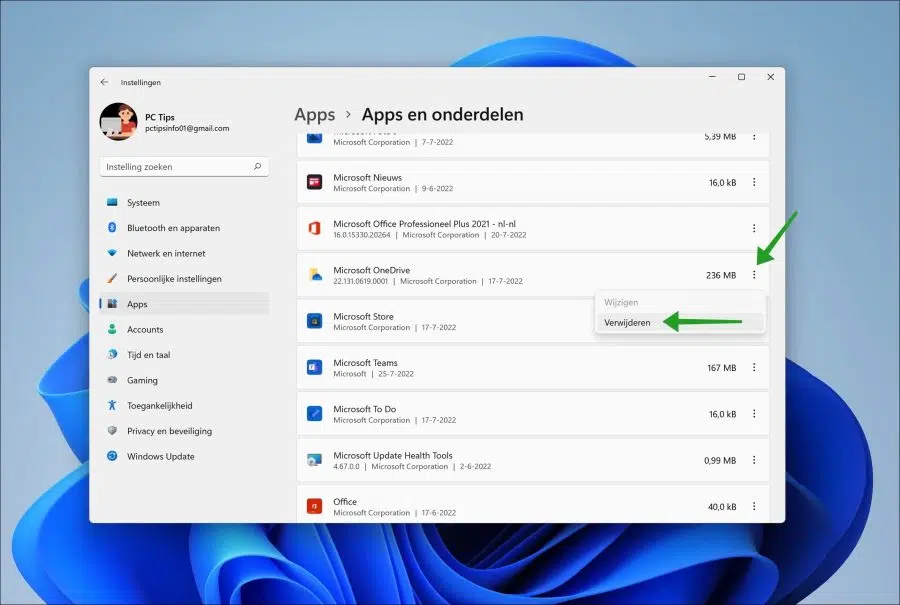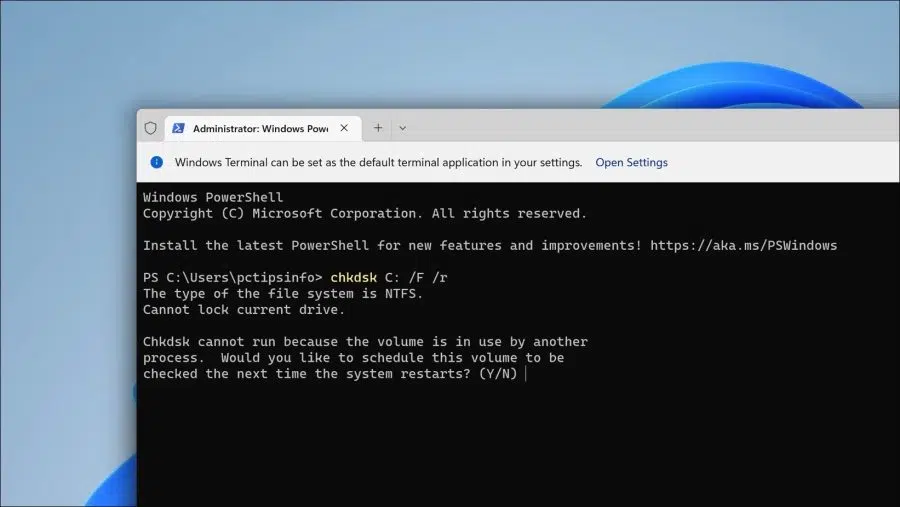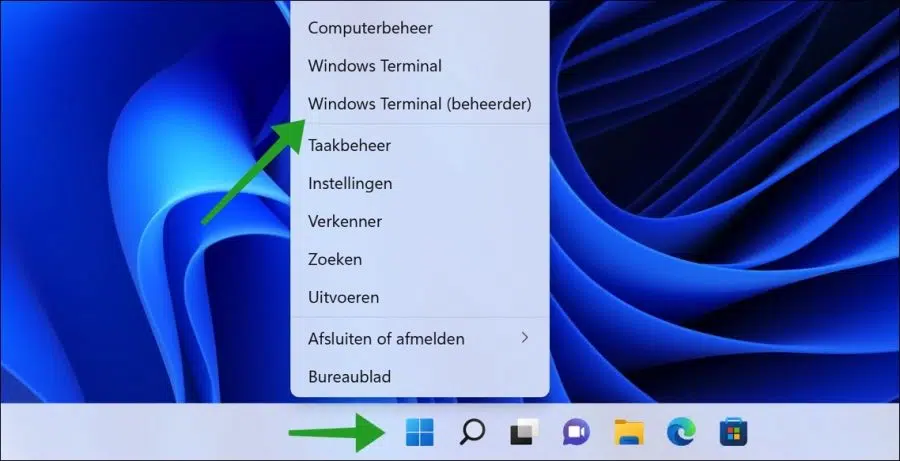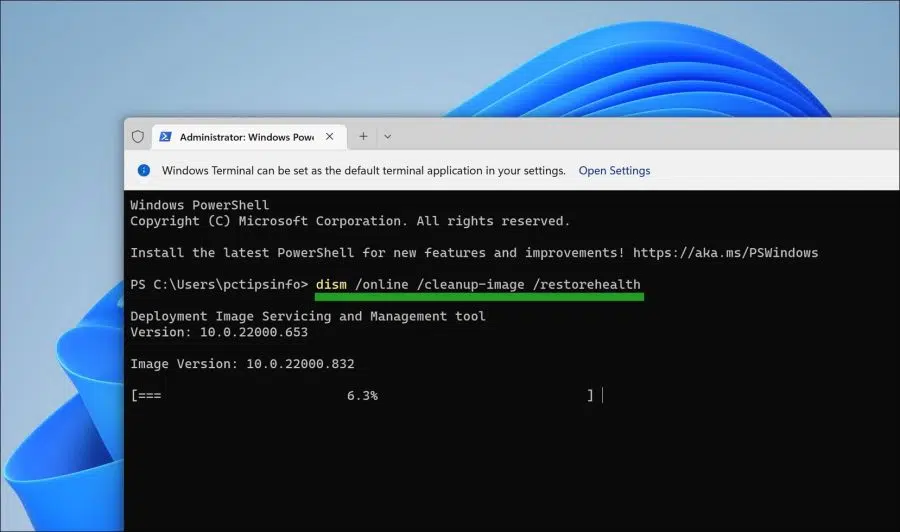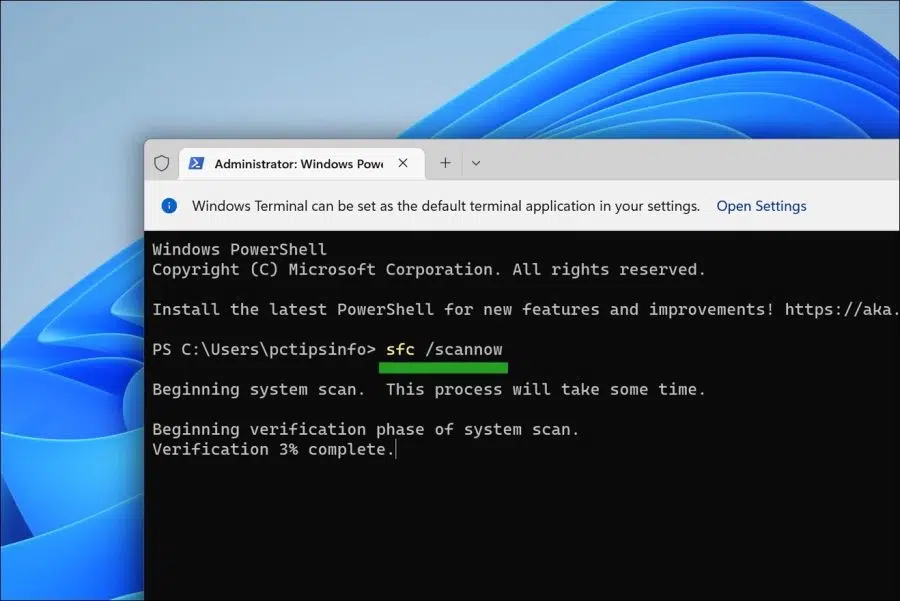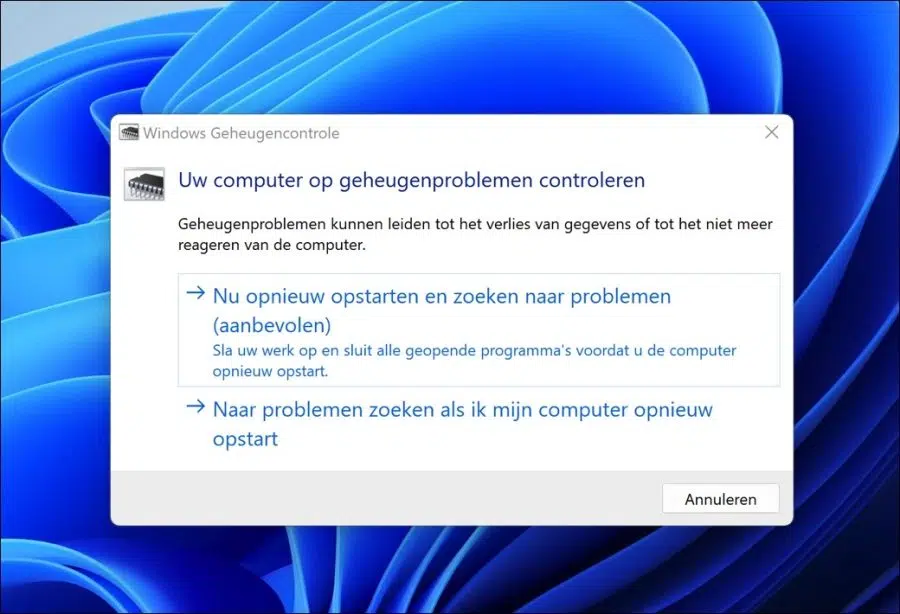मेरा कंप्यूटर इतना धीमा क्यों है यह अक्सर पूछे जाने वाला प्रश्न है जो नियमित रूप से खोज इंजन और कंप्यूटर विशेषज्ञों से पूछा जाता है।
दुर्भाग्य से, ऐसे कई कारण हैं जिनकी वजह से कंप्यूटर आपकी आदत से धीमा हो गया है। शुरुआत में यह अक्सर सॉफ्टवेयर के कारण होता है। जितना अधिक हम कंप्यूटर का उपयोग करते हैं, उतना ही यह इंस्टॉल किए गए सॉफ़्टवेयर और संबंधित अस्थायी फ़ाइलों और कंप्यूटर सेटिंग्स से भर जाता है।
अक्सर ऐसा भी होता है कि पीसी बस पुराना हो चुका होता है। हर 3 साल में एक नया विंडोज़ संस्करण जारी किया जाता है। ये नए संस्करण नई कार्यक्षमताएँ जारी और स्थापित करते हैं नई न्यूनतम सिस्टम आवश्यकताएँ.
धीमे पीसी को तेज़ बनाने के लिए, हम विभिन्न क्रियाएं कर सकते हैं। मैंने इस लेख में इन कार्रवाइयों को सूचीबद्ध किया है ताकि हर कोई धीमे पीसी को फिर से तेज़ बनाने के लिए इन कार्रवाइयों को निष्पादित कर सके। ये क्रियाएं विंडोज़ ऑपरेटिंग सिस्टम के भीतर कार्यों पर ध्यान केंद्रित करती हैं, नए हार्डवेयर खरीदने की कोई आवश्यकता नहीं है।
क्यों मेरा कंप्यूटर इतना धीमा है?
पृष्ठभूमि प्रक्रियाओं को अक्षम करें
सिस्टम उपयोग को सीमित करने के लिए (इस तरह से आप अपने सिस्टम के साथ तेजी से काम कर सकते हैं) आप उन ऐप्स को सीमित कर सकते हैं जिनका आप शायद ही कभी उपयोग करते हैं या कभी नहीं करते हैं। इस मामले में, सीमित करने का मतलब है कि ऐप पृष्ठभूमि में नहीं है सक्रिय हो सकता है. यदि आपके पास पृष्ठभूमि में कोई ऐप चल रहा है और आप इसका उपयोग नहीं कर रहे हैं, तो यह सिस्टम प्रक्रियाओं का उपभोग कर रहा है जिन्हें आपको अन्य ऐप्स के लिए उपयोग करना चाहिए।
हालाँकि, यह आपके विवेक पर है कि आप पृष्ठभूमि प्रक्रियाओं को अक्षम करके किन ऐप्स को प्रतिबंधित करना चाहते हैं। स्टार्ट बटन पर राइट-क्लिक करें। मेनू में "ऐप्स और फीचर्स" पर क्लिक करें।
इंस्टॉल किए गए ऐप्स की सूची में, मेनू खोलने के लिए दाईं ओर तीन क्षैतिज बिंदुओं पर क्लिक करें। मेनू में, "उन्नत विकल्प" पर क्लिक करें। आप प्रत्येक के लिए ऐसा करें ऐप जहां आप पृष्ठभूमि प्रक्रियाओं को अक्षम करना चाहते हैं.
इस ऐप के "उन्नत विकल्प" में, "इस ऐप को पृष्ठभूमि में चलने की अनुमति दें" विकल्प को "कभी नहीं" में बदलें। यह भी तुरंत जांचें कि क्या "लॉगिन पर चलाएँ" अक्षम है। दोबारा, प्रत्येक ऐप के लिए ऐसा करें जिसे आप पृष्ठभूमि में अक्षम करना चाहते हैं।
अस्थायी फ़ाइलें हटाएँ
अस्थायी फ़ाइलें हटाने से आपका पीसी तेज़ हो जाता है और आवश्यक डिस्क स्थान भी खाली हो जाता है। अपने कंप्यूटर को अच्छी स्थिति में रखने के लिए यह सलाह दी जाती है कि समय-समय पर हर 3 महीने में अपने कंप्यूटर से अस्थायी फ़ाइलों को हटा दें।
स्टार्ट बटन पर राइट-क्लिक करें। मेनू में सेटिंग्स पर क्लिक करें। - इसके बाद सबसे पहले System और फिर स्टोरेज पर क्लिक करें।
यहां आपको अस्थायी फ़ाइलों की मात्रा दर्शाने वाला एक ग्राफ़ दिखाई देगा। आप अपने कंप्यूटर पर उपयोग की गई अस्थायी फ़ाइलों की गीगाबाइट की संख्या भी देखेंगे। "अस्थायी फ़ाइलें" पर क्लिक करें।
विंडोज़ अब गणना करेगा कि अस्थायी फ़ाइलों से कितना डेटा हटाया जा सकता है। आप एक सूची में अस्थायी फ़ाइलें और अन्य श्रेणियां देखेंगे। आप वैकल्पिक रूप से किसी विशिष्ट श्रेणी को अक्षम या सक्षम कर सकते हैं। जब आपका काम पूरा हो जाए, तो "फ़ाइलें हटाएं" बटन पर क्लिक करें।
पुराने सॉफ़्टवेयर को अनइंस्टॉल करके डिस्क स्थान खाली करें
विंडोज़ को ठीक से काम करने के लिए, सुनिश्चित करें कि आपके कंप्यूटर पर हमेशा 2GB खाली डिस्क स्थान उपलब्ध रहे। यह 2GB किसी भी स्वैप फ़ाइलों और अस्थायी फ़ाइलों के लिए जगह बनाता है जिनकी ऐप्स को ठीक से काम करना जारी रखने के लिए आवश्यकता होती है।
तो आप अप्रयुक्त ऐप्स को हटाकर डिस्क स्थान खाली कर दें। आप ऊपर दी गई अस्थायी फ़ाइलों को हटाकर इनमें से कुछ काम पहले ही कर चुके हैं। हालाँकि, आप उन ऐप्स को हटाकर और भी आगे बढ़ सकते हैं जिनका आप अब उपयोग नहीं करते हैं। यह सलाह दी जाती है कि हर 3 महीने में यह भी जांचें कि क्या कोई ऐसा सॉफ़्टवेयर इंस्टॉल है जिसका आप अब उपयोग नहीं करते हैं।
स्टार्ट बटन पर राइट-क्लिक करें। मेनू में, "ऐप्स और फीचर्स" पर क्लिक करें। इंस्टॉल किए गए ऐप्स की सूची जांचें. यदि कोई ऐप है जिसका आप अब उपयोग नहीं करते हैं, तो 3 क्षैतिज बिंदुओं पर क्लिक करें। मेनू में डिलीट पर क्लिक करें।
अपने कंप्यूटर पर उपयोगकर्ता प्रोफ़ाइल में "डाउनलोड" फ़ोल्डर भी जांचें। अक्सर अनावश्यक भी होते हैं बड़ी स्थापना फ़ाइलें और वे फ़ाइलें जिन्हें आपने पहले डाउनलोड किया था और जिनकी अब आवश्यकता नहीं है।
Chkdsk से डिस्क की जाँच करें
यदि आप अभी भी हार्ड ड्राइव का उपयोग कर रहे हैं और एसएसडी का नहीं, तो त्रुटियों के लिए ड्राइव की जांच करना उचित है। यह भी है हार्ड ड्राइव को डीफ़्रैग्मेन्ट करें कुछ ऐसा जो आपको समय-समय पर करना चाहिए।
chkdsk डिस्क स्थान और डिस्क उपयोग की जांच करता है और प्रत्येक फ़ाइल सिस्टम के लिए विशिष्ट स्थिति रिपोर्ट प्रदान करता है। स्थिति रिपोर्ट फ़ाइल सिस्टम में पाई गई त्रुटियों को दिखाती है।
स्टार्ट बटन पर राइट-क्लिक करें। मेनू में, “विंडोज टर्मिनल (एडमिनिस्ट्रेटर)” पर क्लिक करें।
अगली बार सिस्टम बूट होने पर chkdsk प्रारंभ करने के लिए निम्न कमांड टाइप करें।
chkdsk C: /F /r
सीधे Chkdsk प्रारंभ करना संभव नहीं है क्योंकि वॉल्यूम पहले से ही उपयोग में है। यदि आप यह चाहते हैं, तो "y" कुंजी से पुष्टि करें।
मैलवेयर के लिए अपने कंप्यूटर की जाँच करें
यदि आपको पता नहीं है कि आपका पीसी इतना धीमा क्यों हो गया है, और आप देखते हैं कि पीसी बहुत अधिक सिस्टम प्रक्रियाओं का उपभोग कर रहा है, तो मैलवेयर के लिए अपने पीसी की जांच करें। अधिक से अधिक मैलवेयर कंप्यूटर का उपयोग क्रिप्टो माइन करने और बॉटनेट, फ़िशिंग और अन्य हमलों के लिए इसका दुरुपयोग करने के लिए कर रहे हैं। इसलिए यह संभव है कि यदि आपका कंप्यूटर बिना किसी स्पष्ट कारण के अचानक बहुत धीमा हो गया है, तो पृष्ठभूमि में मैलवेयर चल रहा है।
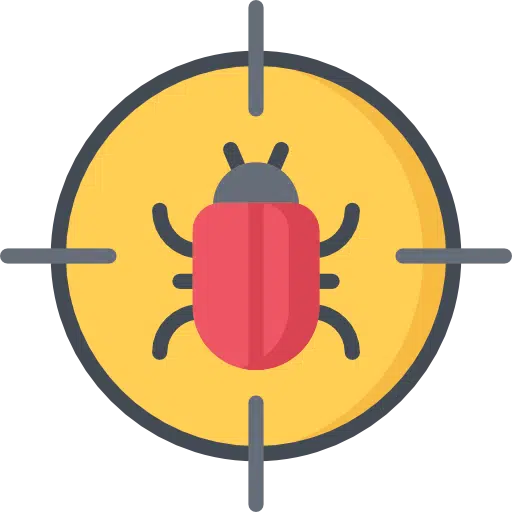
अपने पीसी की जांच करें Malwarebytes मैलवेयर पर. आपके पीसी पर मैलवेयर का पता लगाने और उसे हटाने के लिए इस सॉफ़्टवेयर का 14 दिनों तक निःशुल्क उपयोग किया जा सकता है।
क्षतिग्रस्त सिस्टम फ़ाइलों को स्वचालित रूप से सुधारें
विंडोज़ में आप सिस्टम को स्कैन कर सकते हैं और क्षतिग्रस्त सिस्टम फ़ाइलों को स्वचालित रूप से सुधार सकते हैं। इस के द्वारा सिस्टम फ़ाइलों की मरम्मत करें किसी भी स्थिति में, आप निश्चिंत हो सकते हैं कि सिस्टम फ़ाइलों और विंडोज़ प्रक्रियाओं के कारण आपका कंप्यूटर धीमा नहीं हुआ है। यह एक ऐसा समाधान है जिसे कोई भी लागू कर सकता है, हालाँकि इसमें कुछ समय लगता है।
सिस्टम फ़ाइलों और प्रक्रियाओं की मरम्मत शुरू करने के लिए, स्टार्ट बटन पर राइट-क्लिक करें। मेनू में, "विंडोज टर्मिनल (एडमिनिस्ट्रेटर)" पर क्लिक करें।
आप निम्न आदेश चलाकर प्रारंभ करें। नीचे दिए गए कमांड को कॉपी करके टर्मिनल विंडो में पेस्ट करें:
dism /online /cleanup-image /restorehealth
डीआईएसएम कमांड टूल किसी इंस्टॉलेशन को सुधारने के लिए तीन विकल्प प्रदान करता है, जिसमें "चेकहेल्थ," "स्कैनहेल्थ," और "रिस्टोरहेल्थ" शामिल हैं, जिन्हें आप उस क्रम में उपयोग करना चाहेंगे।
इसके अलावा, कंप्यूटर की समस्या के आधार पर, आप विभिन्न स्रोत फ़ाइलों का उपयोग करके स्थानीय रूप से उपलब्ध इंस्टॉलेशन को सुधारने के लिए "रिस्टोरहेल्थ" विकल्प का उपयोग कर सकते हैं। रिस्टोरहेल्थ वह है जिसे हम लागू करने जा रहे हैं।
एक बार यह कमांड पूरा हो जाए, तो नीचे दिए गए कमांड को कॉपी करके टर्मिनल विंडो में पेस्ट करें:
SFC /scannow
Sfc /scannow कमांड सभी संरक्षित सिस्टम फ़ाइलों को स्कैन करता है, और क्षतिग्रस्त फ़ाइलों को %WinDir%\System32\dllcache पर एक संपीड़ित फ़ोल्डर में स्थित एक संपीड़ित प्रतिलिपि से बदल देता है। इसमें कुछ समय लग जाएगा।
स्मृति समस्याओं के लिए कंप्यूटर की जाँच करें
स्मृति समस्याओं के साथ रैम आपके विंडोज़ 11 पीसी में डेटा हानि हो सकती है और कंप्यूटर सिस्टम अनुत्तरदायी या धीमा हो सकता है। एक जाँच करें, या यह स्मृति क्षतिग्रस्त नहीं है, आपके कंप्यूटर की मंदी को हल करने में मदद कर सकता है।
स्टार्ट बटन पर राइट-क्लिक करें। मेनू में, चलाएँ पर क्लिक करें। रन विंडो में टाइप करें: mdsched.exe
आप अपने कंप्यूटर को तुरंत पुनरारंभ करना चुन सकते हैं और मेमोरी समस्याओं की तलाश कर सकते हैं, या आप मेमोरी समस्याओं की जांच केवल तभी कर सकते हैं जब आप स्वयं कंप्यूटर को पुनरारंभ करते हैं।
ये थे वो 7 युक्तियाँ जिन्हें अपनाकर आप धीमे हो चुके कंप्यूटर को फिर से तेज़ बना सकते हैं। मुझे आशा है कि मैंने इसमें आपकी सहायता की। पढ़ने के लिए आपका शुक्रिया!