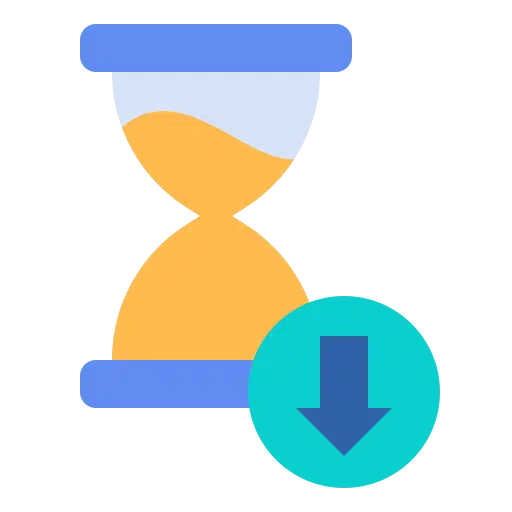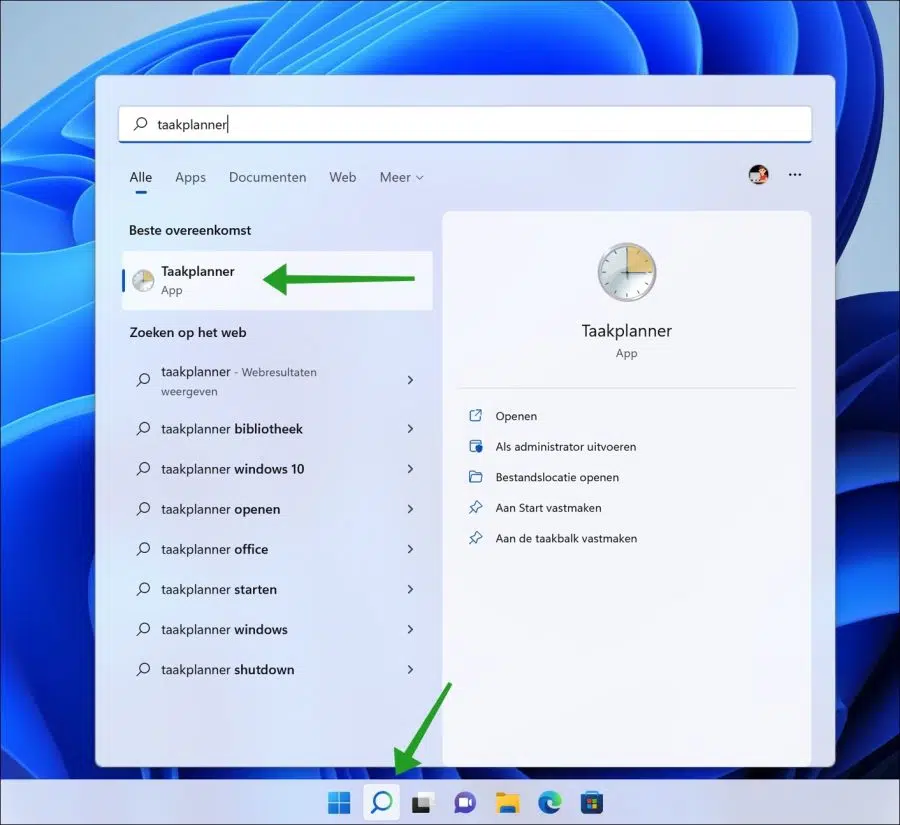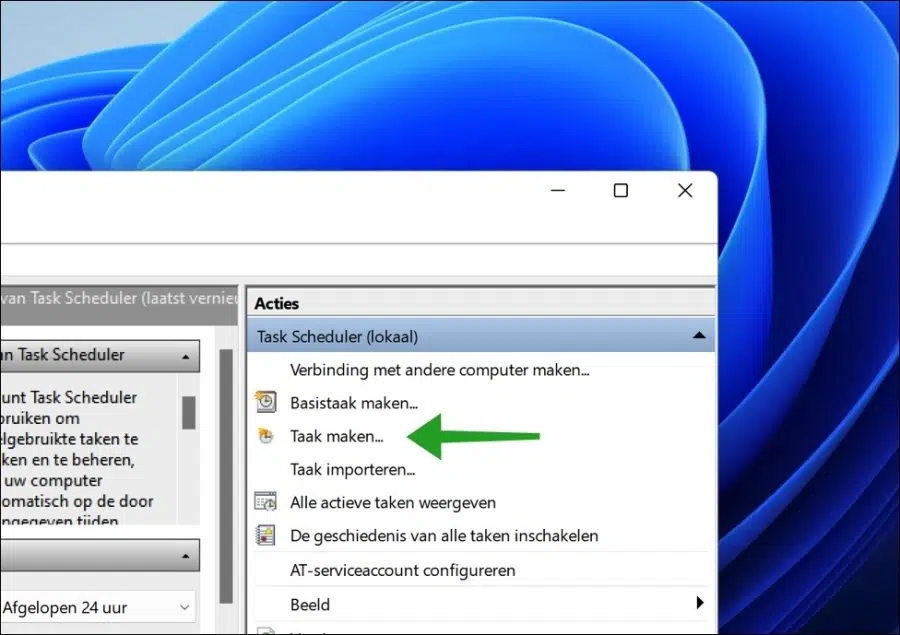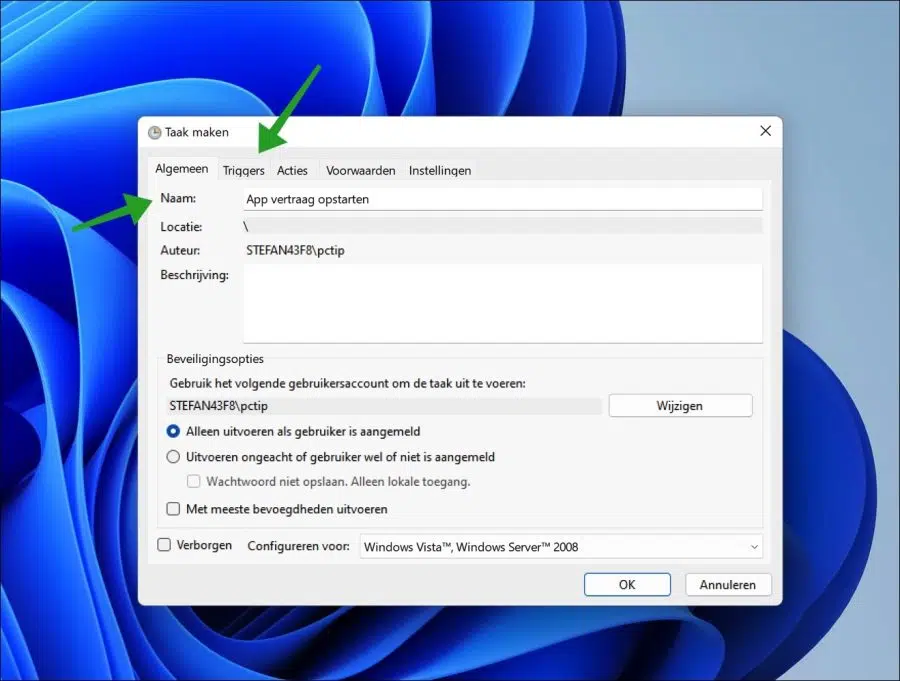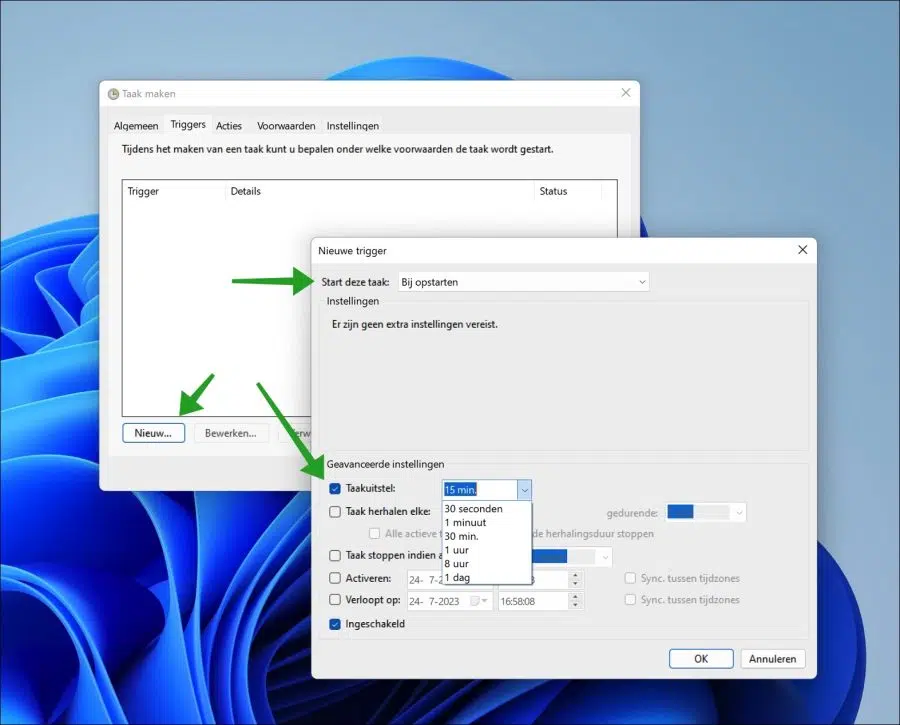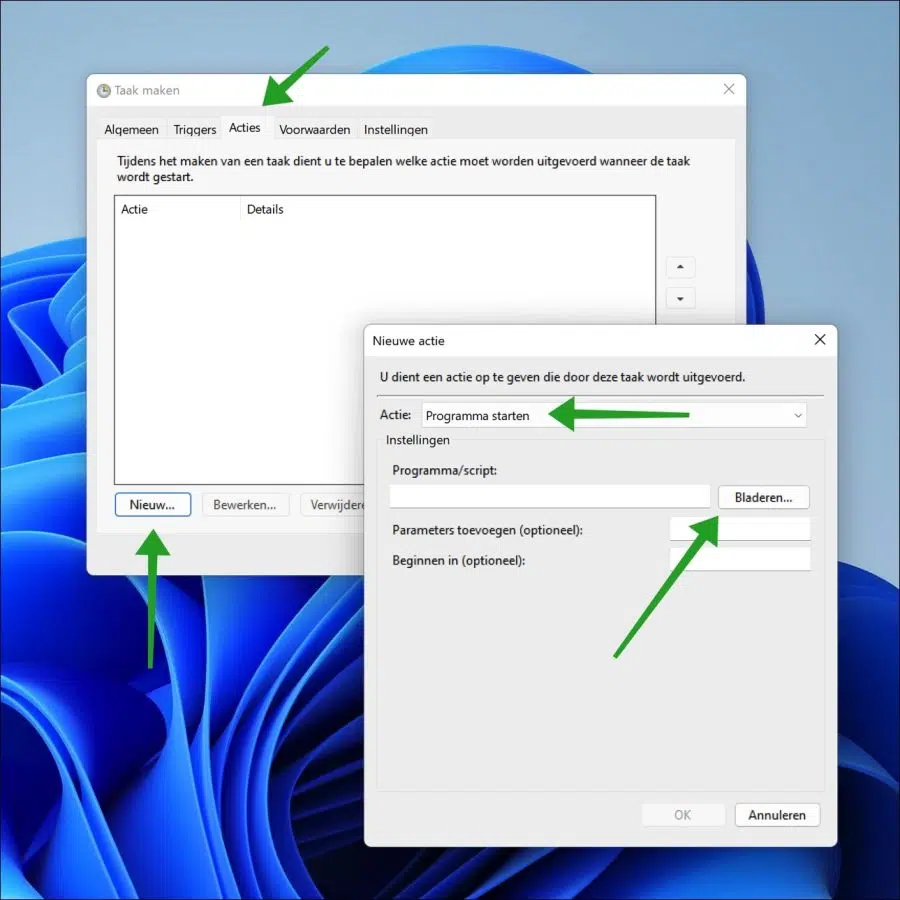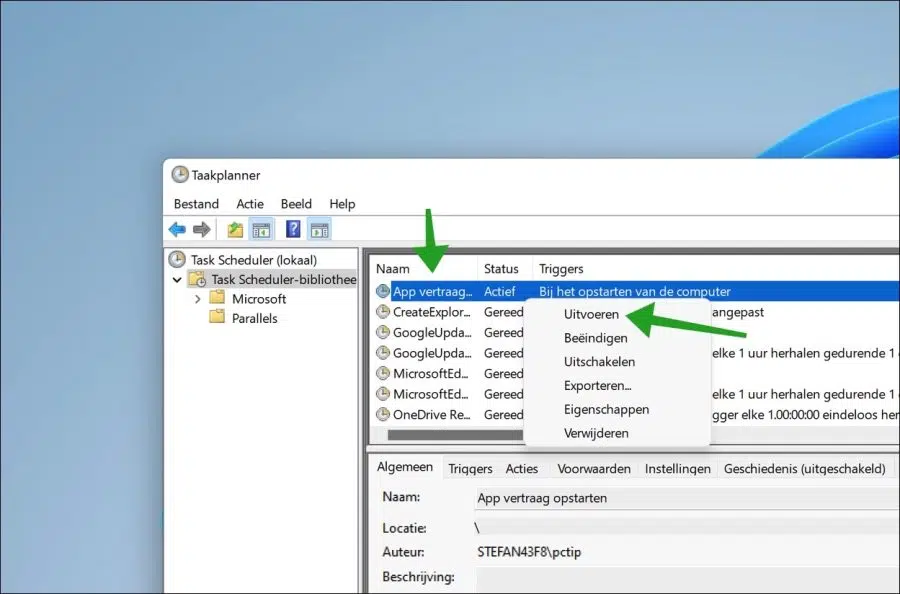जब आप विंडोज़ में इंस्टॉलेशन करते हैं, तो एक ऐप इंस्टॉल हो जाता है। अधिकांश ऐप्स स्वयं को इसमें जोड़ते हैं ऐप्स लॉन्च करें. इसका मतलब है कि जब आप विंडोज़ शुरू करते हैं, तो ऐप भी बाद में शुरू किया गया है.
विंडोज़ स्टार्टअप के दौरान ऐप्स प्रारंभ करना संभव है विंडोज़ काफ़ी धीमी हो जाती है. विशेष रूप से यदि विंडोज़ लोड होने के दौरान कई ऐप्स प्रारंभ हो गए हों। विंडोज़ फिर आवश्यक ऐप्स इंस्टॉल करने का प्रयास करेगा सेवाएं लोड करने के लिए और फिर थर्ड-पार्टी सॉफ्टवेयर भी शुरू करना होगा।
यदि आप स्वयं यह निर्धारित करना चाहते हैं कि कोई ऐप विंडोज़ के साथ शुरू हुआ है या नहीं, तो इस ऐप को देरी से शुरू करना एक विचार है। इसका मतलब यह है कि कोई ऐप आपके द्वारा निर्धारित समयावधि के बाद ही शुरू किया जाएगा। ऐसा करने के लिए आपको कार्य अनुसूचक के माध्यम से एक कार्य बनाना होगा। इस तरह से ये कार्य करता है।
विंडोज़ 11 या 10 में ऐप या प्रोग्राम के स्टार्टअप में देरी
टास्कबार में सर्च पर क्लिक करें। सर्च विंडो में टास्क शेड्यूलर टाइप करें और टास्क शेड्यूलर ऐप खोलें।
क्रियाएँ मेनू में, नया कार्य बनाने के लिए "कार्य बनाएँ" पर क्लिक करें।
कार्य को एक स्पष्ट और पहचानने योग्य नाम दें। यदि आप किसी विशिष्ट ऐप को विलंबित आधार पर लॉन्च करने जा रहे हैं, तो नए कार्य को नाम दें, उदाहरण के लिए, "ऐप विलंबित लॉन्च"। ताकि आप ठीक से जान सकें कि कार्य किस लिए है। और भी कई कार्य हैं और इस तरह आप स्पष्ट रूप से देख सकते हैं कि कौन सा कार्य कौन करता है।
कार्य के लिए नाम दर्ज करने के बाद, "ट्रिगर" टैब पर क्लिक करें।
नया ट्रिगर बनाने के लिए "नया" बटन पर क्लिक करें। फिर "कार्य प्रारंभ करें" को "स्टार्टअप पर" में बदलें और "कार्य स्थगन" विकल्प को सक्षम करें। कार्य लोड करने में देरी के लिए एक समय अवधि निर्धारित करें।
कार्य को देरी से शुरू करने के लिए आप निम्नलिखित समयावधि चुन सकते हैं। अर्थात्, 15 मिनट, 1 मिनट, 30 मिनट, 1 घंटा, 8 घंटे या 1 दिन भी। सूची से अपना चयन करें और पुष्टि करने के लिए ओके पर क्लिक करें।
नई कार्रवाई बनाने के लिए "कार्रवाइयां" टैब पर क्लिक करें। इस मामले में एक कार्रवाई ऐप (या प्रोग्राम) शुरू करना है। नई कार्रवाई बनाने के लिए "नया" बटन पर क्लिक करें। "एक्शन" में "प्रोग्राम प्रारंभ करें" चुनें।
फिर निष्पादन योग्य फ़ाइल का चयन करने के लिए "ब्राउज़ करें" बटन पर क्लिक करें जिसे विंडोज स्टार्टअप के दौरान विलंबित किया जाना चाहिए। पुष्टि करने के लिए ओके पर क्लिक करें।
यह जांचने के लिए कि क्या कार्य सफलतापूर्वक निष्पादित किया जा सकता है, आपके द्वारा बनाए गए कार्य पर राइट-क्लिक करें कार्य प्रबंधन. मेनू में "रन" पर क्लिक करें। इस स्थिति में, आपने जिस ऐप को देरी से शुरू करने के लिए सेट किया है वह तुरंत शुरू हो जाएगा। यह टेस्ट है। जब ऐप खुलता है, तो कार्य सफलतापूर्वक बन गया है।
अगली बार जब आप अपने कंप्यूटर को पुनः आरंभ करेंगे और विंडोज़ प्रारंभ होगी, तो ऐप आपके द्वारा निर्धारित समयावधि से विलंबित हो जाएगा।
मैं आशा करता हूं कि इससे आपको मदद मिली होगी। पढ़ने के लिए आपका शुक्रिया!