विंडोज़ 11 और विंडोज़ 10 में, ऐप्स और कुछ सुविधाओं में ऐसी सेवाएँ होती हैं जो पृष्ठभूमि में चलती हैं, आमतौर पर बिना उपयोगकर्ता इंटरफ़ेस के।
विंडोज़ ऑपरेटिंग सिस्टम के कुछ मुख्य कार्य सेवाओं पर चलते हैं। फ़ाइल प्रबंधन, मुद्रण, विंडोज़ अपडेट, विंडोज़ खोज और अन्य सभी सेवाओं द्वारा संचालित और नियंत्रित हैं।
विंडोज़ प्रारंभ होने पर कुछ सेवाएँ स्वचालित रूप से प्रारंभ हो जाती हैं। अन्य को भी केवल अनुरोध पर शुरू करने के लिए डिज़ाइन किया गया है। कुछ सेवाएँ तब शुरू होती हैं जब वे शुरू हो जाती हैं या तब तक विलंबित होती हैं जब तक कि अन्य सभी सेवाएँ शुरू नहीं हो जातीं।
कुछ सेवाओं में आश्रित सेवाएँ भी होती हैं। जब आप मूल सेवा बंद कर देते हैं, तो बच्चे या आश्रित सेवा भी बंद कर दी जाएगी। किसी सेवा को सक्षम करने से आवश्यक रूप से उस पर निर्भर सेवा सक्षम नहीं होगी.
ये कुछ बुनियादी तथ्य हैं जो आपको विंडोज़ में सेवाओं के बारे में जानने की आवश्यकता है।
विभिन्न स्टार्टअप प्रकार की सेवाएँ
जैसा कि ऊपर बताया गया है, विंडोज़ की सुचारू कार्यप्रणाली के लिए सेवाएँ महत्वपूर्ण हैं। हालाँकि, ऐसे समय भी हो सकते हैं जब आपको अनुरोध पर किसी सेवा को मैन्युअल रूप से सक्षम या अक्षम करने की आवश्यकता हो।
विंडोज़ में सेवाएँ शुरू करने के ये विभिन्न तरीके हैं:
- स्वचालित - इस स्थिति में एक सेवा हमेशा विंडोज़ स्टार्टअप के दौरान शुरू की जाती है।
- स्वचालित (विलंबित प्रारंभ) - इस स्थिति में एक सेवा स्टार्टअप के ठीक बाद शुरू होती है जब अन्य महत्वपूर्ण सेवाएँ शुरू हो रही होती हैं।
- मैनुअल - मैनुअल स्थिति विंडोज़ को केवल अनुरोध पर या किसी उपयोगकर्ता या ऐसी सेवा द्वारा मैन्युअल रूप से शुरू करने पर सेवा शुरू करने की अनुमति देती है जो विशेष रूप से उपयोगकर्ता इंटरैक्शन को संभालती है।
- अक्षम - यह सेटिंग आवश्यक होने पर भी किसी सेवा को प्रारंभ होने से रोकती है।
विंडोज़ में सेवा सक्षम करें
अब जब आप विंडोज़ में किसी सेवा के लिए विभिन्न स्टार्टअप प्रकारों को जानते हैं, तो आइए देखें कि यह कैसे काम करता है।
सबसे पहले सर्विसेज ऐप शुरू करें। आप इसे कई तरीकों से कर सकते हैं: एक तरीका यह है कि स्टार्ट बटन पर क्लिक करें, फिर सर्विसेज खोजें, बेस्ट मैच के तहत सर्विसेज ऐप चुनें।
वैकल्पिक रूप से, आप रन विंडो खोलने के लिए अपने कीबोर्ड पर विंडोज कुंजी + आर दबा सकते हैं। रन विंडो में टाइप करें:services.msc और एंटर कुंजी से पुष्टि करें।
सेवाओं को सक्षम और अक्षम करने के लिए आपको व्यवस्थापक के रूप में लॉग इन होना चाहिए।
किसी सेवा के स्टार्टअप प्रकार को बदलने के लिए, उस सेवा पर डबल-क्लिक करें जिसे आप किसी विशिष्ट सेवा के गुणों को खोलने के लिए सक्षम या अक्षम करना चाहते हैं।
सेवा गुण विंडो में, आप सेवा स्टार्टअप प्रकार को स्वचालित या स्वचालित (विलंबित प्रारंभ) में बदल सकते हैं।
किसी सेवा को सीधे सक्षम करने के लिए, गुण विंडो में प्रारंभ बटन पर क्लिक करें।
अपने परिवर्तनों को लागू करने और गुण विंडो बंद करने के लिए लागू करें बटन पर क्लिक करें और फिर ठीक पर क्लिक करें।
विंडोज़ में सेवा अक्षम करें
किसी सेवा को अक्षम करने के लिए, सेवा की गुण विंडो को फिर से खोलें और फिर स्टॉप बटन पर क्लिक करें।
फिर सेवा के स्टार्टअप प्रकार को अक्षम या मैन्युअल में बदलें और लागू करें बटन पर क्लिक करें, फिर अपने परिवर्तनों को लागू करने के लिए ठीक है और सेवा गुण विंडो बंद करें।
मैं आशा करता हूं कि इससे आपको मदद मिली होगी। पढ़ने के लिए आपका शुक्रिया!


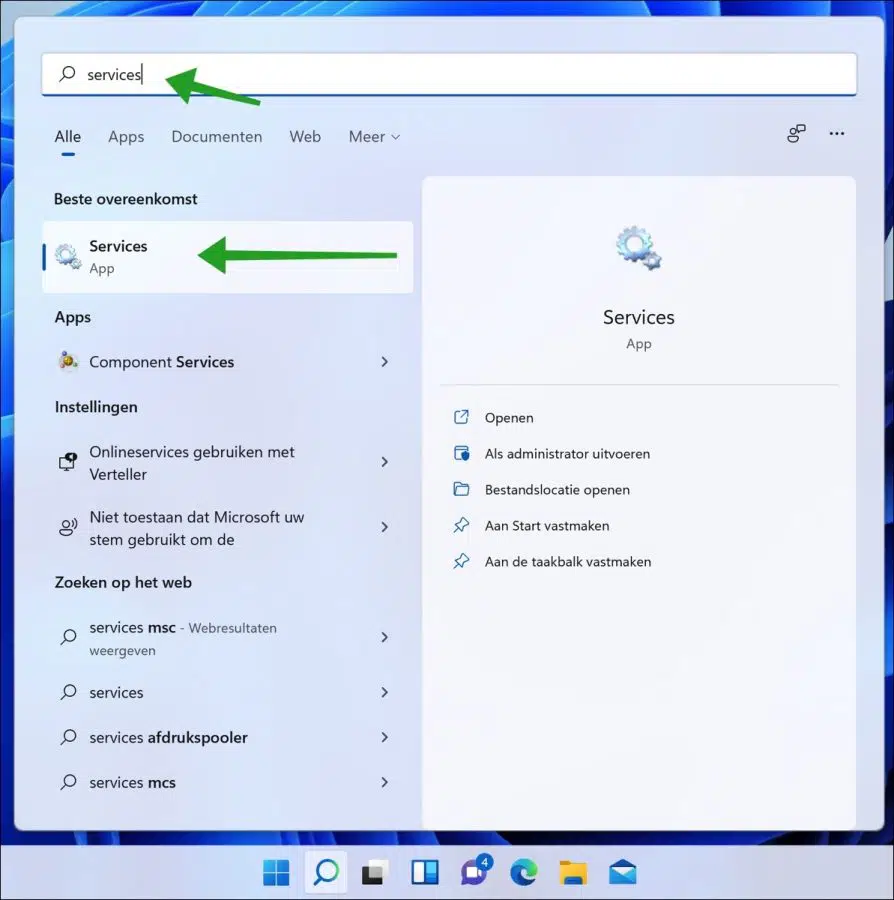
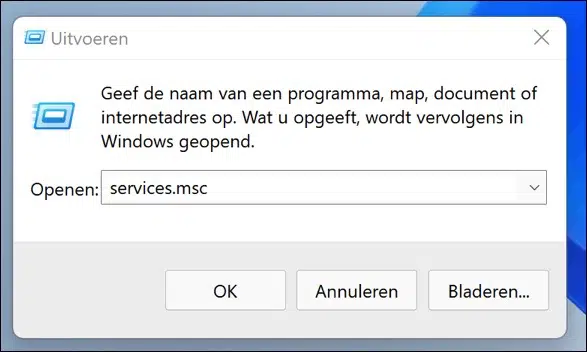
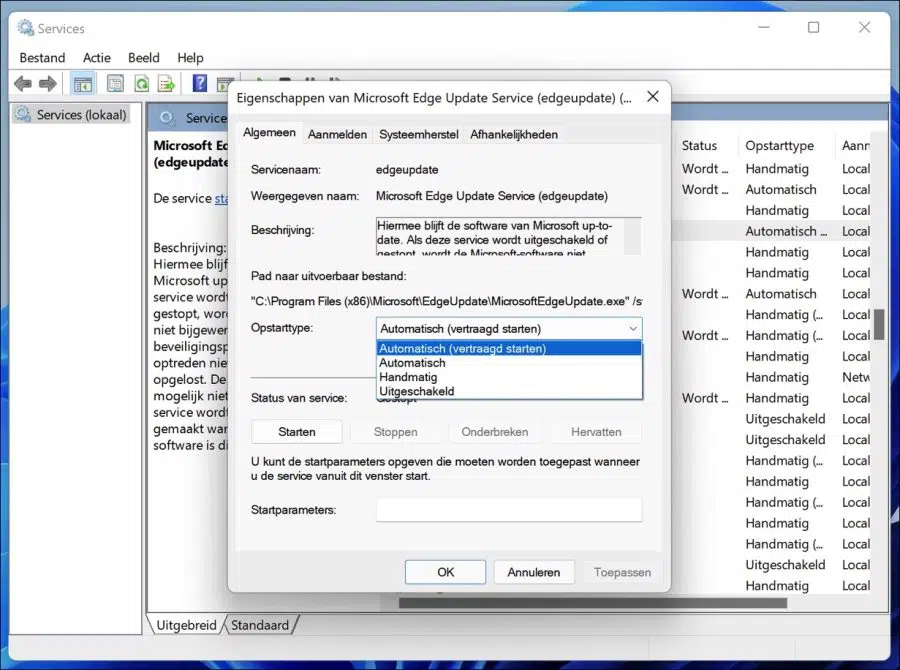
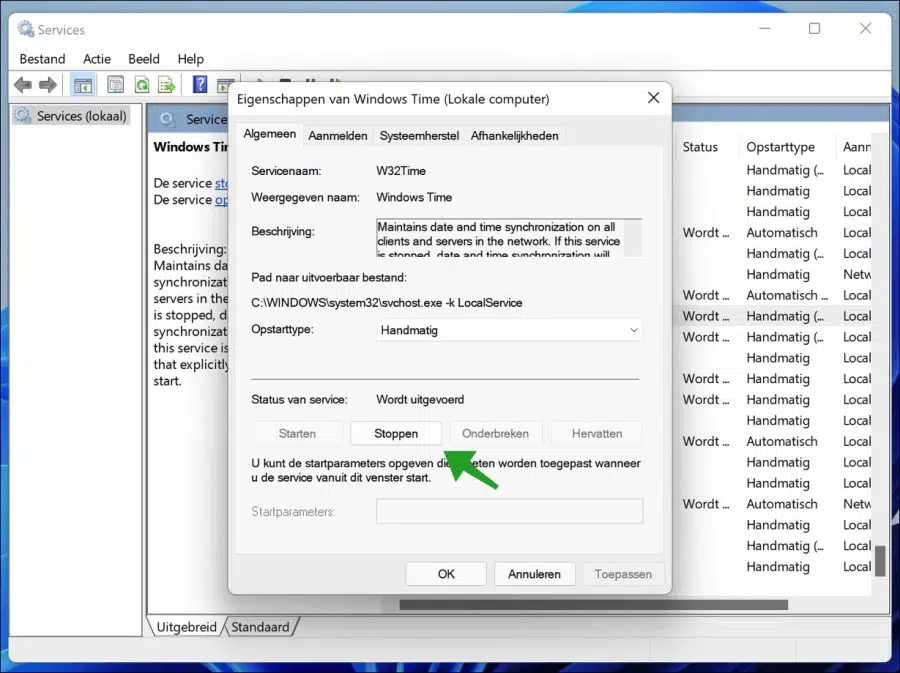
मेरा फ़ाइल एक्सप्लोरर स्टार्टअप पर स्वचालित रूप से प्रारंभ होता है (विंडोज़ 11)
नमस्ते, निम्नलिखित युक्तियाँ आज़माएँ।
1. टास्क मैनेजर खोलने के लिए Ctrl + Shift + Esc दबाएँ। "स्टार्टअप" टैब पर क्लिक करें। सूची में "विंडोज़ एक्सप्लोरर" खोजें। यदि यह सक्षम है, तो उस पर राइट-क्लिक करें और "अक्षम करें" चुनें।
2. "रन" विंडो खोलने के लिए विन + आर दबाएँ। "शेल:स्टार्टअप" टाइप करें (उद्धरण के बिना) और एंटर दबाएं। जांचें कि क्या "स्टार्टअप" फ़ोल्डर में विंडोज एक्सप्लोरर का शॉर्टकट है। अगर है तो उसे हटा दें.
3. फाइल एक्सप्लोरर खोलने के लिए विन + ई दबाएं। मेनू बार में "देखें" पर क्लिक करें और "नेविगेशन फलक" जांचें। मेनू बार में "विकल्प" पर क्लिक करें। दिखाई देने वाली "फ़ोल्डर विकल्प" विंडो में, "सामान्य" टैब चुनें। "फ़ाइल एक्सप्लोरर खोलते समय" के अंतर्गत, "त्वरित पहुंच" के बजाय "यह पीसी" चुनें।
गुड लक!
विंडोज़ 11 में कौन सी सेवा मीडिया स्ट्रीमिंग को नियंत्रित करती है?
नमस्ते, यह "विंडोज मीडिया प्लेयर नेटवर्क शेयरिंग सर्विस" है (संक्षिप्त रूप में: WMPNetworkSvc)
गुड लक!