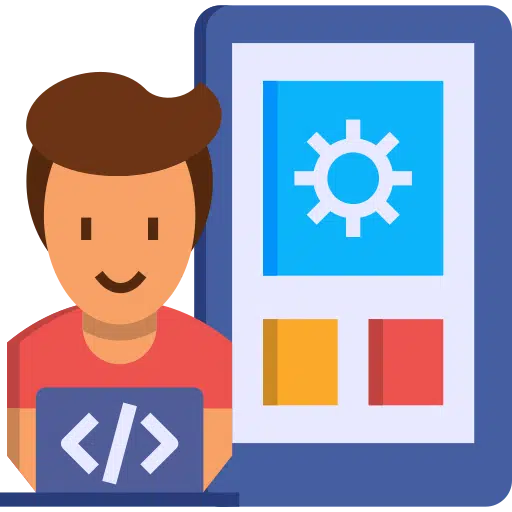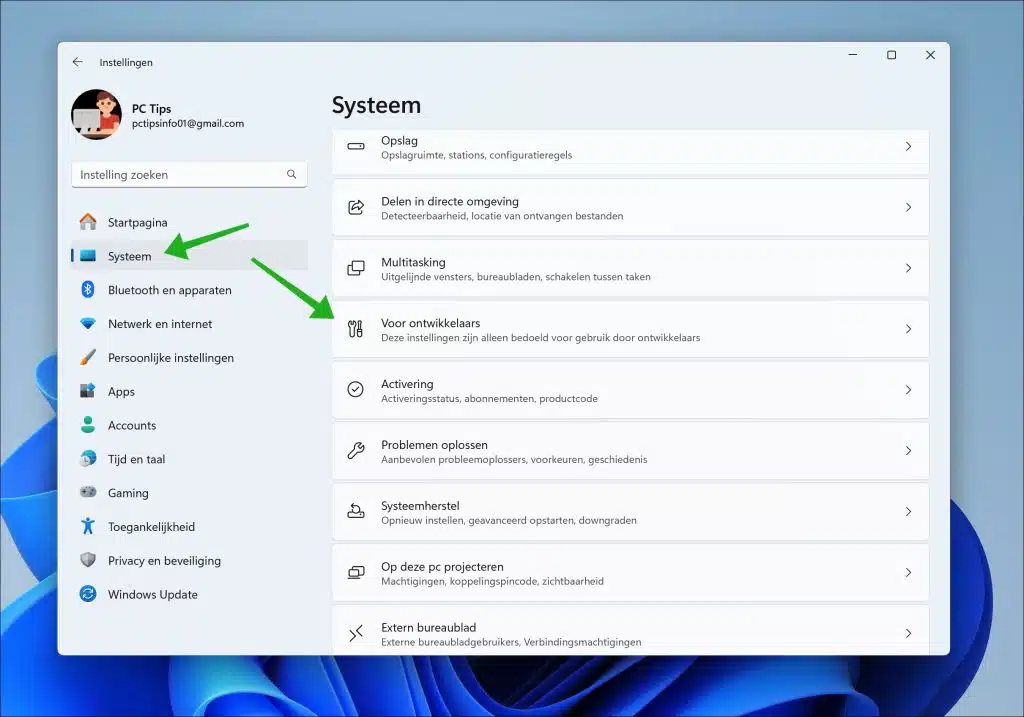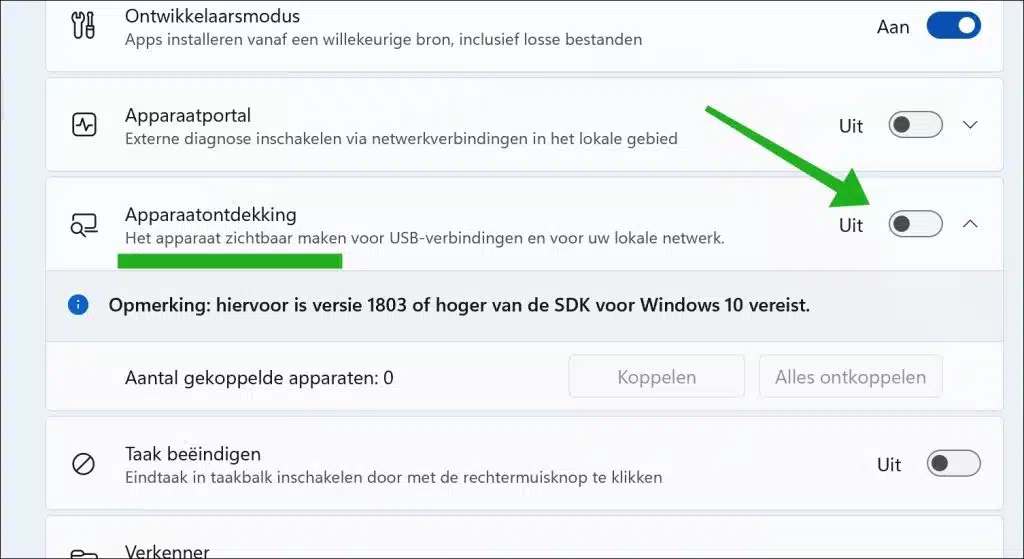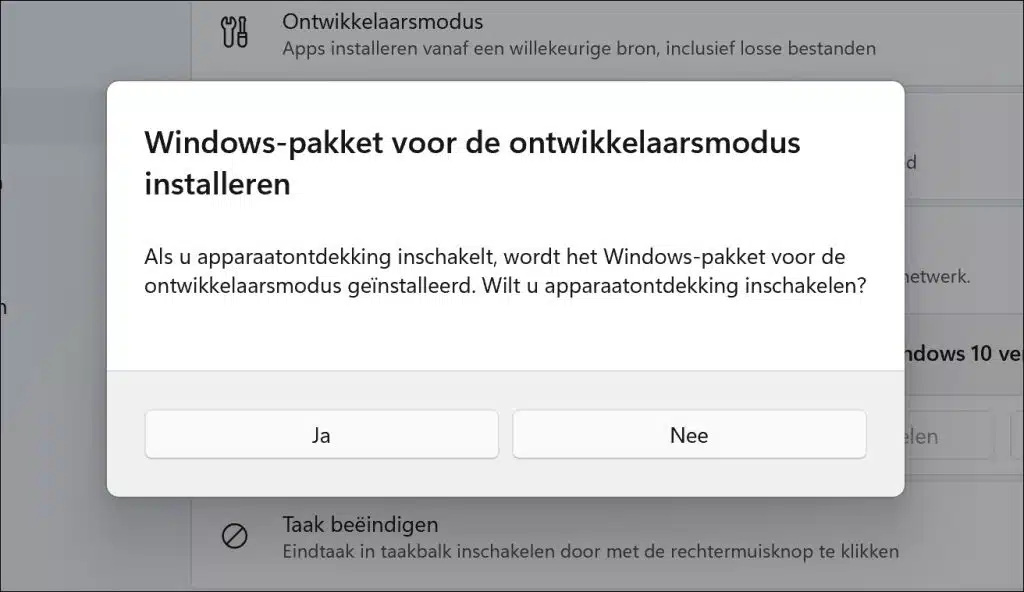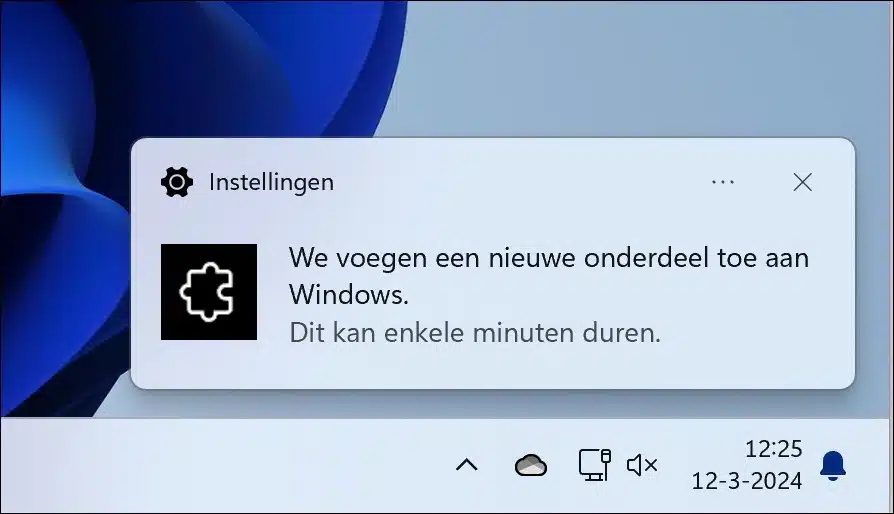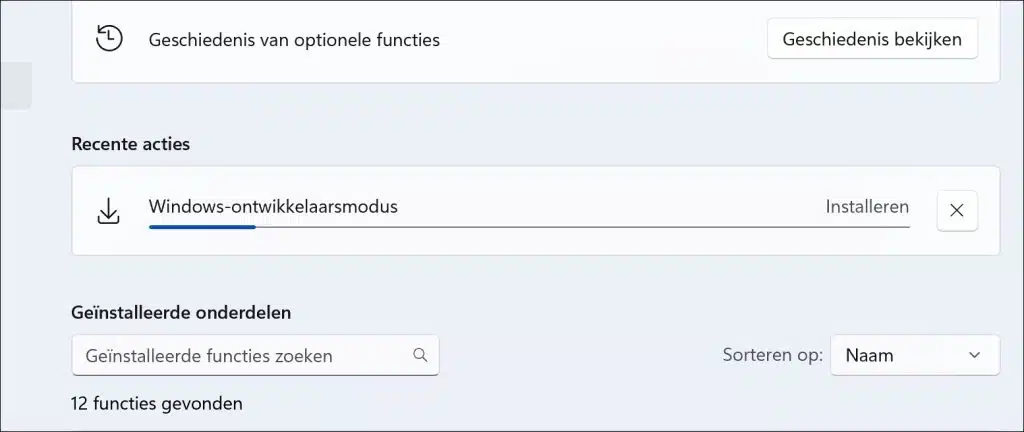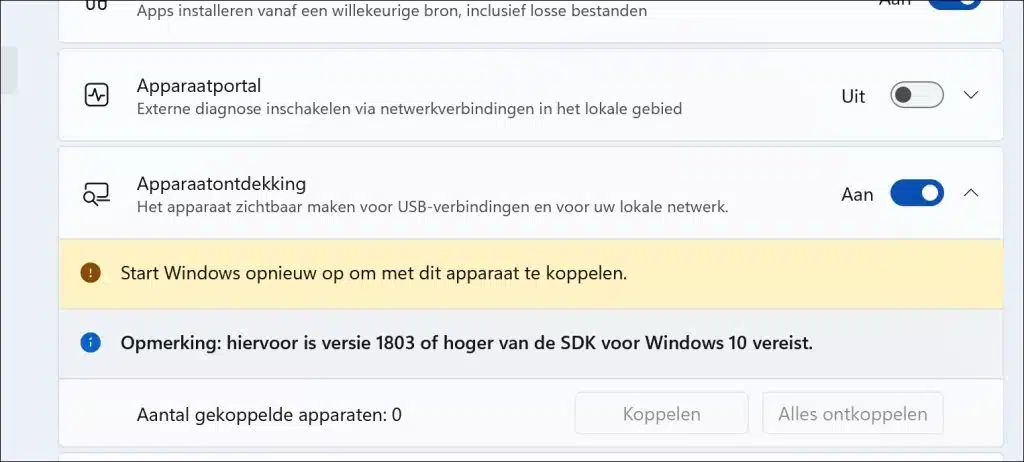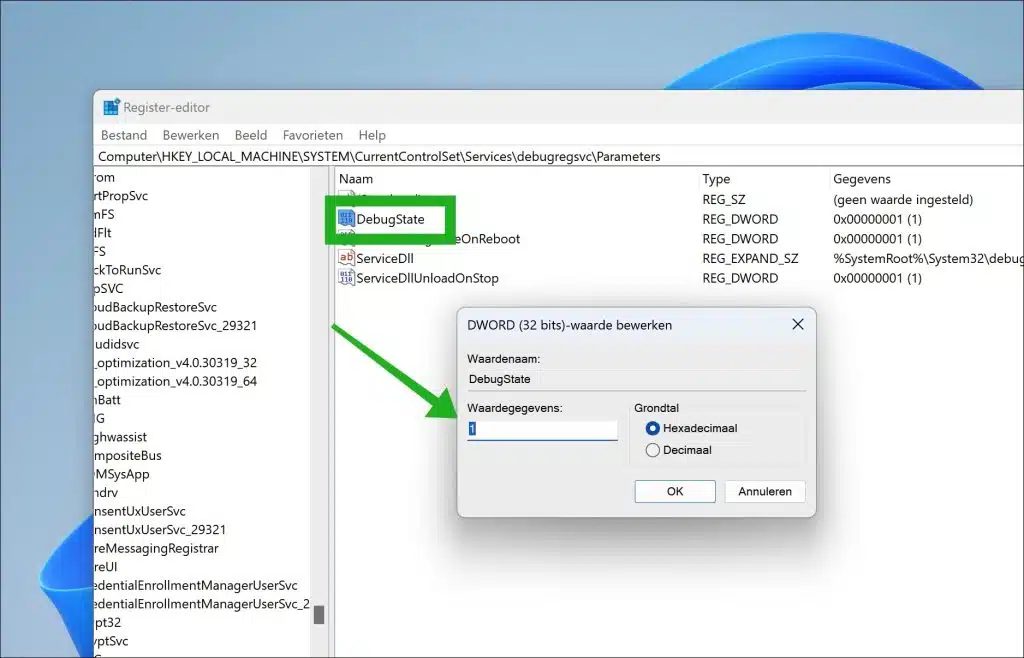विंडोज 11 में, डिवाइस डिस्कवरी को चालू करने से आपका कंप्यूटर mDNS का उपयोग करके उसी नेटवर्क पर अन्य डिवाइस और सेवाओं द्वारा खोजने योग्य बन सकता है (मल्टीकास्ट डीएनएस).
यह डेवलपर्स को अपने ऐप्स या विकास परिवेश से हार्डवेयर उपकरणों को खोजने, कनेक्ट करने और उनके साथ इंटरैक्ट करने की अनुमति देता है। इनमें USB डिवाइस, ब्लूटूथ डिवाइस या नेटवर्क पर अन्य डिवाइस शामिल हैं। डिवाइस खोज से ऐप्स के माध्यम से हार्डवेयर डिवाइस के साथ संचार करना संभव हो जाता है, उदाहरण के लिए किसी डिवाइस को नियंत्रित करना।
कृपया ध्यान दें कि डिवाइस खोज को सक्षम करने से SSH भी सक्षम हो जाएगा। ये पैकेज हैं: एसएसएच सर्वर ब्रोकर और एसएसएच सर्वर प्रॉक्सी।
Windows 11 में डिवाइस खोज सक्षम करें
सेटिंग्स के माध्यम से
आरंभ करने के लिए, सेटिंग्स खोलें। सेटिंग्स में, "सिस्टम" पर क्लिक करें और फिर "डेवलपर्स के लिए" पर क्लिक करें।
विकल्प को "चालू" में बदलकर "डिवाइस डिस्कवरी" सक्षम करें।
फिर आपको नीचे दिया गया संदेश दिखाई देगा:
डिवाइस डिस्कवरी को सक्षम करने से विंडोज डेवलपर मोड पैकेज इंस्टॉल हो जाएगा। क्या आप डिवाइस खोज सक्षम करना चाहते हैं?
पुष्टि करने के लिए "हाँ" पर क्लिक करें।
अब नए हिस्से जोड़े जा रहे हैं. आपको इसका नोटिफिकेशन दिखेगा.
नोटिफिकेशन पर क्लिक करके आप डेवलपर मोड इंस्टॉलेशन की प्रगति देख सकते हैं।
पैकेज स्थापित करने के बाद: डेवलपर मोड, आप देखेंगे कि डिवाइस खोज सक्षम है।
जब आप डिवाइस खोज को सक्षम करते हैं, तो आप अपने डिवाइस को mDNS के माध्यम से नेटवर्क पर अन्य डिवाइसों को दृश्यमान होने की अनुमति देते हैं। यह सुविधा आपको डिवाइस डिस्कवरी सक्षम होने के ठीक बाद दिखाई देने वाले पेयर बटन को दबाकर डिवाइस के साथ पेयर करने के लिए एसएसएच पिन प्राप्त करने की भी अनुमति देती है। डिवाइस के प्रारंभिक विज़ुअल स्टूडियो परिनियोजन को पूरा करने के लिए यह पिन प्रॉम्प्ट स्क्रीन पर प्रदर्शित होना चाहिए।
हार्डवेयर उपकरणों से इस कंप्यूटर के साथ जुड़ने के लिए आपको अपने कंप्यूटर को पुनरारंभ करना होगा।
विंडोज़ रजिस्ट्री के माध्यम से
आप Windows रजिस्ट्री के माध्यम से Windows 11 में डिवाइस डिस्कवरी को भी सक्षम कर सकते हैं।
आरंभ करने के लिए, Windows रजिस्ट्री खोलें। कुंजी पर जाएँ:
HKEY_LOCAL_MACHINE\SYSTEM\CurrentControlSet\Services\debugregsvc\Parameters
"डीबगस्टेट" मान पर डबल-क्लिक करें। डिवाइस खोज को सक्षम करने के लिए इस मान को "1" और डिवाइस खोज को अक्षम करने के लिए "0" पर सेट करें।
फिर अपने कंप्यूटर को पुनरारंभ करें.
कूड़ा यहां डिवाइस डिस्कवरी का उपयोग करने के बारे में अधिक जानकारी (डेवलपर्स के लिए डिवाइस डिस्कवरी)।
मैं आशा करता हूं कि इससे आपको मदद मिली होगी। पढ़ने के लिए आपका शुक्रिया!