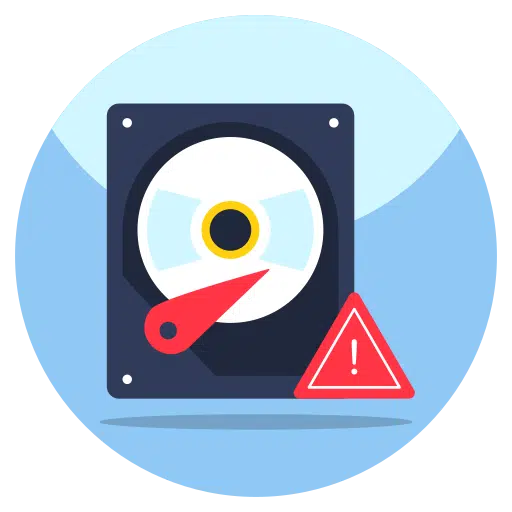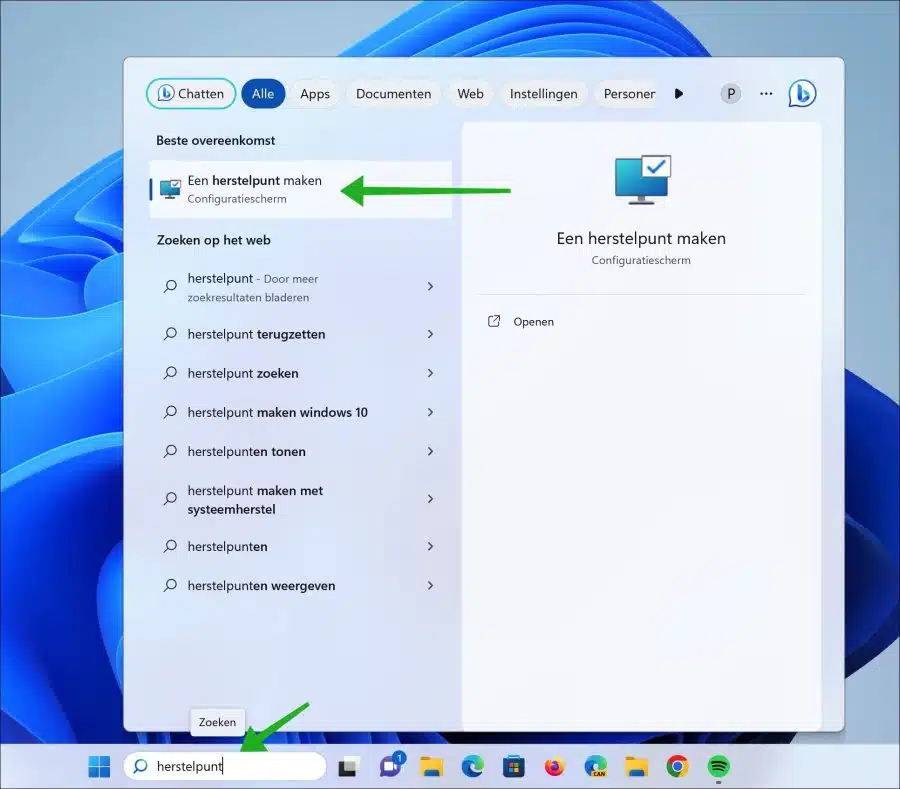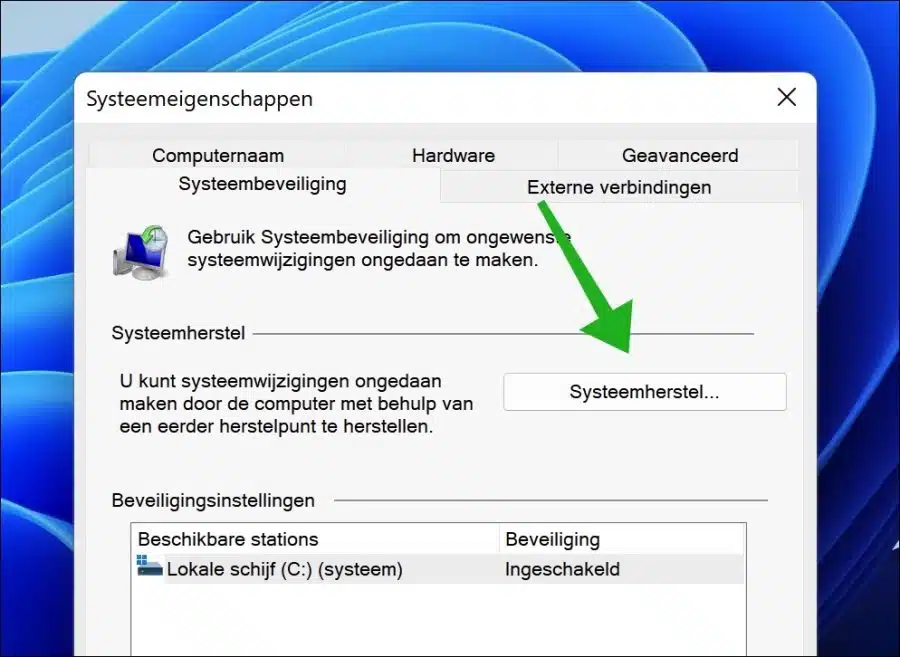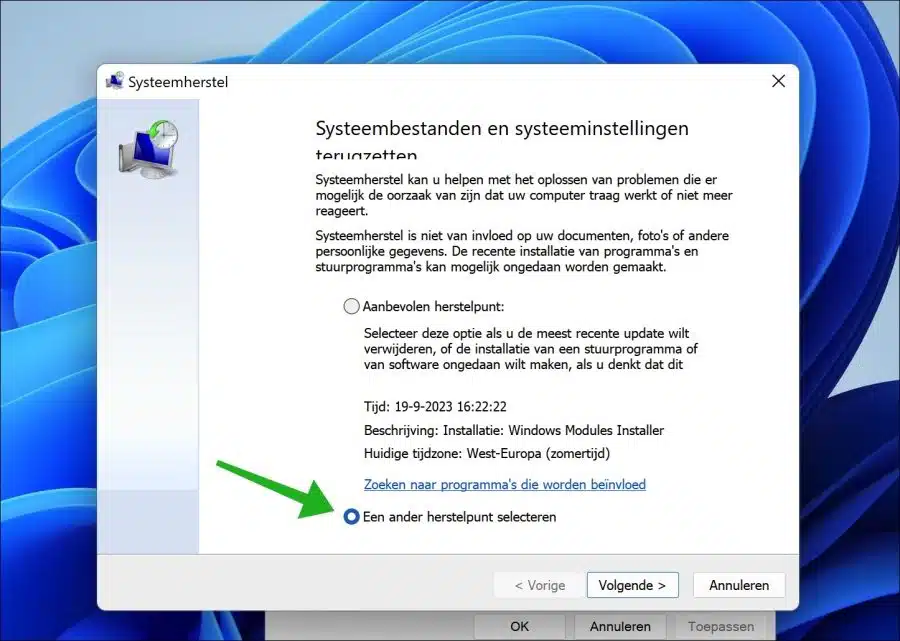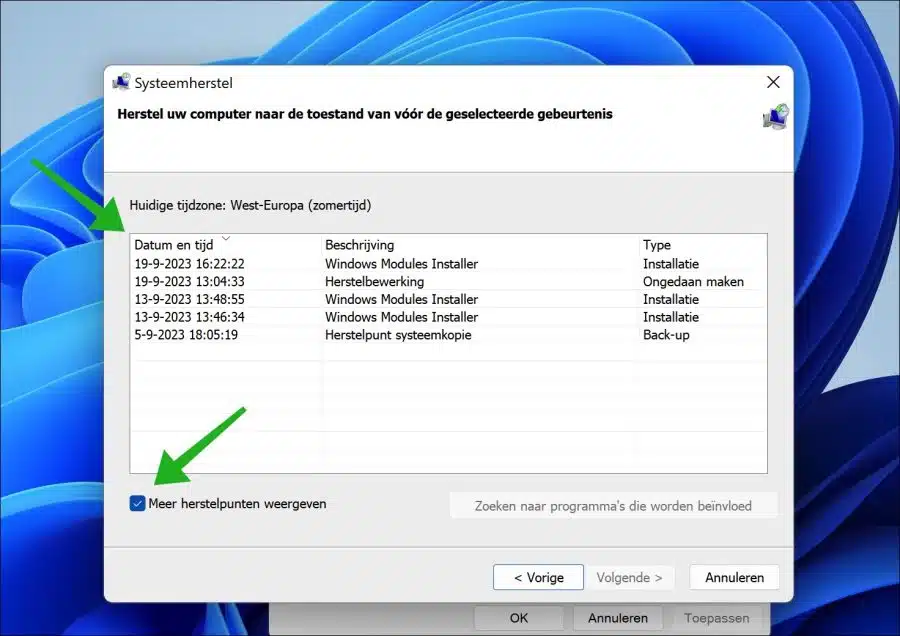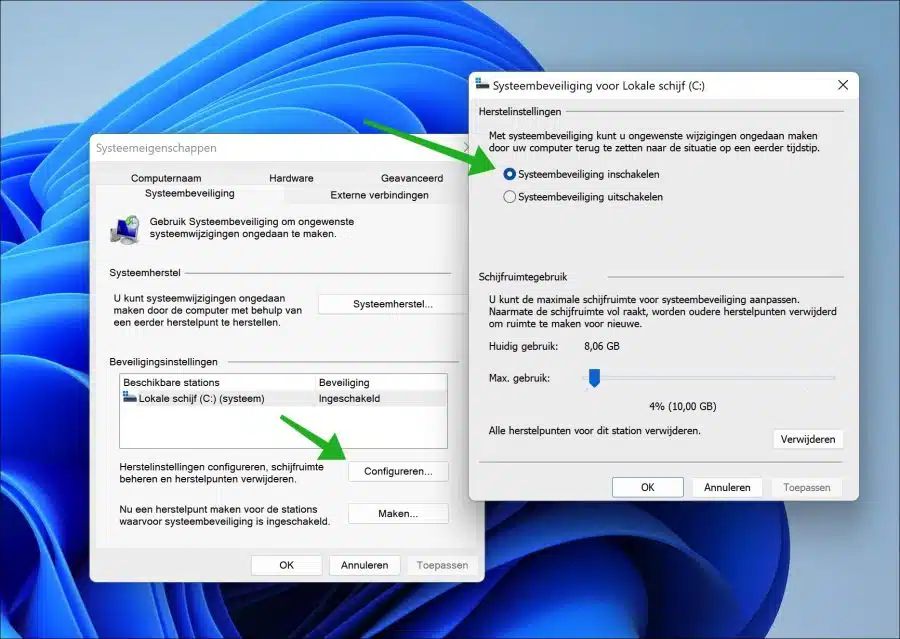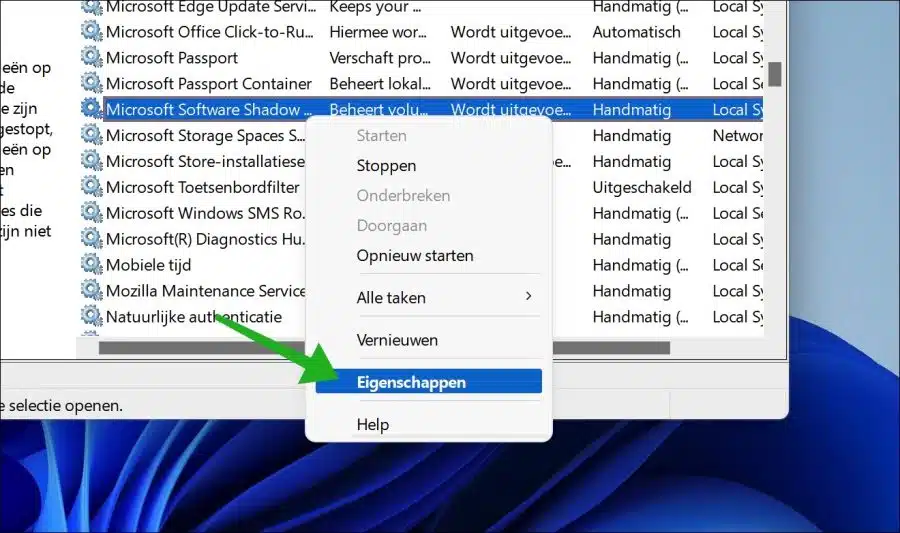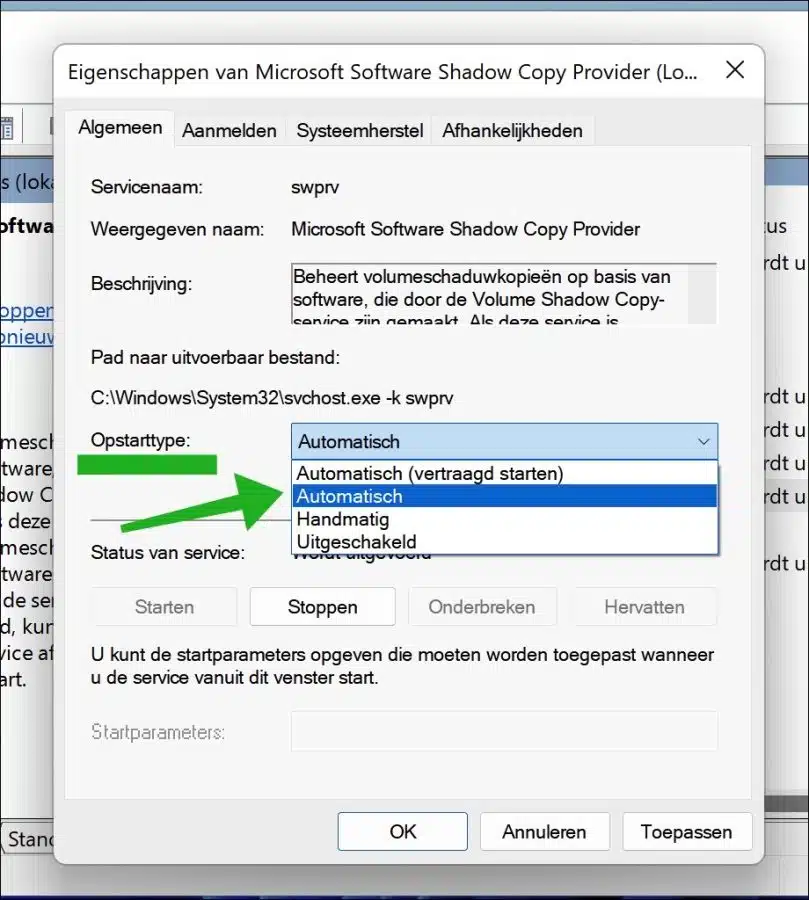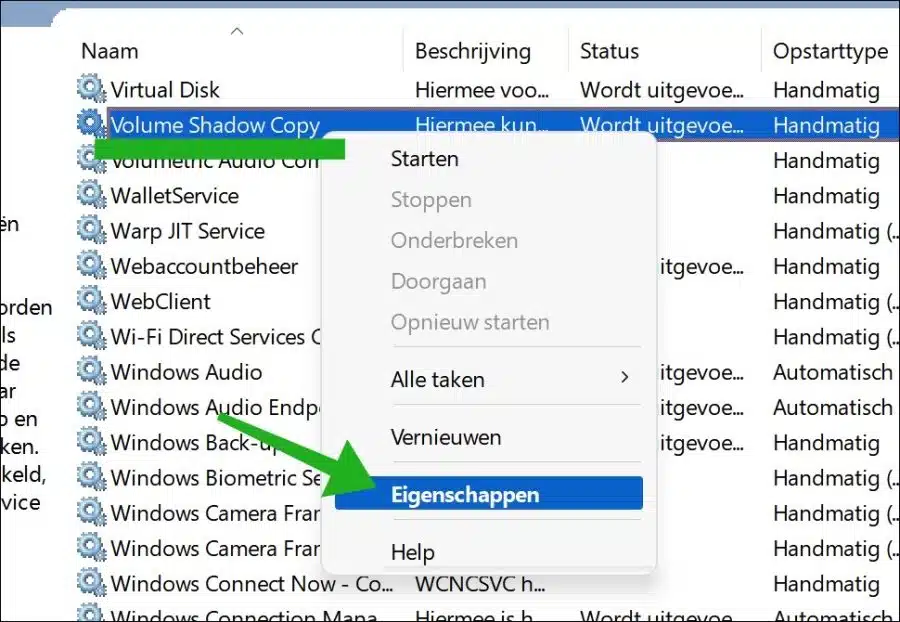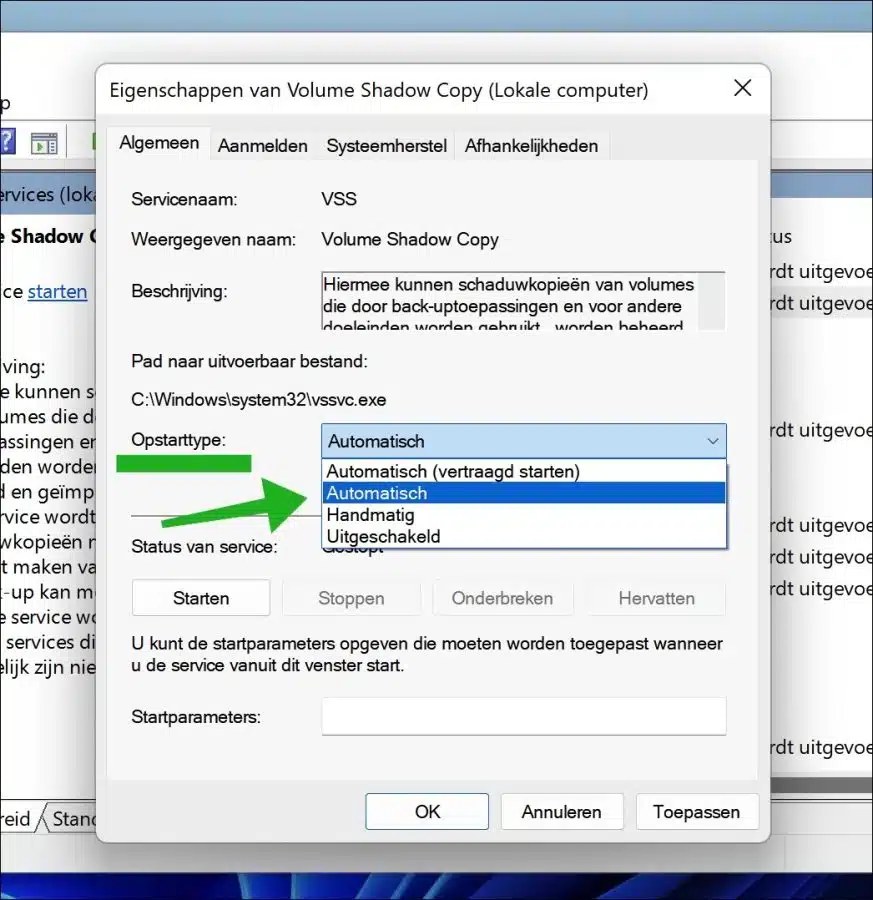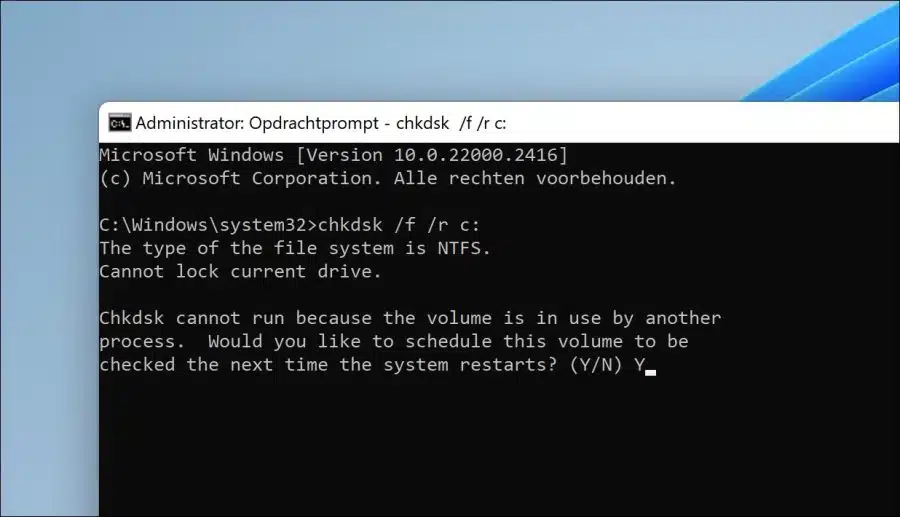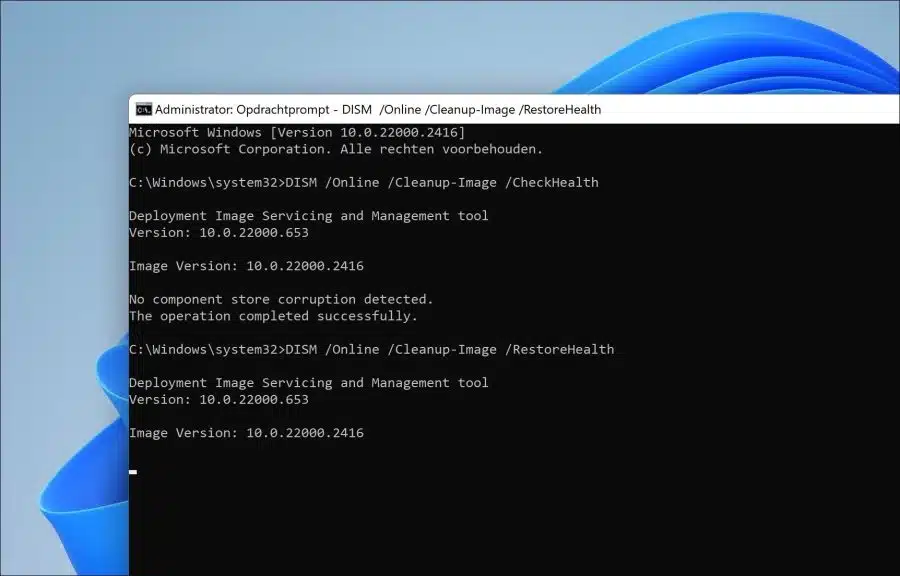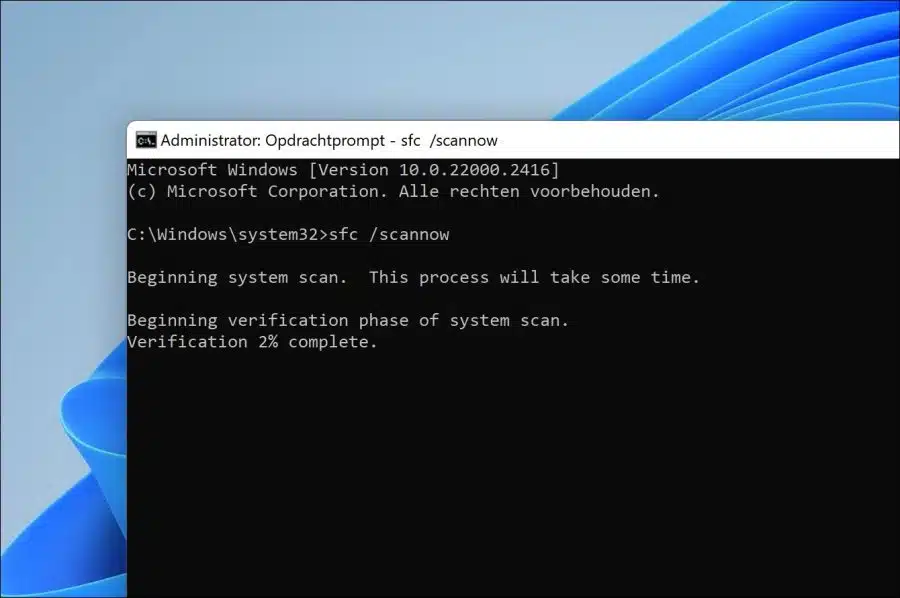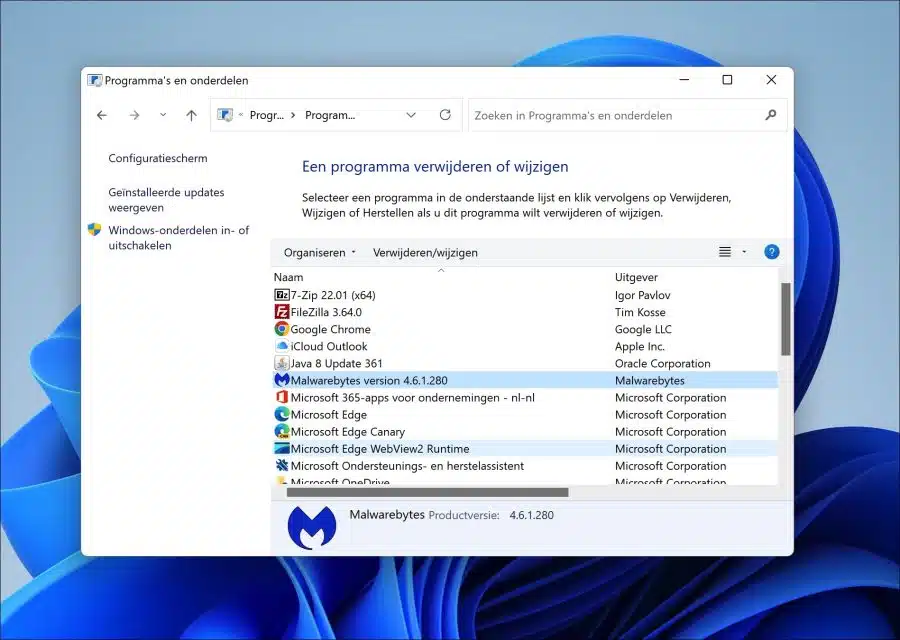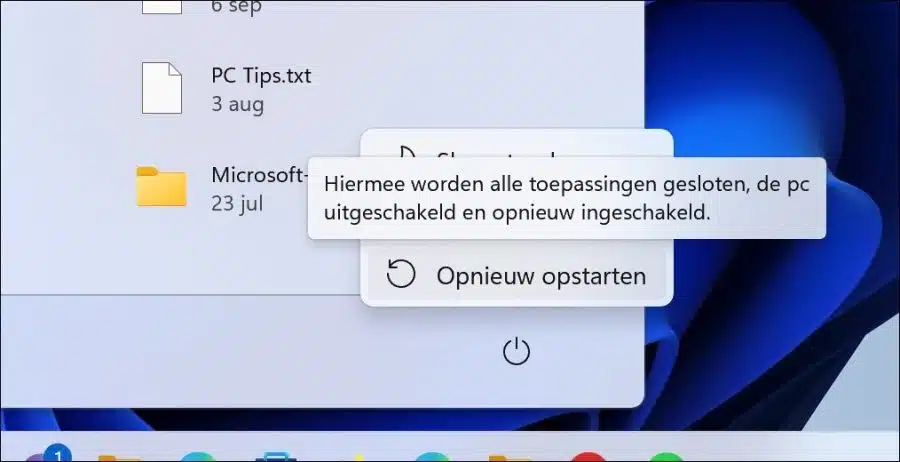यदि आपको विंडोज़ 11 या 10 में सिस्टम रिस्टोर में समस्या आ रही है, तो आप रिस्टोर पॉइंट बनाने या रिस्टोर पॉइंट को पुनर्स्थापित करने में सक्षम नहीं हो सकते हैं।
सौभाग्य से, सभी समस्याओं का समाधान किया जा सकता है, जिनमें सिस्टम पुनर्स्थापना भी शामिल है। सिस्टम रिस्टोर विंडोज़ में एक सुविधा है जो आपको सिस्टम फ़ाइल को उपयोगकर्ता या सिस्टम द्वारा पहले बनाए गए पुनर्स्थापना बिंदु पर पुनर्स्थापित करने की अनुमति देती है।
उदाहरण के लिए, कुछ ड्राइवर इंस्टॉल करते समय, विंडोज़ अपडेट इंस्टॉल करते समय, हार्डवेयर बदलते समय, या सॉफ़्टवेयर इंस्टॉल करते या हटाते समय सिस्टम रिस्टोर स्वचालित रूप से एक पुनर्स्थापना बिंदु बनाता है।
सिस्टम रिस्टोर विंडोज 11 या 10 में काम नहीं करता है
सिस्टम पुनर्स्थापना के काम न करने के कई कारण हो सकते हैं। इसलिए, हम समस्या को हल करने के लिए कई समाधानों से भी गुज़रने जा रहे हैं।
कोई भिन्न पुनर्स्थापना बिंदु चुनें
जब आप किसी पुनर्स्थापना बिंदु को पुनर्स्थापित करने का प्रयास करते हैं, लेकिन यह काम नहीं करता है। फिर दूसरा पुनर्स्थापना बिंदु आज़माएँ। कभी-कभी कोई पुनर्स्थापना बिंदु दूषित हो जाता है और पहले या बाद का पुनर्स्थापना बिंदु काम करता है।
टास्कबार में खोजें पर क्लिक करें. फिर "पुनर्स्थापना बिंदु" खोजें और उस पर क्लिक करें "पुनर्स्थापन स्थल बनाएं".
सिस्टम पुनर्प्राप्ति विकल्पों में, "सिस्टम पुनर्स्थापना" बटन पर क्लिक करें।
सिस्टम पुनर्स्थापना विकल्पों में, "एक भिन्न पुनर्स्थापना बिंदु चुनें" पर क्लिक करें। अगला पर क्लिक करें।
सिस्टम पुनर्प्राप्ति विकल्पों में, नीचे "अधिक पुनर्स्थापना बिंदु दिखाएं" पर क्लिक करें। अब आपको सभी पुनर्स्थापना बिंदुओं की एक सूची दिखाई देगी।
ये पुनर्स्थापना बिंदु दिनांक और समय के अनुसार क्रमबद्ध हैं। अब वांछित सिस्टम पुनर्स्थापना बिंदु का चयन करें। पहले वाले को न चुनें क्योंकि संभवतः यह पुनर्स्थापना बिंदु है जो काम नहीं करेगा। अब अगला क्लिक करें और पुनर्प्राप्ति प्रक्रिया से गुजरें।
सुनिश्चित करें कि सिस्टम पुनर्स्थापना सक्षम है
जब सिस्टम पुनर्स्थापना सक्षम नहीं होती है, तो आप सिस्टम पुनर्स्थापना बिंदु या एक्सेस पुनर्प्राप्ति विकल्प नहीं बना सकते हैं। इसलिए जांचें कि क्या सिस्टम पुनर्स्थापना सक्षम है।
टास्कबार में खोजें पर क्लिक करें. फिर "पुनर्स्थापना बिंदु" खोजें और "पुनर्स्थापना बिंदु बनाएं" पर क्लिक करें।
अब “कॉन्फ़िगर करें” बटन पर क्लिक करें। इसके बाद विकल्प को इनेबल करें "सिस्टम सुरक्षा सक्षम करें" और पुष्टि करने के लिए नीचे "लागू करें" पर क्लिक करें।
अब आपने सिस्टम पुनर्स्थापना सक्षम कर दी है और आप एक बना सकते हैं पुनर्स्थापना बिंदु बनाएं. यदि आपने अभी-अभी सिस्टम पुनर्स्थापना सक्षम की है, तो आप पुनर्स्थापना बिंदु पुनर्स्थापित नहीं कर सकते यदि आपने उन्हें अभी तक नहीं बनाया है।
"Microsoft सॉफ़्टवेयर शैडो कॉपी प्रदाता" सेवा प्रारंभ करें
"माइक्रोसॉफ्ट सॉफ्टवेयर शैडो कॉपी प्रोवाइडर" नामक सेवा विंडोज बैकअप और सिस्टम रिकवरी से संबंधित सेवा है। यह एक घटक है जो वॉल्यूम शैडो कॉपी सेवा (वीएसएस) की सही कार्यप्रणाली सुनिश्चित करता है।
जब एक सिस्टम पुनर्स्थापना बिंदु बनाया जाता है, तो यह सिस्टम फ़ाइलों, रजिस्ट्री सेटिंग्स और अन्य सिस्टम घटकों की वर्तमान स्थिति का स्नैपशॉट लेने के लिए वॉल्यूम शैडो कॉपी सेवा का उपयोग करता है। "Microsoft सॉफ़्टवेयर शैडो कॉपी प्रदाता" सेवा इस प्रक्रिया को सुविधाजनक बनाती है और सुनिश्चित करती है कि सब कुछ सही ढंग से कार्य करे।
यदि इस सेवा में कुछ गड़बड़ है या सेवा अक्षम है, तो सिस्टम पुनर्स्थापना काम नहीं करेगी। इसलिए सुनिश्चित करें कि "Microsoft सॉफ़्टवेयर शैडो कॉपी प्रदाता" सही ढंग से कार्य करता है।
सेवाएँ खोलें. सेवाओं की सूची में, "Microsoft सॉफ़्टवेयर शैडो कॉपी प्रदाता" देखें। उस पर राइट-क्लिक करें और मेनू में "गुण" पर क्लिक करें।
"स्टार्टअप प्रकार" को "स्वचालित" में बदलें। अप्लाई करें और उसके बाद ओके"।
अब "वॉल्यूम शैडो कॉपी" सेवा देखें। उस पर राइट-क्लिक करें और मेनू में "गुण" पर क्लिक करें।
"स्टार्टअप प्रकार" को "स्वचालित" में बदलें। फिर "लागू करें" पर क्लिक करें और फिर "ओके" पर क्लिक करें।
अब जांचें कि क्या कोई पुनर्स्थापना बिंदु काम करता है।
डिस्क जाँच चलाएँ
यह संभव है कि आपके कंप्यूटर में एक डिस्क में कोई समस्या है, आप इसके लिए Chkdsk का उपयोग कर सकते हैं। यह एक डिस्क जांच है जो त्रुटियों के लिए फ़ाइल सिस्टम और डिस्क वॉल्यूम की अखंडता की जांच करती है और यदि संभव हो तो इन त्रुटियों को स्वचालित रूप से ठीक करती है।
व्यवस्थापक के रूप में एक कमांड प्रॉम्प्ट खोलें. कमांड प्रॉम्प्ट प्रकार में:
chkdsk /f /r c:
अब आपको कंप्यूटर को पुनः आरंभ करने की आवश्यकता है। पुष्टि करने के लिए "Y" दबाएँ। किसी भी सहेजे न गए कार्य को पहले सहेजना सुनिश्चित करें।
डीआईएसएम चलाएँ
DISM ("परिनियोजन छवि सर्विसिंग और प्रबंधन") विंडोज 11 और 10 में एक उपकरण है जो सिस्टम फ़ाइलों की मरम्मत कर सकता है। किसी भी त्रुटि को दूर करने के लिए DISM चलाने की सलाह दी जाती है सिस्टम पुनर्प्राप्ति से संबंधित सिस्टम फ़ाइलों को स्वचालित रूप से सुधारें.
आरंभ करने के लिए, व्यवस्थापक के रूप में कमांड प्रॉम्प्ट खोलें। कमांड प्रॉम्प्ट प्रकार में:
DISM /Online /Cleanup-Image /CheckHealth
और फिर टाइप करें:
DISM /Online /Cleanup-Image /RestoreHealth
जब यह आदेश चलाया जाता है, तो DISM स्थानीय पुनर्प्राप्ति छवि से या यदि आवश्यक हो, तो Windows अद्यतन के माध्यम से उन फ़ाइलों की अच्छी प्रतियां प्राप्त करके क्षतिग्रस्त फ़ाइलों को पुनर्प्राप्त करने का प्रयास करेगा।
एसएफसी चलाएं
यदि सिस्टम फ़ाइलें क्षतिग्रस्त हैं, तो यही कारण हो सकता है कि सिस्टम पुनर्स्थापना काम नहीं कर रही है। इसके लिए आप एसएफसी का इस्तेमाल कर सकते हैं. एसएफसी का मतलब "सिस्टम फ़ाइल चेकर" है और यह एक विंडोज टूल है जो आपके कंप्यूटर के स्थानीय कैश से संभावित रूप से क्षतिग्रस्त सिस्टम फ़ाइलों की प्रतियां पुनर्प्राप्त करता है। इसलिए यह क्षतिग्रस्त सिस्टम फ़ाइलों को अच्छी स्थानीय प्रतियों से बदल देता है।
से शुरू करना है व्यवस्थापक के रूप में एक कमांड प्रॉम्प्ट खोलें. कमांड प्रॉम्प्ट प्रकार में:
SFC /scannow
एंटीवायरस सॉफ़्टवेयर अनइंस्टॉल करें
कुछ मामलों में, एंटीवायरस सॉफ़्टवेयर सिस्टम पुनर्स्थापना के माध्यम से पुनर्प्राप्ति प्रक्रिया को अवरुद्ध करना चाहता है। उस स्थिति में, सलाह दी जाती है कि आप अपने एंटीवायरस सॉफ़्टवेयर को या तो अक्षम कर दें या पूरी तरह से अनइंस्टॉल कर दें।
नियंत्रण कक्ष खोलें. तब दबायें "किसी प्रोग्राम की स्थापना रद्द करें". अपना एंटीवायरस सॉफ़्टवेयर चुनें और अनइंस्टॉल/चेंज बटन पर क्लिक करें।
उन्नत विकल्पों के माध्यम से पुनर्स्थापना बिंदु पुनर्स्थापित करें
यदि सॉफ़्टवेयर पुनर्प्राप्ति प्रक्रिया के साथ टकराव उत्पन्न होता है, तो आप निश्चित रूप से पता लगा सकते हैं कि कौन सा सॉफ़्टवेयर है, लेकिन उन्नत विकल्पों के माध्यम से पुनर्स्थापना बिंदु को पुनर्स्थापित करना भी आसान हो सकता है।
अपने कंप्यूटर या लैपटॉप को चार्ज करके उन्नत बूट विकल्पों पर बूट करें आप पुनर्स्थापना बिंदु भी पुनर्स्थापित कर सकते हैं. यह तृतीय-पक्ष सॉफ़्टवेयर को प्रारंभ होने से रोकता है और इस प्रकार किसी भी विरोध को रोकता है।
स्टार्ट मेन्यू खोलें. दबाते समय SHIFT बटन दबाए रखें चालू/बंद बटन क्लिक. तब दबायें SHIFT बटन अभी भी दबा हुआ है "पुनरारंभ करें" पर।
अब आप उन्नत बूट विकल्प दर्ज करेंगे। यहां आप एक पुनर्स्थापना बिंदु पुनर्स्थापित कर सकते हैं, इस गाइड में और पढ़ें.
मैं आशा करता हूं कि इससे आपको मदद मिली होगी। पढ़ने के लिए आपका शुक्रिया!