यदि आप यूएसबी स्टिक या अन्य डिवाइस को अपने विंडोज 11 कंप्यूटर से कनेक्ट करते हैं, तो विंडोज 11 स्वचालित रूप से सामग्री को चलाएगा या खोलेगा।
यूएसबी डिवाइस पर सामग्री को स्वचालित रूप से खोलना या चलाना हमेशा वांछनीय नहीं होता है। इसलिए विंडोज 11 में आप यह भी प्रबंधित कर सकते हैं कि यूएसबी डिवाइस पर सामग्री स्वचालित रूप से खोली जानी चाहिए या नहीं।
डिफ़ॉल्ट रूप से, यूएसबी डिवाइस पर डेटा सीधे विंडोज 11 द्वारा खोला जाता है जब यह पीसी से कनेक्ट होता है। यदि आप सुरक्षा या अन्य कारणों से यूएसबी या अन्य डिवाइस पर स्वचालित प्लेबैक या डेटा खोलने को समायोजित करना चाहते हैं, तो इस लेख में जानें कि यह कैसे करें।
विंडोज़ 11 में यूएसबी ऑटो-ओपन को सक्षम या अक्षम करें
स्टार्ट बटन पर राइट-क्लिक करें। मेनू में सेटिंग्स पर क्लिक करें। बाईं ओर ब्लूटूथ और डिवाइस पर क्लिक करें।
जब तक आप "ऑटोप्ले" तक नहीं पहुंच जाते, तब तक थोड़ा नीचे जाएं। यहां आपको रिमूवेबल ड्राइव और मेमोरी कार्ड के लिए डिफ़ॉल्ट सेटिंग्स मिलेंगी। खोलने के लिए इस पर क्लिक करें.
स्वचालित प्लेबैक या यूएसबी डिवाइस खोलने को सक्षम या अक्षम करने के लिए, पावर स्विच को वांछित विकल्प में बदलें।
आप दो डिफ़ॉल्ट ऑटोप्ले सेटिंग्स भी सेट कर सकते हैं। उदाहरण के लिए, हटाने योग्य ड्राइव (उदाहरण के लिए यूएसबी) खोलते समय, आप एक क्रिया का चयन कर सकते हैं।
आप मीडिया डालते समय स्टोरेज सेटिंग्स खोलना, कोई कार्रवाई नहीं करना, सामग्री प्रदर्शित करने के लिए विंडोज एक्सप्लोरर खोलना या यह पूछना चुन सकते हैं कि आप क्या करना चाहते हैं।
आप अपने कंप्यूटर में डाले गए मेमोरी कार्ड को खोलते समय भी इसे सेट कर सकते हैं। यहां से चुनने के लिए आपके पास निम्नलिखित क्रियाएं हैं।
आप फ़ोटो ऐप खोलना, विंडोज़ मीडिया प्लेयर खोलना, कोई कार्रवाई नहीं करना, विंडोज़ एक्सप्लोरर खोलना या पूछना चुन सकते हैं कि क्या करना है।
मुझे आशा है कि इससे आपको ऑटोप्ले सेटिंग्स को अपनी पसंद के अनुसार समायोजित करने में मदद मिली होगी। पढ़ने के लिए आपका शुक्रिया!

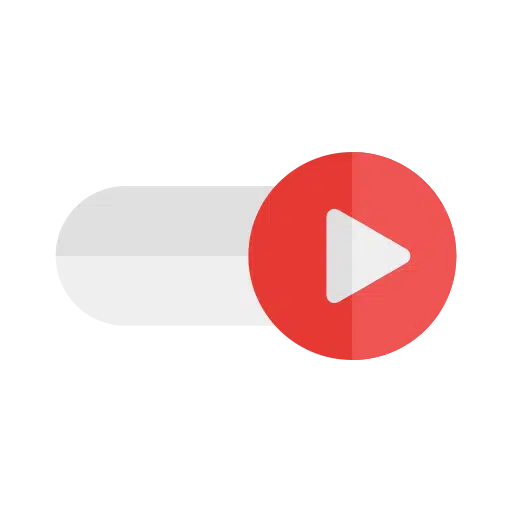
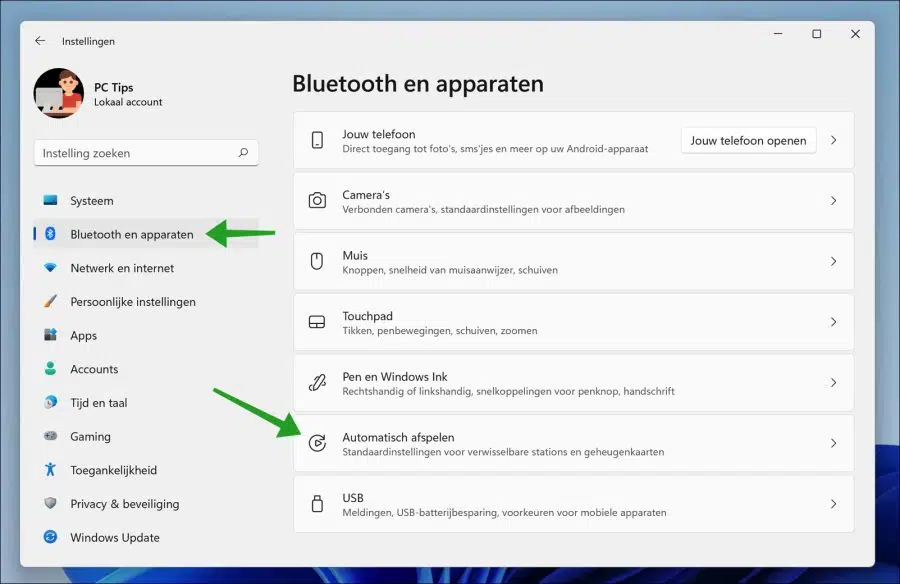
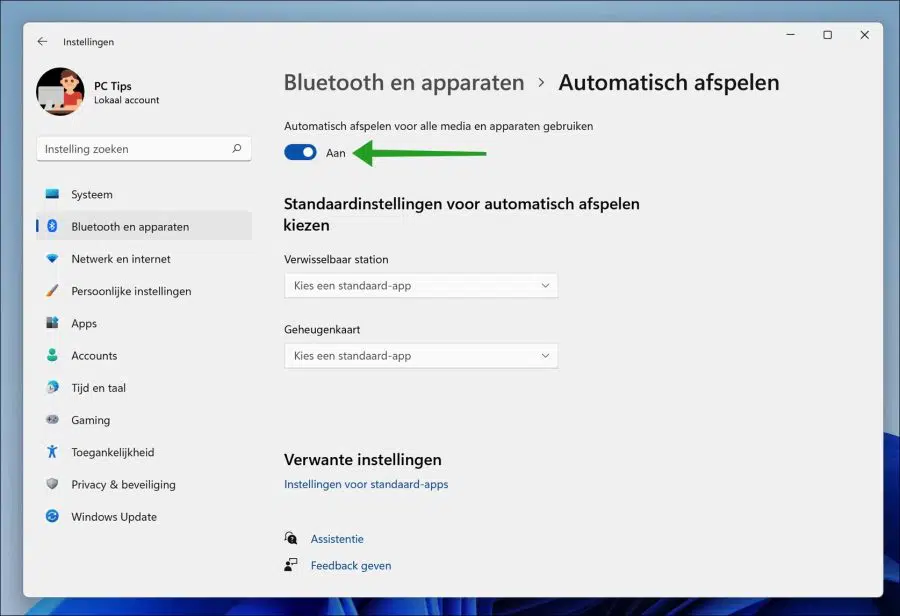
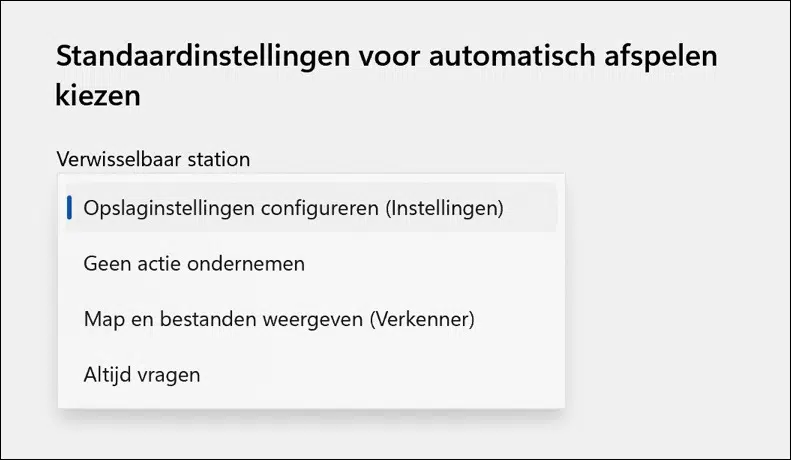
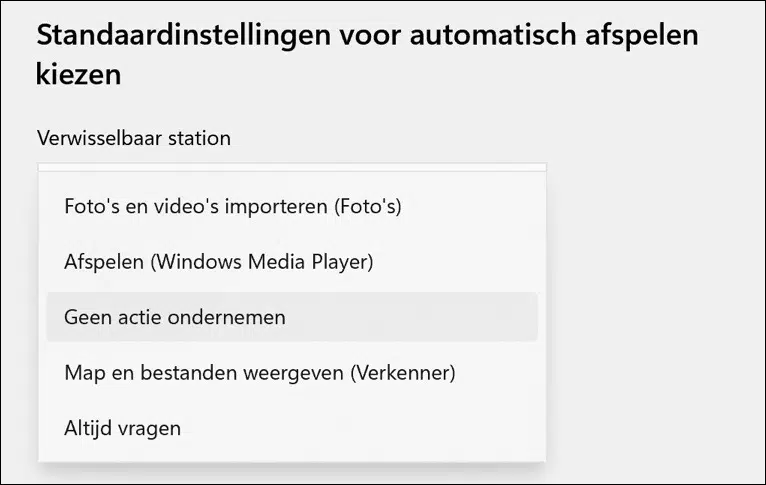
मैंने यूएसबी स्टिक को स्वचालित रूप से खोलने के स्पष्टीकरण का पालन किया, लेकिन यह अभी भी काम नहीं करता है।
मेरे पास विंडोज़ 11 है। क्या कोई अन्य तरीके हैं?
नमस्ते, सुनिश्चित करें कि यूएसबी स्टिक विंडोज 11 में पाई जाती है और उसमें ड्राइव लेटर है। अन्यथा, एक अलग यूएसबी पोर्ट आज़माएं और जांचें कि यूएसबी स्टिक स्टिक पर एक बटन के माध्यम से लॉक हो सकती है या नहीं।
गुड लक!
यूएसबी स्टिक मिल सकती है क्योंकि मैं इसे एक्सप्लोरर के माध्यम से खोल सकता हूं, लेकिन पोर्ट में डालने पर यह स्वचालित रूप से नहीं खुलता है। USB पर कोई बटन नहीं है.
आपने "हटाने योग्य ड्राइव" को "पूछें" पर सेट किया है? अन्यथा, पहले कार्रवाई को "कोई नहीं" में बदलने का प्रयास करें। अपने कंप्यूटर को पुनरारंभ। फिर "हटाने योग्य ड्राइव" को "पूछें" पर सेट करें और कंप्यूटर को पुनरारंभ करें। संभवतः एक निश्चित सुरक्षा पैकेज जैसे एंटीवायरस, फ़ायरवॉल, आदि कार्रवाई को रोक रहा है? फिलहाल मेरे पास कोई और सुझाव नहीं है. आपको कामयाबी मिले!
मैंने पहले ही सब कुछ आज़मा लिया है, लेकिन फिर भी, मैंने USB पर W. 7 डाल दिया है क्योंकि साझा करना W. 11 के साथ काम नहीं करता है [और W. 7 में यह बहुत आसान था]।
वैसे, कार्य शेड्यूलर भी काम नहीं करता है [अच्छी तरह से], लेकिन यह एक और कहानी है, तो क्या मैं डब्ल्यू 11 का शौकीन हूं, ठीक है, नहीं।
इसलिए जब मैं USB से बूट करता हूं तो यह कहता है: विंडोज़ फ़ाइलें लोड कर रही हैं और फिर विंडोज़ स्क्रीन दिखाई देती है और बस इतना ही।
विंडोज़ प्रारंभ नहीं होती है और मज़ेदार बात यह है कि, यदि मैं USB को Linux से जोड़ता हूँ, तो कोई समस्या नहीं है, यह बस दिखाई देता है।
नमस्ते, Google पर "विंडोज़ लोडिंग फ़ाइलों पर अटका यूएसबी" खोजें। कई सुझाव हैं. कृपया ध्यान दें कि विंडोज 7 अब समर्थित नहीं है। निश्चित रूप से विंडोज 11 वाले पीसी में यूईएफआई में टीपीएम/सिक्योर बूट सक्षम है। यह विंडोज 7 के साथ अच्छी तरह से काम नहीं करता है। वास्तव में, आपको सिक्योर बूट को अक्षम करना होगा, लेकिन फिर आपको विंडोज 11 के साथ फिर से समस्याओं का अनुभव होगा।
क्या आप व्यक्तिगत रूप से दैनिक कार्यों के लिए पीसी का उपयोग करते हैं? तो फिर विंडोज 7 का उपयोग न करें। यह गंभीर सुरक्षा समस्याओं का कारण बन रहा है।
गुड लक!