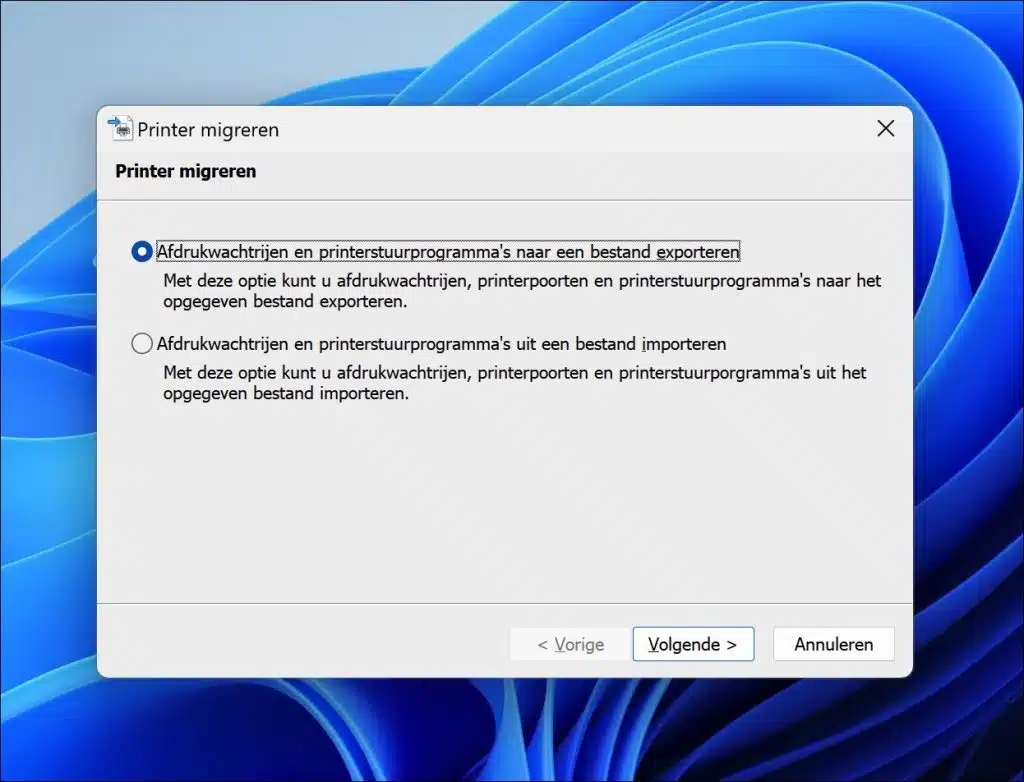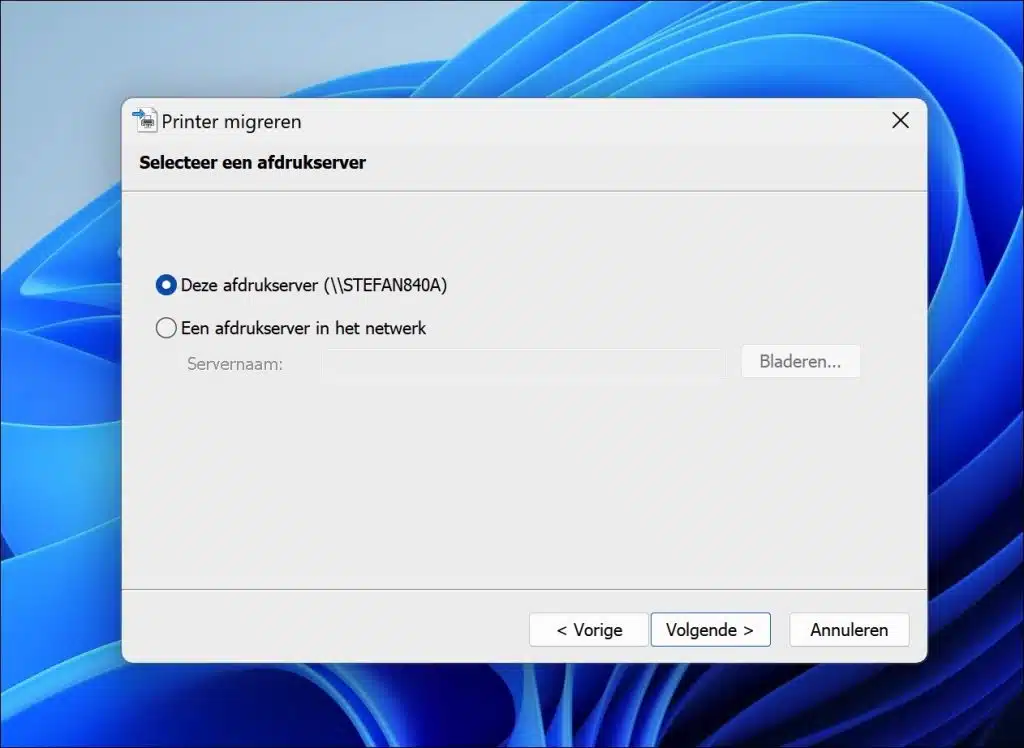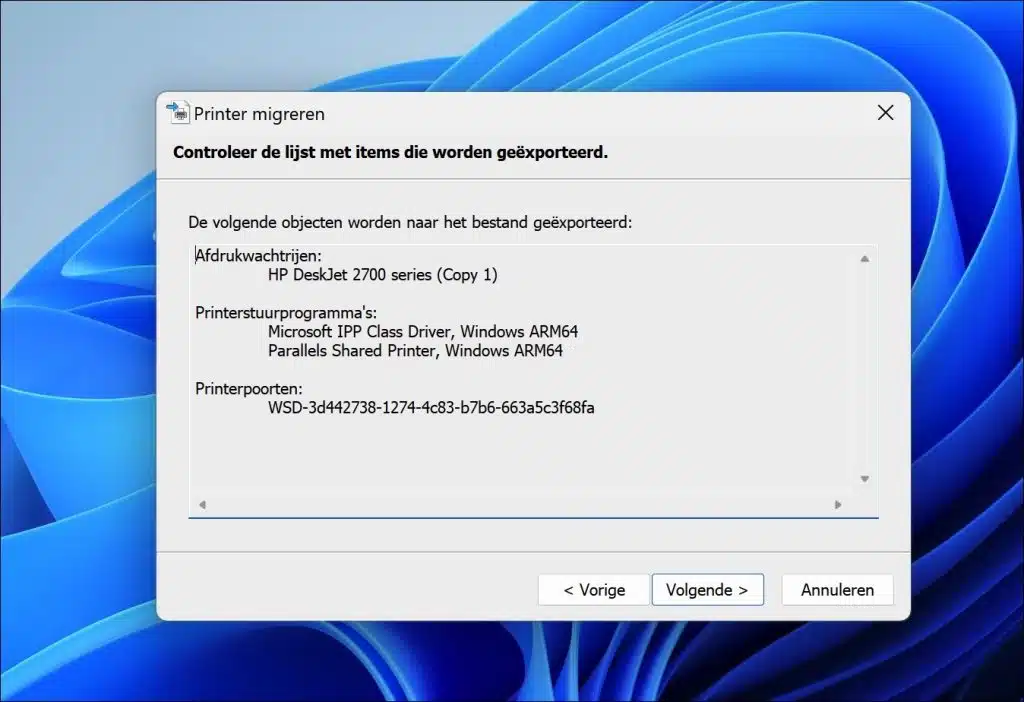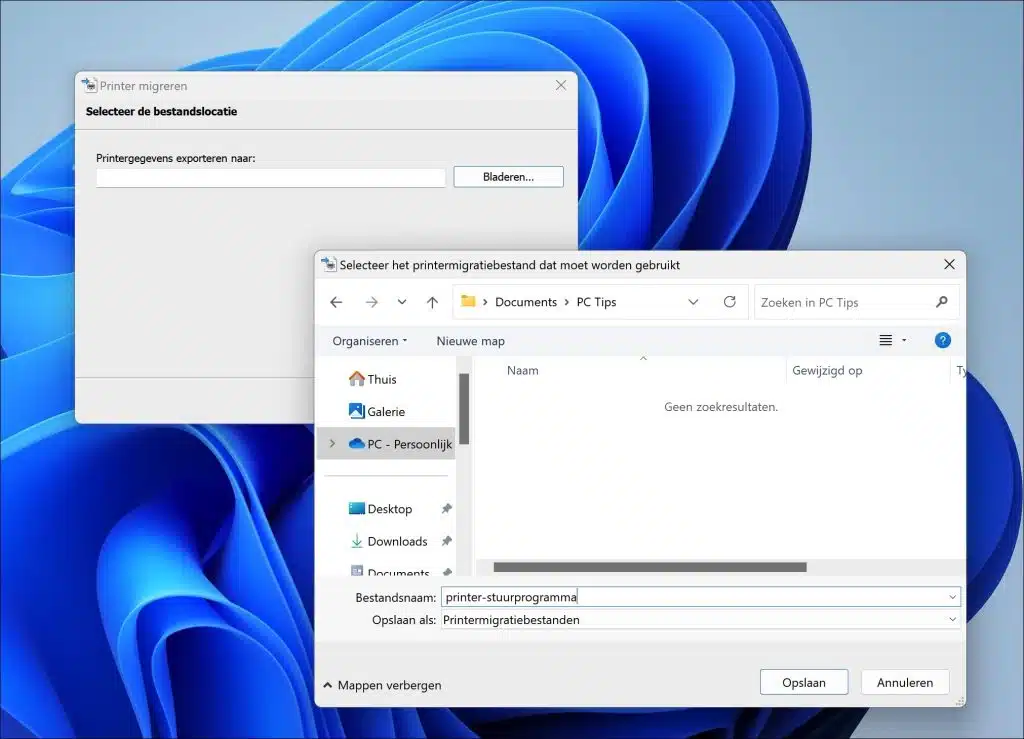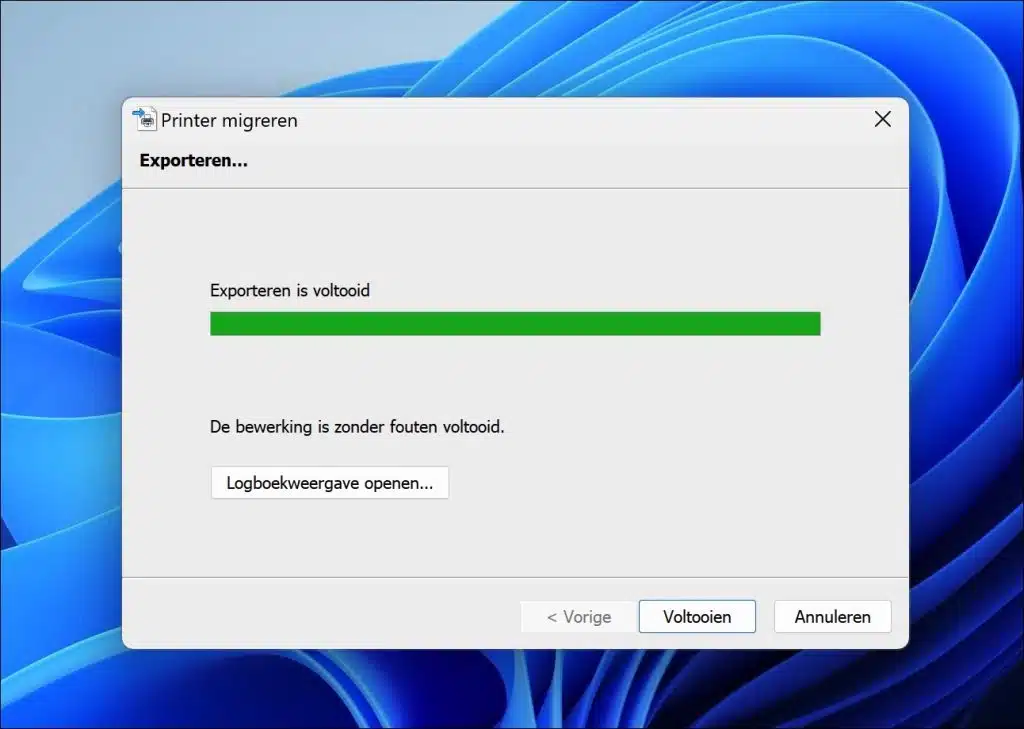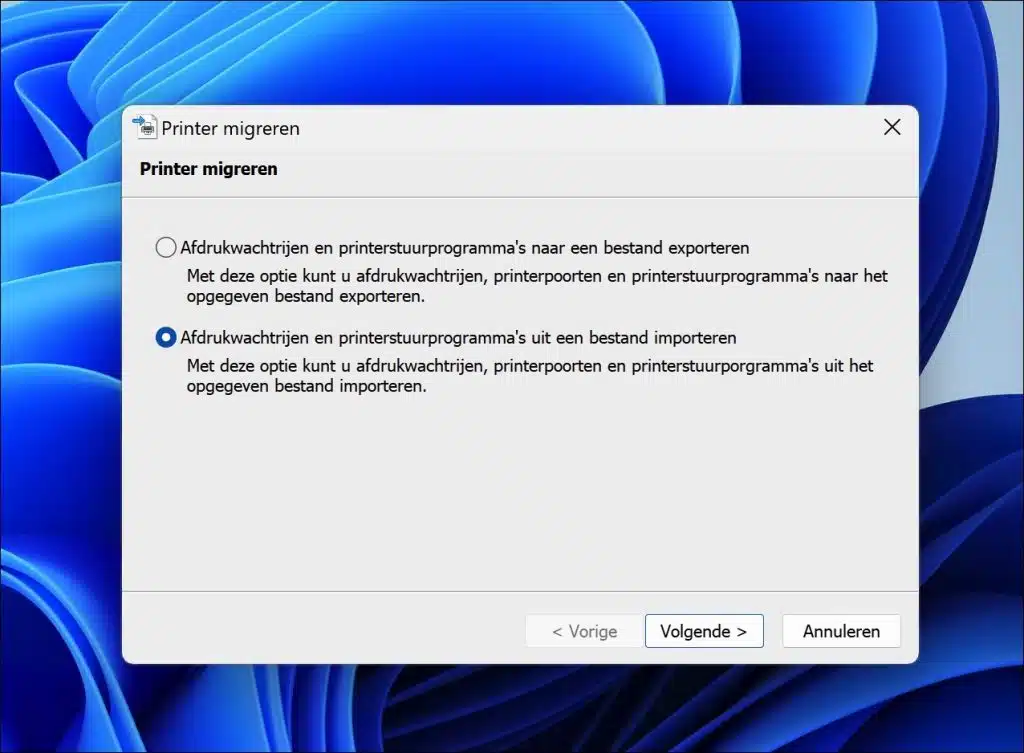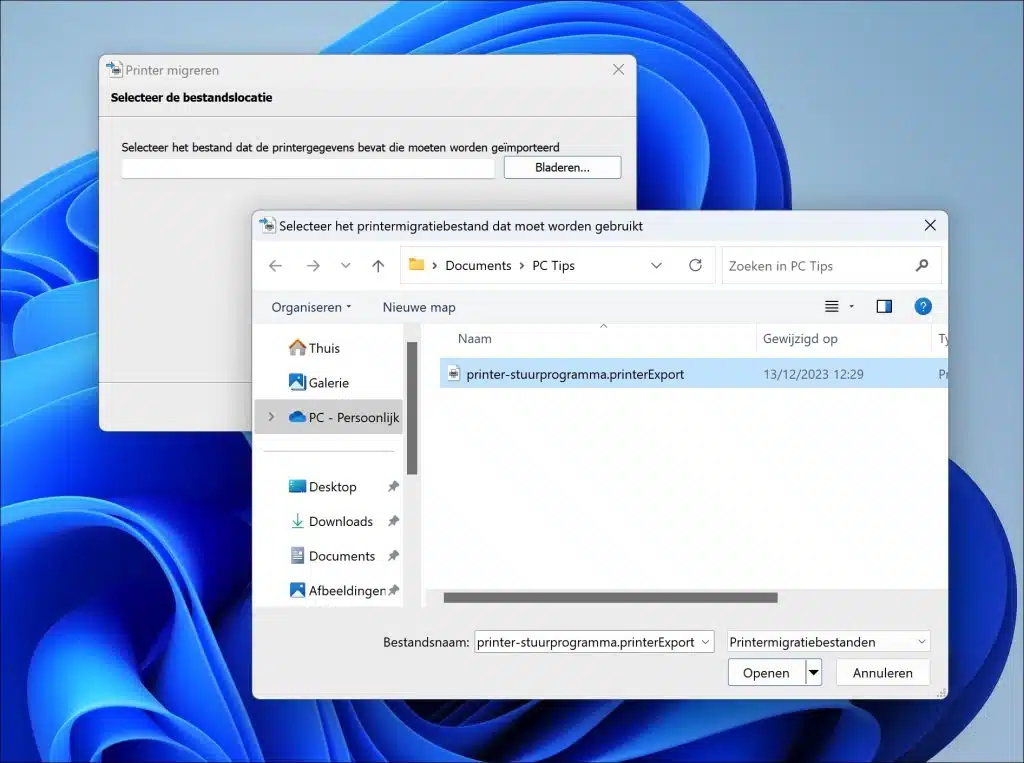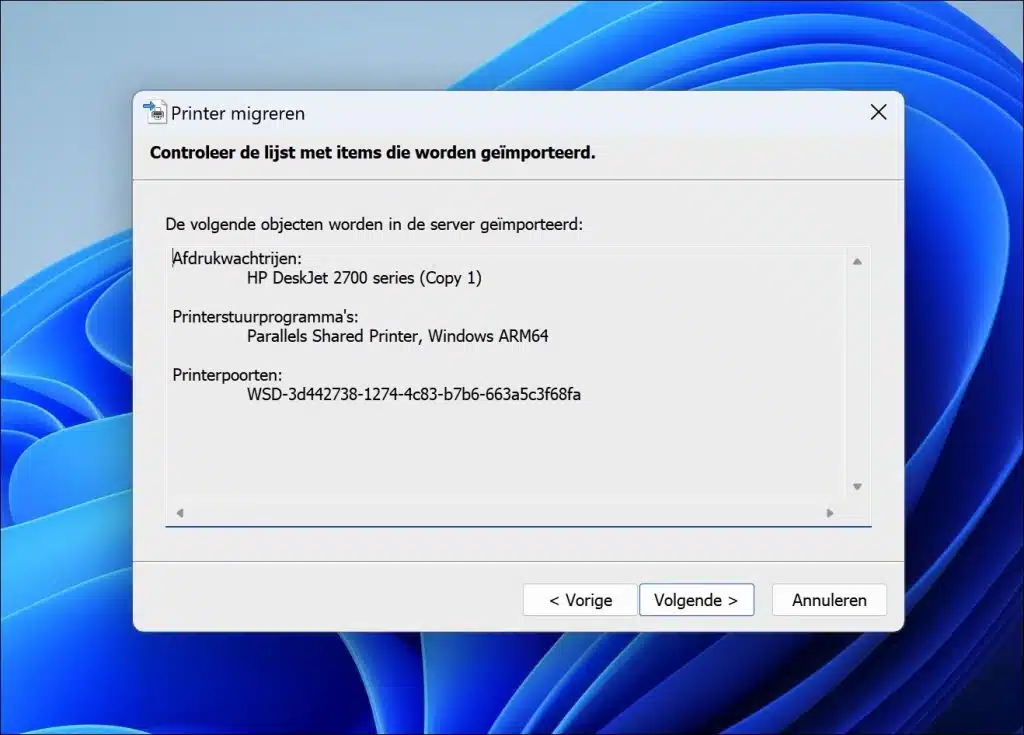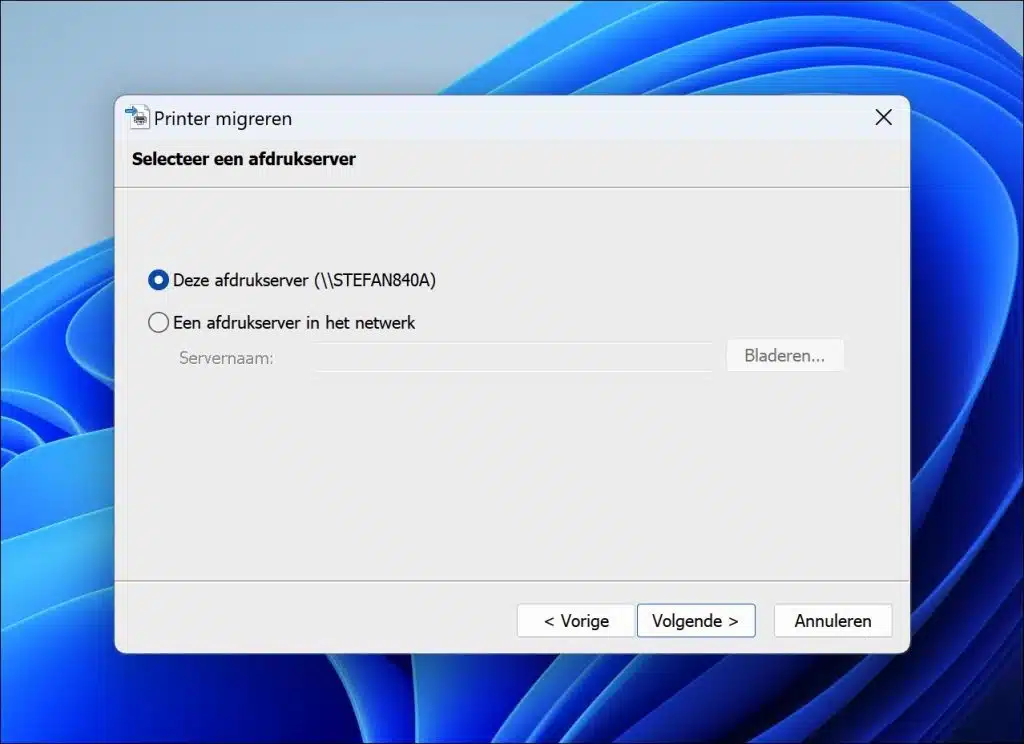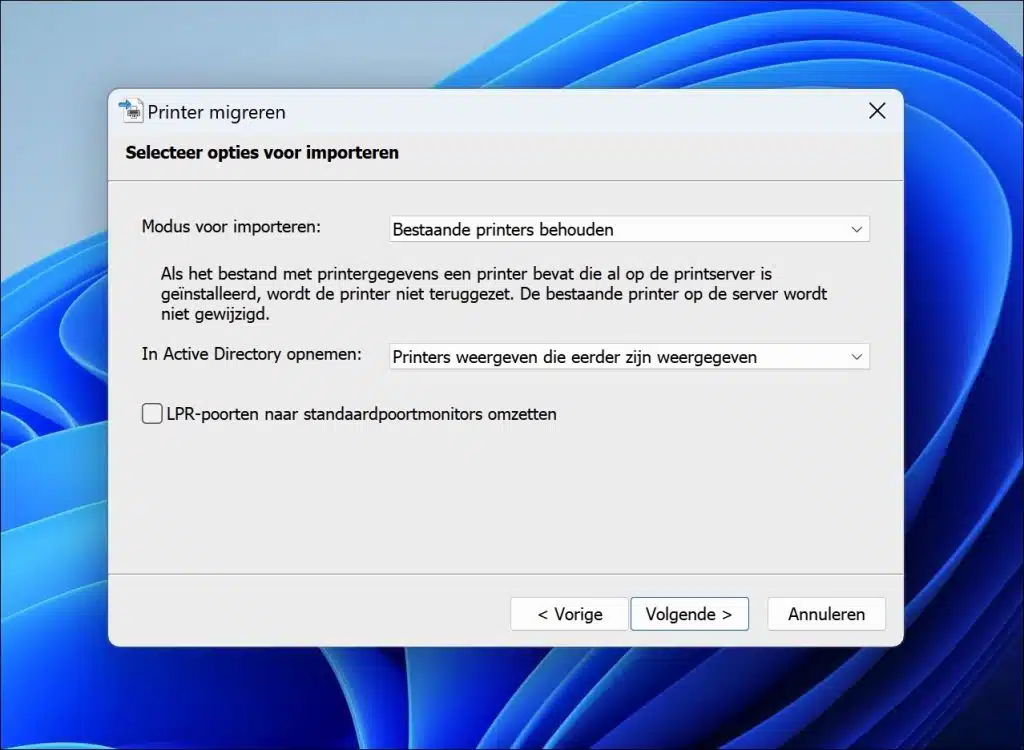प्रिंटर ड्राइवर का बैकअप लेने से यह सुनिश्चित हो जाएगा कि यदि आप पुनः इंस्टॉल करते हैं या कोई समस्या आती है, तो आपके पास हमेशा सही ड्राइवर होंगे।
जिस किसी को भी किसी भी कारण से पुनः स्थापित करना पड़ा है वह जानता है कि बाह्य उपकरणों के लिए सही ड्राइवर ढूंढना हमेशा एक संघर्ष होता है। यह बात प्रिंटर पर भी लागू होती है. बैकअप बनाने से, आपके पास तुरंत सही ड्राइवर उपलब्ध हो जाते हैं और आप जल्दी से ड्राइवरों को पुनः इंस्टॉल कर सकते हैं। इससे बहुत सारा समय और निराशा बचती है।
प्रिंटर ड्राइवर का बैकअप लें और उसे पुनर्स्थापित करें
विंडोज़ में विभिन्न उपयोगिताएँ हैं जिनके बारे में हमेशा सभी को जानकारी नहीं होती है। उदाहरण के लिए, एक प्रिंटर माइग्रेशन उपयोगिता है जो आपको प्रिंटर ड्राइवर का बैकअप लेने और पुनर्स्थापित करने की अनुमति देती है।
बैकअप प्रिंटर ड्राइवर
आरंभ करने के लिए, अपने कीबोर्ड पर Windows कुंजी + R दबाएँ। रन फ़ील्ड में टाइप करें: printbrmui.exe। प्रिंटर माइग्रेट यूटिलिटी खुलती है।
माइग्रेट प्रिंटर विंडो में, आपको "एक फ़ाइल में प्रिंट कतार और प्रिंटर ड्राइवर निर्यात करें" का विकल्प मिलेगा। इस विकल्प को चुनें और Next पर क्लिक करें।
इसके बाद आपको यह चुनना होगा कि आपका प्रिंटर कहां कनेक्ट है। अधिकांश उपयोगकर्ताओं के लिए, चयन करने का विकल्प "यह प्रिंट सर्वर" होगा। जारी रखने के लिए अगले पर क्लिक करें। यदि आप नेटवर्क प्रिंटर के साथ काम कर रहे हैं, तो "नेटवर्क पर एक प्रिंट सर्वर" विकल्प चुनें और नेटवर्क पता दर्ज करें या इसे खोजने के लिए ब्राउज़ करें।
आपको बैकअप के लिए उपलब्ध प्रिंटर ड्राइवरों की एक सूची प्रस्तुत की जाएगी। देखने के बाद, जारी रखने के लिए Next दबाएँ।
अब आपको यह चुनना होगा कि बैकअप फ़ाइल को कहाँ सहेजना है। ब्राउज़ बटन पर क्लिक करें, वांछित फ़ोल्डर पर नेविगेट करें, बैकअप फ़ाइल के लिए एक नाम प्रदान करें और फिर सहेजें पर क्लिक करें।
बैकअप प्रक्रिया को पूरा करने के लिए, अगला क्लिक करें और फिर समाप्त करें पर क्लिक करें।
आप उस फ़ोल्डर में जा सकते हैं जहां आपने फ़ाइल सहेजी थी और आपको ".printerexport" एक्सटेंशन वाली फ़ाइल मिलनी चाहिए। यह सभी प्रिंटर ड्राइवरों के साथ आपकी बैकअप फ़ाइल है।
प्रिंटर ड्राइवर बैकअप पुनर्स्थापित करें
आरंभ करने के लिए, अपने कीबोर्ड पर Windows कुंजी + R दबाएँ। रन फ़ील्ड में टाइप करें: printbrmui.exe। प्रिंटर माइग्रेट यूटिलिटी खुलती है।
"फ़ाइल से प्रिंट क्यू और प्रिंटर ड्राइवर आयात करें" विकल्प चुनें और अगला क्लिक करें।
पहले से बनाई गई बैकअप फ़ाइल को ढूंढने और चुनने के लिए ब्राउज़ बटन का उपयोग करें (इसमें एक्सटेंशन .printerexport होगा), फिर ओपन पर क्लिक करें, उसके बाद नेक्स्ट पर क्लिक करें।
आपको उन प्रिंटर ड्राइवरों की एक सूची प्रस्तुत की जाएगी जिन्हें पुनर्स्थापित किया जाएगा। विवरण जांचने के बाद नेक्स्ट पर क्लिक करें।
उपयुक्त प्रिंट सर्वर विकल्प चुनें. यदि आप उसी मशीन के लिए पुनर्स्थापित कर रहे हैं, तो "यह प्रिंट सर्वर" चुनें। यदि यह किसी नेटवर्क के लिए है, तो आपको संबंधित नेटवर्क विकल्प का चयन करना होगा और सही नेटवर्क प्रिंटर चुनना होगा।
डिफ़ॉल्ट आयात विकल्प रखें या उन्हें आवश्यकतानुसार समायोजित करें और फिर अगला क्लिक करके जारी रखें। जब आप अगला क्लिक करते हैं, तो प्रिंटर ड्राइवर आयात और पुनर्स्थापित हो जाएंगे।
प्रक्रिया को पूरा करने के लिए, फिनिश बटन दबाएं। यह सुनिश्चित करने के लिए कि सभी परिवर्तन लागू हो गए हैं, आपको अपने कंप्यूटर को पुनरारंभ करने की आवश्यकता हो सकती है।
मैं आशा करता हूं कि इससे आपको मदद मिली होगी। पढ़ने के लिए आपका शुक्रिया!
अधिक पढ़ें: विंडोज़ में फ़ाइल इतिहास बैकअप और पुनर्स्थापना