विंडोज़ में फ़ाइल इतिहास एक प्रभावी बैकअप रणनीति में महत्वपूर्ण भूमिका निभाता है। फ़ाइल इतिहास सुविधा के साथ स्वचालित बैकअप सेट करके, आप आसानी से विशिष्ट फ़ाइलों या फ़ोल्डरों के पिछले संस्करणों पर वापस लौट सकते हैं। यह उन स्थितियों के लिए विशेष रूप से उपयोगी है, जहां, उदाहरण के लिए, आपने किसी दस्तावेज़ से पाठ हटा दिया है और बाद में निर्णय लेते हैं कि आप इसे पुनर्स्थापित करना चाहते हैं।
फ़ाइल इतिहास सक्षम करने के बाद यह विकल्प उपलब्ध होता है। यह आलेख चरण-दर-चरण बताता है कि बाहरी स्टोरेज डिवाइस (जैसे बाहरी हार्ड ड्राइव या यूएसबी फ्लैश ड्राइव) का बैकअप कैसे लें और बैकअप लेने के लिए विशिष्ट फ़ोल्डरों का चयन कैसे करें। यह सब विंडोज़ में फ़ाइल इतिहास कार्यक्षमता का लाभ उठाता है, जो आपकी महत्वपूर्ण फ़ाइलों की सुरक्षा के लिए एक महत्वपूर्ण उपकरण है।
विंडोज़ में फ़ाइल इतिहास का बैकअप और पुनर्स्थापना कैसे करें
फ़ाइल इतिहास सक्षम करें
विंडोज़ में फ़ाइल इतिहास का उपयोग करने के लिए, पहले इस सुविधा को सक्रिय करना आवश्यक है, क्योंकि यह डिफ़ॉल्ट रूप से अक्षम है। बैकअप को स्टोर करने के लिए बाहरी स्टोरेज माध्यम, जैसे बाहरी हार्ड ड्राइव या यूएसबी स्टिक का उपयोग करना भी महत्वपूर्ण है।
फ़ाइल इतिहास को सक्रिय करने के लिए यहां विस्तृत चरण दिए गए हैं:
- विंडोज़ स्टार्ट बटन पर क्लिक करें।
- दिखाई देने वाले मेनू से 'सेटिंग्स' चुनें।
- फिर सेटिंग्स के एक सेक्शन 'अपडेट एंड सिक्योरिटी' पर जाएं।
- बाएं मेनू में 'बैकअप' विकल्प चुनें।
- अब अपने एक्सटर्नल स्टोरेज डिवाइस को अपने कंप्यूटर से कनेक्ट करें। फ़ाइल इतिहास बैकअप को सहेजने के लिए यह आवश्यक है।
- फिर बैकअप के लिए अपने बाहरी स्टोरेज मीडिया का चयन करने के लिए 'ड्राइव जोड़ें' पर क्लिक करें।
फ़ाइल इतिहास बैकअप बनाएँ
दिखाई गई सूची से अपना बाह्य भंडारण माध्यम चुनें। इस चयन के बाद, एक स्विच (ऑन/ऑफ स्लाइडर) दिखाई देगा जिसके साथ आप चुने हुए बाहरी माध्यम में फ़ाइलों के स्वचालित बैकअप को सक्षम कर सकते हैं। निर्बाध और विश्वसनीय बैकअप प्रक्रिया सुनिश्चित करने के लिए यह आवश्यक है कि यह बाहरी स्टोरेज डिवाइस लगातार कंप्यूटर से जुड़ा रहे।
फ़ाइल इतिहास बैकअप विकल्प बदलें
"अधिक विकल्प" पर क्लिक करके आप फ़ाइल और फ़ोल्डर बैकअप प्रक्रिया से संबंधित विभिन्न सेटिंग्स तक पहुंच सकते हैं। यहां आपके पास "अभी बैकअप लें" बटन पर क्लिक करके फ़ाइल इतिहास द्वारा कवर की गई फ़ाइलों और फ़ोल्डरों का तुरंत बैकअप शुरू करने का विकल्प है।
विंडोज़ में फ़ाइल इतिहास के लिए डिफ़ॉल्ट सेटिंग्स हर घंटे विशिष्ट फ़ोल्डरों में कुछ फ़ाइलों का बैकअप लेने के लिए सेट की जाती हैं। इन फ़ाइलों और फ़ोल्डरों के विस्तृत अवलोकन के लिए, कृपया नीचे दी गई तालिका देखें।
| नाम | स्थान |
|---|---|
| सहेजे गए खेल | C:\उपयोगकर्ता\आपका-उपयोगकर्ता-नाम\सहेजे गए गेम |
| लिंक | सी:\उपयोगकर्ता\आपका-उपयोगकर्ता-नाम\लिंक |
| डेस्कटॉप | C:\उपयोगकर्ता\आपका-उपयोगकर्ता-नाम\डेस्कटॉप |
| पसंदीदा | सी:\उपयोगकर्ता\आपका-उपयोगकर्ता-नाम\पसंदीदा |
| संपर्कों | सी:\उपयोगकर्ता\आपका-उपयोगकर्ता-नाम\संपर्क |
| खोजें | सी:\उपयोगकर्ता\आपका-उपयोगकर्ता-नाम\खोज |
| वीडियो | C:\उपयोगकर्ता\आपका-उपयोगकर्ता-नाम\वीडियो |
| Afbeeldingen | सी:\उपयोगकर्ता\आपका-उपयोगकर्ता-नाम\चित्र |
| संगीत | सी:\उपयोगकर्ता\आपका-उपयोगकर्ता-नाम\संगीत |
| डाउनलोड | सी:\उपयोगकर्ता\आपका-उपयोगकर्ता-नाम\डाउनलोड |
| दस्तावेज़ | सी:\उपयोगकर्ता\आपका-उपयोगकर्ता-नाम\दस्तावेज़ |
फ़ाइल इतिहास बैकअप के लिए बैकअप आवृत्ति बदलें
डिफ़ॉल्ट रूप से, विंडोज़ में फ़ाइल इतिहास बैकअप आवृत्ति हर घंटे पर सेट होती है। हालाँकि, यह आवृत्ति आपकी पसंद के अनुसार समायोज्य है। आप विभिन्न अंतरालों में से चुन सकते हैं: प्रत्येक 10, 15, 20, 30 मिनट, प्रत्येक घंटा (डिफ़ॉल्ट), 3 घंटे, 6 घंटे, 12 घंटे, या दैनिक (प्रत्येक 24 घंटे)। यह समायोजन करने के लिए, "प्रति घंटा (डिफ़ॉल्ट)" विकल्प पर क्लिक करें और फिर उपलब्ध विकल्पों में से अपनी वांछित बैकअप आवृत्ति का चयन करें।
फ़ाइल इतिहास बैकअप अवधारण अवधि बदलें
फ़ाइल इतिहास में आपकी फ़ाइलों और फ़ोल्डरों के बैकअप में एक समायोज्य अवधारण अवधि होती है। डिफ़ॉल्ट रूप से, यह अवधि 'असीमित' पर सेट है, जिसका अर्थ है कि बैकअप अनिश्चित काल तक रखा जाता है। हालाँकि, आप इस अवधि को समायोजित करने का निर्णय ले सकते हैं। यदि आप एक विशिष्ट अवधारण अवधि निर्धारित करते हैं, तो विंडोज़ स्वचालित रूप से इस अवधि से पुराने फ़ाइल इतिहास बैकअप को हटा देगा। यह प्रक्रिया नए बैकअप के लिए आपके बाहरी स्टोरेज मीडिया पर जगह खाली करने में मदद करती है।
अवधारण अवधि बदलने के लिए, "हमेशा (डिफ़ॉल्ट)" विकल्प पर क्लिक करें और अपने बैकअप संग्रहीत करने के लिए वांछित अवधि चुनें।
फ़ाइल इतिहास बैकअप में फ़ोल्डर जोड़ें
आपके पास अपने फ़ाइल इतिहास बैकअप में अतिरिक्त फ़ोल्डर शामिल करने का विकल्प है। आप "फ़ोल्डर जोड़ें" बटन पर क्लिक करके ऐसा करें। फिर वह फ़ोल्डर चुनें जिसे आप जोड़ना चाहते हैं। एक बार जोड़ने के बाद, यह फ़ोल्डर स्वचालित रूप से हर घंटे आपके बाहरी स्टोरेज मीडिया में बैकअप हो जाएगा, साथ ही अन्य फ़ोल्डर जो पहले से ही फ़ाइल इतिहास बैकअप का हिस्सा हैं।
फ़ाइल इतिहास बैकअप से फ़ोल्डर्स को बाहर निकालें
विंडोज़ में C:\Users\ के अंतर्गत पाए जाने वाले उपयोगकर्ता फ़ोल्डर में 'दस्तावेज़', 'पसंदीदा' और बहुत कुछ जैसे विभिन्न उपफ़ोल्डर होते हैं। एक दिलचस्प विवरण यह है कि इन फ़ाइल-स्तरीय फ़ोल्डरों का नाम हमेशा अंग्रेजी में रखा जाता है, लेकिन विंडोज़ के डच संस्करण में उपयोगकर्ताओं के लिए इसे आसान बनाने के लिए उन्हें डच में प्रदर्शित किया जाता है। उदाहरण के लिए, C:\Users\ को C:\Users\ के रूप में दिखाया गया है।
यदि आप C:\Users\[आपका उपयोगकर्ता नाम]\Music\ के भीतर विशिष्ट फ़ोल्डरों को बैकअप से बाहर करना चाहते हैं, तो आप "इन फ़ोल्डरों को बाहर निकालें" अनुभाग के अंतर्गत "एक फ़ोल्डर जोड़ें" पर क्लिक करके ऐसा कर सकते हैं।
इस उदाहरण में, फ़ोल्डर "बहिष्कृत संगीत फ़ोल्डर" को बाहर करने के लिए चुना गया है। यह बहिष्कृत फ़ोल्डर तब "इन फ़ोल्डरों को बाहर निकालें" के अंतर्गत सूचीबद्ध किया जाएगा। यदि आप बैकअप में पहले से बहिष्कृत फ़ोल्डर को शामिल करना चाहते हैं, तो आप इसे चुन सकते हैं और बहिष्करण को पूर्ववत करने के लिए 'हटाएं' विकल्प चुन सकते हैं।
अन्य बाहरी मीडिया (हार्ड ड्राइव, यूएसबी स्टिक) में फ़ाइल इतिहास का बैकअप लें
यदि आपने तेज़ बाहरी हार्ड ड्राइव खरीदी है, आपकी पुरानी ड्राइव विफल हो गई है, या आप बस अपने फ़ाइल इतिहास का बैकअप लेने के लिए एक अलग बाहरी स्टोरेज माध्यम पर स्विच करना चाहते हैं, तो आप आसानी से ड्राइव स्विच कर सकते हैं।
ऐसा करने के लिए, फ़ाइल इतिहास बैकअप विकल्पों पर जाएँ और "ड्राइव का उपयोग करना बंद करें" चुनें। यह वर्तमान संग्रहण माध्यम को फ़ाइल इतिहास से डिस्कनेक्ट कर देता है।
फिर पहले बताए अनुसार "ड्राइव जोड़ें" विकल्प पर वापस लौटें और फ़ाइल इतिहास में एक नया बाहरी स्टोरेज डिवाइस माउंट करने के लिए चरणों का पालन करें। यह जानना महत्वपूर्ण है कि पुराने बाहरी माध्यम पर बैकअप फ़ाइलें खो न जाएं। यदि आवश्यक हो तो आप हमेशा फ़ाइल इतिहास फ़ाइलों को पुराने बाह्य संग्रहण से वापस प्राप्त कर सकते हैं।
फ़ाइल इतिहास बैकअप फ़ाइलें पुनर्स्थापित करें - पुनर्स्थापित करें
यह आवश्यक है कि आप न केवल फ़ाइल इतिहास के साथ बैकअप बनाएं, बल्कि यदि आवश्यक हो तो आप इन फ़ाइलों को पुनर्स्थापित करने में भी सक्षम हों। फ़ाइल इतिहास विकल्पों के नीचे आपको बैकअप से फ़ाइलों को पुनर्स्थापित करने के लिए "वर्तमान बैकअप से फ़ाइलों को पुनर्स्थापित करें" नामक एक सुविधा का लिंक मिलेगा।
यह याद रखना महत्वपूर्ण है कि बाहरी भंडारण मीडिया जिस पर फ़ाइल इतिहास बैकअप संग्रहीत हैं, इस पुनर्स्थापना सुविधा तक पहुंचने के लिए आपके कंप्यूटर से जुड़ा होना चाहिए। इससे आप आसानी से वांछित फ़ाइलों का चयन कर सकते हैं और उन्हें अपने सिस्टम में पुनर्स्थापित कर सकते हैं।
फ़ाइल इतिहास में पुनर्स्थापना फ़ंक्शन खोलने के बाद, बैकअप किए गए फ़ोल्डरों और फ़ाइलों को सूचीबद्ध किया जाएगा, बाहरी भंडारण माध्यम पर बैकअप की तारीख के अनुसार क्रमबद्ध किया जाएगा। बाहरी मीडिया पर संग्रहीत विभिन्न बैकअप डेटा को देखने के लिए, आप अपने डिवाइस के आधार पर इस डेटा को खींचकर या स्वाइप करके नेविगेट कर सकते हैं।
विशिष्ट फ़ाइलें देखने के लिए, एक फ़ोल्डर खोलें. किसी विशिष्ट दिनांक से किसी फ़ोल्डर की संपूर्ण सामग्री को पुनर्स्थापित करने के लिए, संपूर्ण फ़ोल्डर का चयन करें। फिर, पुनर्प्राप्ति प्रक्रिया शुरू करने के लिए, हरे बटन पर क्लिक करें, आमतौर पर स्क्रीन के निचले केंद्र में। यह आपके बाहरी स्टोरेज मीडिया से आपके कंप्यूटर पर चयनित फ़ाइलों या फ़ोल्डरों की पुनर्प्राप्ति आरंभ करेगा।
अब आप विंडोज़ में फ़ाइल इतिहास बैकअप का उपयोग करके किसी फ़ाइल या फ़ोल्डर को सफलतापूर्वक पुनर्स्थापित करने में सक्षम हो गए हैं। मुझे आशा है कि इस लेख ने आपको उपयोगी जानकारी प्रदान की है और विंडोज़ में फ़ाइल इतिहास की विशेषताओं से परिचित होने में आपकी मदद की है। पढ़ने के लिए आपका शुक्रिया!

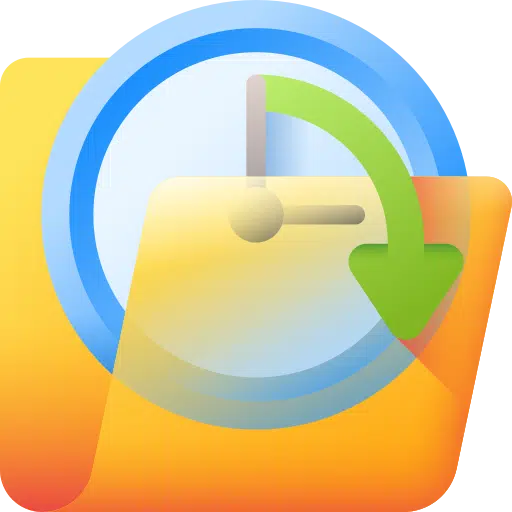
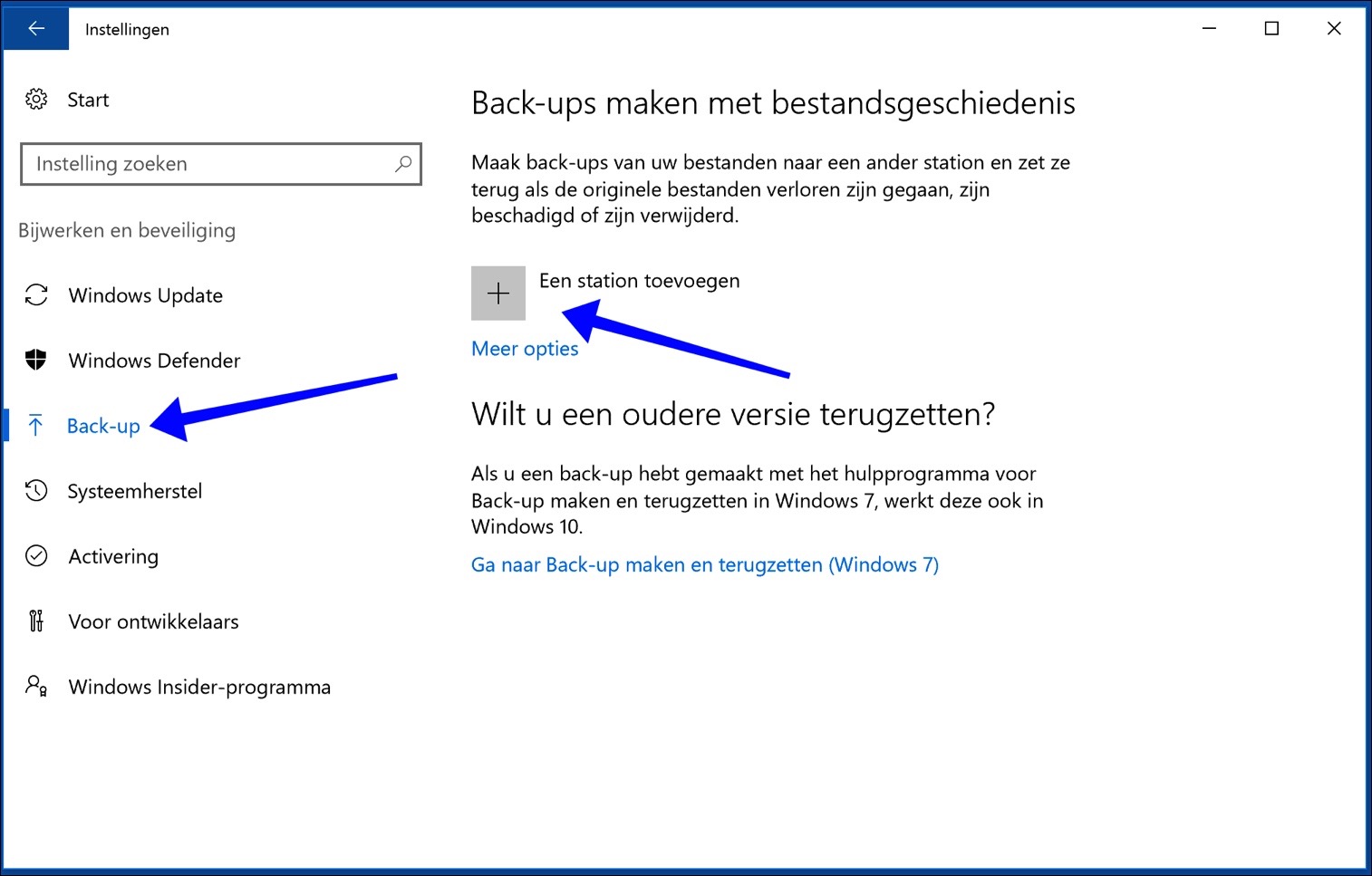
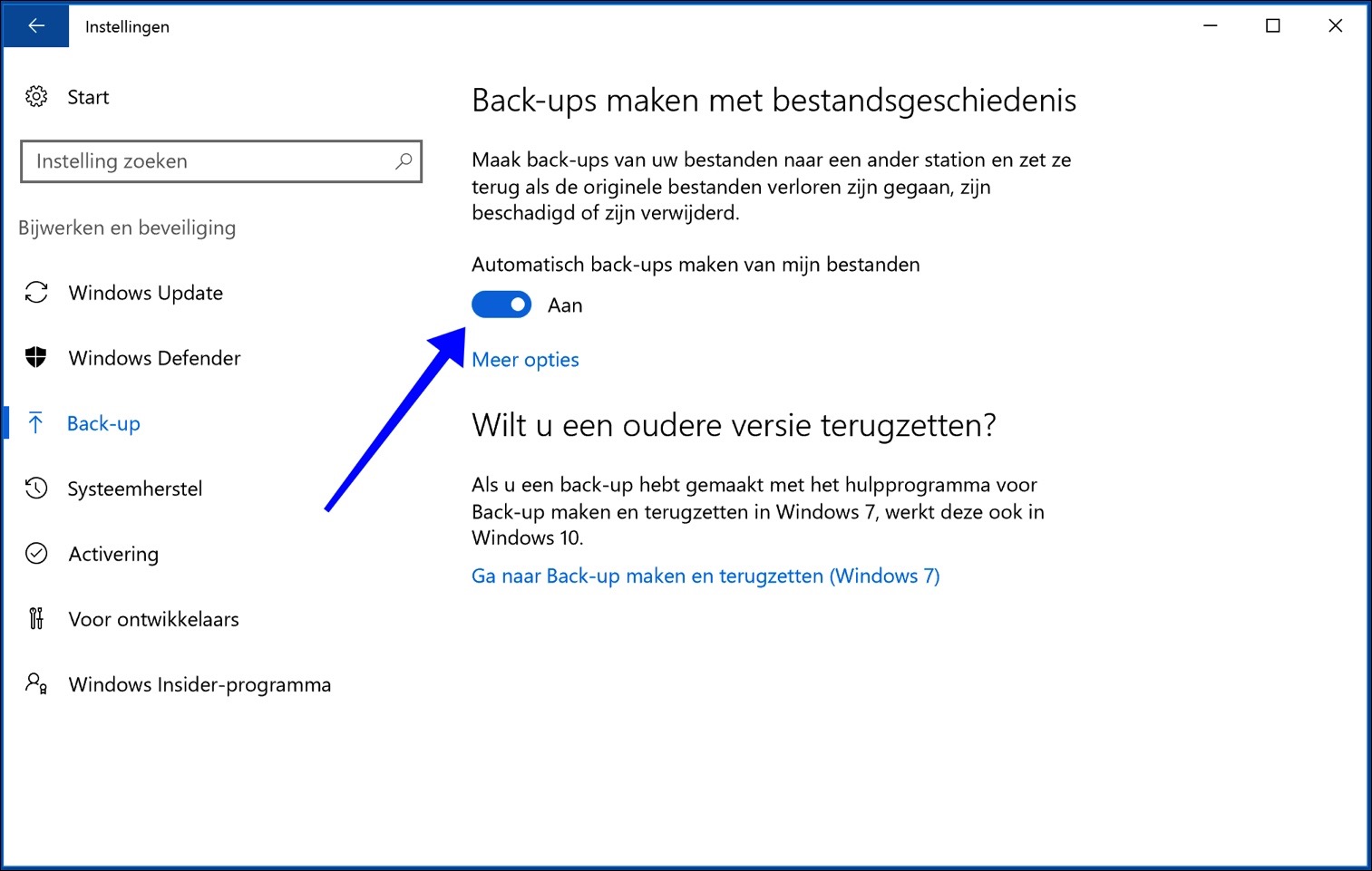
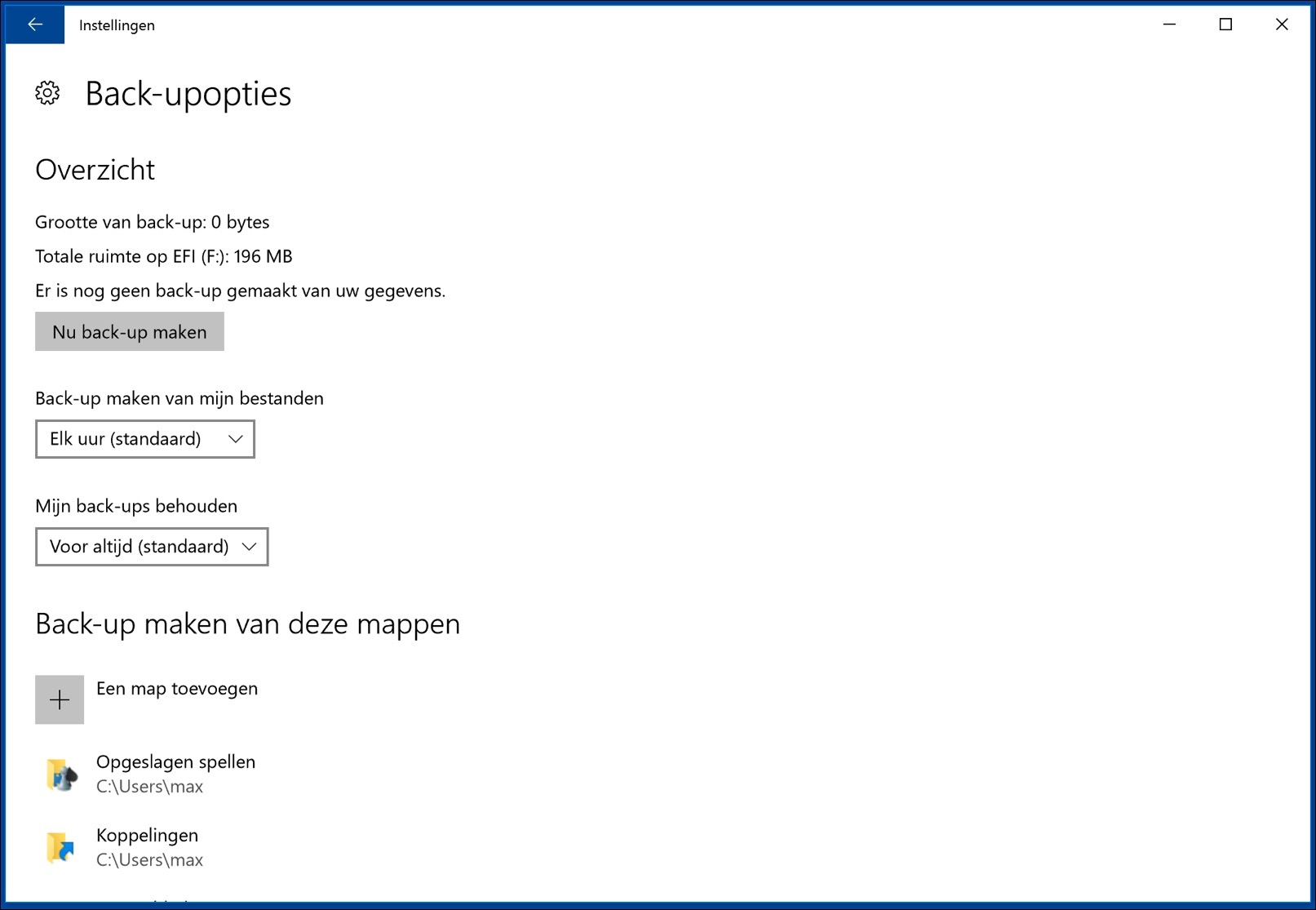
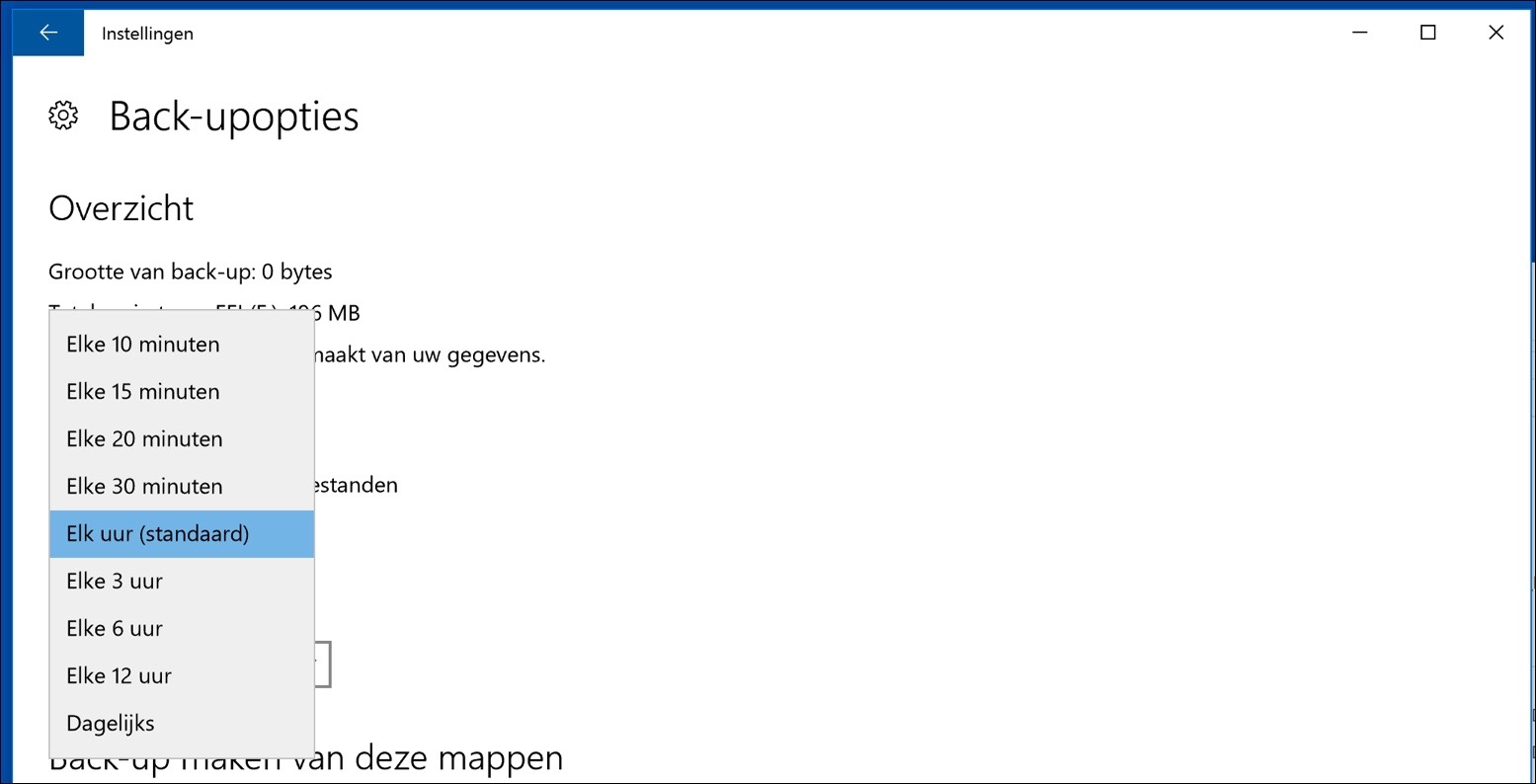
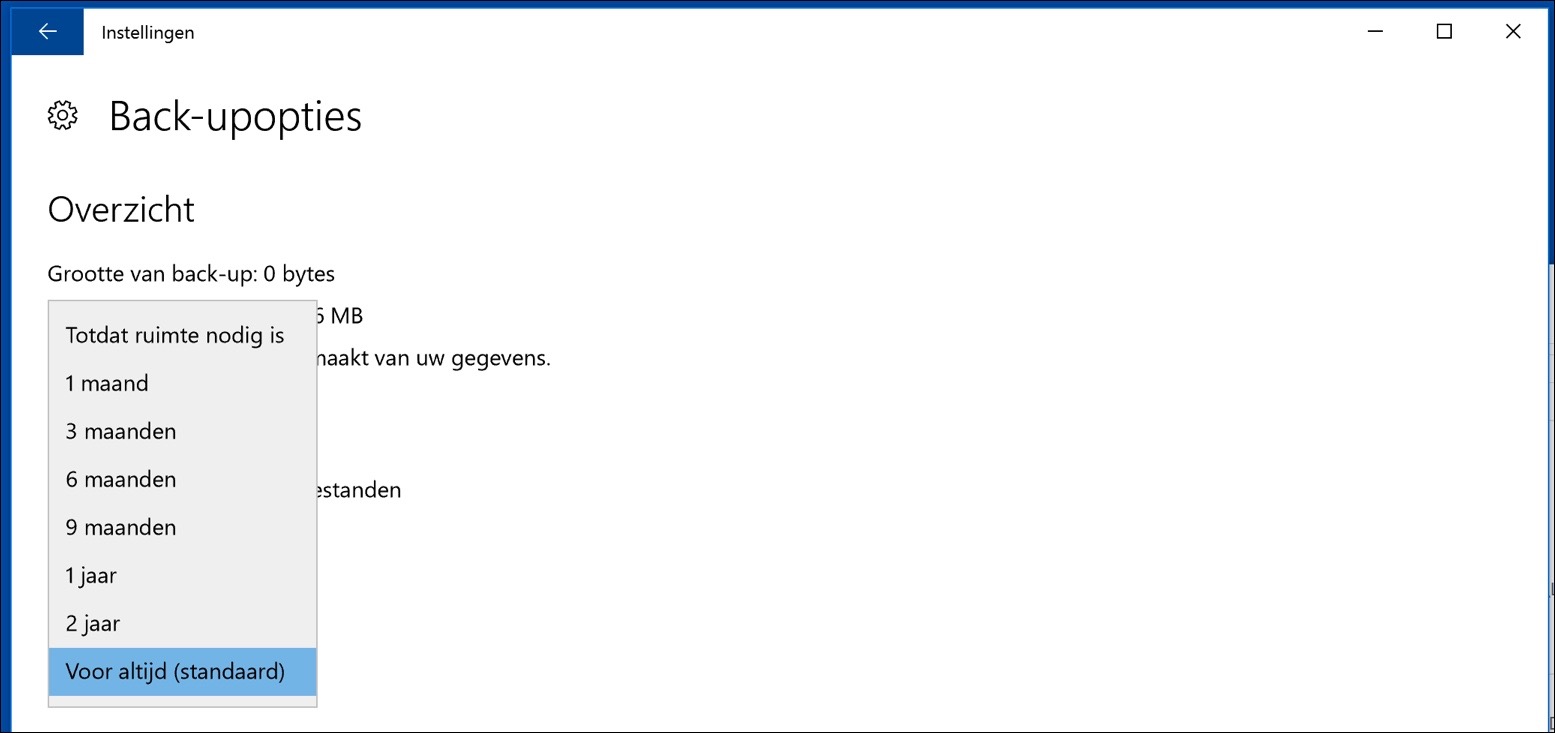
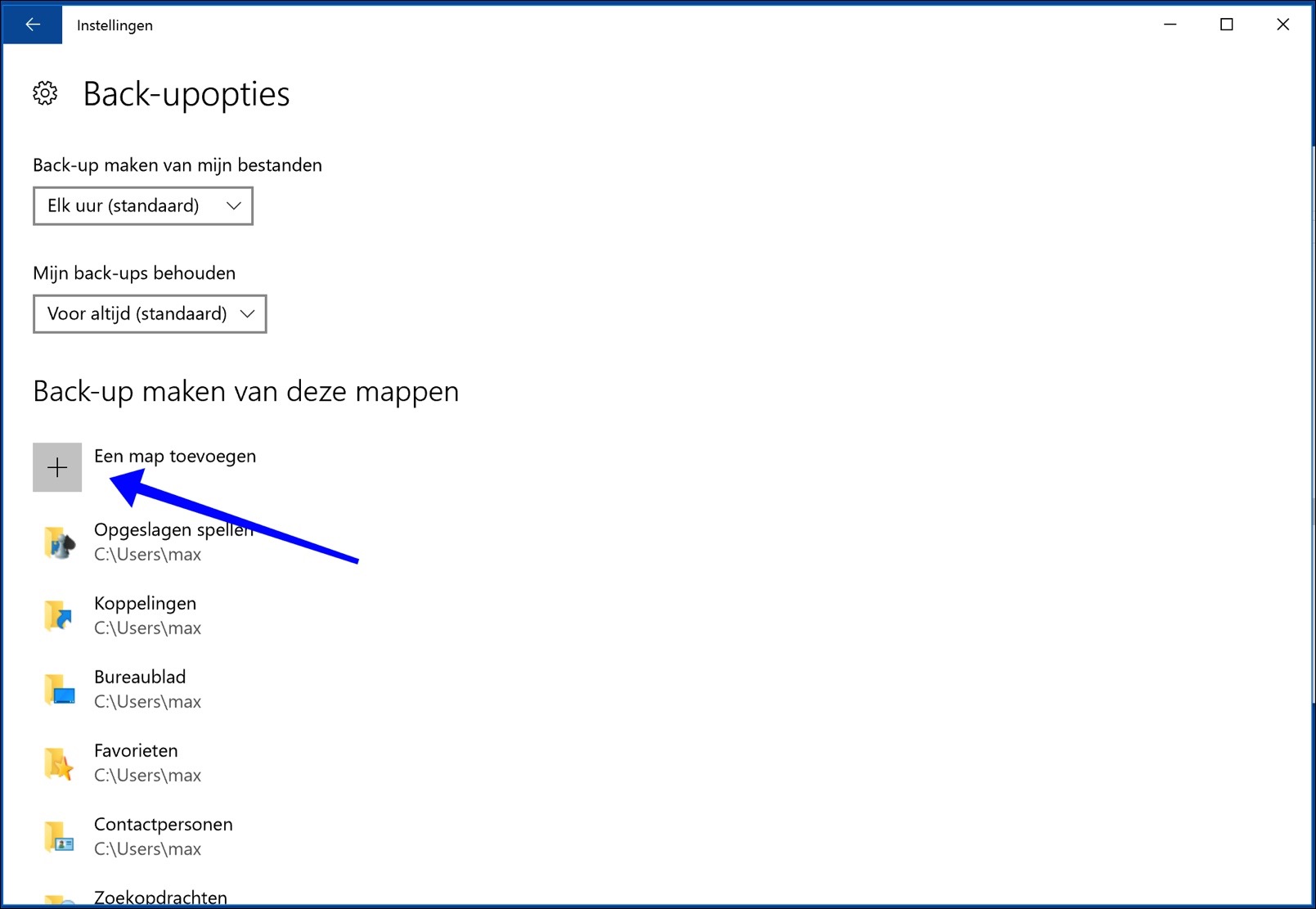
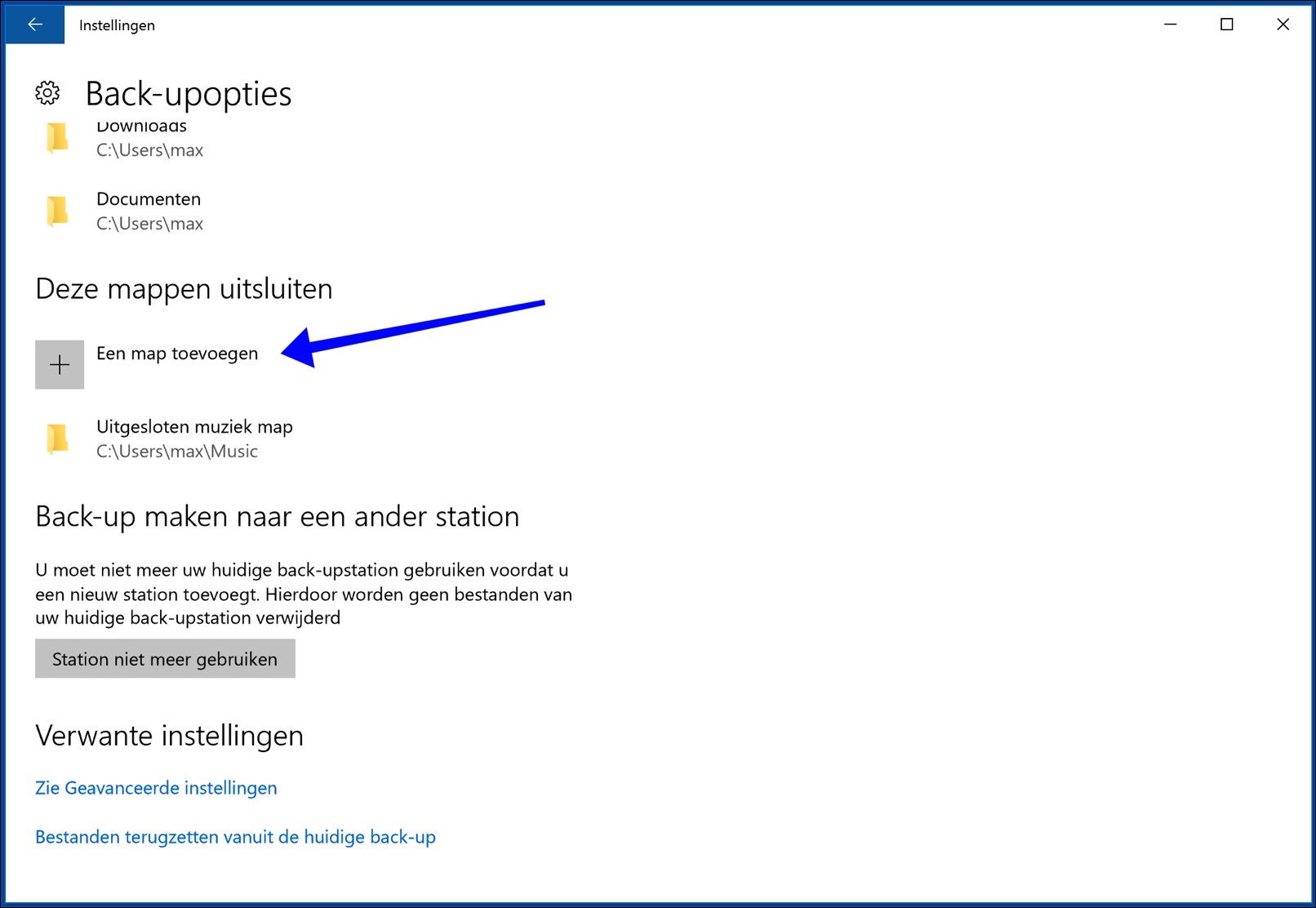
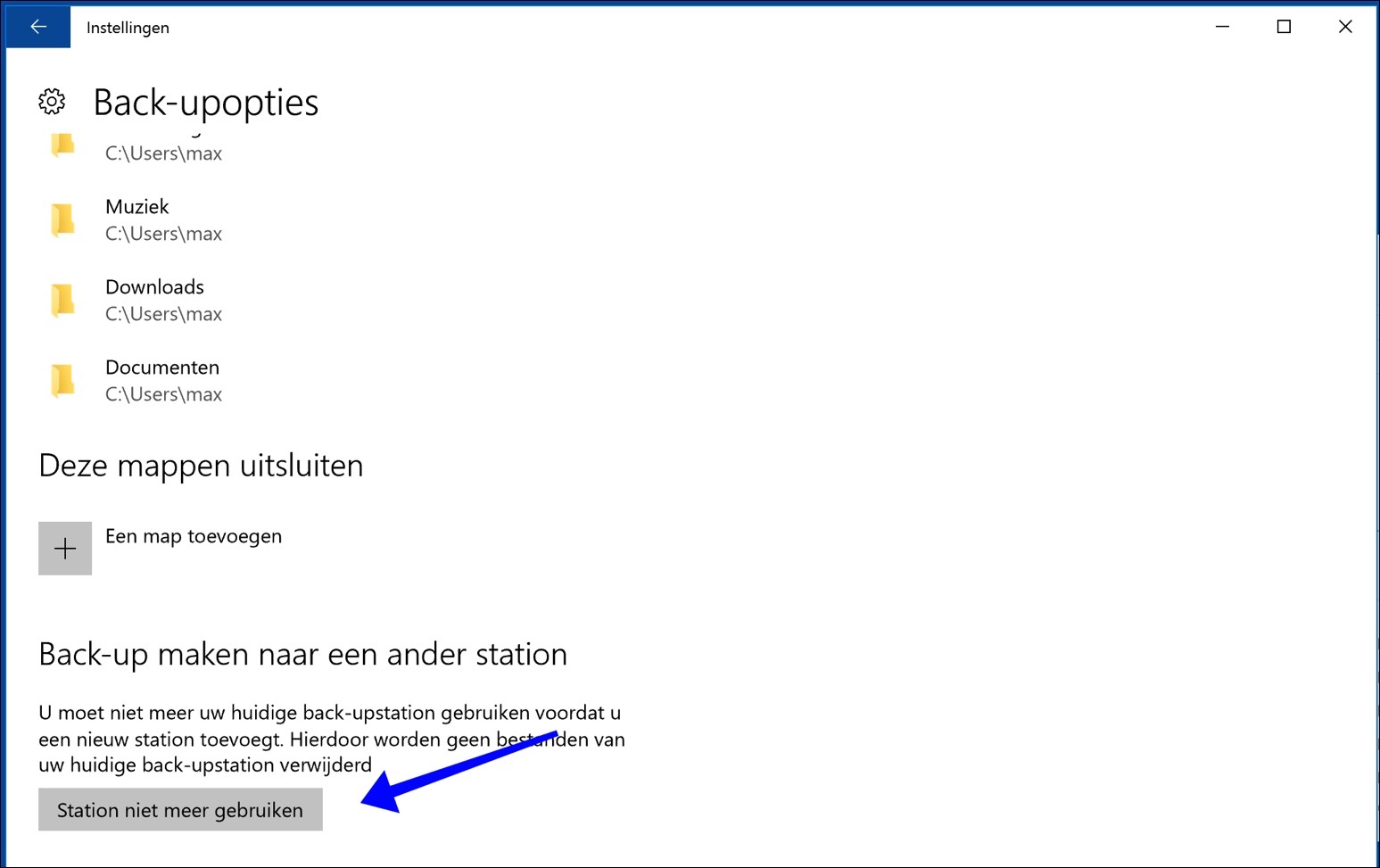
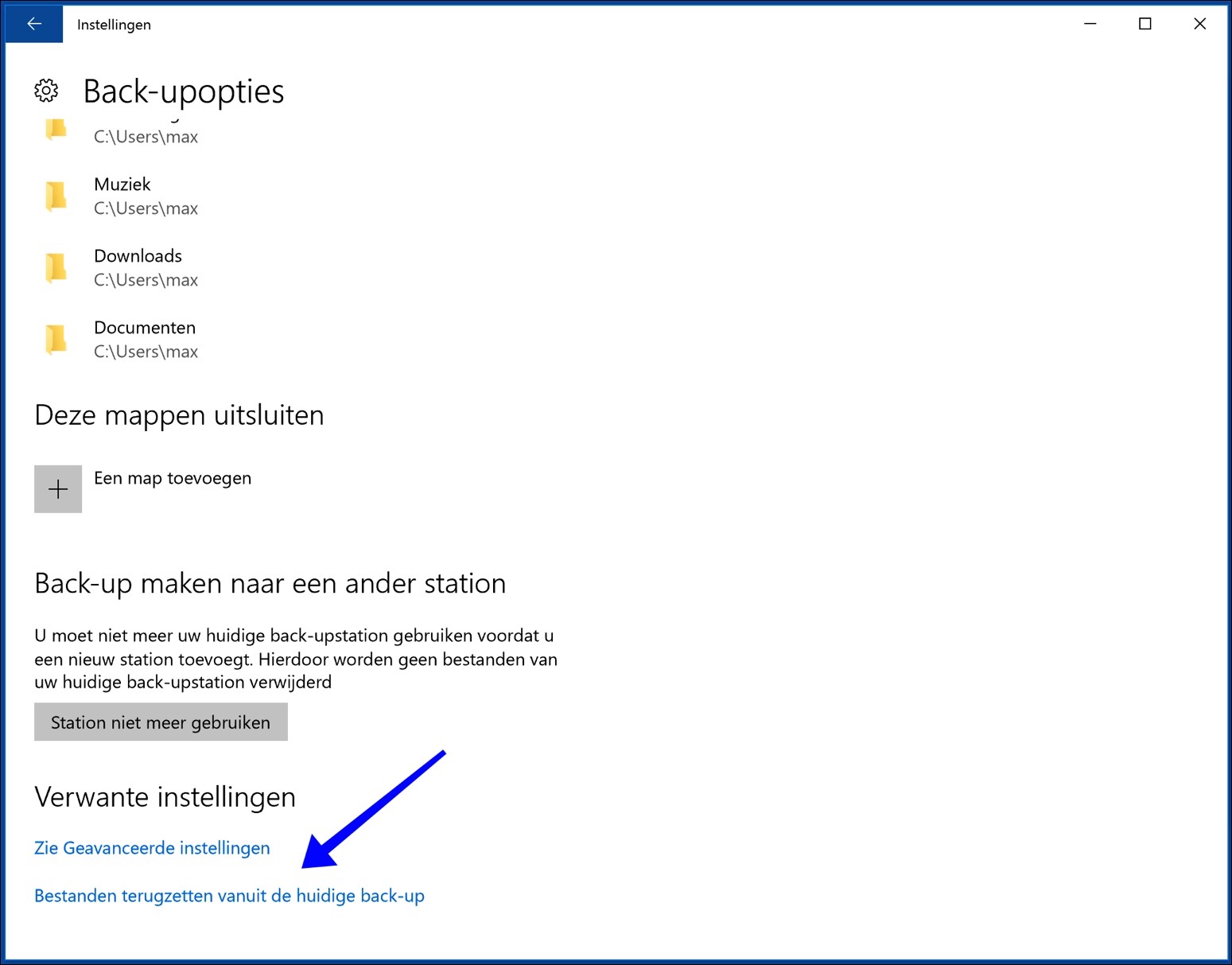
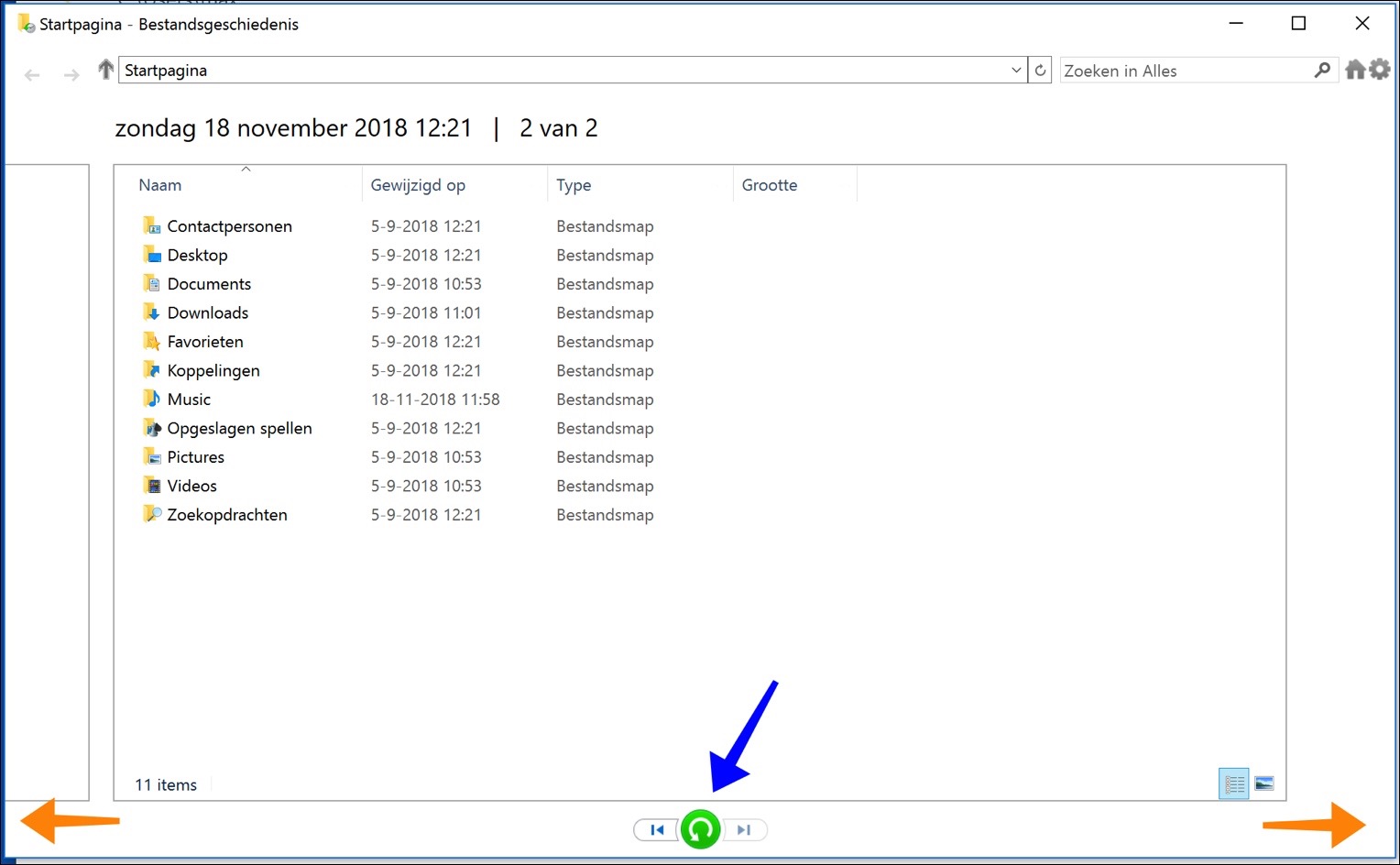
हेलो स्टीफ़न, मैंने एक नया एचपी लैपटॉप खरीदा है और पुराने लैपटॉप से सभी फ़ाइलें स्थानांतरित कर ली हैं। दो सप्ताह के बाद मेरी आवाज़ बंद है
टास्क बार स्पीकर आई-कॉन पर एक लाल क्रॉस दिखाता है। मुझे एक संदेश भी मिला कि आपकी फ़ाइल इतिहास को फिर से दर्ज करने की आवश्यकता है। मैंने सब कुछ करने की कोशिश की है लेकिन यह काम नहीं करता है।
नमस्ते, क्या आप कृपया बता सकते हैं कि आप फ़ाइल बैकअप सेट अप करने में असमर्थ क्यों हैं? क्या आपको कोई त्रुटि संदेश या कुछ और मिलता है? लेख में आपको इसे स्थापित करने के चरण मिलेंगे।
अगर मैं इसे इस तरह पढ़ता हूं, तो ऐसा लगता है कि पुराने लैपटॉप का बैकअप पुरानी सेटिंग्स के साथ नए में स्थानांतरित कर दिया गया है। ये सेटिंग्स स्पष्ट रूप से नए लैपटॉप पर काम नहीं करती हैं। इसलिए आपको नए एचपी लैपटॉप पर फ़ाइल बैकअप रीसेट करना होगा।
इसके माध्यम से एक्स के साथ ध्वनि समान है। विंडोज़ संभवतः पुराने ड्राइवरों का उपयोग कर रहा है जो अलग हार्डवेयर के कारण नए एचपी लैपटॉप पर काम नहीं करेंगे।
आप निम्नलिखित प्रयास कर सकते हैं. एक पुनर्स्थापना बिंदु बनाकर प्रारंभ करें: http://www.pc-tips.info/tips/windows-herstelpunt-maken-en-terugzetten-uitgebreide-instructie/ (संभवतः समायोजनों को उलटने के लिए)। विंडोज़ स्टार्ट बटन पर राइट-क्लिक करें। मेनू से रन चुनें. रन विंडो में टाइप करें: devmgmt.msc। ऑडियो इनपुट और आउटपुट पर क्लिक करें। स्पीकर (हाई डेफिनिशन ऑडियो या रियलटेक हाई डेफिनिशन ऑडियो) पर राइट-क्लिक करें और अनइंस्टॉल डिवाइस चुनें। कंप्यूटर को पुनरारंभ करें और कंप्यूटर को नया ड्राइवर स्थापित करने दें। जांचें कि क्या यह अब काम करता है। नोट: एक पुनर्स्थापना बिंदु बनाएं, ऊपर देखें!
नमस्ते, स्टीफ़न
धन्यवाद
सुप्रभात, मुझे इतिहास बनाने के लिए एक स्टेशन पर जाना है और फिर बैकअप लेना है, लेकिन मुझे नहीं पता कि स्विच ऑन करने पर यह कैसे काम करेगा
मैंने बैकअप प्रोग्राम में बहुत सारे फ़ोल्डर हटा दिए हैं और अब मैं कोई और फ़ोल्डर नहीं जोड़ सकता।
मैं इसे कैसे ठीक करूं?
यह मेरे लिए पूरी तरह से स्पष्ट नहीं है कि वास्तव में आपका क्या मतलब है। क्षमा करें, कृपया थोड़ा और विशिष्ट होने का प्रयास करें।
मैंने बैकअप के रूप में USB के माध्यम से एक बाहरी ड्राइव कनेक्ट किया। बैकअप काम करता है. जब मैं स्वयं बैकअप शुरू करता हूं, तो अंतिम बैकअप की तारीख और समय बताया जाता है। लेकिन जब बैकअप निर्दिष्ट अवधि (उदाहरण के लिए 3 घंटे) तक चलता है, तो मैं इतिहास में बैकअप देख सकता हूं, लेकिन अंतिम बैकअप की तारीख और समय होम स्क्रीन पर अपडेट नहीं किया जाता है। कृपया क्या समस्या हो सकती है?
उफ़, यह मेरे लिए बहुत जटिल है! बेहतर होगा कि मैं वह न करूं जो मुझे समझ में नहीं आता।
मैंने निम्नलिखित सोचा:
यदि, पहला बैकअप बनाने के बाद, मैं "ड्राइव का दोबारा उपयोग न करें" पर क्लिक करता हूं और अगली बार/माह में "ड्राइव जोड़ें" (वह फिर से मेरी ड्राइव ई है) के साथ ड्राइव को पंजीकृत करता हूं, तो क्या यह काम करेगा?? ? यह एक नई बैकअप कार्रवाई की तरह दिखता है।
आपके विचारों के लिए बहुत बहुत धन्यवाद.
हाँ, यह भी ठीक काम करता है, शुभकामनाएँ!
स्पष्ट व्याख्या के लिए धन्यवाद.
प्रश्न: मेरे लिए अधिकतम दोहराव आवृत्ति बहुत अधिक है। उदाहरण के लिए, मैं महीने में एक बार बैकअप बनाना चाहता हूं और बाहरी ड्राइव को स्थायी रूप से कनेक्टेड (रैंसमवेयर) नहीं छोड़ना चाहता।
यह कैसे हासिल किया जा सकता है?
इसलिए मैं बस बाहरी ड्राइव को वांछित समय पर कनेक्ट करना चाहता हूं। यदि मैं अभी ऐसा करता हूँ, पहले बैकअप के बाद, कुछ नहीं होता!!
क्या आपके पास इसके लिए कोई सुझाव है?
नमस्ते, आप क्या प्रयास कर सकते हैं। कुछ तकनीकी ज्ञान आवश्यक है. WBADMIN का उपयोग करना है.
विंडोज़ डेस्कटॉप पर एक नई टेक्स्ट फ़ाइल बनाएँ। नोटपैड से टेक्स्ट फ़ाइल खोलें. निम्नलिखित टेक्स्ट को टेक्स्ट दस्तावेज़ में रखें।
w Badmin बैकअप प्रारंभ करें -बैकअपटार्गेट:E: -include:C: -allcritical -शांत
-backuptarget:E: को बाहरी हार्ड ड्राइव के ड्राइव अक्षर से बदलें। नोटपैड में इस रूप में सहेजें चुनें, फ़ाइल को बैकअप.cmd के रूप में सहेजें (या यदि यह .cmd में समाप्त होती है तो अपना नाम दें)। एडमिनिस्ट्रेटर के रूप में कमांड प्रॉम्प्ट खोलें, cmd में .cmd फ़ाइल के स्थान पर जाएँ और कमांड प्रॉम्प्ट में बैकअप.cmd (या .cmd फ़ाइल का नाम) टाइप करके इसे चलाएँ। C का अब सभी महत्वपूर्ण फ़ोल्डरों के साथ बैकअप लिया जाएगा। आप इस .cmd फ़ाइल को हर महीने व्यवस्थापक के रूप में चलाने के लिए कार्य शेड्यूलर के साथ एक विंडोज़ कार्य बना सकते हैं। आप जब भी बैकअप बनाना चाहें तो फ़ाइल पर राइट-क्लिक कर सकते हैं, बैकअप बनाने के लिए व्यवस्थापक के रूप में चलाएँ चुनें। मुझे आशा है कि यह कुछ हद तक स्पष्ट है। आपको कामयाबी मिले!
डब्ल्यूबैडमिन के बारे में अधिक जानकारी (अंग्रेजी): https://docs.microsoft.com/en-us/windows-server/administration/windows-commands/wbadmin-start-backup
नमस्कार,
मैं बाहरी हार्ड ड्राइव का बैकअप लेना चाहता हूं।
उपरोक्त विधि का पालन करें:
क्या आपने तेज़ बाहरी हार्ड ड्राइव खरीदी है, क्या पुरानी हार्ड ड्राइव टूट गई है, या क्या आप अपने फ़ाइल इतिहास फ़ोल्डरों और फ़ाइलों का बैकअप लेने के लिए बस बाहरी मीडिया से दूर जाना चाहते हैं?
आप फ़ाइल इतिहास बैकअप विकल्पों में "अब ड्राइव का उपयोग नहीं करें" चुनकर इस ड्राइव को आसानी से बदल सकते हैं।
फिर यहां वर्णित अनुसार "ड्राइव जोड़ें" पर वापस जाएं और इतिहास को फिर से दर्ज करने के लिए बाहरी मीडिया को माउंट करने की प्रक्रिया का पालन करें। पुराने बाह्य मीडिया पर मौजूद फ़ाइल इतिहास बैकअप फ़ाइलें नष्ट नहीं होती हैं। आप इस फ़ाइल इतिहास बैकअप को हमेशा पुराने बाहरी मीडिया से पुनः प्राप्त कर सकते हैं।
बाहरी हार्ड ड्राइव में कुछ भी नहीं जोड़ा गया है, मैं क्या गलत कर रहा हूं या इसे कैसे किया जाना चाहिए?
नमस्ते, क्या आपको विशिष्ट त्रुटि संदेश मिल रहे हैं? फिलहाल मैं इसका कारण नहीं समझ पा रहा हूं, लेकिन मुझे कुछ और जानकारी चाहिए।
नमस्कार, मेरे पास भी यही बात है: मैंने एक बैकअप चलाया और मुझे अपनी बाहरी हार्ड ड्राइव (एक्सप्लोरर में) पर दिखाई देने वाला डेटा नहीं दिख रहा है। लेकिन फ़ाइल इतिहास से 2 फ़ाइलों को पुनर्स्थापित करने के साथ फ़ाइलों को पुनर्स्थापित करने वाला एक परीक्षण काम करता है। तो वह बैकअप वास्तव में बनाया गया है। मुझे केवल यह उम्मीद थी कि आप बाहरी हार्ड ड्राइव पर बैकअप डेटा भी देखेंगे।
नमस्ते, यह अजीब है. Windows Explorer के माध्यम से छुपी हुई फ़ाइलें दिखाने का प्रयास करें।
https://support.microsoft.com/nl-nl/help/4028316/windows-view-hidden-files-and-folders-in-windows-10
टिप के लिए धन्यवाद। मैंने पहले ही यह कोशिश की थी, लेकिन इससे कोई फायदा नहीं हुआ। मैं अभी भी बैकअप इतिहास में दैनिक बैकअप देखता हूँ।
आज पढ़ें और तुरंत आवेदन करें. बहुत बढ़िया काम करता है! धन्यवाद!
हाँ वास्तव में, यह वांछित स्पष्टता पैदा करता है। धन्यवाद!
आपका स्वागत है 🙂 मैंने खुद कुछ सीखा!
मेरे पास फ़ाइल इतिहास सक्षम है, लेकिन मुझे अभी भी बैकअप (win7) का विकल्प मिलता है। क्या यह नकल है और इसलिए बेकार है या क्या इसे लागू करने का कोई मतलब है?
बीवीडी,
आप बैकअप चला सकते हैं 🙂
हां, मुझे पता है कि मैं ऐसा कर सकता हूं, लेकिन सवाल यह है कि अगर मेरे पास फ़ाइल इतिहास (Win10) पहले से ही चालू है तो क्या इसका कोई मतलब है। बैकअप (Win7) का अतिरिक्त मूल्य क्या है?
आप जो खोज रहे हैं वह आपको यहां अंग्रेजी में मिल सकता है: https://superuser.com/questions/998785/windows-10-difference-between-file-history-and-backup-and-restore