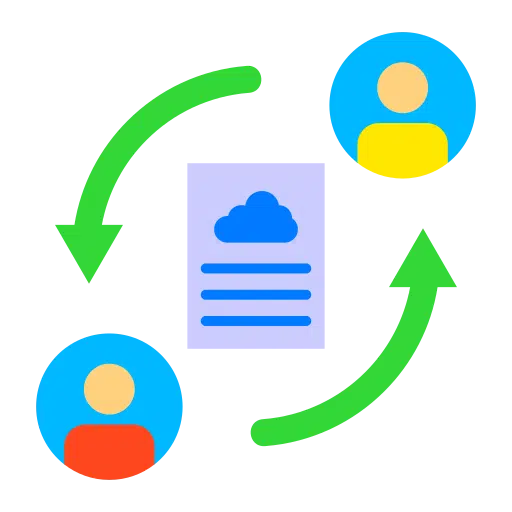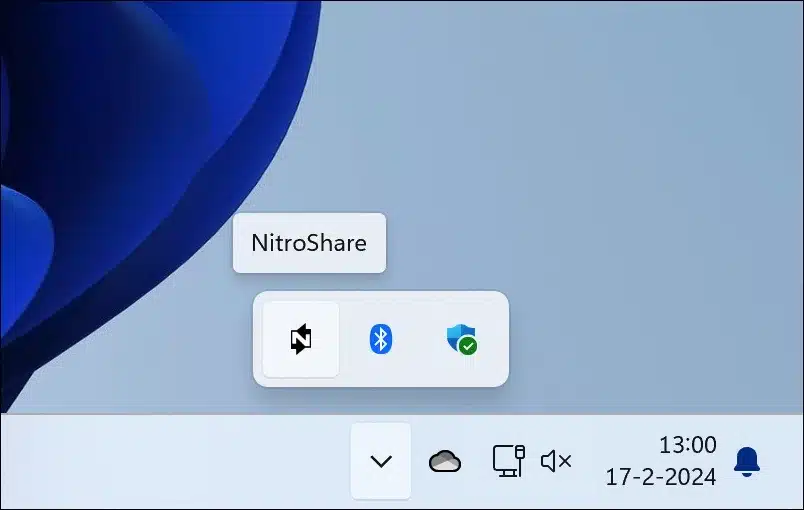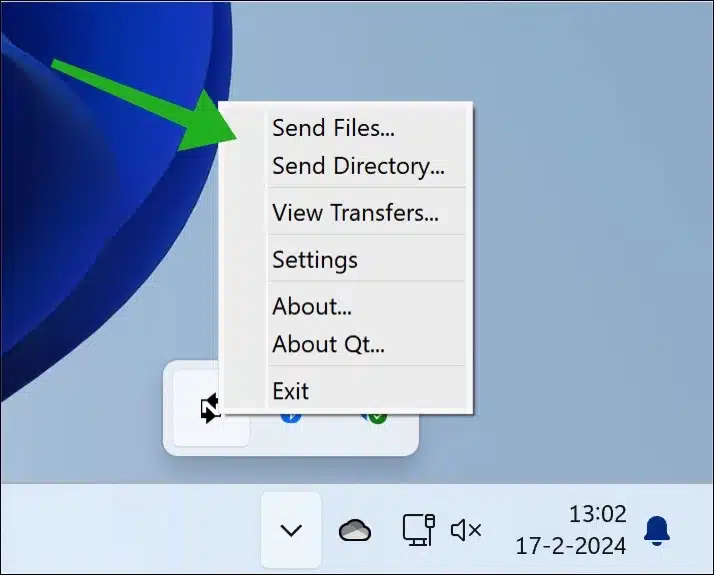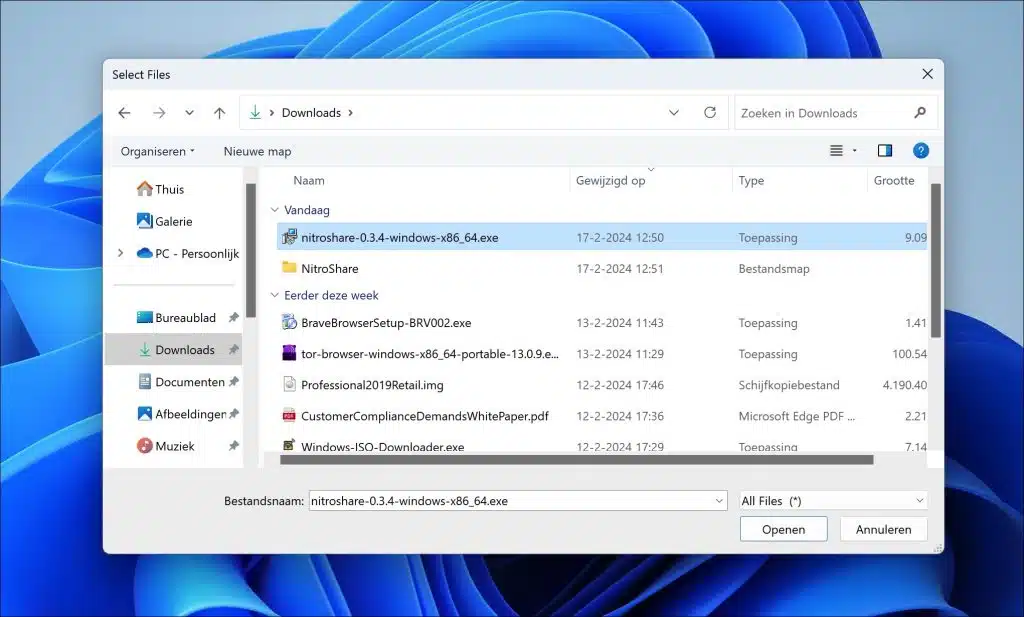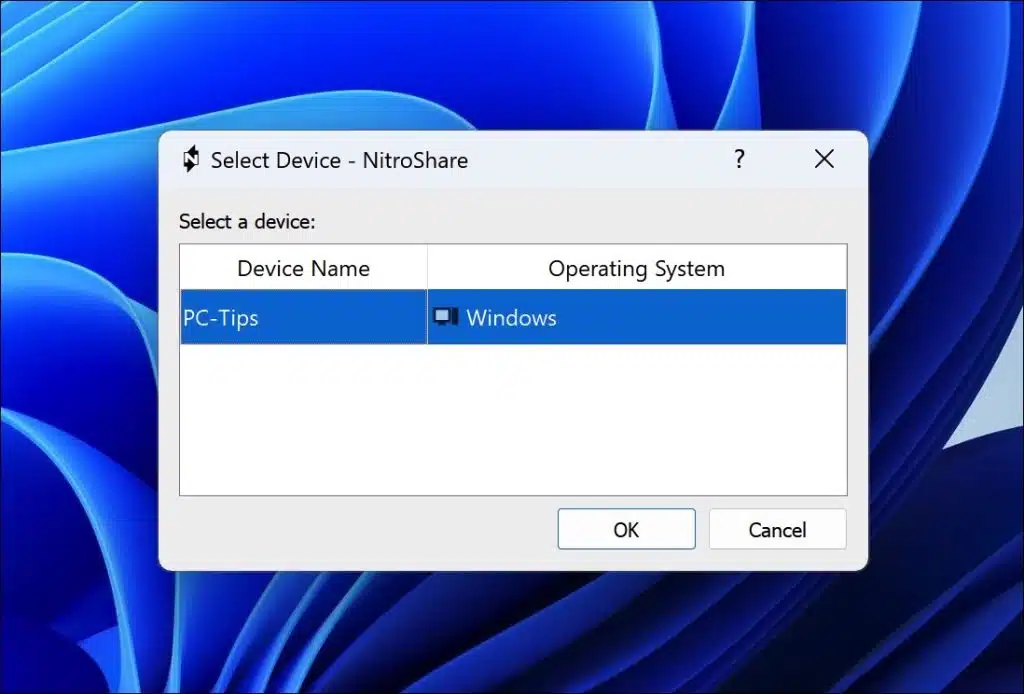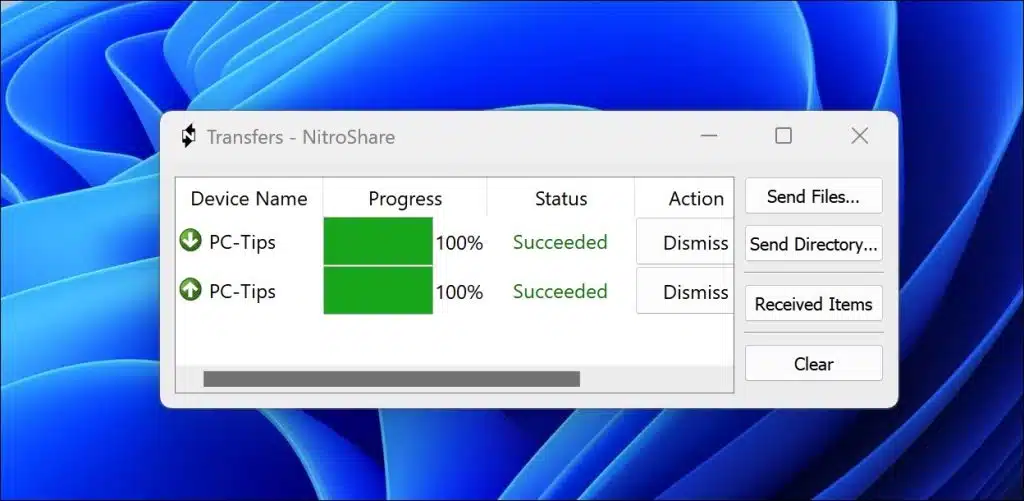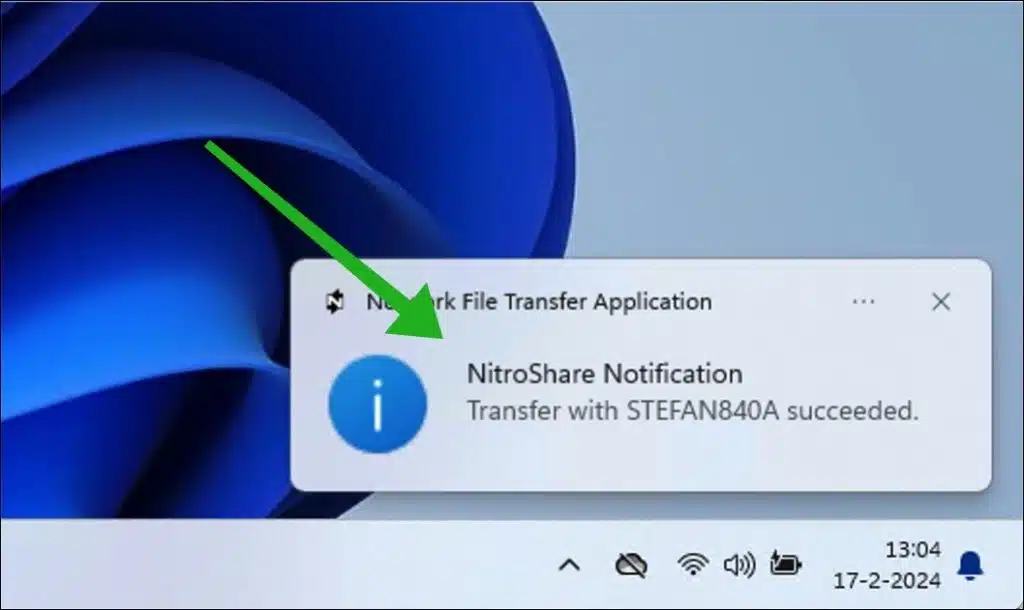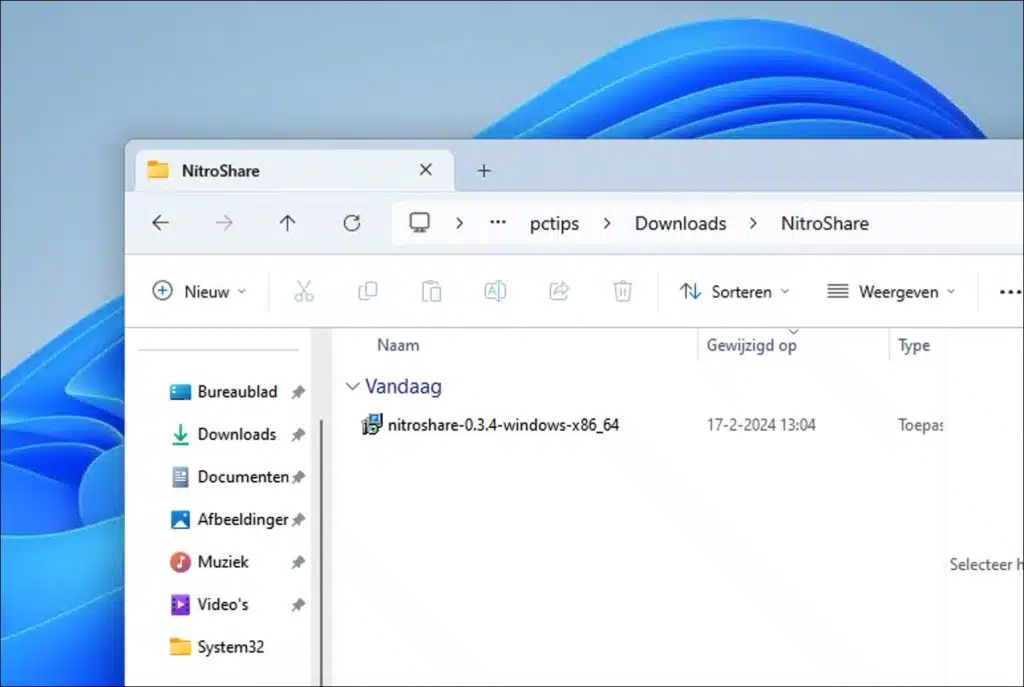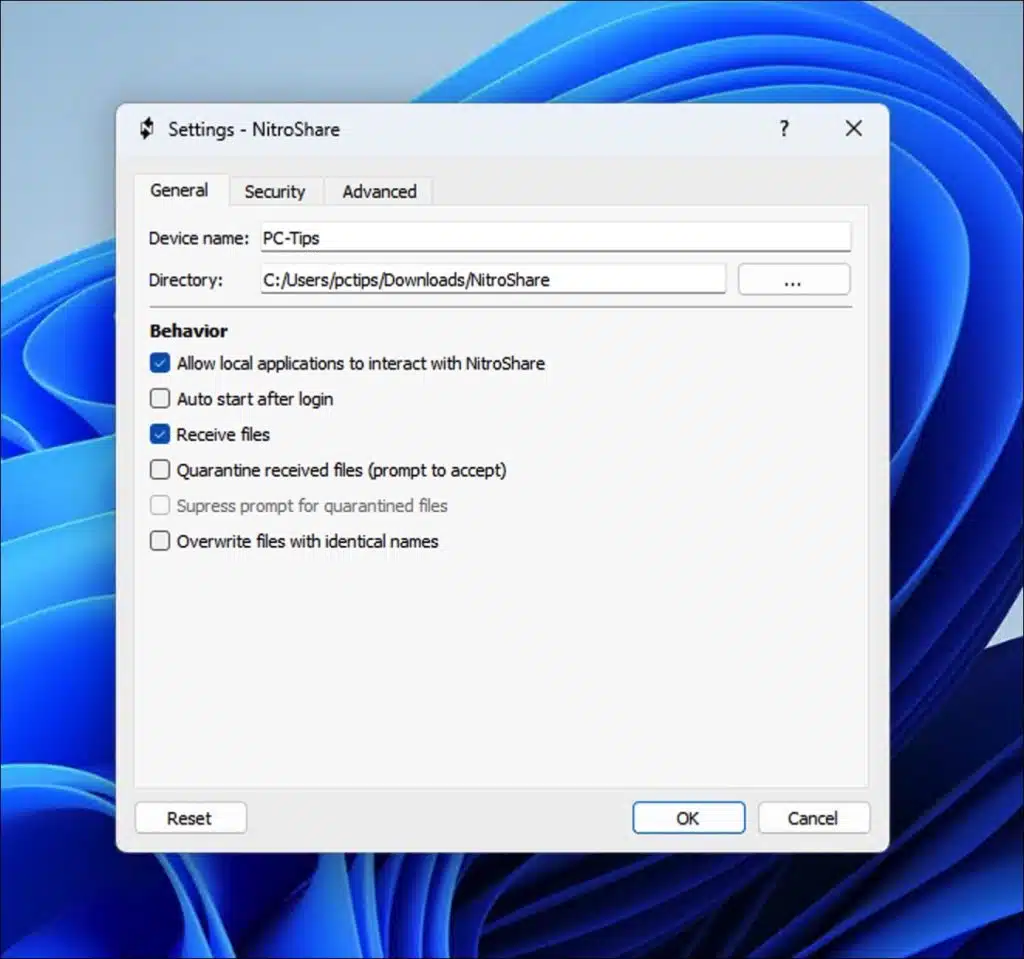हम सभी जल्दी से, और सबसे बढ़कर, आसानी से एक फ़ाइल या बनाना चाहते हैं फ़ोल्डर साझा कर सकते हैं एक स्थानीय नेटवर्क से दूसरे कंप्यूटर पर। फ़ाइलों या फ़ोल्डरों को साझा करना आसान बनाने के लिए, आप नाइट्रोशेयर का उपयोग कर सकते हैं।
NitroShare एक निःशुल्क, सरल, ओपन-सोर्स ऐप है जिसे एक ही नेटवर्क पर डिवाइसों के बीच फ़ाइल साझाकरण को सरल बनाने के लिए डिज़ाइन किया गया है, चाहे वे डिवाइस Windows, macOS, या Linux चला रहे हों। नाइट्रोशेयर का लक्ष्य विभिन्न ऑपरेटिंग सिस्टमों के बीच फ़ाइल साझा करने की प्रक्रिया को सरल बनाना है, कुछ ऐसा जो पारंपरिक रूप से फ़ाइल सिस्टम, नेटवर्क प्रोटोकॉल और उपयोगकर्ता अनुमतियों में अंतर के कारण जटिल हो सकता है।
तो यह जरूरी नहीं है फ़ोल्डर साझा करें या उन्नत नेटवर्क सेटिंग्स जैसे फ़ाइल और प्रिंटर साझाकरण सक्षम करें. इंस्टालेशन के बाद, आप तुरंत स्थानीय नेटवर्क पर फ़ाइलें या फ़ोल्डर साझा करना शुरू कर सकते हैं। प्रेषक और प्राप्तकर्ता दोनों कंप्यूटर को यह करना होगा एक ही वाईफाई पर हैं या स्थानीय ईथरनेट नेटवर्क। दोनों कंप्यूटर नेटवर्क पर एक-दूसरे को ढूंढने में भी सक्षम होने चाहिए।
Windows 11 या 10 में NitroShare के माध्यम से किसी फ़ाइल या फ़ोल्डर को त्वरित रूप से साझा करें
आरंभ करने के लिए, इंस्टॉल करें नाइट्रोशेयर ऐप. एक बार इंस्टॉल हो जाने पर, आपको सिस्टम ट्रे में बाईं ओर नाइट्रोशेयर मिलेगा टास्कबार में समय और दिनांक.
किसी फ़ाइल या फ़ोल्डर को दूसरे कंप्यूटर के साथ साझा करने के लिए, सिस्टम ट्रे में नाइट्रोशेयर आइकन पर राइट-क्लिक करें। फिर फ़ाइल या फ़ोल्डर भेजने के लिए "फ़ाइलें भेजें" या "निर्देशिका भेजें" पर क्लिक करें।
साझा करने के लिए फ़ाइल या फ़ोल्डर का चयन करें. फिर "खोलें" पर क्लिक करें।
फिर आप उस डिवाइस का चयन कर सकते हैं जिस पर आप फ़ाइल या फ़ोल्डर को साझा करके भेजना चाहते हैं। डिवाइस पर क्लिक करें और भेजने के लिए "ओके" पर क्लिक करें।
अब आप देखेंगे कि फ़ाइल साझाकरण सफल रहा।
प्राप्तकर्ता कंप्यूटर पर आपको एक सूचना दिखाई देगी कि एक फ़ाइल या फ़ोल्डर प्राप्त हुआ है।
प्राप्तकर्ता कंप्यूटर पर, "डाउनलोड" फ़ोल्डर पर जाएं और फिर "नाइट्रोशेयर" पर जाएं। यह स्थान है:
%userprofile%\downloads\nitroshare\
आपको इस स्थान पर प्राप्त फ़ाइलें मिलेंगी.
नाइट्रोशेयर का उपयोग अक्सर ऐसे वातावरण में किया जाता है जहां नेटवर्क कॉन्फ़िगरेशन, फ़ाइल सिस्टम संगतता, या उपयोगकर्ता अनुमतियों के विशिष्ट विवरण के बारे में चिंता किए बिना फ़ाइलों को कंप्यूटर के बीच जल्दी और आसानी से साझा करने की आवश्यकता होती है। यह विशेष रूप से छोटे कार्यालय या घरेलू नेटवर्क में उपयोगी है जहां उपयोगकर्ता विभिन्न ऑपरेटिंग सिस्टम चलाने वाले पर्सनल कंप्यूटर और लैपटॉप के बीच फ़ाइलें साझा करना चाहते हैं। इसलिए भेजी या प्राप्त की जाने वाली फ़ाइल या फ़ोल्डर के आकार पर कोई सीमा नहीं है।
सेटिंग्स में आपको उन्नत विकल्प मिलेंगे जैसे:
- NitroShare के लिए UDP और TCP कनेक्शन प्रबंधित करने के लिए अपने पोर्ट नंबर निर्दिष्ट करें। डिवाइस को आसानी से ढूंढने के लिए आप नेटवर्क प्रसारण के लिए मल्टीकास्ट पता भी सेट कर सकते हैं। अपने नेटवर्क संचार के लिए मल्टीकास्ट और प्रसारण के बीच अपनी प्राथमिकता चुनें।
- प्रत्येक फ़ाइल स्थानांतरण के आकार को सीमित करें और आपके द्वारा अनुमत एक साथ स्थानांतरण की संख्या निर्धारित करें। अपनी फ़ाइल स्थानांतरण की दक्षता को अनुकूलित करने के लिए बफ़र आकार को समायोजित करें।
- अपने डिवाइस को एक पहचानने योग्य नाम दें और नेटवर्क पर इसकी खोज योग्यता को व्यवस्थित करें। तय करें कि क्या आप चाहते हैं कि नाइट्रोशेयर आपके कंप्यूटर के साथ स्वचालित रूप से प्रारंभ हो और क्या आप स्थानांतरण प्रगति के बारे में सूचित रहने के लिए सिस्टम सूचनाओं का उपयोग करना चाहते हैं।
- अतिरिक्त सुरक्षा के लिए, आप अपने फ़ाइल स्थानांतरण को एन्क्रिप्ट करना चुन सकते हैं। NitroShare के भीतर अपनी गतिविधियों के विस्तृत अवलोकन के लिए लॉगिंग सक्षम करें।
सुचारू संचालन सुनिश्चित करने और सुरक्षा जोखिमों को कम करने के लिए, इन समायोजनों को सावधानीपूर्वक संभालना महत्वपूर्ण है, विशेष रूप से वे जो नेटवर्क कॉन्फ़िगरेशन और सुरक्षा को प्रभावित करते हैं।
मुझे आशा है कि मैंने आपको इससे अवगत करा दिया होगा। पढ़ने के लिए आपका शुक्रिया!