जब आपके खातों को अनधिकृत पहुंच या आपकी गोपनीयता के आक्रमण से बचाने की बात आती है तो पासवर्ड आपकी पहली सुरक्षा होते हैं। प्रत्येक खाते तक पहुंचने के लिए एक पासवर्ड की आवश्यकता होती है। आपके Windows 11 कंप्यूटर में लॉग इन करना कोई अलग बात नहीं है।
जब आप पहली बार अपना विंडोज 11 कंप्यूटर सेट करते हैं, तो हर बार अपने डेस्कटॉप पर लॉग इन करने पर आपसे एक पासवर्ड दर्ज करने के लिए कहा जाएगा। यह कष्टप्रद लग सकता है और आपके पास इसे छोड़ने का विकल्प है, लेकिन मैं दृढ़ता से इसके खिलाफ सलाह देता हूं। सुनिश्चित करें कि आपने पासवर्ड लिख लिया है या बाद में जरूरत पड़ने पर इसे किसी ऐप में सेव कर लिया है।
अपना पासवर्ड बदलने पर विचार करने के कई कारण हैं। शुरुआत के लिए, यदि आपका पीसी इंटरनेट से जुड़ा है, तो आपका पासवर्ड हैकर्स द्वारा चुराया जा सकता है। यदि आप अपना पासवर्ड नियमित रूप से अपडेट करते हैं, तो यह संभावना न्यूनतम हो जाएगी।
दूसरे, अगर आपने कोई कंप्यूटर दोबारा इंस्टॉल किए बिना किसी को बेच दिया है या दे दिया है तो आपको पासवर्ड भी बदल लेना चाहिए। अंत में, आपको अपने कंप्यूटर के लिए इंटरनेट पर उपयोग किए जाने वाले पासवर्ड से भिन्न पासवर्ड का उपयोग करना चाहिए। एक ही पासवर्ड का कई बार उपयोग करने से आपके कंप्यूटर को काफी खतरा होता है।
विंडोज़ 11 में पिन कोड या पासवर्ड बदलें
यदि आप अपने में लॉग इन हैं माइक्रोसॉफ्ट खाता आपके विंडोज़ 11 कंप्यूटर पर, आपकी उपयोगकर्ता प्रोफ़ाइल विंडोज़ में स्थानीय खाते से अलग तरह से काम करती है। आपको अपनी प्रोफ़ाइल में साइन इन करने के लिए या तो अपने Microsoft खाता पासवर्ड का उपयोग करना होगा या एक संख्यात्मक पिन का उपयोग करना होगा।
Microsoft खाते के लिए Windows 11 में पासवर्ड बदलें
यदि आप विंडोज़ में साइन इन करने के लिए अपने माइक्रोसॉफ्ट अकाउंट पासवर्ड का उपयोग करते हैं और आप अपना माइक्रोसॉफ्ट अकाउंट पासवर्ड बदलना चाहते हैं, तो आपको पासवर्ड रिकवरी वेबसाइट पर जाना होगा account.live.com/password/reset. वहां आप अपने Microsoft खाते का पासवर्ड बदल सकते हैं।
दूसरी ओर, यदि आप पिन कोड का उपयोग करते हैं, तो आप विंडोज 11 में अपने खाते का पिन कोड बदलने के लिए निम्न विधि का उपयोग कर सकते हैं।
किसी खाते के लिए Windows 11 में पिन बदलें
स्टार्ट बटन पर राइट-क्लिक करें। मेनू में सेटिंग्स पर क्लिक करें। बाईं ओर मेनू में अकाउंट्स पर क्लिक करें। फिर साइन-इन विकल्प और फिर पिन (विंडोज हैलो) पर क्लिक करें। "पिन कोड बदलें" बटन पर क्लिक करें और खाते के लिए एक नया पिन कोड दर्ज करें।
विंडोज़ 11 में स्थानीय खाता पासवर्ड बदलें
यदि आप अपने विंडोज 11 कंप्यूटर पर एक स्थानीय खाते का उपयोग कर रहे हैं और आपने सेटअप के दौरान माइक्रोसॉफ्ट खाते से साइन इन नहीं किया है, तो आप अपने स्थानीय उपयोगकर्ता प्रोफ़ाइल के लिए लॉगिन पासवर्ड बदलने के लिए निम्न विधि का उपयोग कर सकते हैं।
स्टार्ट बटन पर राइट-क्लिक करें। मेनू में सेटिंग्स पर क्लिक करें। बाईं ओर मेनू में अकाउंट्स पर क्लिक करें। इसके बाद लॉगिन विकल्प और फिर पासवर्ड पर क्लिक करें। "बदलें" बटन पर क्लिक करें और स्थानीय खाते के लिए एक नया पासवर्ड दर्ज करें।
और पढ़ें:
- विंडोज़ 11 में पिन कोड से लॉग इन करें।
- विंडोज 10 में पिन हटाएं और पासवर्ड से लॉगिन करें।
- विंडोज़ में बिना पासवर्ड के स्वचालित रूप से लॉग इन करें।
- मजबूत पासवर्ड के लिए 6 टिप्स.
- विंडोज़ में वाईफाई पासवर्ड पुनर्प्राप्त करें।
- विंडोज़ में रिकवरी डिस्क पासवर्ड बनाएं।
- विंडोज़ पासवर्ड भूल गए.
मैं आशा करता हूं कि इससे आपको मदद मिली होगी। पढ़ने के लिए आपका शुक्रिया!

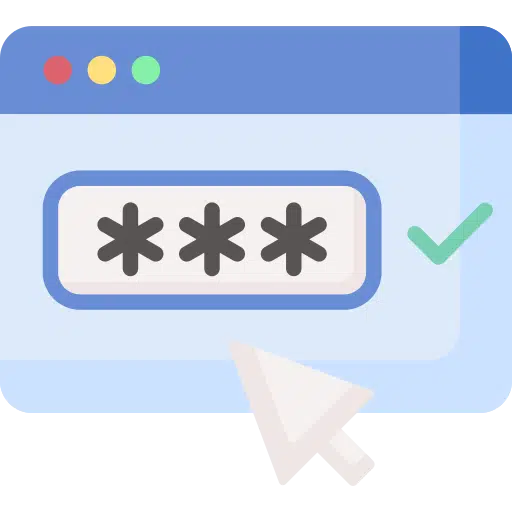
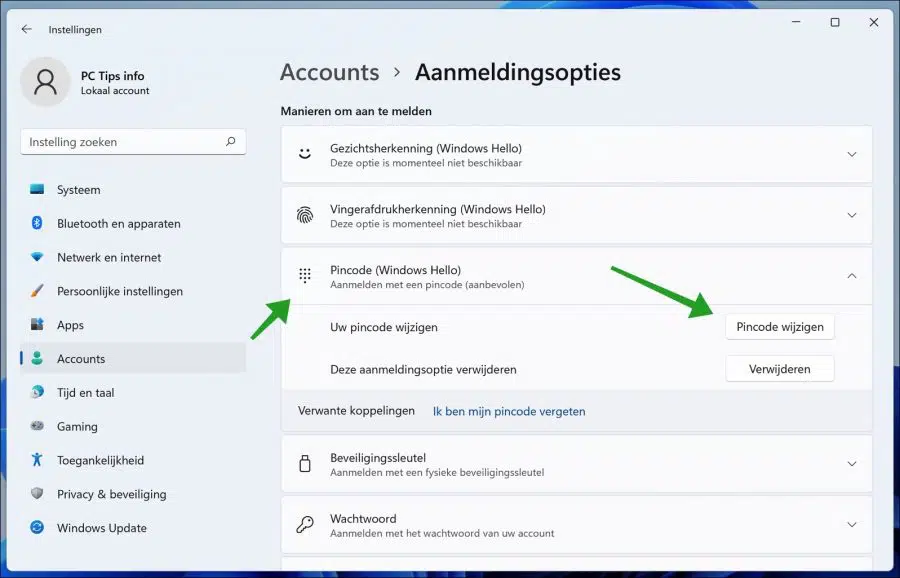
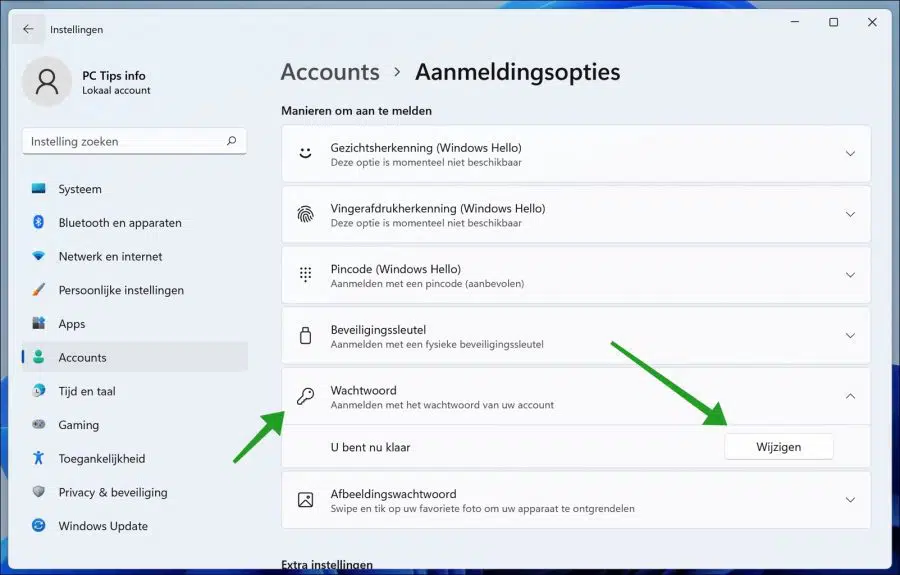
मुझे अपने पिन कोड से लॉग इन करना होगा, जो मुझे नहीं पता। मेरा ईमेल नहीं मिल सका.
मुझे क्या करना चाहिए।
नमस्ते। आप जानकारी लागू कर सकते हैं:
https://support.microsoft.com/nl-nl/windows/uw-pincode-opnieuw-instellen-wanneer-u-niet-bent-aangemeld-bij-windows-a386c519-3ab2-b873-1e9b-bb228a98b904यहां "नोट" बॉक्स में कुछ वैकल्पिक विकल्प भी दिए गए हैं। अन्यथा, Microsoft से संपर्क करें:
https://support.microsoft.com/nl-nl/contactusगुड लक!
मैं व्यवस्थापक का पिन कोड भूल गया हूं, मैं इसे दोबारा कैसे बना सकता हूं?
नमस्ते, यहां आप और अधिक पढ़ सकते हैं:
https://support.microsoft.com/nl-nl/windows/uw-pincode-opnieuw-instellen-wanneer-u-niet-bent-aangemeld-bij-windows-a386c519-3ab2-b873-1e9b-bb228a98b904यदि आप पिन कोड को 0 में बदलते हैं, तो अब आप बिना पिन कोड के लॉग इन कर सकते हैं
धन्यवाद, इससे मुझे फिर से मदद मिली!
नमस्ते, खुशी है कि यह काम कर गया! आपकी प्रतिक्रिया के लिए आभार।