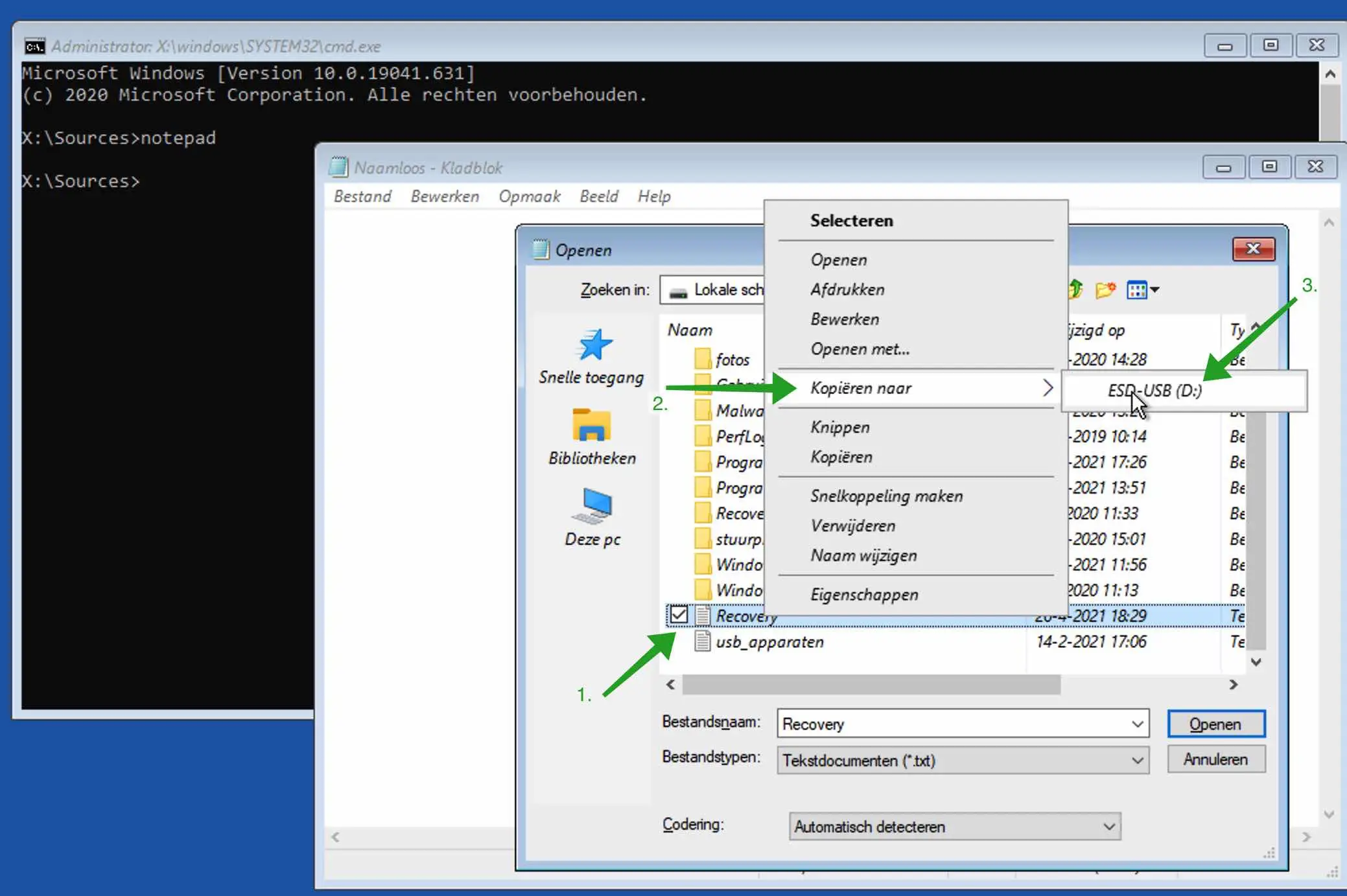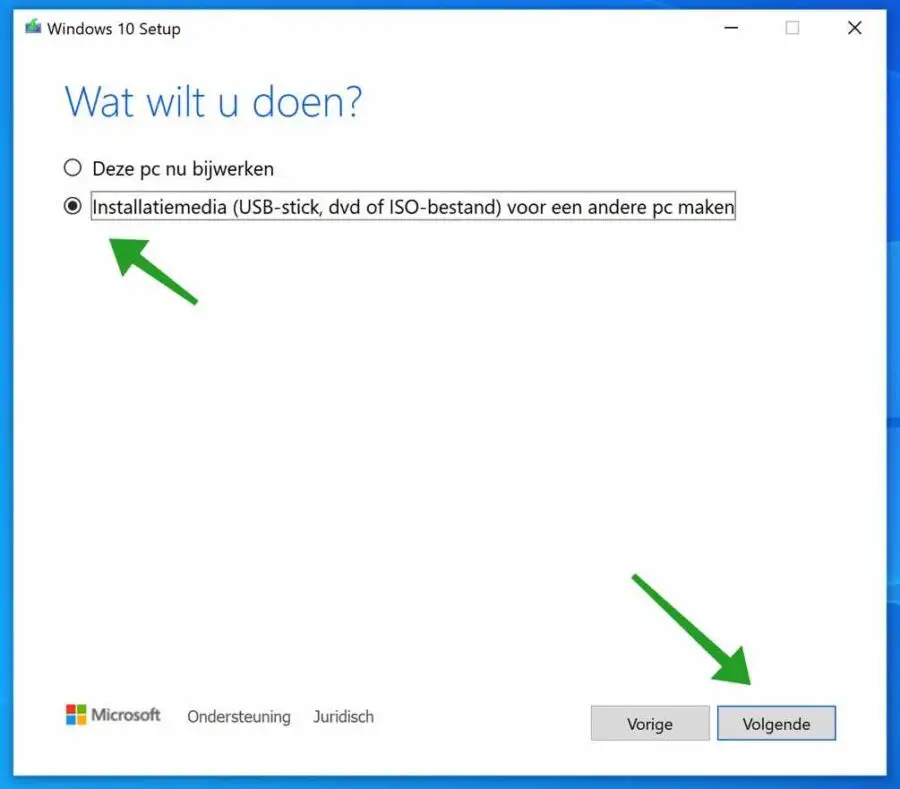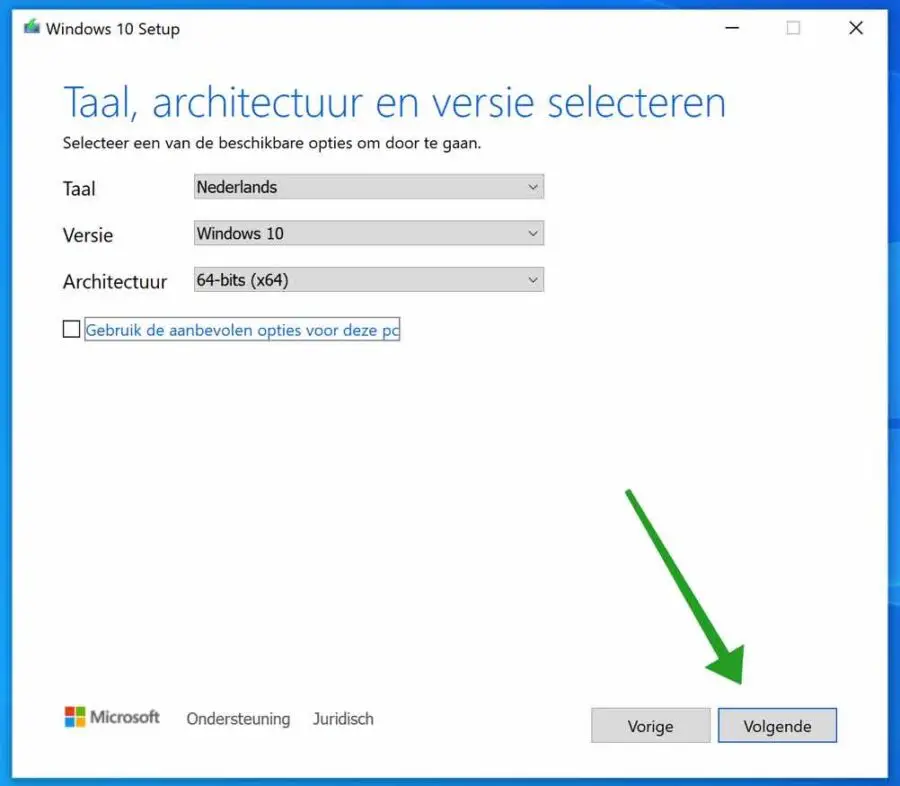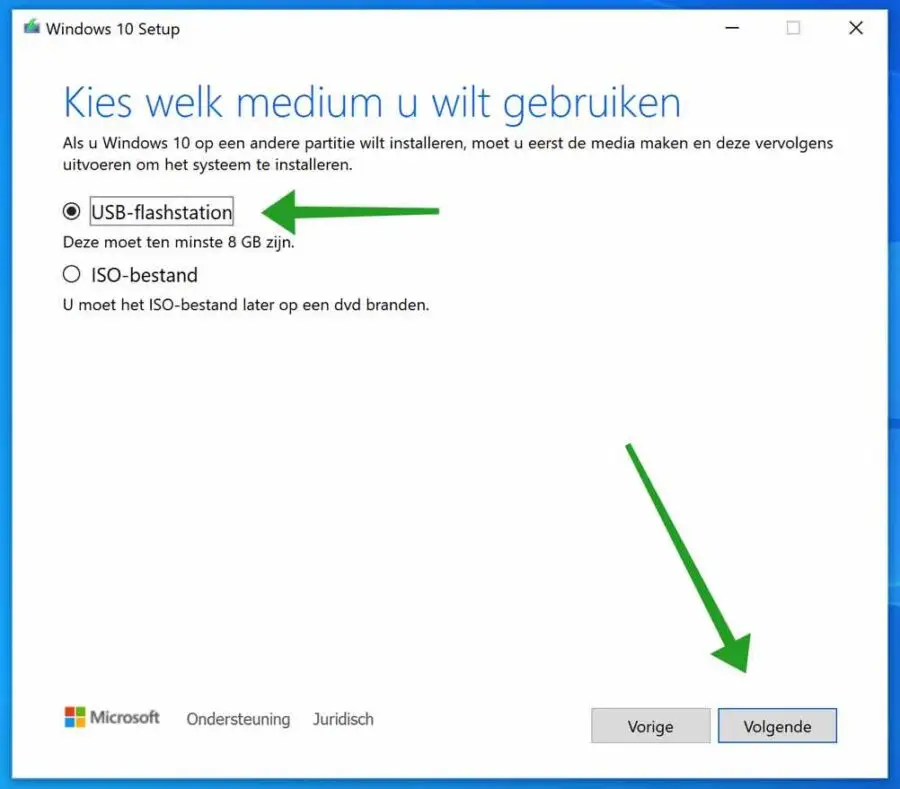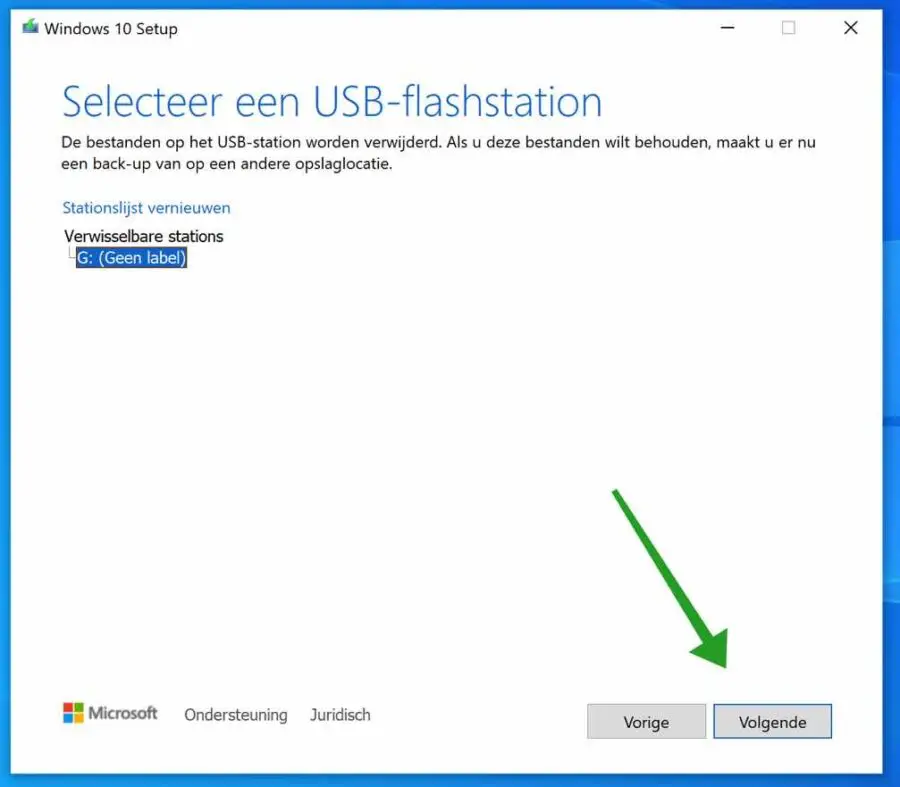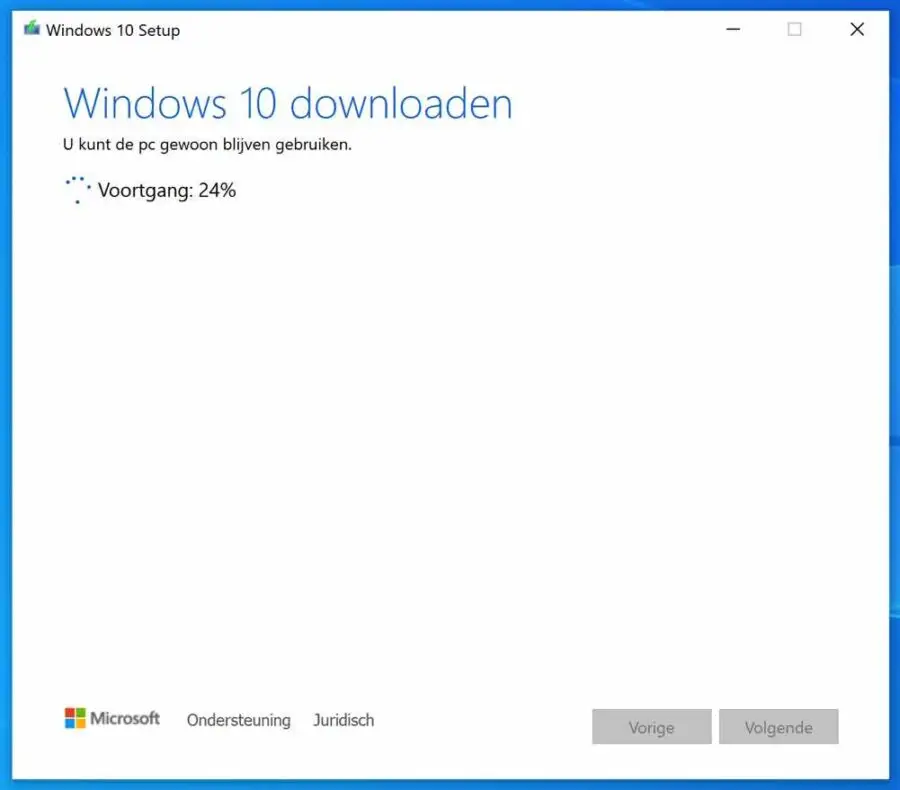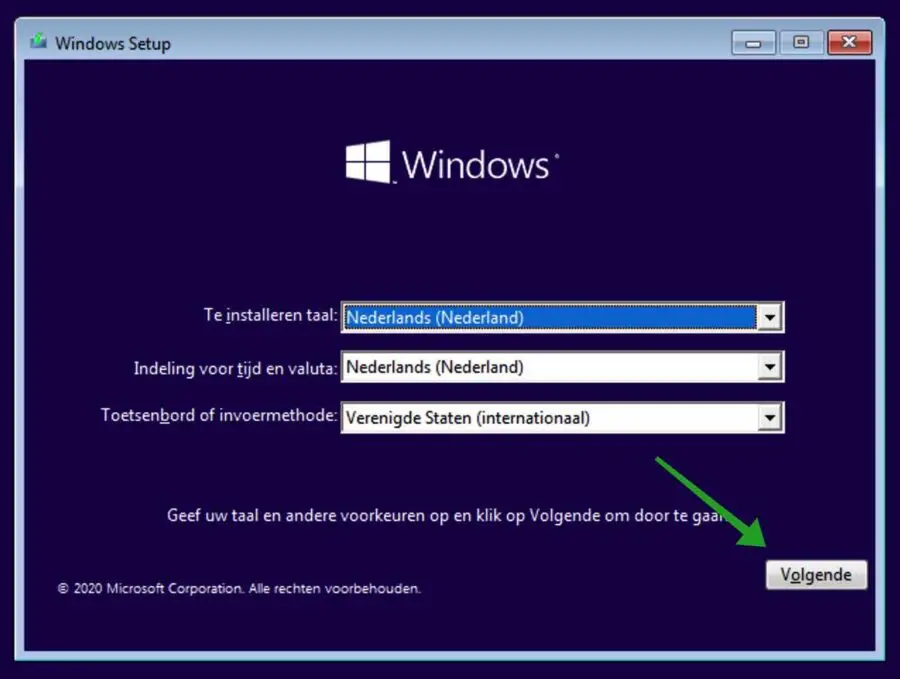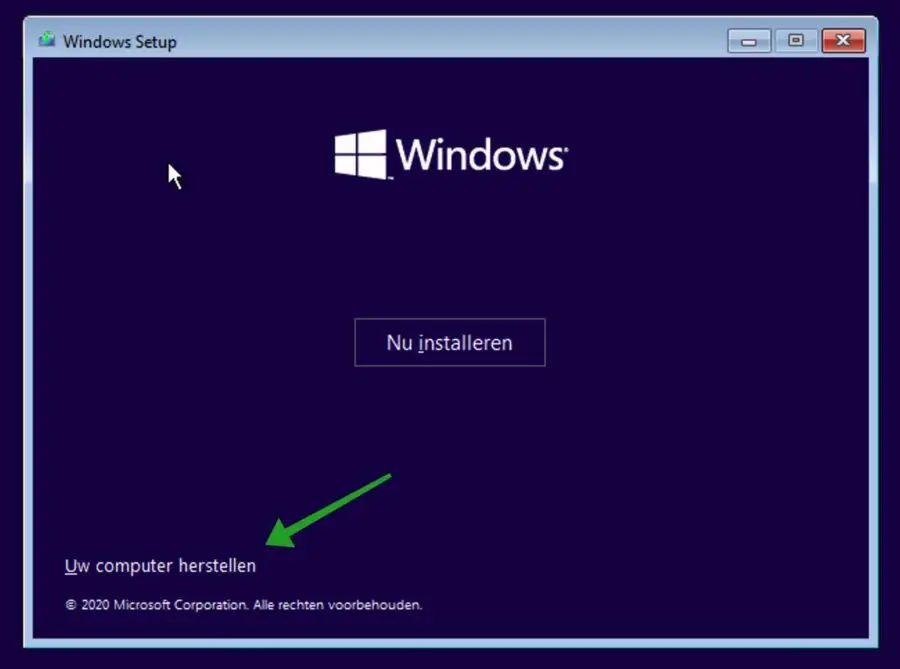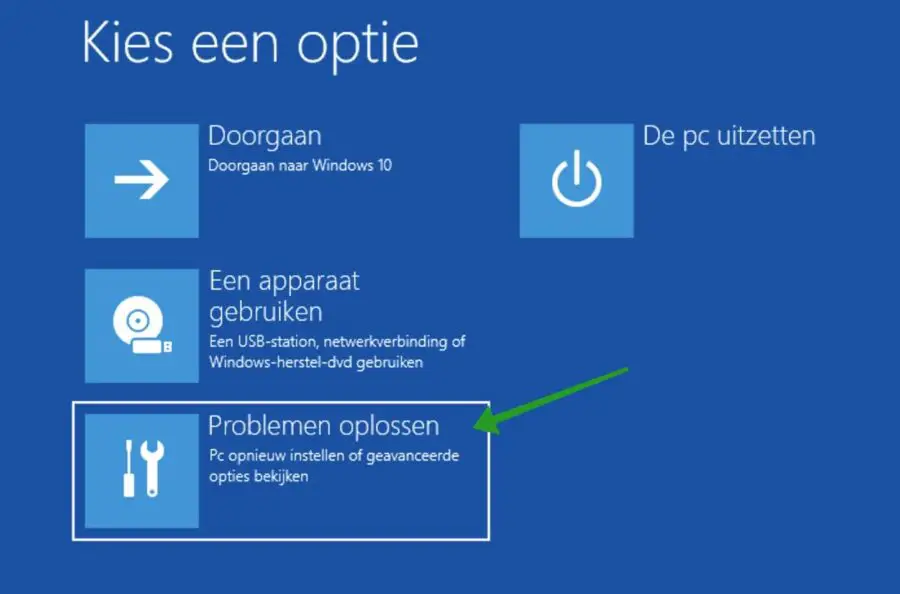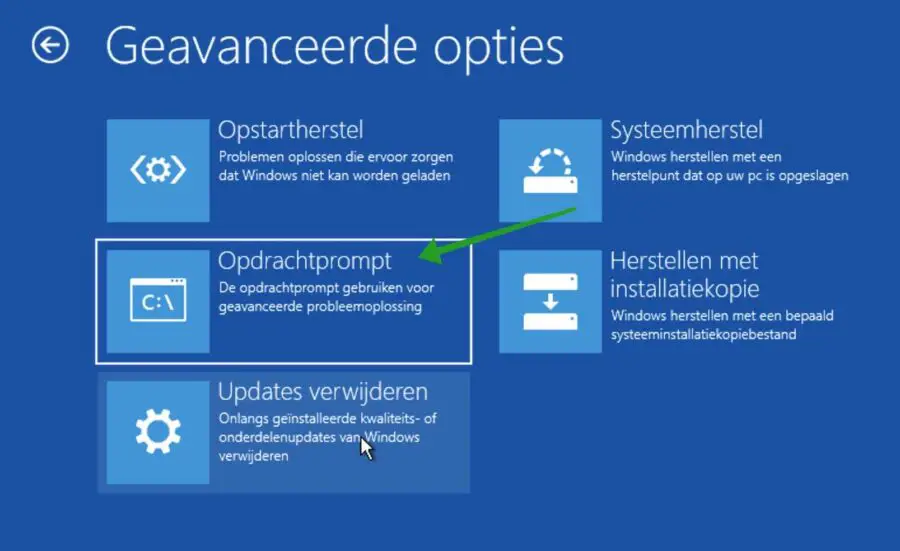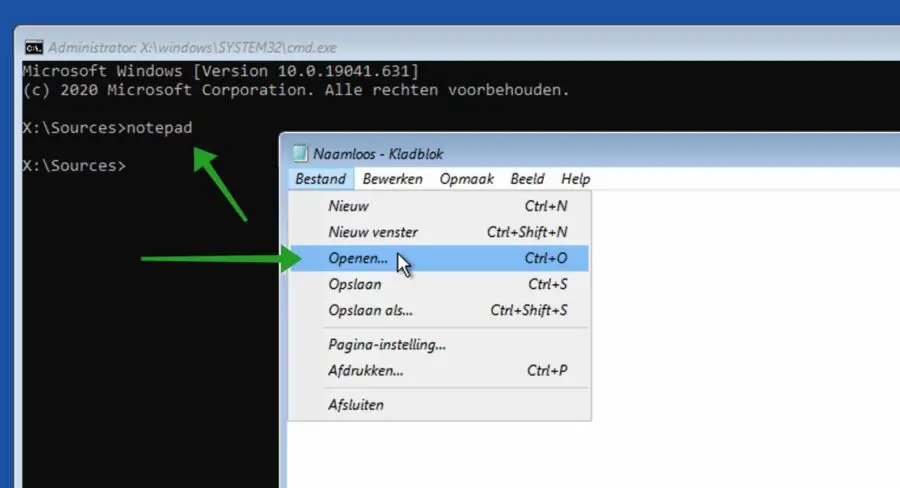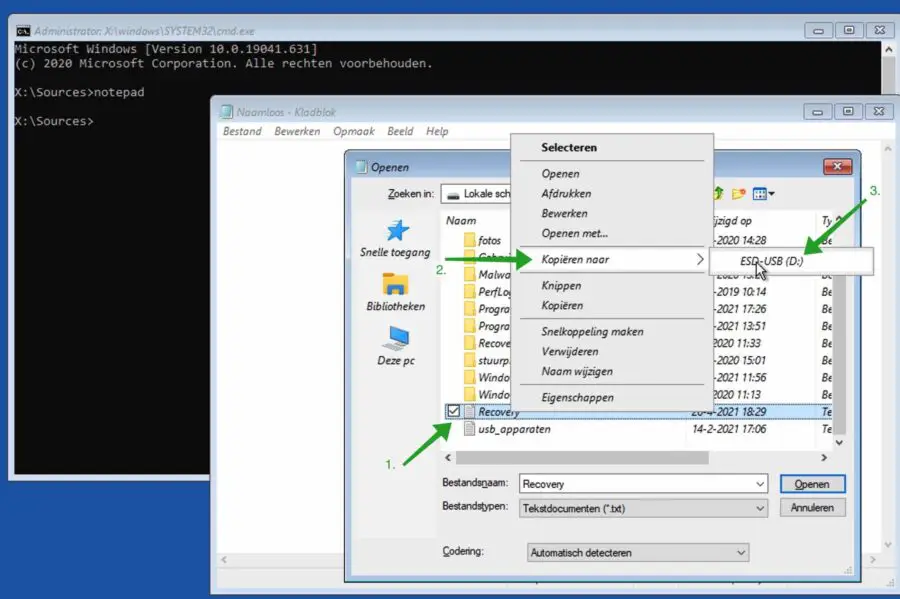यदि विंडोज़ अब प्रारंभ नहीं होती है, तो यह बहुत कष्टप्रद है। ज्यादातर मामलों में लोग एक बात के बारे में सोचते हैं कि अगर मैं अब विंडोज़ में काम नहीं कर सकता तो मैं अपनी फ़ाइलें कैसे वापस पा सकता हूँ। यदि विंडोज़ अब प्रारंभ या पुनरारंभ नहीं होती है तो विंडोज़ में फ़ाइलें वापस लाने का एक समाधान है।
हालाँकि, कुछ आवश्यकताएँ हैं फ़ाइलें पुनः प्राप्त करें क्षतिग्रस्त विंडोज़ कंप्यूटर के साथ। हार्ड ड्राइव को अभी भी काम करना चाहिए और हार्डवेयर में कोई समस्या नहीं होनी चाहिए। अक्सर समस्याएँ जो विंडोज़ के रूप में उत्पन्न हुईं पुनरारंभ करने में विफलताओं में क्षतिग्रस्त मास्टर बूट रिकॉर्ड या क्षतिग्रस्त विंडोज सिस्टम फ़ाइलें शामिल हैं।
फ़ाइलें पुनर्प्राप्त करने के लिए हम Windows बूट डिस्क या USB स्टिक और इसका उपयोग करेंगे विंडोज़ कमांड प्रॉम्प्ट नोटपैड के साथ संयोजन में.
मैं आपको इस टिप में समझाऊंगा कि यह कैसे काम करता है!
यदि विंडोज़ अब प्रारंभ नहीं होती है तो फ़ाइलें पुनर्प्राप्त करें
आरंभ करने के लिए, आपको किसी अन्य कंप्यूटर पर USB फ्लैश ड्राइव पर एक बूट ड्राइव बनाने की आवश्यकता होगी। USB स्टिक में कम से कम 8GB खाली डिस्क स्थान होना चाहिए। स्टिक भी खाली होनी चाहिए, दूसरे शब्दों में स्वरूपित होनी चाहिए।
आप माइक्रोसॉफ्ट के मीडिया क्रिएशन टूल से ऐसी स्टार्टअप डिस्क बना सकते हैं। एक बार फिर, आपको इसे कार्यशील विंडोज़ कंप्यूटर पर बनाना होगा।
आरंभ करने के लिए, आपको Microsoft से Windows 10 इंस्टॉलेशन मीडिया डाउनलोड करना होगा। आप यहां से विंडोज 10 डाउनलोड कर सकते हैं माइक्रोसॉफ्ट का मीडिया क्रिएशन टूल.
मीडिया क्रिएशन टूल खोलें. लाइसेंस शर्तों को स्वीकार करने के लिए सहमत पर क्लिक करें।
फिर इंस्टालेशन मीडिया बनाएं पर क्लिक करें। जारी रखने के लिए अगले पर क्लिक करें।
सुनिश्चित करें कि भाषा, संस्करण और आर्किटेक्चर उस कंप्यूटर से मेल खाते हैं जिससे आप फ़ाइलें पुनर्प्राप्त करना चाहते हैं। तो न कि उस कंप्यूटर की विशिष्टताएँ जिस पर आप वर्तमान में काम कर रहे हैं।
जारी रखने के लिए अगले पर क्लिक करें।
USB फ्लैश ड्राइव का चयन करें. USB स्टिक पर कम से कम 8GB खाली डिस्क स्थान उपलब्ध होना चाहिए। कृपया ध्यान दें, यूएसबी स्टिक पर फ़ाइलें खो जाएंगी।
जारी रखने के लिए अगले पर क्लिक करें।
वांछित यूएसबी फ्लैश ड्राइव का चयन करें। जारी रखने के लिए अगले पर क्लिक करें।
यूएसबी पर विंडोज इंस्टॉलेशन मीडिया अब बनाया जाएगा। विंडोज़ डाउनलोड हो गई है और इंस्टॉलेशन मीडिया तैयार हो गया है। इस प्रक्रिया में कई दसियों मिनट लग सकते हैं.
अब एक महत्वपूर्ण बात आती है.
जिस कंप्यूटर से आप फ़ाइलें पुनर्प्राप्त करना चाहते हैं, उस पर निम्नलिखित कार्य करें। तो विंडोज कंप्यूटर वह प्रारंभ नहीं होता या पुनः प्रारंभ नहीं होता.
आपको अपने कंप्यूटर के BIOS विकल्पों में बूट क्रम को समायोजित करने की आवश्यकता है। बूट क्रम को हार्ड ड्राइव के बजाय USB बूट माध्यम में बदला जाना चाहिए। यह प्रत्येक कंप्यूटर मॉडल और BIOS मॉडल के लिए अलग है।
यहां आपको मिलेगा एचपी से जानकारी. लेकिन फिर भी हर कंप्यूटर अलग है। मेरा सुझाव है कि आप Google पर अपना कंप्यूटर मॉडल खोजें और "चेंज बायोस बूट ऑर्डर" टाइप करें। उदाहरण के लिए: “एचपी मॉडल बदलें
यदि आपने बूट क्रम बदल दिया है, तो विंडोज इंस्टॉलेशन मीडिया उस कंप्यूटर पर प्रदर्शित होगा जिससे आप फ़ाइलें पुनर्प्राप्त करना चाहते हैं।
जारी रखने के लिए अगले पर क्लिक करें।
पर क्लिक करें: Uw कंप्यूटर की मरम्मत करें.
फिर क्लिक करें: समस्याओं का निवारण करें।
इसके बाद कमांड प्रॉम्प्ट पर क्लिक करें।
कमांड प्रॉम्प्ट में टाइप करें:
notepad
जब नोटपैड खुला हो, तो फ़ाइल पर क्लिक करें और फिर खोलें पर क्लिक करें।
नोटपैड के बारे में उपयोगी बात यह है कि यह हमें विंडोज़ एक्सप्लोरर विंडो के माध्यम से फ़ाइल सिस्टम तक पहुंच प्रदान करता है।
वह फ़ाइल या फ़ाइलें चुनें जिन्हें आप वापस पाना चाहते हैं और इस फ़ाइल पर राइट-क्लिक करें। मेनू में, कॉपी पर क्लिक करें और फिर यूएसबी स्टिक का चयन करें।
इस तरह आप उन फ़ाइलों को पुनः प्राप्त कर सकते हैं जो सामान्य रूप से पहुंच योग्य नहीं थीं क्योंकि कंप्यूटर अब विंडोज़ को बूट या रीबूट नहीं करता है।
फ़ाइलें अब USB स्टिक पर हैं!
मैं आशा करता हूं कि इससे आपको मदद मिली होगी। पढ़ने के लिए आपका शुक्रिया! यदि आपको यह जानकारी उपयोगी लगी हो तो इसे सोशल मीडिया पर साझा करें।