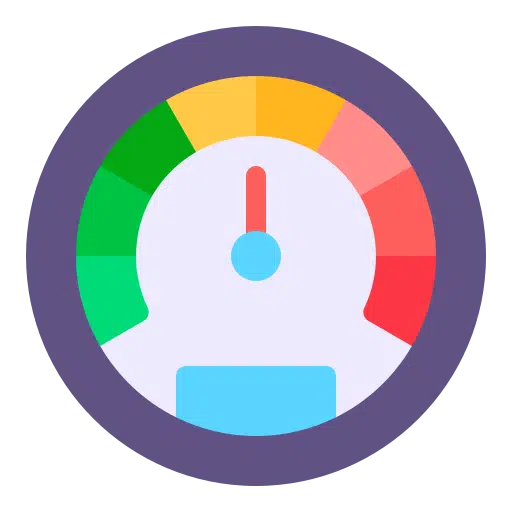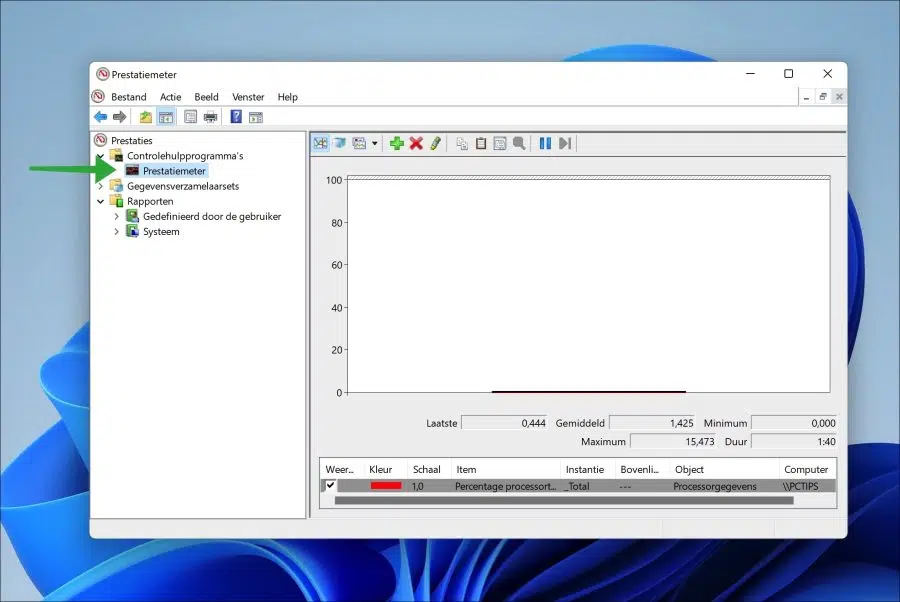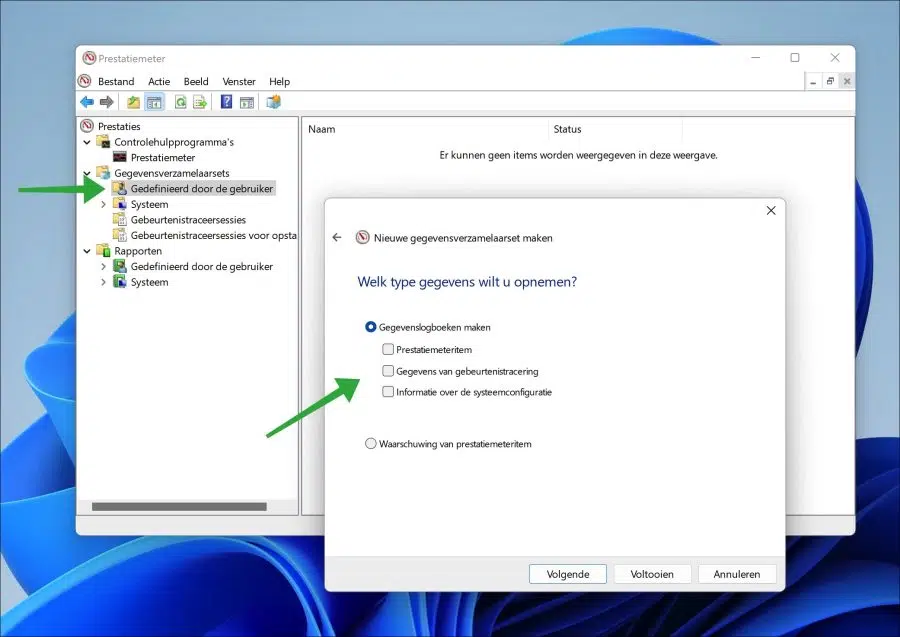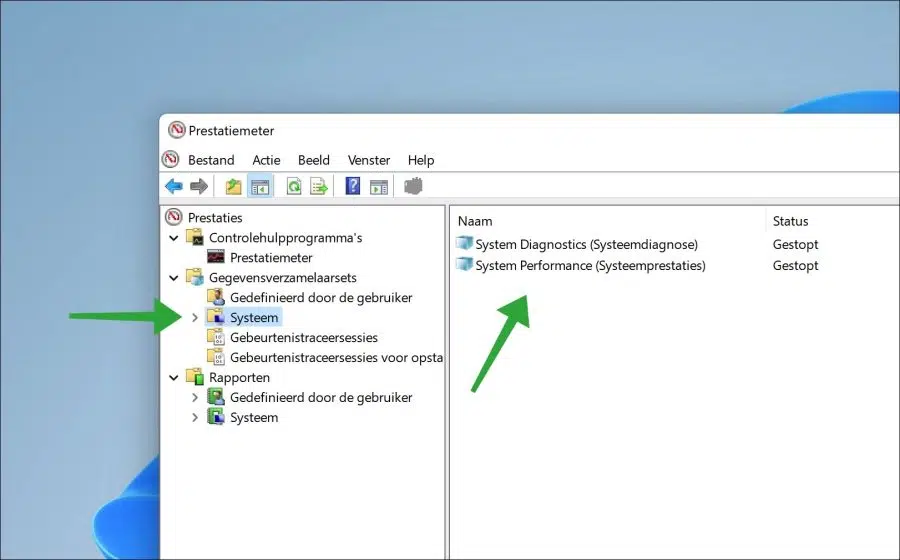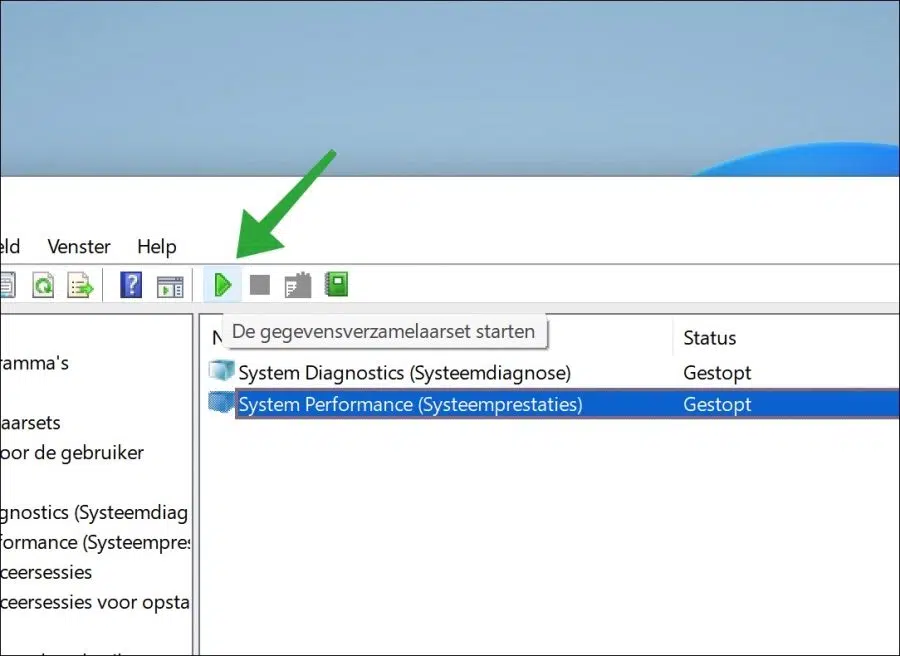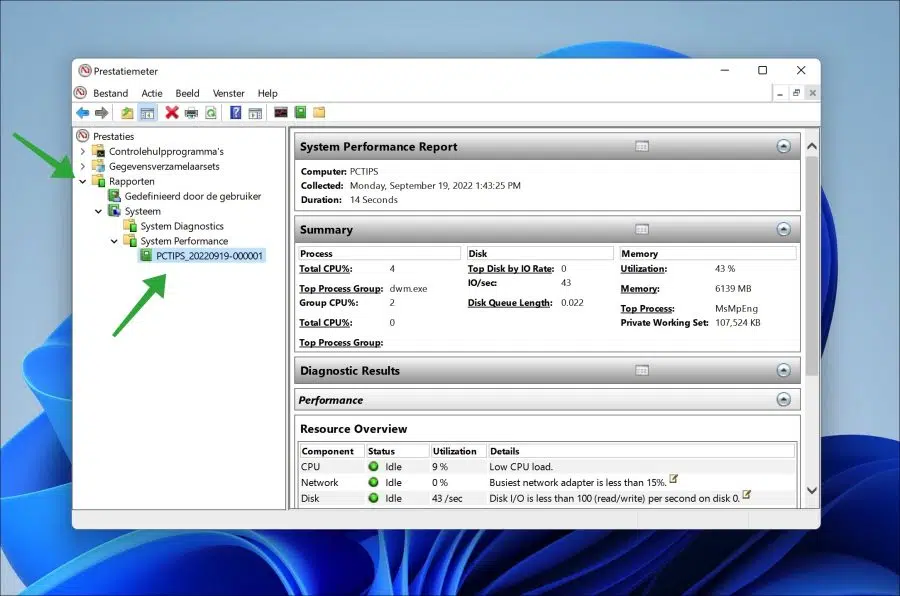विंडोज़ ऑपरेटिंग सिस्टम में सभी प्रकार की चीज़ें ग़लत हो सकती हैं। यह पहचानने के लिए कि कौन सी प्रक्रिया या घटक समस्याएँ पैदा कर रहा है, आप परफ़ॉर्मेंस ("प्रदर्शन मॉनिटर") या ("प्रदर्शन मॉनिटर") का उपयोग कर सकते हैं।
पर्फ़मोन के माध्यम से आप अपने सिस्टम के प्रदर्शन और उस पर चल रही प्रक्रियाओं को देख सकते हैं। यह आपको इन प्रक्रियाओं से संबंधित जानकारी देखने और उन्हें आपके सिस्टम पर पड़ने वाले प्रभाव से जोड़ने का एक तरीका देता है।
यह जानकारी परफ़ॉर्म रिपोर्ट में संग्रहीत की जाती है जिसे आप कलेक्टर सेट शुरू करने के बाद मॉनिटर के माध्यम से देख सकते हैं। इससे आपको यह जानकारी मिलती है कि चीजें कहां गलत होती हैं। पर्फ़ मोन एक उपकरण है जिसके लिए कुछ विशेषज्ञ ज्ञान की आवश्यकता होती है।
विंडोज़ 11 में परफॉर्मेंस मॉनिटर या पर्फ़मन का उपयोग कैसे करें
प्रदर्शन मॉनिटर खोलने के लिए, स्टार्ट बटन पर राइट-क्लिक करें। मेनू में Run पर क्लिक करें। रन विंडो प्रकार में: perfmon
एक बार जब आप परफ़ॉर्मेंस खोल लेंगे तो आपको बाईं ओर विभिन्न टूल दिखाई देंगे।
सबसे पहले आप "मॉनिटरिंग टूल्स" में प्रदर्शन मीटर देखेंगे।
प्रदर्शन मीटर
प्रदर्शन मॉनिटर मुख्य रूप से वास्तविक समय के आँकड़े देखने के लिए है। डिफ़ॉल्ट रूप से, केवल एक काउंटर चुना जाता है; "प्रतिशत प्रोसेसर समय" काउंटर।
हालाँकि, आप हरे प्लस चिह्न पर क्लिक करके अतिरिक्त काउंटर जोड़ सकते हैं। इस तरह आप वास्तविक समय में किसी भी वांछित काउंटर को देख सकते हैं। इसलिए प्रदर्शन मीटर वास्तविक समय में आपके कंप्यूटर के बारे में तुरंत जानकारी प्रदर्शित करता है।
डेटा संग्राहक सेट
डेटा कलेक्टर सेट आपके सिस्टम से डेटा एकत्र करते हैं ताकि आप समय के साथ कॉन्फ़िगरेशन और प्रदर्शन डेटा में परिवर्तन देख सकें।
तीन अलग-अलग कलेक्टर सेट हैं। ये "प्रदर्शन काउंटर", "इवेंट ट्रैकिंग डेटा" और "सिस्टम कॉन्फ़िगरेशन जानकारी" हैं।
प्रदर्शन काउंटर आइटम
यह परफ़ॉर्म को एक निश्चित समय अंतराल पर किसी घटना के सर्वेक्षण के आधार पर डेटा कैप्चर करने की अनुमति देता है।
इवेंट ट्रैकिंग डेटा
यह परफ़ॉर्म को किसी विशिष्ट समय अंतराल के बजाय घटित होने वाली घटनाओं के आधार पर डेटा कैप्चर करने की अनुमति देता है।
सिस्टम कॉन्फ़िगरेशन जानकारी
यह सिस्टम कॉन्फ़िगरेशन डेटा एकत्र करने की अनुमति देता है।
आप सभी इन कलेक्टर सेटों को "उपयोगकर्ता परिभाषित" सेट में परिभाषित कर सकते हैं।
उपयोगकर्ता द्वारा विशिष्ट कलेक्टर सेट को परिभाषित करने के अलावा, दो मानक कलेक्टर सेट का उपयोग परफ़ॉर्म में भी किया जा सकता है।
ये "सिस्टम डायग्नोस्टिक्स" और "सिस्टम परफॉर्मेंस" कलेक्टर सेट हैं। यदि आपको संदेह है कि आपका पीसी ठीक से काम नहीं कर रहा है, तो इन दो सेटों में से किसी एक के माध्यम से डेटा एकत्र करना शुरू करने की सलाह दी जाती है।
कलेक्टर के सेट पर क्लिक करें और फिर "प्रारंभ" पर क्लिक करें।
यदि आपने "उपयोगकर्ता द्वारा परिभाषित" सेट शुरू किया है, तो आप "रिपोर्ट" में कलेक्टर सेट से डेटा देखेंगे। यह दो मानक कलेक्टर सेट "सिस्टम डायग्नोस्टिक्स" और "सिस्टम प्रदर्शन" में से एक पर भी लागू होता है।
जब आप रिपोर्ट खोलेंगे तो आपको एकत्रित डेटा दिखाई देगा। यह रिपोर्ट उस अवधि से एकत्रित डेटा दिखाती है जब संग्रह सेट परफ़ॉर्म के माध्यम से सक्रिय था। आपके स्वयं के संकलित संग्रह सेट या मानक सेट के आधार पर, आपको डेटा दिखाई देगा।
मुझे आशा है कि मैंने आपको इसकी जानकारी दे दी है। पढ़ने के लिए आपका शुक्रिया!