विंडोज 11 को शुरू करने के लिए BIOS जिम्मेदार है। ऑपरेटिंग सिस्टम को शुरू करने के अलावा, यह हार्डवेयर और ऑपरेटिंग सिस्टम के बीच संचार का भी समर्थन करता है।
में कुछ सेटिंग्स समायोजित करने के लिए BIOS जैसे, उदाहरण के लिए टीपीएम या सुरक्षित बूट आपको BIOS खोलने की आवश्यकता है. आप BIOS तक पहुंच सकते हैं a विंडोज़ 11 वाला कंप्यूटर विभिन्न तरीकों से खोलें.
इस लेख में आप BIOS में प्रवेश करने के 4 तरीके पढ़ेंगे।
विंडोज़ 11 में BIOS खोलें
स्टार्टअप के दौरान BIOS दर्ज करें
जब आप कंप्यूटर शुरू करते हैं तो आपको अक्सर BIOS में बूट करने का अवसर दिया जाएगा। इसके लिए एक कुंजी को विशेष रूप से दबाने की आवश्यकता होती है। यह कुंजी BIOS डेवलपर के आधार पर भिन्न होती है।
कंप्यूटर स्टार्टअप के दौरान BIOS में प्रवेश करने के लिए फ़ंक्शन कुंजियाँ F1, F2, F10, F12 या DEL हैं।
- पीसी प्रारंभ करें.
- F1, F2, F10, F12 या DEL फ़ंक्शन कुंजियों में से किसी एक को तुरंत दबाएं।
- BIOS के बूट होने की प्रतीक्षा करें।
Windows 11 सेटिंग्स के माध्यम से BIOS खोलें
BIOS में प्रवेश करने के लिए आप BIOS को बूट भी कर सकते हैं विंडोज़ 11 सेटिंग्स.
- खुली सेटिंग।
- सिस्टम पर क्लिक करें.
- "समस्या निवारण" पर क्लिक करें।
- "अभी पुनरारंभ करें" पर क्लिक करेंउन्नत बूट विकल्प".
- "अभी पुनरारंभ करें" पर क्लिक करके दोबारा पुष्टि करें।
- "समस्या निवारण" पर क्लिक करें।
- "उन्नत विकल्प" पर क्लिक करें
- फिर "UEFI फ़र्मवेयर सेटिंग्स" पर क्लिक करें।
अब आप Windows 11 उन्नत बूट विकल्पों के माध्यम से BIOS में हैं।
कमांड प्रॉम्प्ट या पॉवरशेल के माध्यम से BIOS खोलें
BIOS को कमांड प्रॉम्प्ट या पॉवरशेल सीएमडीलेट के माध्यम से भी खोला जा सकता है। ऐसा करने के लिए आपको उन्नत बूट विकल्पों में बूट करने की आवश्यकता होगी।
- कमांड प्रॉम्प्ट या पॉवरशेल विंडो खोलें।
- निम्न आदेश टाइप करें: shutdown.exe / r / o / f / t 00
- कंप्यूटर अब उन्नत बूट विकल्पों पर बूट होगा।
- "समस्या निवारण" पर क्लिक करें।
- "उन्नत विकल्प" पर क्लिक करें
- फिर "UEFI फ़र्मवेयर सेटिंग्स" पर क्लिक करें।
रीबूट के माध्यम से BIOS दर्ज करें
BIOS में प्रवेश करने के लिए आपको उन्नत बूट विकल्प खोलने होंगे। आप इसे विंडोज 11 से SHIFT + restart विकल्प के जरिए आसानी से खोल सकते हैं।
- स्टार्ट बटन पर क्लिक करें।
- SHIFT कुंजी दबाए रखें और पर क्लिक करें आन/यूआईटी नोप.
- फिर "पुनरारंभ करें" पर क्लिक करें।
- कंप्यूटर अब उन्नत बूट विकल्पों पर बूट होगा।
- "समस्या निवारण" पर क्लिक करें।
- "उन्नत विकल्प" पर क्लिक करें
- फिर "UEFI फ़र्मवेयर सेटिंग्स" पर क्लिक करें।
अब BIOS खुल जाएगा. नीचे दिया गया उदाहरण आपके कंप्यूटर के BIOS से भिन्न है। हर BIOS अलग है.
मैं आशा करता हूं कि इससे आपको मदद मिली होगी। पढ़ने के लिए आपका शुक्रिया!

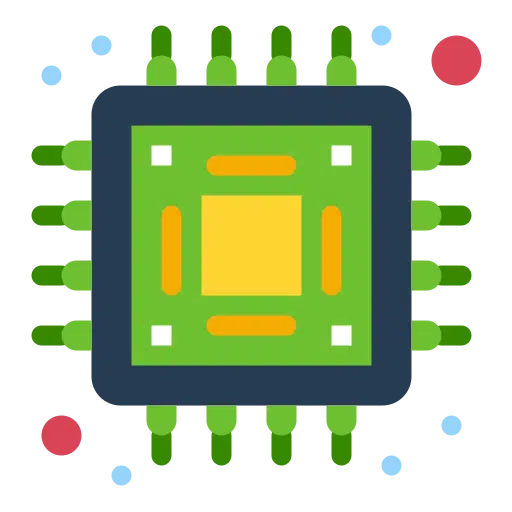
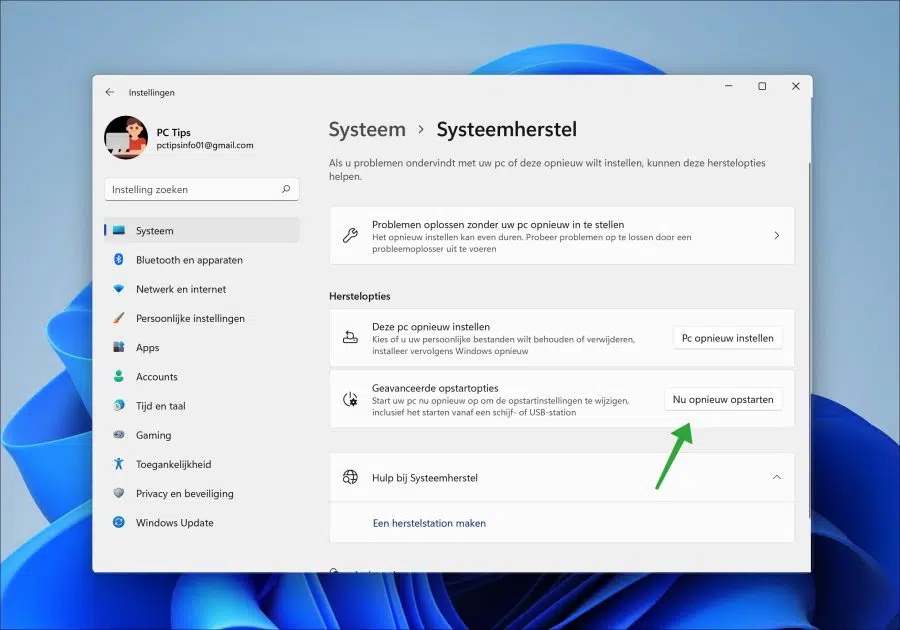
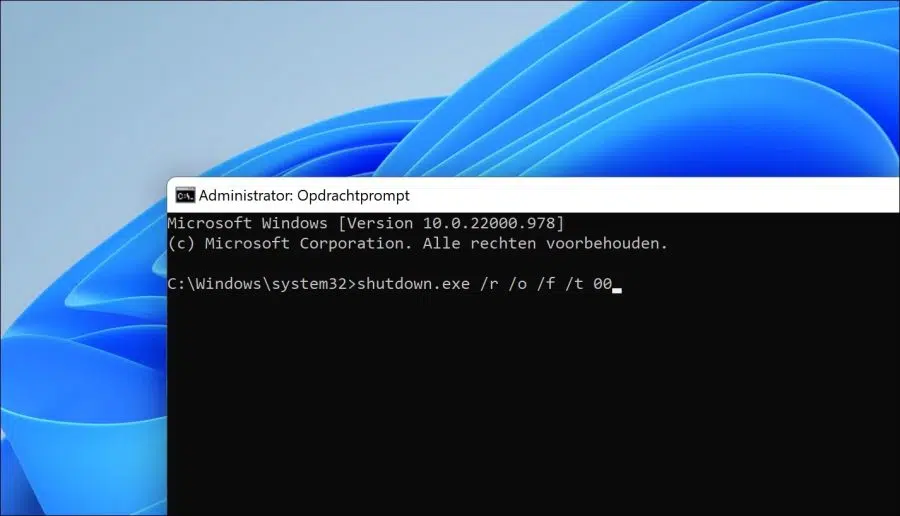
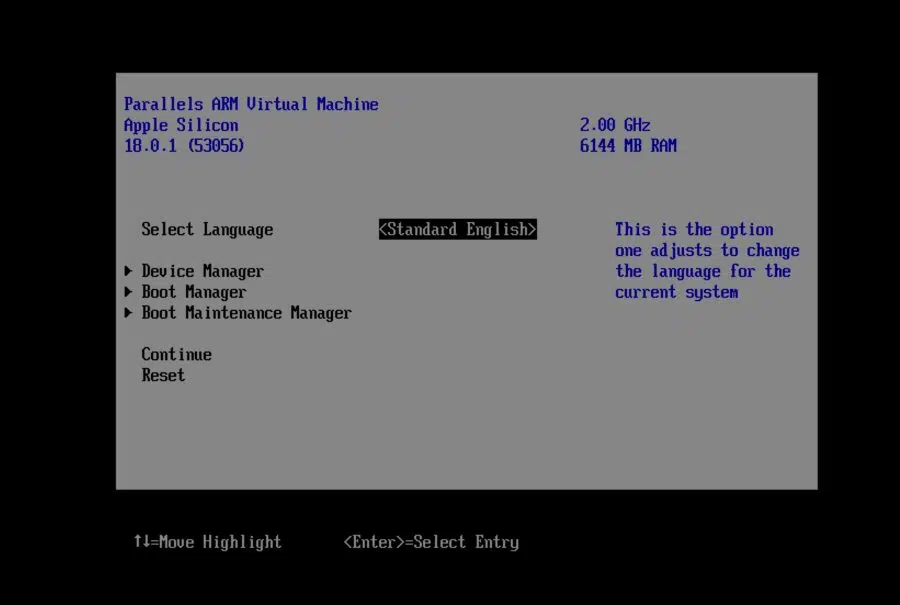
उपयोगी टिप, बहुत बहुत धन्यवाद
शीर्ष! ख़ुशी है कि मैं मदद कर सका 🙂
शुभ दिन, अग्रिम धन्यवाद (-: मैंने एक डेल ऑरोरा आर9 विंडोज 11 स्थापित किया है, मैं एक नया BIOS स्थापित करना चाहता हूं लेकिन यह विंडोज के माध्यम से संभव नहीं है। यह यूएसबी पर होना चाहिए और फिर F12 दबाएं और पीसी को पुनरारंभ करें, या तो काम नहीं करता है, इसके अलावा, यह यूएसबी के माध्यम से बूट नहीं होता है और नेट पर बहुत खोज करने के बाद भी मुझे कोई समाधान नहीं मिल रहा है। यूईएफआई और BIOS पूरी तरह से पहुंच योग्य नहीं हैं, सी ड्राइव जीपीटी स्वरूपित है और पीसी अन्यथा उत्कृष्ट रूप से काम कर रहा है, उम्मीद है कि आप एक सुझाव है। सादर विम बोसग्रा
नमस्ते, आपको नया BIOS केवल तभी चलाना चाहिए जब यह वास्तव में आवश्यक हो। यह विंडोज़ के माध्यम से किया जा सकता है, इसे BIOS को फ्लैश करना कहा जाता है। BIOS सेटिंग्स खोलने के लिए:
https://www.dell.com/support/manuals/nl-nl/alienware-aurora-r9-desktop/alienware-aurora-r9-service-manual/entering-bios-setup-program?guid=guid-7b8d1f6e-f174-442b-9c08-c86c39394c20&lang=en-usएक बार और। मैं इसकी अनुशंसा नहीं करता, अगर कुछ गलत हुआ तो लैपटॉप काम नहीं करेगा। आपको कामयाबी मिले!त्वरित प्रतिक्रिया के लिए बहुत-बहुत धन्यवाद, लेकिन डेल स्वयं (12 दिसंबर) से नया BIOS जारी करेगा
लेकिन इंस्टॉलेशन के साथ यह 92% से आगे नहीं बढ़ता और फिर बंद हो जाता है, क्योंकि मैं यूएसबी के माध्यम से बूट नहीं कर सकता, मैं अपने बैकअप का उपयोग नहीं कर सकता, एलियनवेयर सॉफ़्टवेयर सामग्री खराबी के प्रति काफी संवेदनशील है और हाँ यूईएफआई पहुंच योग्य होना चाहिए, है ना? कभी कोई समस्या नहीं हुई लेकिन हाँ...विम, आपके विचारों के लिए हार्दिक धन्यवाद और बहुत-बहुत धन्यवाद