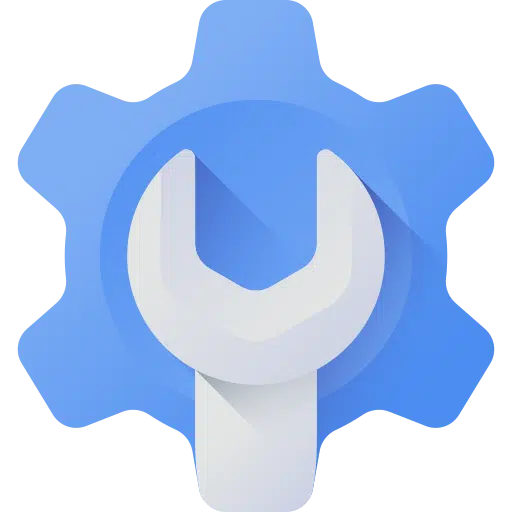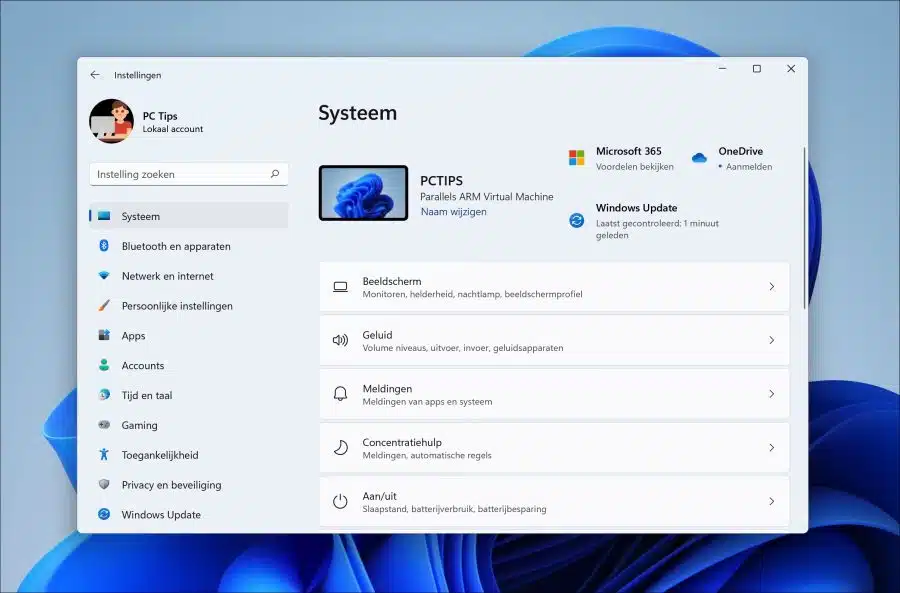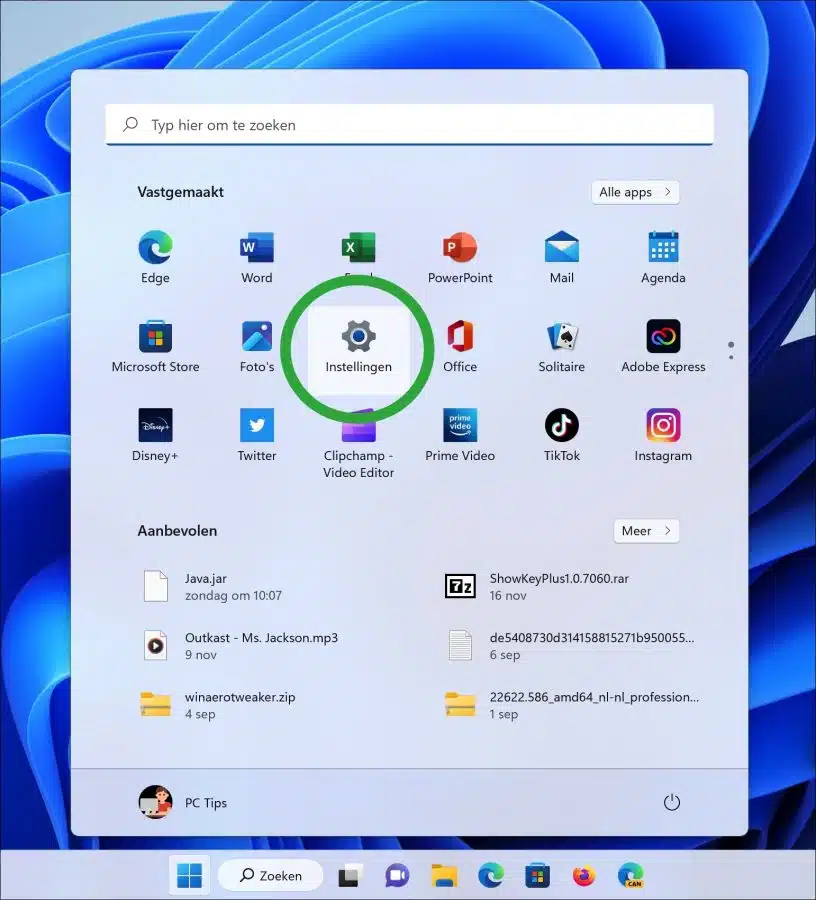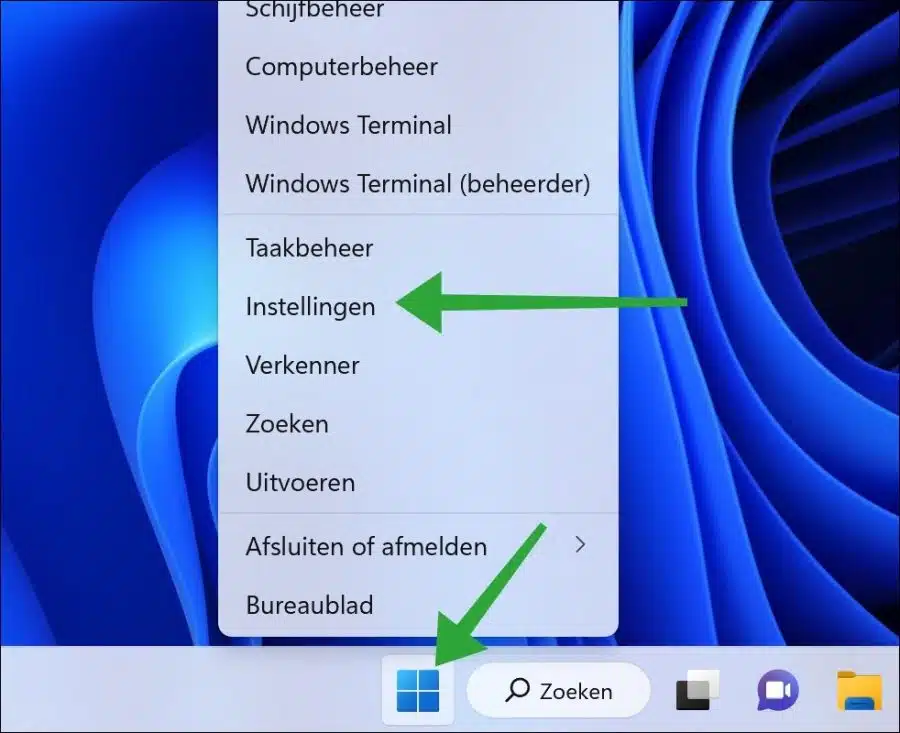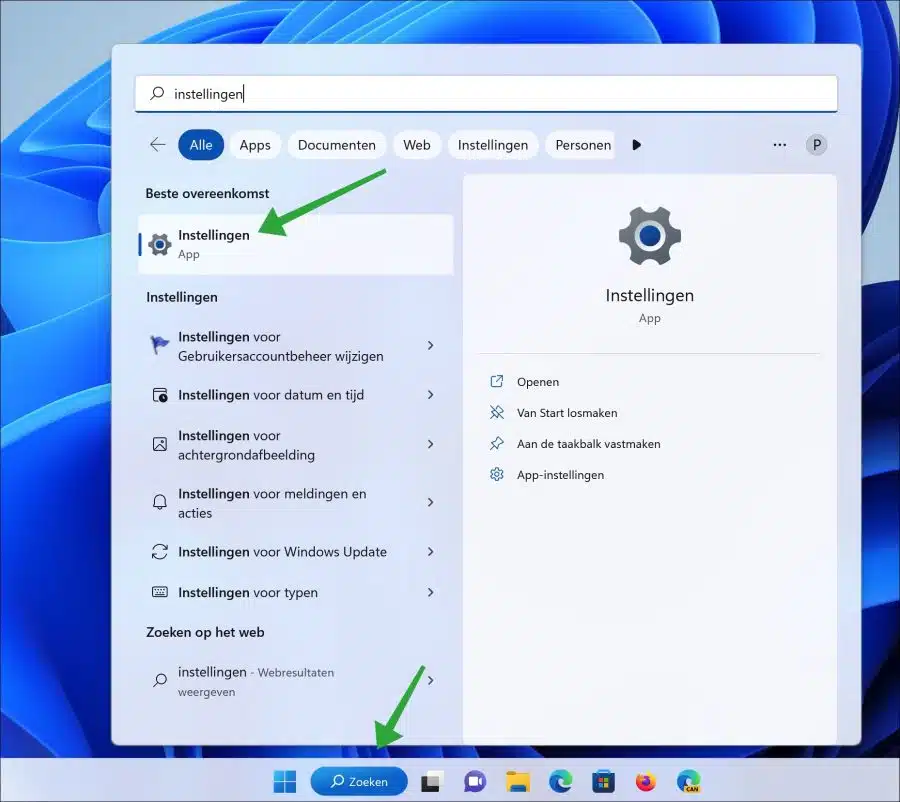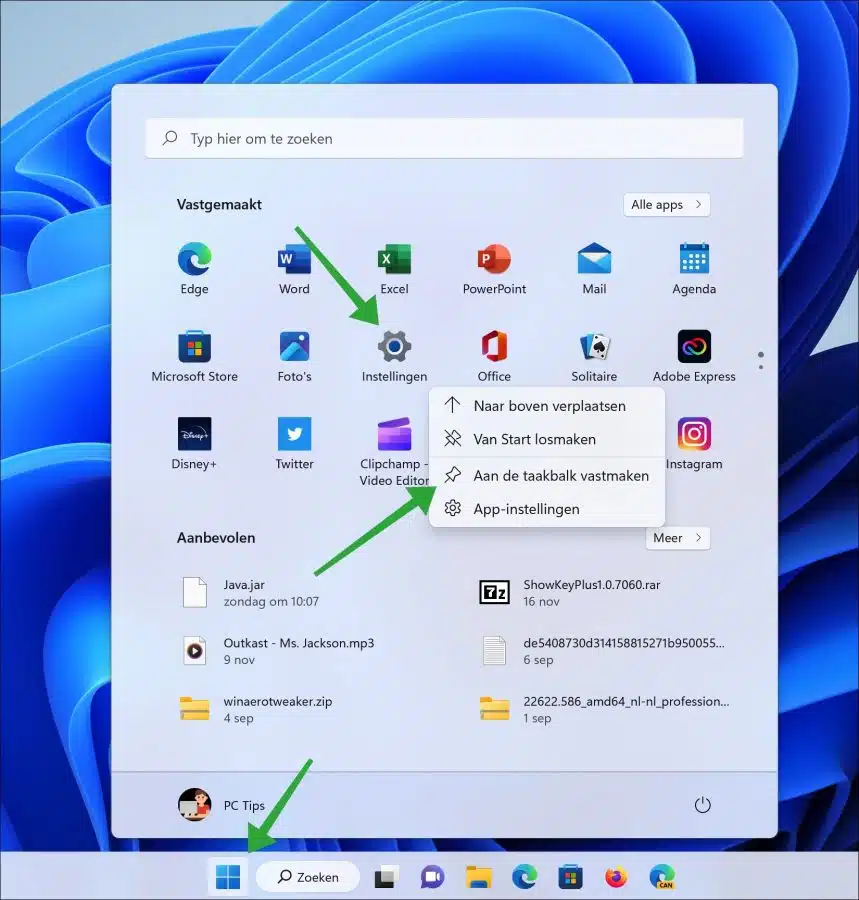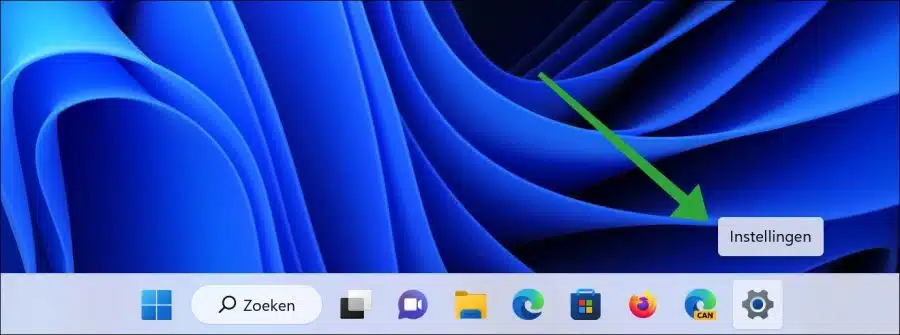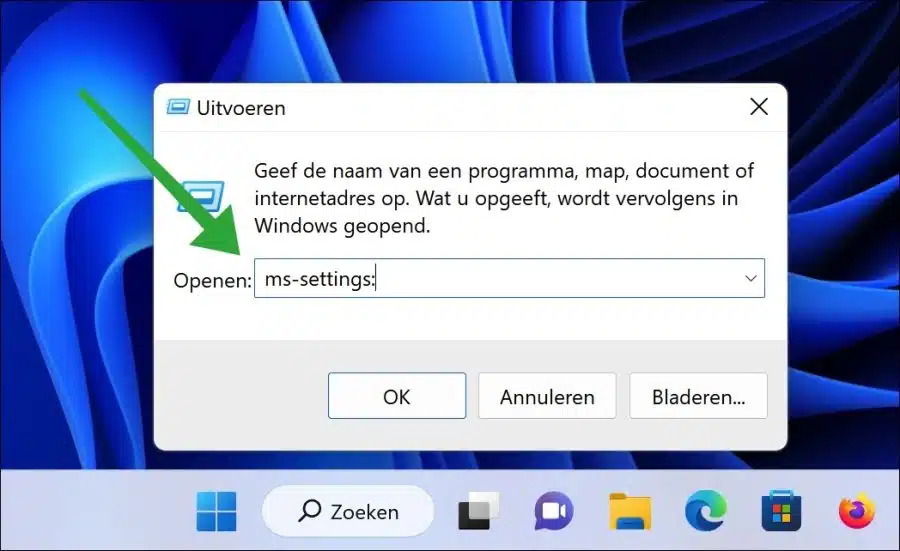De विंडोज़ 11 सेटिंग्स विंडोज 11 ऑपरेटिंग सिस्टम की सुविधाओं, घटकों और प्रबंधन तक पहुंच प्रदान करता है।
सेटिंग्स एक ऐप है जिसे लगातार समायोजित किया जा रहा है ताकि उपयोगकर्ता विंडोज 11 के साथ और भी तेज और सबसे ऊपर, आसान तरीके से काम कर सके। सेटिंग्स ऐप इसलिए सभी विंडोज 11 में सबसे अधिक इस्तेमाल किया जाने वाला ऐप है।
सेटिंग ऐप खोलने के कई तरीके उपलब्ध हैं। एक दूसरे से तेज़ और आसान है। जो कोई भी नियमित रूप से विंडोज 11 के साथ काम करता है वह शायद जानता है कि सेटिंग्स ऐप क्या है और इसे कैसे खोलें।
इस लेख में आप विंडोज 6 में सेटिंग्स ऐप खोलने के 11 अलग-अलग तरीके पढ़ेंगे। इस लेख को पढ़कर आप सेटिंग्स खोलने का एक नया तरीका सीख सकते हैं।
विंडोज़ 6 सेटिंग्स खोलने के 11 तरीके
कुंजी संयोजन के माध्यम से सेटिंग्स खोलें
विंडोज़ 11 सेटिंग्स को खोलने का सबसे तेज़ तरीका कुंजी संयोजन के माध्यम से है। यदि आपके पीसी या लैपटॉप में विंडोज कुंजी है, तो विंडोज कुंजी + I दबाएं। सेटिंग्स ऐप तुरंत खुल जाएगा।
विंडोज़ में स्टार्ट वह ऐप है जहां सबसे अधिक उपयोग किए जाने वाले ऐप्स और फ़ाइलें सूचीबद्ध हैं। यह ऐप्स, फ़ोल्डर्स और फ़ाइलों का त्वरित अवलोकन प्रदान करता है जिन्हें आप एक क्लिक से खोल सकते हैं। स्टार्ट मेनू में सेटिंग ऐप को गियर आइकन द्वारा पहचाना जा सकता है।
राइट माउस क्लिक के माध्यम से सेटिंग्स खोलें
कंप्यूटर को प्रबंधित करने के लिए, विंडोज 11 ने ऐप्स के शॉर्टकट के साथ एक मेनू बनाया है जो आपको कंप्यूटर को प्रबंधित करने की अनुमति देता है। इस मेनू में आपको सेटिंग्स का शॉर्टकट भी मिलेगा।
स्टार्ट बटन पर राइट-क्लिक करें। फिर मेनू में "सेटिंग्स" पर क्लिक करें।
खोज के माध्यम से सेटिंग खोलें
में विंडोज़ 11 टास्कबार आपको एक खोज बार मिलेगा. यह सर्च बार विंडोज 11 सर्च तक पहुंच प्रदान करता है जो आपको सेटिंग्स ऐप को खोजने की भी अनुमति देता है।
टास्कबार में सर्च पर क्लिक करें और "सेटिंग्स" खोजें। सेटिंग ऐप खोलने के लिए रिजल्ट पर क्लिक करें।
टास्कबार में सेटिंग्स जोड़ें
अब हम टास्कबार पर काम कर रहे हैं। आप सेटिंग ऐप को टास्कबार पर पिन भी कर सकते हैं। यदि आप सेटिंग ऐप को टास्कबार पर पिन करते हैं, तो आप शॉर्टकट पर एक क्लिक से सीधे सेटिंग ऐप खोल सकते हैं।
प्रारंभ पर क्लिक करें. फिर "सेटिंग्स" ऐप पर राइट-क्लिक करें और "पिन टू टास्कबार" पर क्लिक करें।
अब आपको टास्कबार में एक सेटिंग शॉर्टकट दिखाई देगा। आप उन पर क्लिक करके सीधे सेटिंग्स खोल सकते हैं।
वैकल्पिक: आप एक का भी उपयोग कर सकते हैं टास्कबार में अक्षम बटन जोड़ें।
रन के माध्यम से सेटिंग्स खोलें
"रन" टूल ऐप्स, फ़ोल्डर्स, फ़ाइलों को खोलने के साथ-साथ सेटिंग्स तक सीधी पहुंच प्रदान करता है। एक विशेष कमांड लाइन दर्ज करके आप सीधे सेटिंग ऐप खोल सकते हैं।
पर राइट क्लिक करें प्रारंभ करें बटन. मेनू में "निष्पादित करें" पर क्लिक करें। रन विंडो प्रकार में:
ms-settings:
सेटिंग ऐप अब सीधे रन के माध्यम से खोला जाता है। आप स्क्रिप्ट में इस प्रकार की कमांड लाइन का भी उपयोग कर सकते हैं।
यह भी पढ़ें:
- विंडोज़ 11 में कंट्रोल पैनल खोलें
- हार्ड ड्राइव का नाम या लेबल बदलने के 5 तरीके।
- किसी प्रोग्राम को टास्कबार पर पिन करने के 4 तरीके।
- विंडोज़ टर्मिनल को प्रशासक के रूप में खोलने के 4 तरीके।
- विंडोज़ 4 में डीएनएस सर्वर बदलने के 11 तरीके
- अपने पीसी पर BIOS या UEFI सेटिंग्स खोलने के 2 तरीके।
- विंडोज़ 3 में मैक एड्रेस देखने के 11 तरीके
- विंडोज़ 6/11 में डिस्क प्रबंधन खोलने के 10 तरीके
- विंडोज़ 8 में डिवाइस मैनेजर खोलने के 11 तरीके
- विंडोज़ 5 में कमांड प्रॉम्प्ट खोलने के 11 तरीके
मैं आशा करता हूं कि इससे आपको मदद मिली होगी। पढ़ने के लिए आपका शुक्रिया!