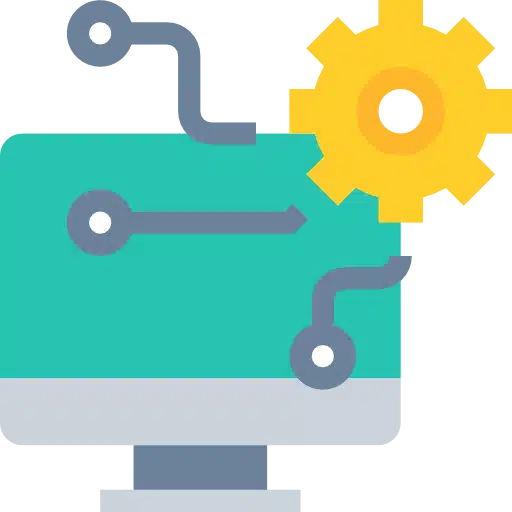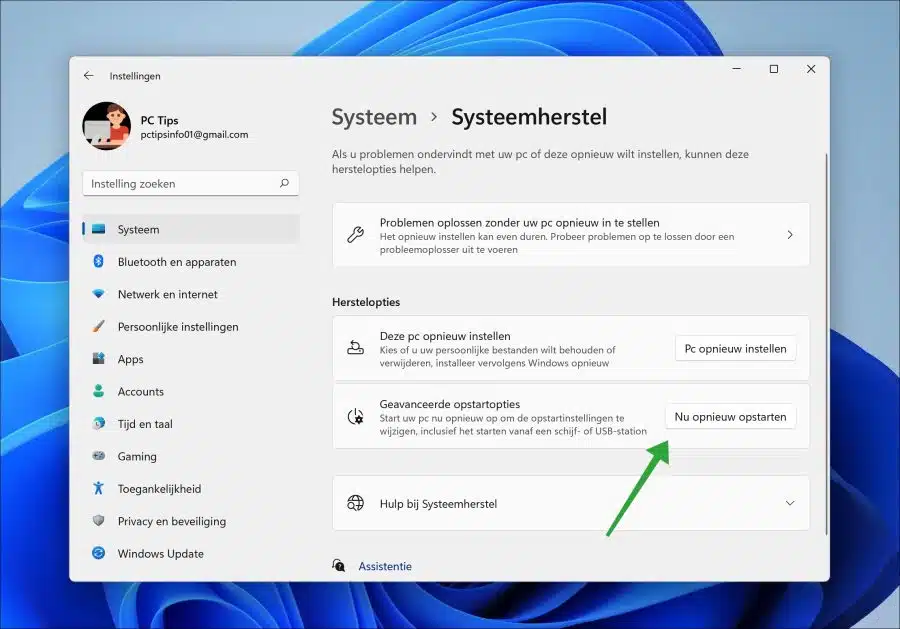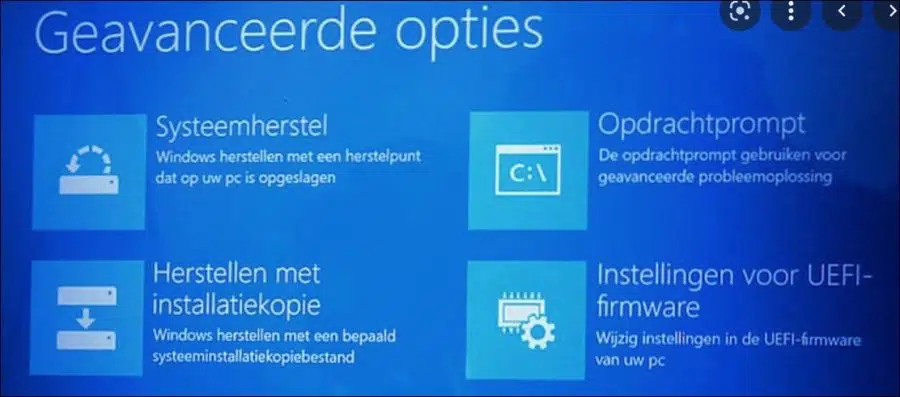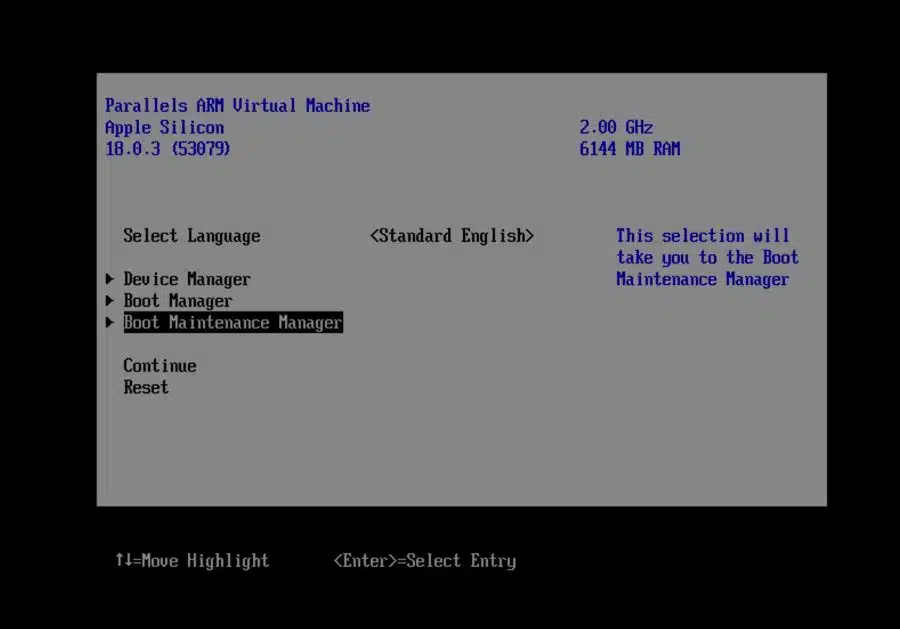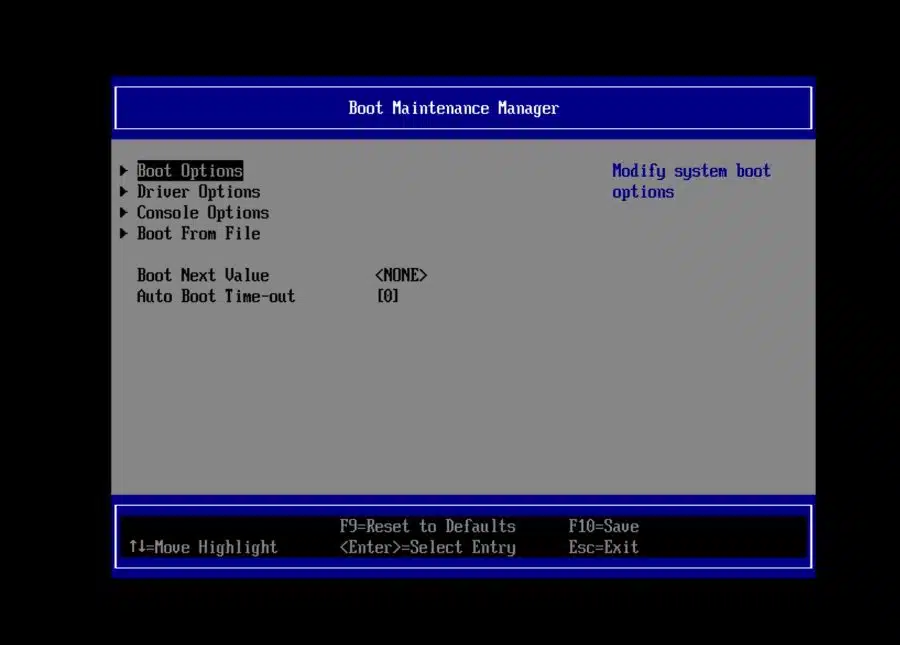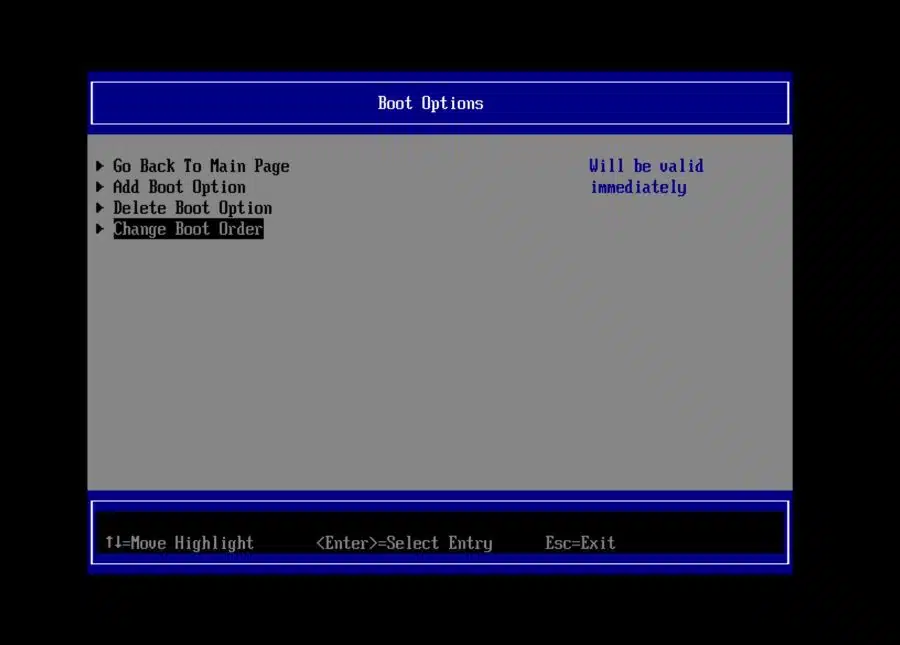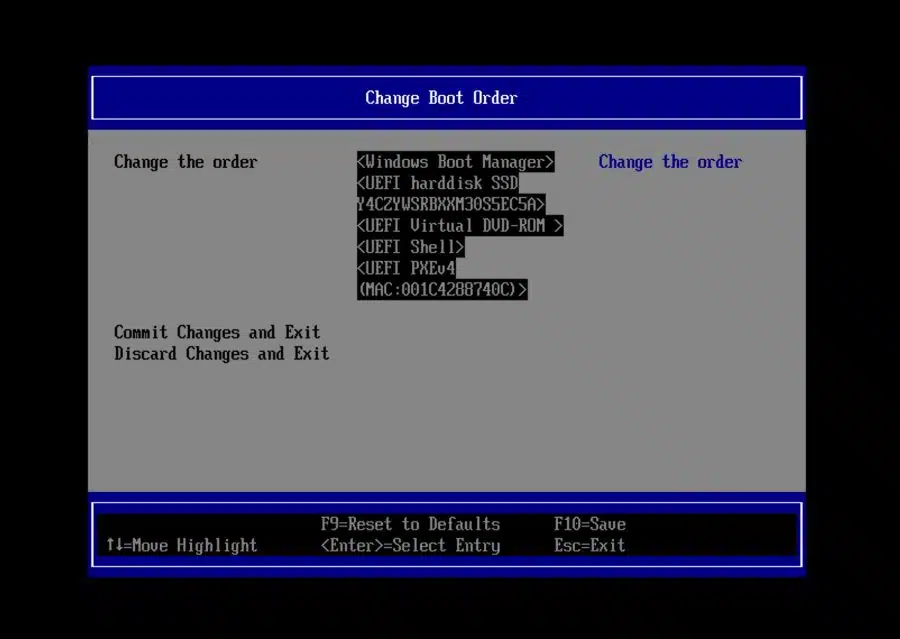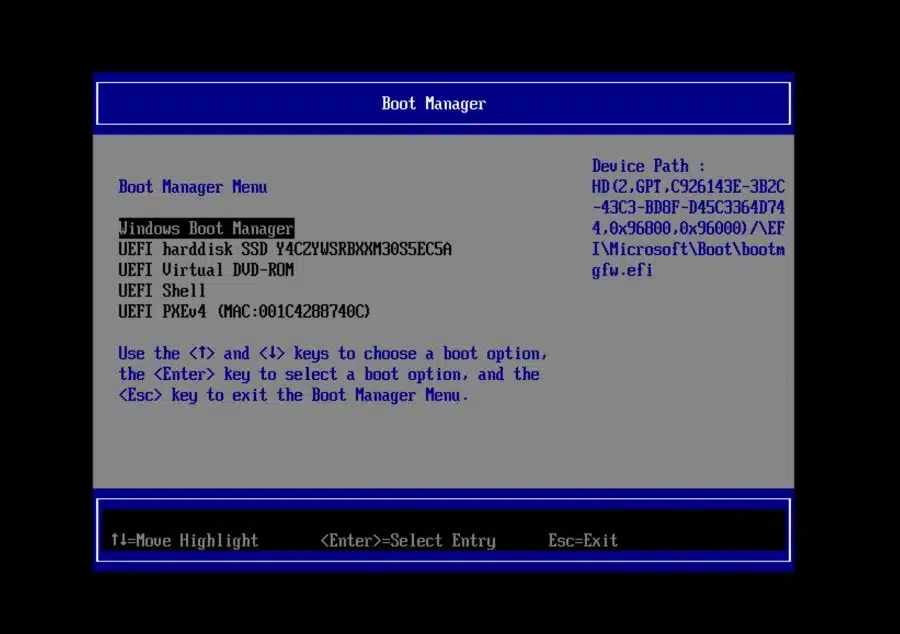यदि आप विंडोज़ का उपयोग करते हैं, तो आपको कुछ मामलों में बूट क्रम बदलने की आवश्यकता हो सकती है BIOS को बदलने।
यदि आप बूट क्रम को समायोजित करते हैं तो आप बाहरी का उपयोग कर सकते हैं USB छड़ी या हार्ड ड्राइव, किसी अन्य ऑपरेटिंग सिस्टम को बूट करें या पुनर्प्राप्ति विकल्प भार। आप मदरबोर्ड के UEFI के माध्यम से बूट ऑर्डर बदल सकते हैं।
यूईएफआई मूलतः एक ऑपरेटिंग सिस्टम है जो कंप्यूटर के फर्मवेयर के शीर्ष पर चलता है। इसका इरादा है BIOS बदलने के लिए। यूईएफआई बूट सेटिंग्स को समायोजित करके आप उपकरणों के लिए बूट क्रम बदल सकते हैं।
बूट ऑर्डर बदलने के कई तरीके हैं। आप इसे इस गाइड में पढ़ सकते हैं. यह ध्यान रखना महत्वपूर्ण है कि इस आलेख में छवियां और जानकारी संदर्भ उद्देश्यों के लिए हैं। छवियाँ आपकी स्क्रीन पर दिखाई देने वाली जानकारी से भिन्न हो सकती हैं।
BIOS बूट क्रम बदलें
Windows 11 या 10 के माध्यम से BIOS बूट क्रम बदलें
यदि आप विंडोज़ में लॉग इन हैं, तो आप यूईएफआई सेटिंग्स को निम्नानुसार लोड कर सकते हैं। फिर आप यूईएफआई सेटिंग्स में बूट ऑर्डर को समायोजित कर सकते हैं।
खुली सेटिंग। फिर "सिस्टम" पर क्लिक करें और फिर "सिस्टम रिस्टोर" पर क्लिक करें। पीसी को यूईएफआई में बूट करने के लिए, "उन्नत बूट विकल्प" के बगल में "अभी पुनरारंभ करें" पर क्लिक करें।
पीसी को "से बूट किया गया हैउन्नत बूट विकल्प“. इन विकल्पों में “समस्या निवारण” पर क्लिक करें। फिर "उन्नत विकल्प" पर क्लिक करें और फिर "यूईएफआई फर्मवेयर सेटिंग्स" पर क्लिक करें।
अब से, आपको दिखाई देने वाली स्क्रीन भिन्न हो सकती है. सेटिंग्स के प्रकार अक्सर समान होते हैं. "बूट रखरखाव प्रबंधक" खोलें।
फिर "बूट विकल्प" खोलें।
"बूट ऑर्डर बदलें" दबाएँ।
कुछ तकनीकी ज्ञान आवश्यक:
BIOS में डिवाइस का बूट क्रम बदलें। नीचे आप ऑर्डर बदलने के लिए विभिन्न कुंजियाँ पढ़ सकते हैं। एक बार जब आप वांछित ऑर्डर सेट कर लें, तो सेव करने के लिए बटन दबाएं और फिर बाहर निकलने के लिए बटन दबाएं।
सुनिश्चित करें कि आपने सब कुछ सही ढंग से सेट किया है, अन्यथा सुनिश्चित करने के लिए डिफ़ॉल्ट सेटिंग्स को नोट कर लें। यदि कुछ गलत होता है, तो आपको याद रहता है कि सही क्रम क्या था। यदि आप कुछ गलत तरीके से सेट करते हैं, तो विंडोज़ अब लोड नहीं हो सकता है।
USB जैसे किसी अन्य डिवाइस से एक बार बूट करें
संपूर्ण UEFI (BIOS) बूट क्रम को बदलना हमेशा आवश्यक नहीं होता है। आप विंडोज़ के अलावा किसी अन्य डिवाइस या ऑपरेटिंग सिस्टम से एक बार बूट करना भी चुन सकते हैं।
कंप्यूटर को पूरी तरह से बंद कर दें और फिर उसे वापस चालू करें। BIOS स्क्रीन पर आपको (आमतौर पर) नीचे दाईं ओर एक बटन दिखाई देगा जो आपको "बूट मेनू" लोड करने की अनुमति देता है। यह आम तौर पर ESC कुंजी है.
यदि आप विंडोज़ शुरू होने से पहले इस कुंजी को दबाते हैं, तो आप बूट करने के लिए एक डिवाइस का चयन कर सकते हैं।
नीचे आप "बूट मैनेजर" का एक उदाहरण देखें। यह एक उदाहरण है और आपके UEFI बूट मैनेजर से भिन्न हो सकता है। इससे बूट करने के लिए डिवाइस का चयन करें।
मैं आशा करता हूं कि इससे आपको मदद मिली होगी। पढ़ने के लिए आपका शुक्रिया!
यह भी पढ़ें: BIOS में TPM या सुरक्षित बूट सक्षम करें।