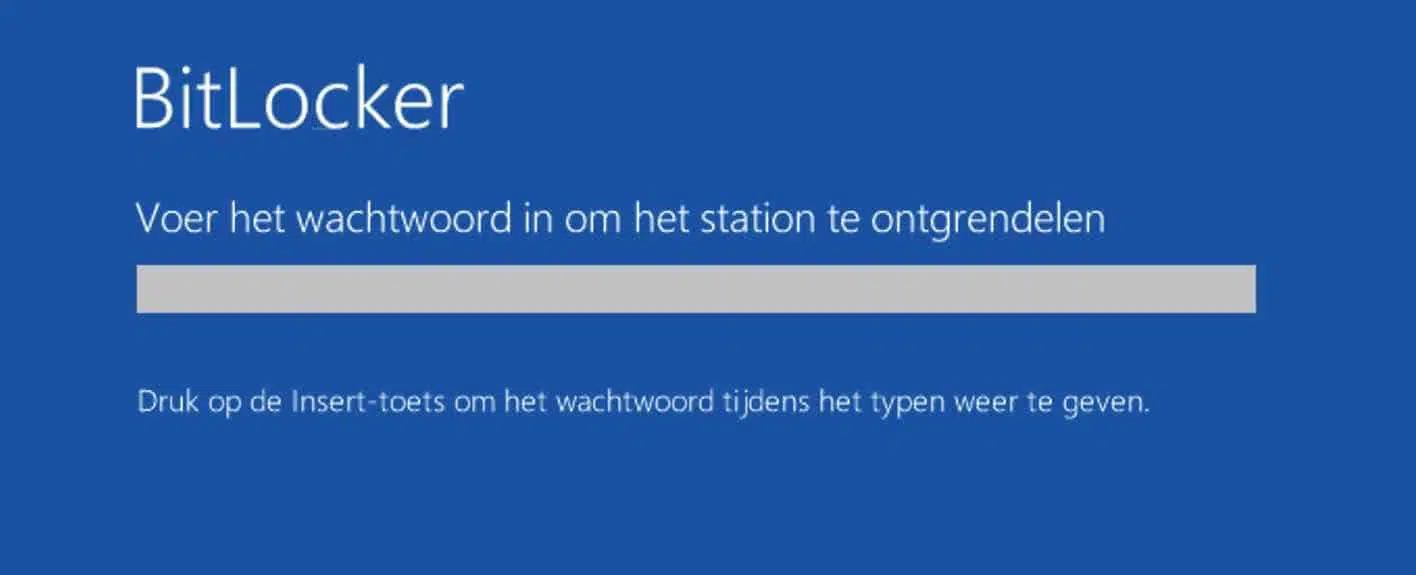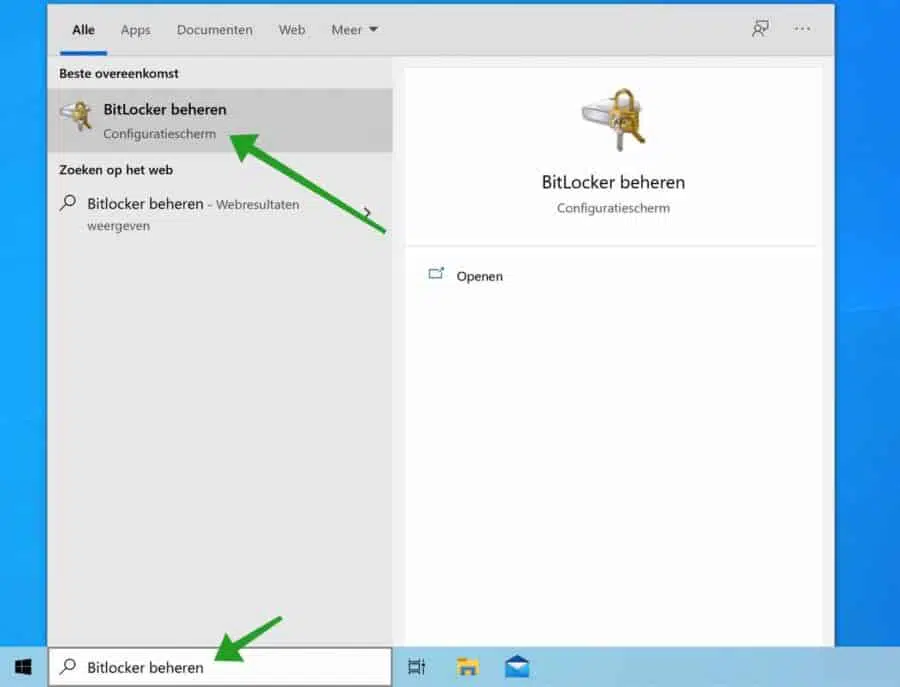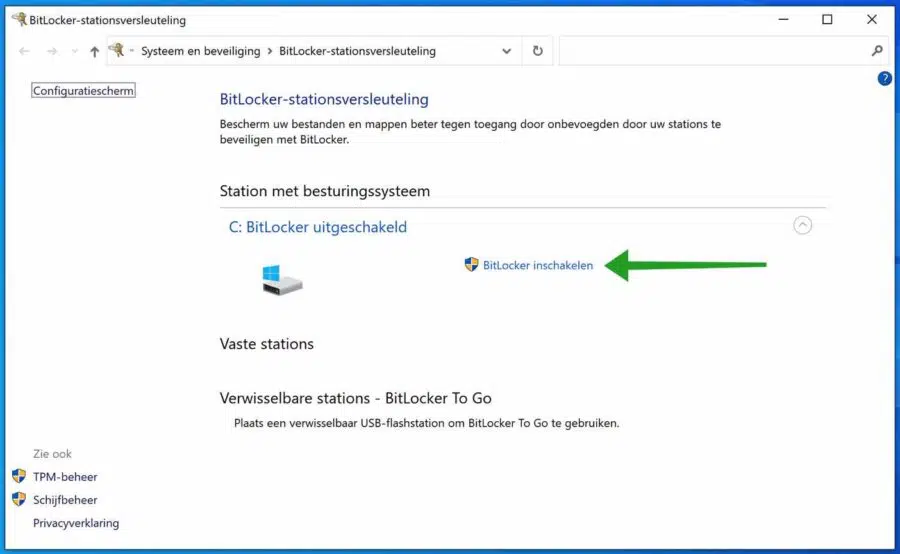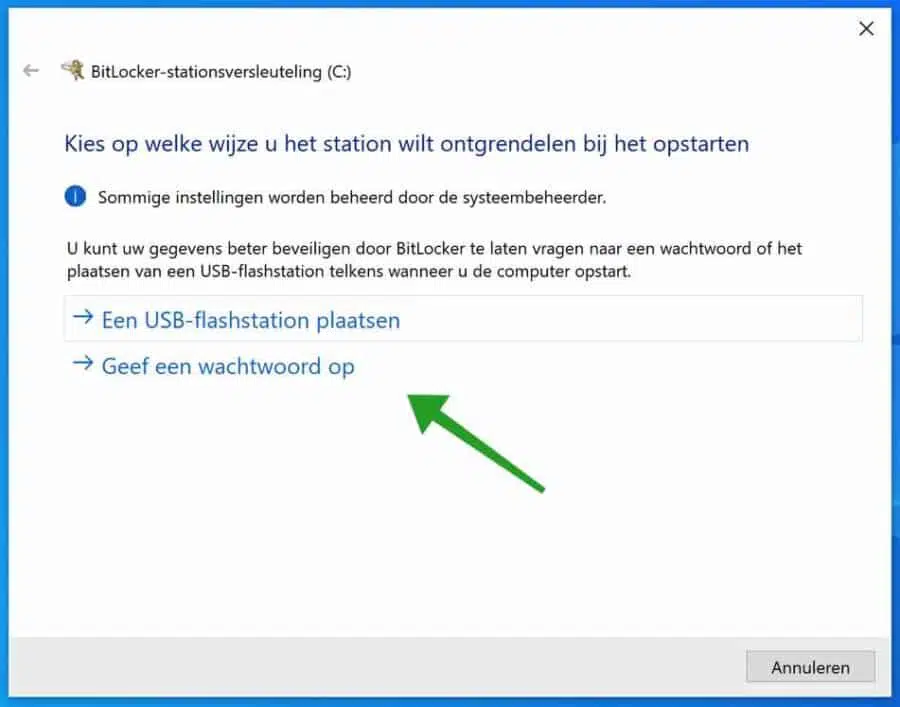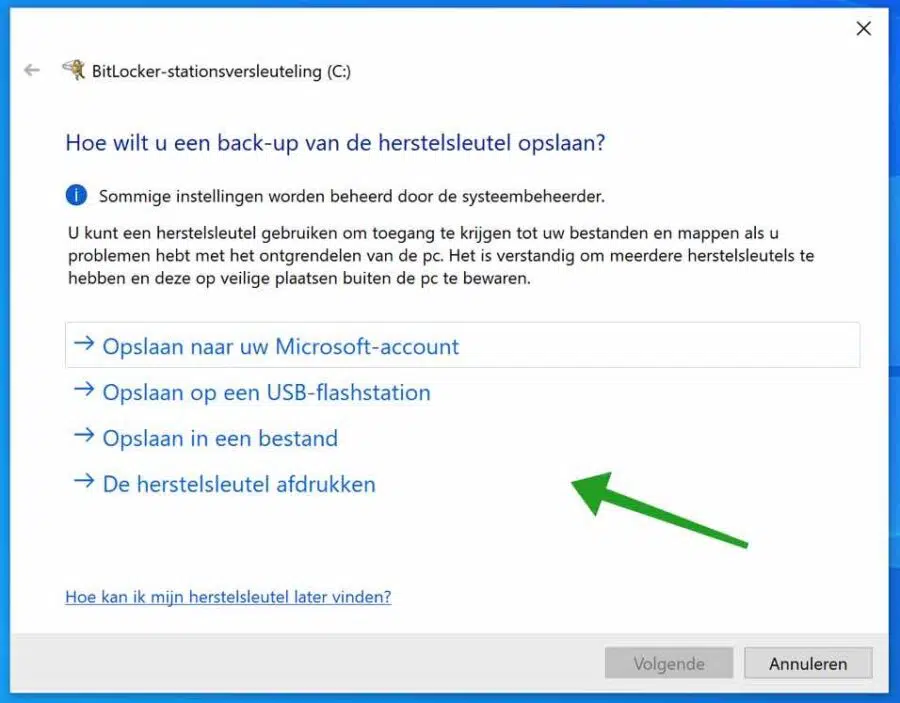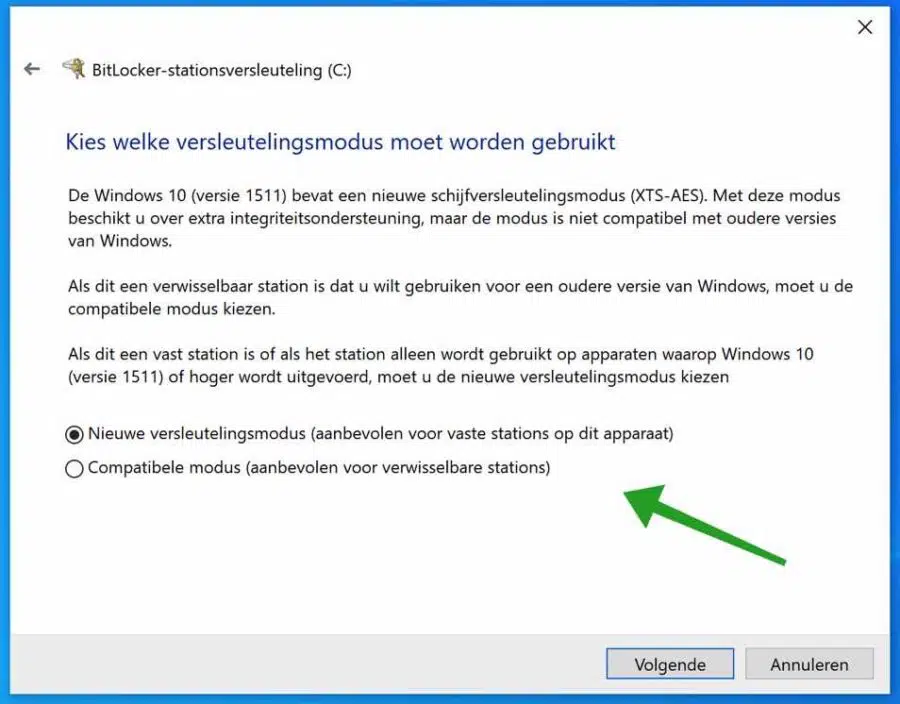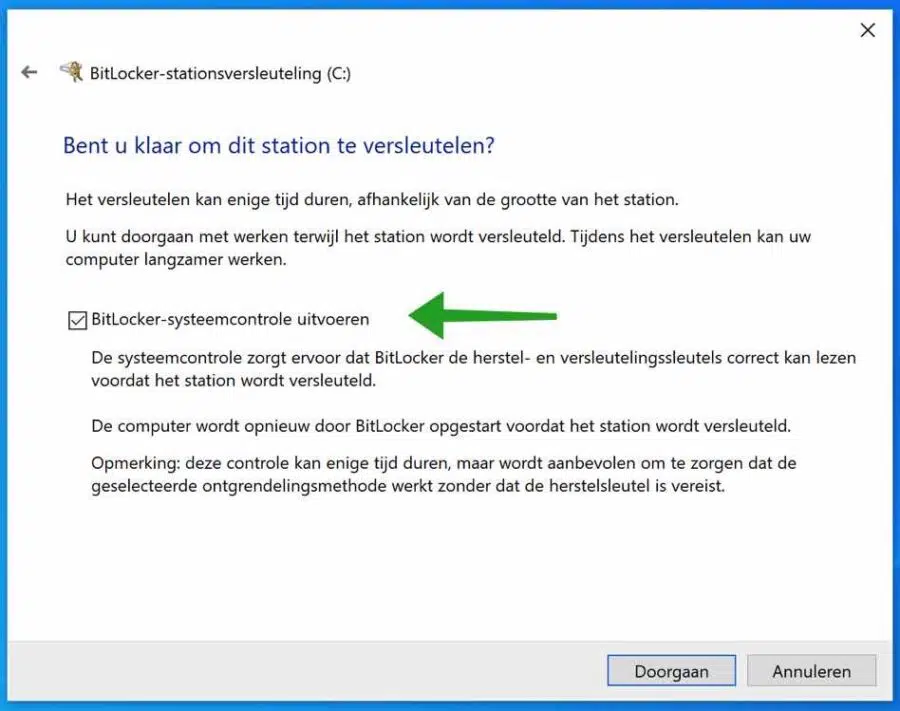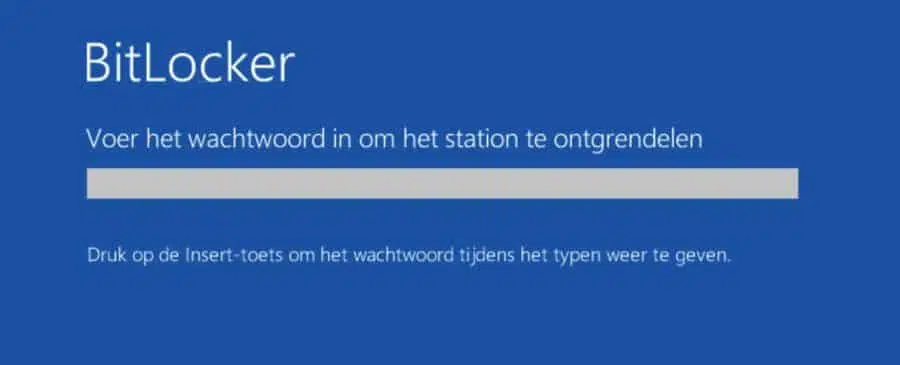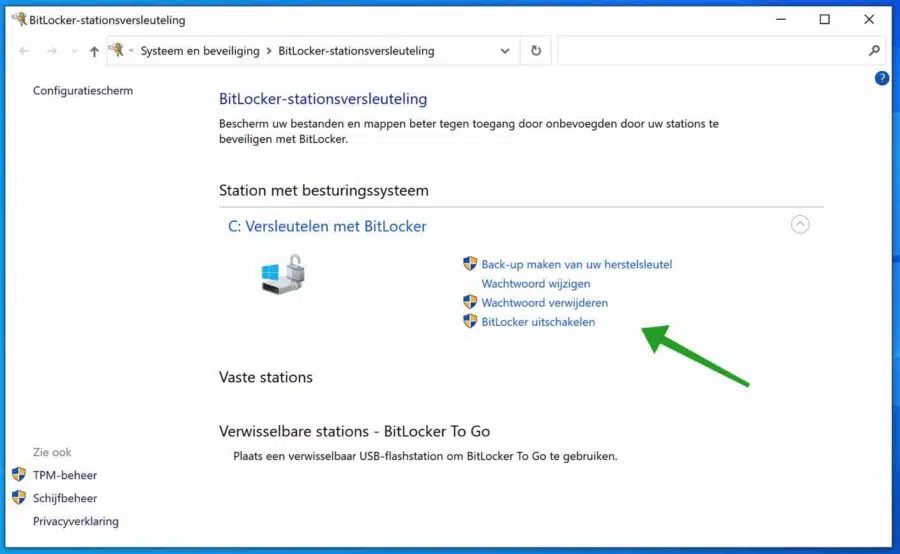यदि आपकी हार्ड ड्राइव पर महत्वपूर्ण फ़ाइलें हैं और आप इन फ़ाइलों को सुरक्षित रखना चाहते हैं ताकि अन्य लोग उन्हें न देख सकें, तो आप विंडोज़ में BitLocker को सक्षम कर सकते हैं।
BitLocker कंप्यूटर में निर्मित एक एन्क्रिप्शन सुविधा है विंडोज 10 प्रो. यदि आप Windows 10 Home का उपयोग कर रहे हैं, तो आप BitLocker का उपयोग नहीं कर सकते।
BitLocker आपकी ओर से बिना किसी अतिरिक्त प्रयास के आपके डेटा के लिए एक सुरक्षित वातावरण बनाता है। एक बार यह सेट हो जाए, तो आपको इसके बारे में चिंता करने की आवश्यकता नहीं होगी।
BitLocker आपके डेटा को एन्क्रिप्ट करके उसकी सुरक्षा करता है। एन्क्रिप्शन आपके डेटा को स्क्रैम्बलिंग करके सुरक्षित रखता है ताकि पुनर्प्राप्ति कुंजी का उपयोग करके प्रमाणित डिक्रिप्शन के बिना इसे पढ़ा न जा सके।
BitLocker अधिकांश अन्य एन्क्रिप्शन प्रोग्रामों से भिन्न है क्योंकि यह आपके डेटा की सुरक्षा के लिए आपके Windows लॉगिन क्रेडेंशियल का उपयोग करता है; किसी अतिरिक्त पासवर्ड की आवश्यकता नहीं है. एक बार जब आप साइन इन हो जाते हैं, तो आपकी फ़ाइलें हमेशा की तरह ही दिखाई देंगी, और एक बार साइन आउट करने के बाद, सब कुछ सुरक्षित हो जाएगा।
विंडोज़ में BitLocker सेट करने के कई कारण हो सकते हैं। आपको काम के लिए BitLocker का उपयोग करने की आवश्यकता हो सकती है, या हो सकता है कि आप केवल अपने डेटा की सुरक्षा करना चाहें क्योंकि यह आपको कुछ स्तर की सुरक्षा प्रदान करता है। कारण जो भी हो, इस कंप्यूटर टिप में मैं आपको चरण दर चरण समझाऊंगा कि विंडोज़ में BitLocker कैसे सेट करें।
विंडोज़ में BitLocker सेट करें
बिटलॉकर सक्षम करें
विंडोज़ सर्च बार में टाइप करें: BitLocker प्रबंधित करें। Windows Pro में BitLocker सेटिंग्स खोलने के लिए मेनू से BitLocker प्रबंधित करें पर क्लिक करें।
विंडोज़ में अपनी हार्ड ड्राइव के लिए बिटलॉकर सक्षम करने के लिए, बटन पर क्लिक करें: बिटलॉकर सक्षम करें।
विंडोज़ में लॉक ड्राइव को अनलॉक करने के दो तरीके हैं। आप एक यूएसबी स्टिक का उपयोग कर सकते हैं जिसमें एक पासवर्ड फ़ाइल बनाई गई है या आप एक पासवर्ड सेट कर सकते हैं। यूएसबी स्टिक का लाभ यह है कि आपके पास एक भौतिक उपकरण है जिसका आप उपयोग कर सकते हैं और एक पासवर्ड अधिक सुविधाजनक हो सकता है क्योंकि आप पासवर्ड याद रखना पसंद कर सकते हैं या संभवतः यूएसबी स्टिक खो सकते हैं। चुनाव तुम्हारा है।
आप जो भी विकल्प चुनेंगे, आप उसी अगली विंडो में पहुंच जाएंगे।
BitLocker पुनर्प्राप्ति कुंजी का बैकअप लेने के कई तरीके हैं। यह अत्यंत महत्वपूर्ण है कि इस कुंजी का बैकअप लिया जाए, इसके बिना आपके डिवाइस का सारा डेटा अप्राप्य होगा।
BitLocker आपको अपनी पुनर्प्राप्ति कुंजी का बैकअप लेने के लिए चार अलग-अलग विकल्प देता है: अपने Microsoft खाते में सहेजें, USB फ्लैश ड्राइव में सहेजें, किसी फ़ाइल में सहेजें, या पुनर्प्राप्ति कुंजी प्रिंट करें।
आपके Microsoft खाते का उपयोग करने की अनुशंसा की जाती है: यदि आपको अपनी BitLocker पुनर्प्राप्ति कुंजी को पुनर्प्राप्त करने की आवश्यकता है, तो आप अपने Microsoft खाते में साइन इन करने के बाद इसे BitLocker पुनर्प्राप्ति कुंजी पृष्ठ से एक्सेस कर सकते हैं।
हालाँकि, यदि आप अपनी BitLocker पुनर्प्राप्ति कुंजी को किसी फ़ाइल में सहेजना या प्रिंट करना चुनते हैं, तो सुनिश्चित करें कि आप इसे किसी सुरक्षित स्थान पर रखें जो एन्क्रिप्टेड डिवाइस पर न हो। मुद्रण का नुकसान यह है कि स्याही कुछ बिंदु पर फीकी पड़ जाती है, इसलिए इसे ध्यान में रखें।
आपकी BitLocker कुंजी के बिना, आपके डिवाइस का सारा डेटा पूरी तरह से अप्राप्य रहेगा।
एन्क्रिप्शन मोड चुनने की क्षमता विंडोज 10 में एक नई सुविधा है। यदि आप अपने ड्राइव को विंडोज के पुराने संस्करणों, या 10 के मध्य से पहले जारी किए गए विंडोज 2016 के संस्करणों के साथ उपयोग करने की योजना बना रहे हैं, तो संगत मोड का चयन करें। अन्यथा, नया एन्क्रिप्शन मोड चुनें (यह अधिकांश लोगों के लिए सही विकल्प होगा)। फिर जारी रखने के लिए Next पर क्लिक करें।
आप अपनी ड्राइव का एन्क्रिप्शन शुरू करना चुन सकते हैं या पहले BitLocker सिस्टम चेक चलाना चुन सकते हैं। मेरा सुझाव है कि आप यह सुनिश्चित करने के लिए BitLocker सिस्टम चेक चलाएं कि BitLocker ड्राइव को एन्क्रिप्ट करने से पहले पुनर्प्राप्ति कुंजी पढ़ सकता है। जाँच पूरी करने के लिए जारी रखें पर क्लिक करें।
BitLocker आपके कंप्यूटर को एन्क्रिप्ट करने से पहले पुनः आरंभ करेगा, लेकिन जब आपकी ड्राइव एन्क्रिप्ट की जा रही हो तब आप इसका उपयोग जारी रख सकते हैं। एक बार एन्क्रिप्शन पूरा हो जाने पर, सामान्य रूप से अपने कंप्यूटर में लॉग इन करें। BitLocker पृष्ठभूमि में विनीत रूप से काम करता है।
अब आपने सफलतापूर्वक अपनी ड्राइव को BitLocker से सुसज्जित कर लिया है।
बिटलॉकर अक्षम करें
यदि आप कभी भी BitLocker को दोबारा अक्षम करना चाहते हैं, तो अपने कंप्यूटर पर BitLocker सेटिंग्स को फिर से खोलें और Disable BitLocker पर क्लिक करें। आप यहां BitLocker पासवर्ड भी बदल सकते हैं, BitLocker पासवर्ड हटा सकते हैं और अपनी BitLocker पुनर्प्राप्ति कुंजी का फिर से बैकअप बना सकते हैं।
मैं आशा करता हूं कि इससे आपको मदद मिली होगी। पढ़ने के लिए आपका शुक्रिया!