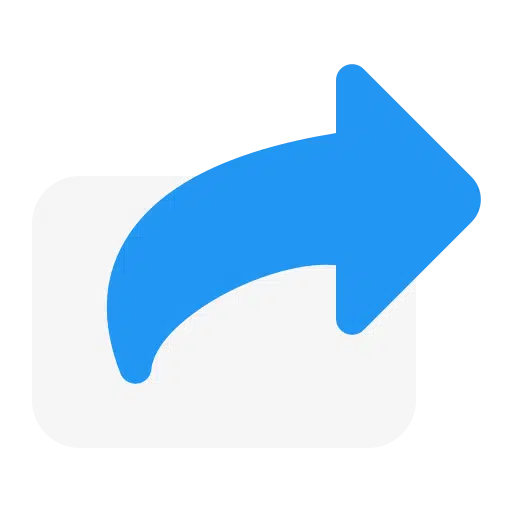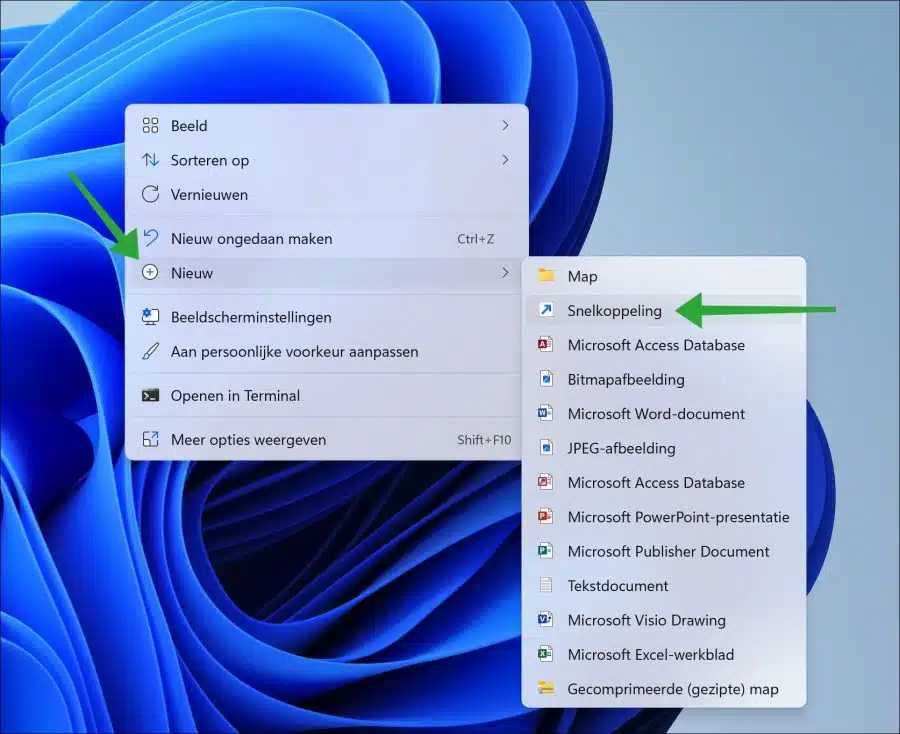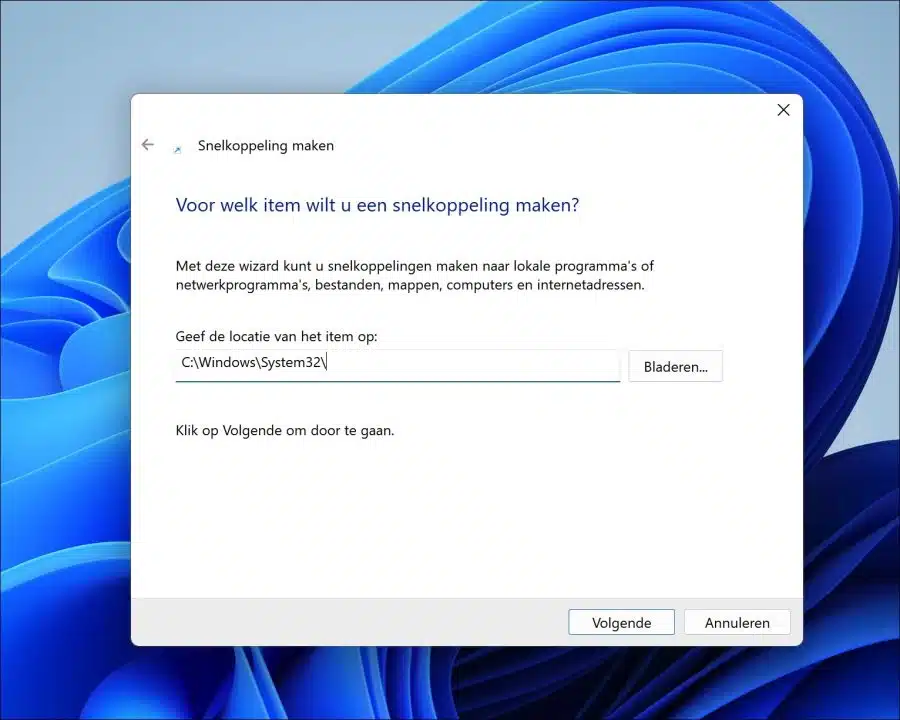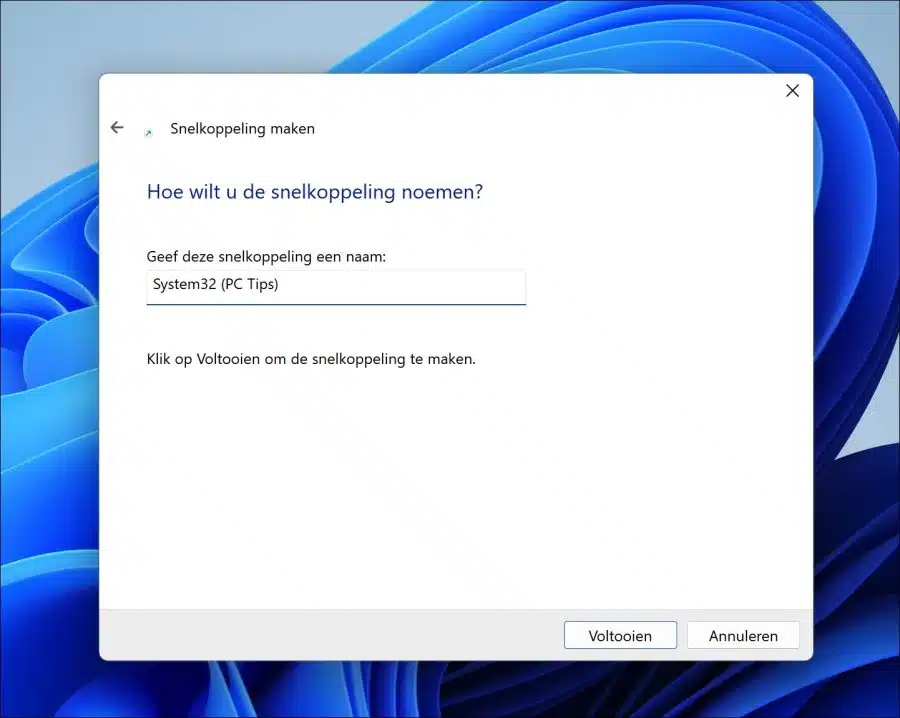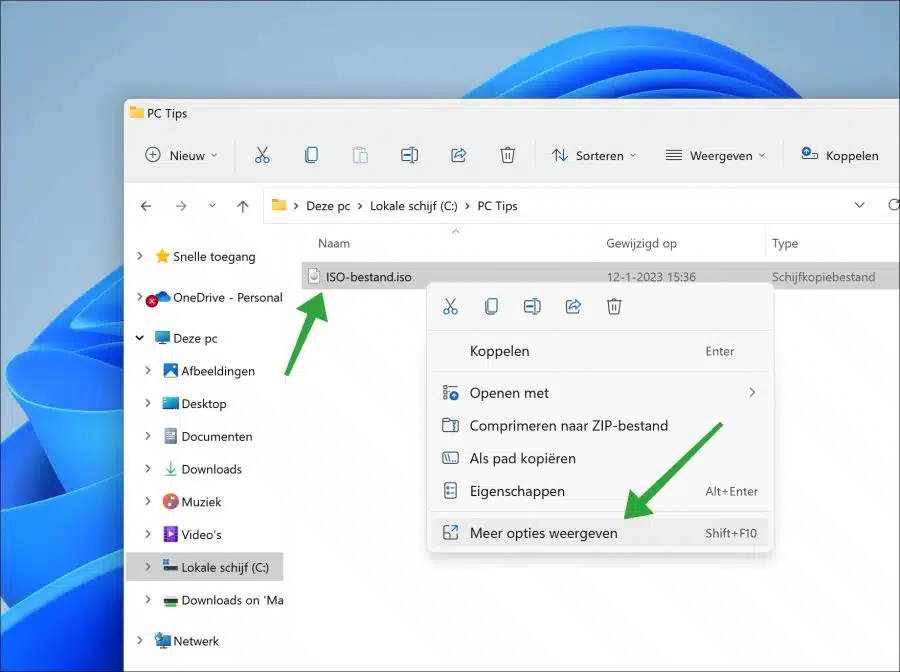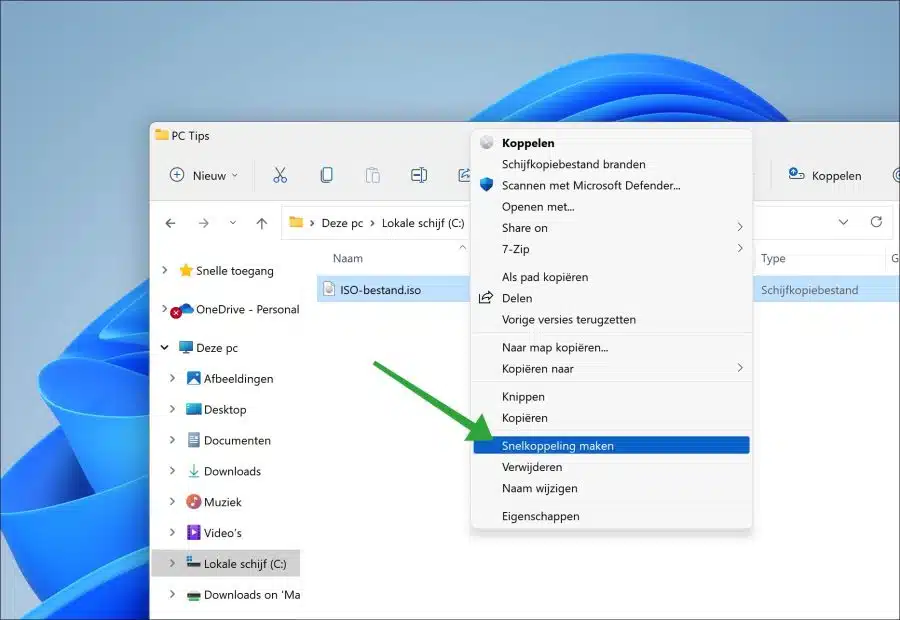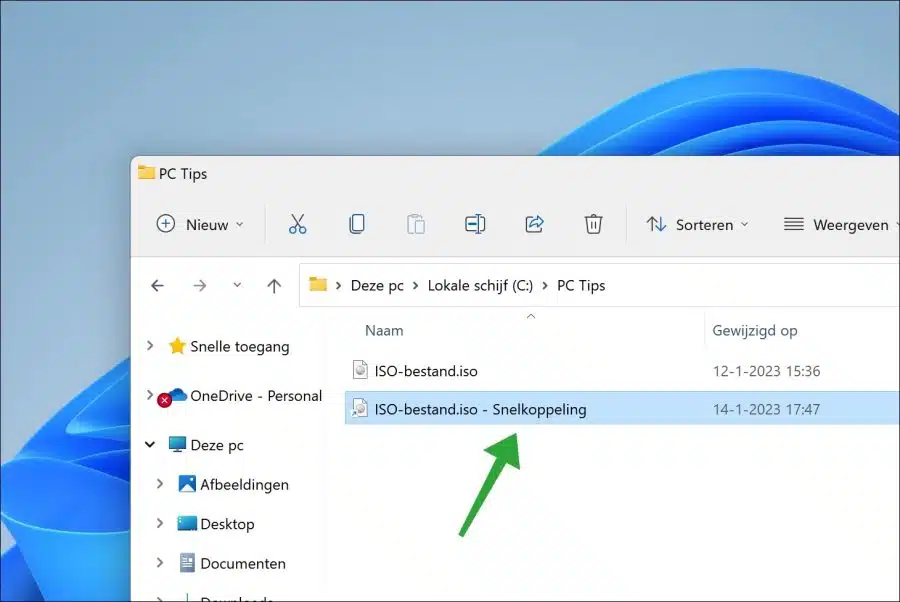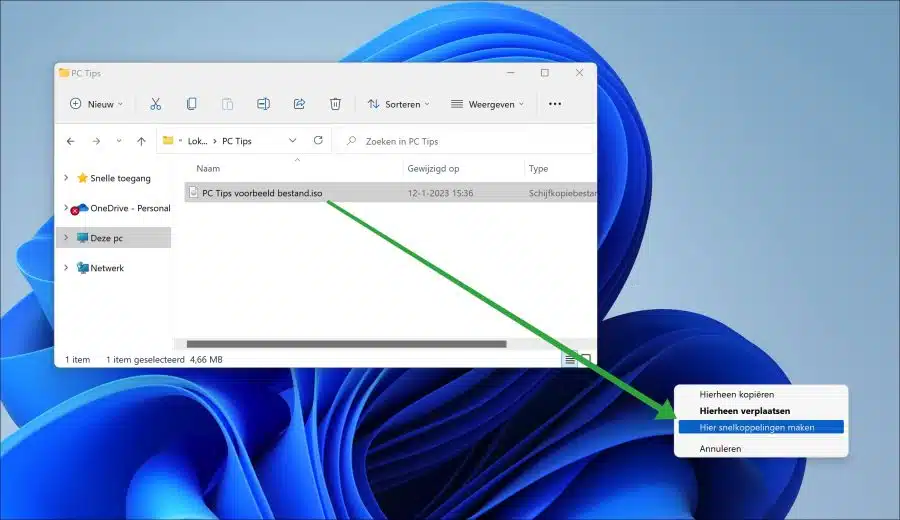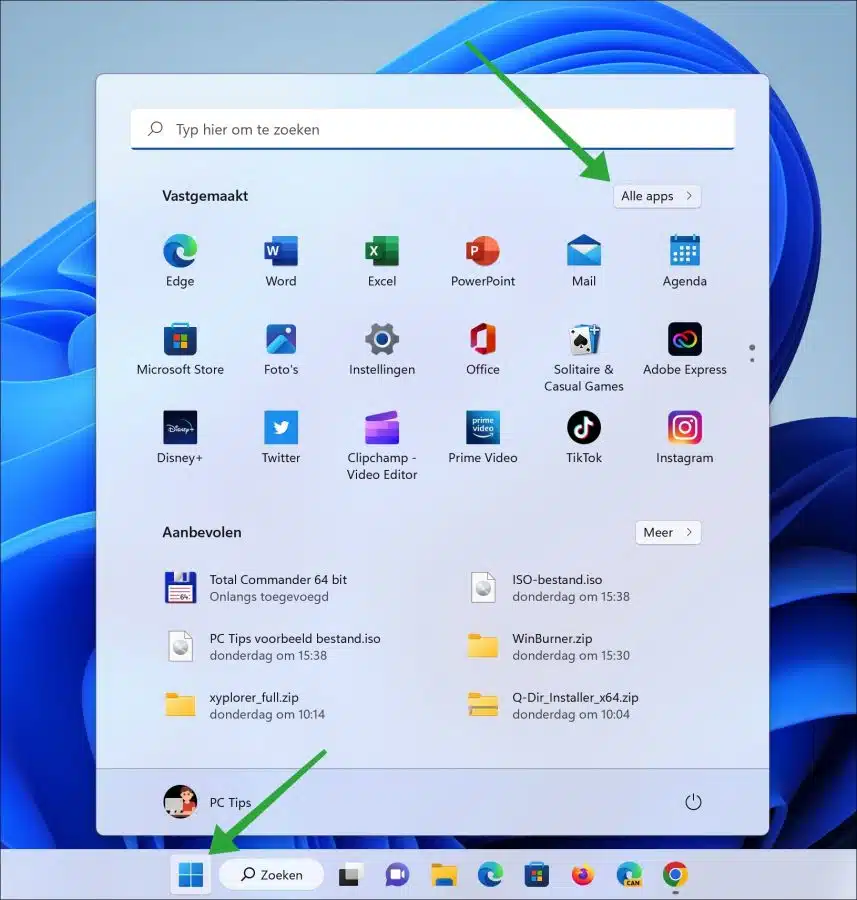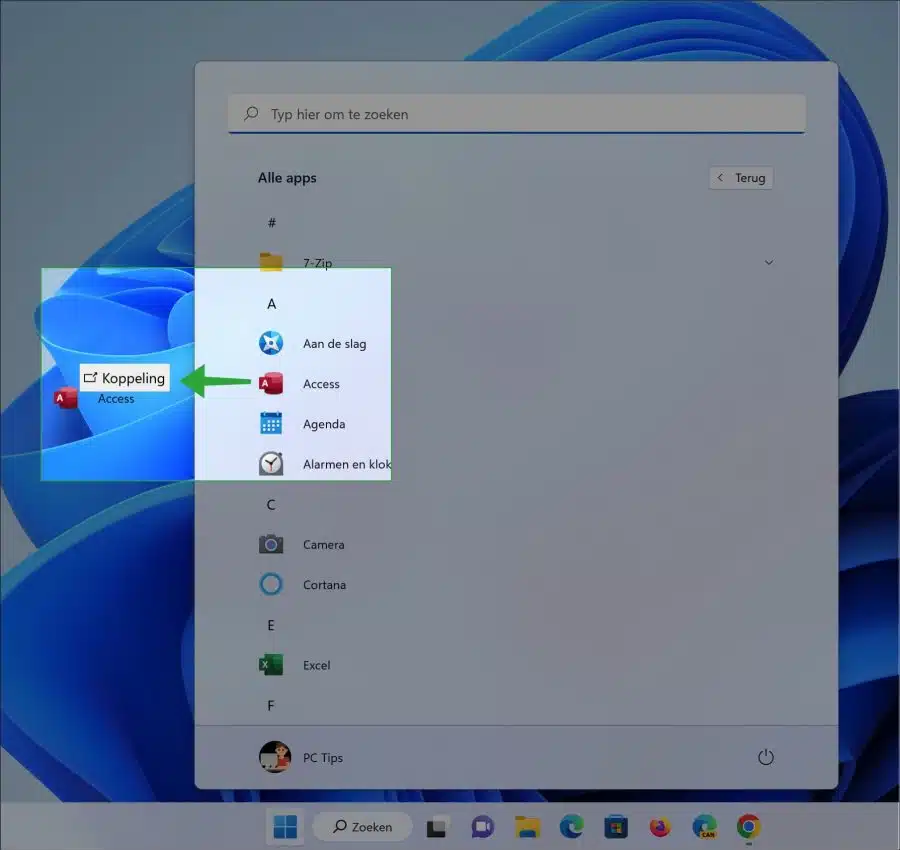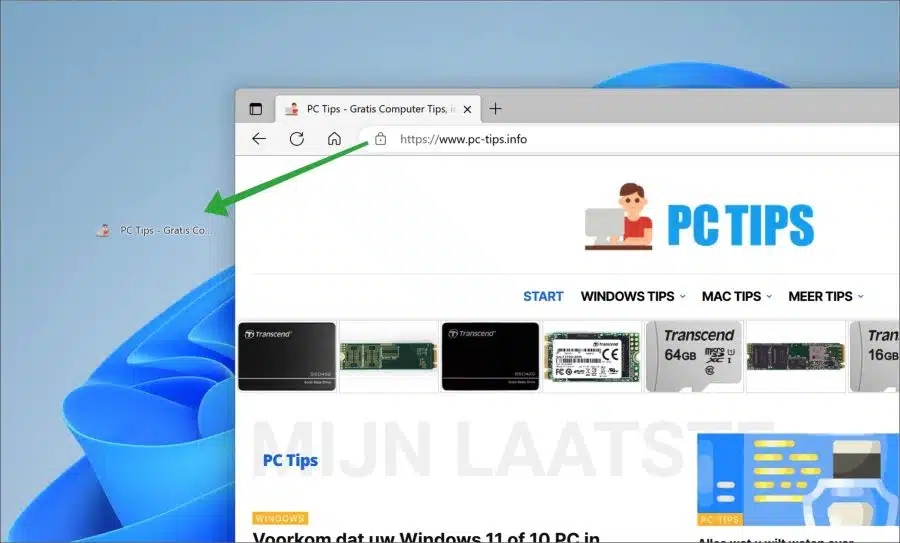विंडोज़ 11 में शॉर्टकट बनाना स्पष्ट है। अधिकांश लोग जानते हैं कि शॉर्टकट क्या है और इसे कैसे बनाया जाता है।
ऐसे कई शॉर्टकट हैं जिन्हें बनाया जा सकता है। उदाहरण के लिए, किसी ऐप, फ़ाइल या फ़ोल्डर से शॉर्टकट बनाया जा सकता है। किसी वेबसाइट का शॉर्टकट भी बनाया जा सकता है।
शॉर्टकट Windows 11 के साथ काम करना बहुत आसान बनाते हैं, उदाहरण के लिए: टास्कबार पर अक्षम बटन, एक "यह पीसी" का शॉर्टकट या ए शॉर्टकट जो हार्ड ड्राइव की सामग्री को तुरंत दिखाता है.
यह आलेख आपको दिखाता है कि विभिन्न तरीकों से विंडोज 11 पीसी पर शॉर्टकट कैसे बनाया जाए।
विंडोज़ 11 में शॉर्टकट बनाएं
विज़ार्ड के माध्यम से शॉर्टकट बनाएं
आप राइट-क्लिक करके विंडोज एक्सप्लोरर में डेस्कटॉप पर तुरंत एक नया शॉर्टकट बना सकते हैं। दाएँ क्लिक करें। मेनू में, "नया" और फिर "शॉर्टकट" पर क्लिक करें।
अब आप एक ऐसी प्रक्रिया से गुजरेंगे जो आपको शॉर्टकट बनाने की अनुमति देगी। "आइटम का स्थान निर्दिष्ट करें" फ़ील्ड में, उस फ़ाइल या फ़ोल्डर का स्थान दर्ज करें जिससे आप शॉर्टकट बनाना चाहते हैं। इस फ़ाइल या फ़ोल्डर को चुनने के लिए, "ब्राउज़ करें" बटन पर क्लिक करें। स्थान चुनें और जारी रखने के लिए "अगला" पर क्लिक करें।
अब आप शॉर्टकट के लिए नाम निर्दिष्ट करें। इस नाम का उपयोग शॉर्टकट की पहचान करने के लिए किया जाता है। इसलिए, नाम को उस फ़ाइल या फ़ोल्डर से प्रासंगिक बनाएं जिसे शॉर्टकट संदर्भित करता है।
शॉर्टकट बनाना समाप्त करने के लिए समाप्त पर क्लिक करें। अब आपको उस स्थान पर एक नया शॉर्टकट दिखाई देगा जहां आपने विज़ार्ड शुरू किया था।
राइट माउस क्लिक के माध्यम से एक शॉर्टकट बनाएं
यदि आपके पास है विंडोज़ एक्सप्लोरर खुलता है, और आप किसी फ़ाइल या फ़ोल्डर पर राइट-क्लिक करते हैं, आप एक शॉर्टकट भी बना सकते हैं। फिर उसी स्थान पर एक शॉर्टकट बनाया जाएगा। फिर आप इस शॉर्टकट को डेस्कटॉप जैसे किसी अन्य स्थान पर ले जा सकते हैं।
फ़ोल्डर या फ़ाइल पर राइट-क्लिक करें। सबसे पहले मेन्यू में क्लिक करें "अधिक विकल्प दिखाएं".
फिर "शॉर्टकट बनाएं" पर क्लिक करें।
अब आपको मूल फ़ाइल या फ़ोल्डर के समान स्थान पर एक नया शॉर्टकट दिखाई देगा।
शॉर्टकट बनाने के लिए फ़ोल्डर या फ़ाइल को खींचें
बहुत से लोग यह नहीं जानते कि किसी फ़ाइल या फ़ोल्डर को खींचने से नए स्थान पर एक शॉर्टकट भी बन सकता है।
किसी फ़ाइल या फ़ोल्डर पर राइट-क्लिक करें। दायां माउस बटन दबाए रखें और इस फ़ाइल या फ़ोल्डर को एक नए स्थान पर खींचें। अब दायां माउस बटन छोड़ें और "यहां शॉर्टकट बनाएं" पर क्लिक करें।
इसमें से किसी ऐप को खींचकर शुरुआत की सूची आप इस ऐप का शॉर्टकट बना सकते हैं।
स्टार्ट मेन्यू खोलें. फिर ऊपर दाईं ओर "सभी ऐप्स" पर क्लिक करें।
अब आपको अपने कंप्यूटर पर इंस्टॉल किए गए सभी ऐप्स की एक सूची दिखाई देगी। किसी ऐप पर क्लिक करें और उसे डेस्कटॉप जैसे वांछित स्थान पर खींचें। अब एक नया लिंक बनाया गया है, यह शॉर्टकट है।
ये दिलचस्प भी हो सकता है. और पढ़ें:
- विंडोज़ 11 में स्टार्ट मेनू और सर्च बॉक्स में सुझावों को सक्षम या अक्षम करें
- विंडोज़ 11 में स्टार्ट मेनू में एक फ़ोल्डर पिन करें
- Windows 11 में प्रारंभ मेनू से अनुशंसित फ़ाइलें हटाएं
- Windows 11 के लिए StartIsBack यह क्या है और यह कैसे काम करता है
एक वेबसाइट शॉर्टकट बनाएं
आप किसी भी वेबसाइट का डेस्कटॉप जैसे किसी स्थान पर शॉर्टकट बना सकते हैं। आप वेबसाइट को वांछित फ़ोल्डर या स्थान पर खींचकर ऐसा करते हैं।
वह ब्राउज़र खोलें जिसे आपने डिफ़ॉल्ट के रूप में सेट किया है। फिर वेबसाइट खोलें और लॉक पर क्लिक करें। फिर इच्छित स्थान पर खींचें. इस स्थान पर इस वेबसाइट का एक शॉर्टकट रखा जाएगा।
यदि आप Google Chrome का उपयोग करते हैं तो आप इसका भी उपयोग कर सकते हैं किसी वेबसाइट से शॉर्टकट बनाएं.
यह भी पढ़ें कि इसे कैसे प्राप्त करें शॉर्टकट आइकन बदल सकते हैं. मुझे आशा है कि मैंने आपको इससे अवगत करा दिया होगा। पढ़ने के लिए आपका शुक्रिया!