कभी-कभी आप अपने डेस्कटॉप को विंडोज 11 में तुरंत देखना चाहते हैं, लेकिन आप अपने द्वारा खुली सभी सक्रिय विंडो को छोटा नहीं करना चाहते हैं, इसमें समय लगता है।
विंडोज़ 11 में एक बटन है जो उपयोगकर्ताओं को सभी खुले ऐप्स को तुरंत छोटा करने और उस पर क्लिक करके डेस्कटॉप प्रदर्शित करने की अनुमति देता है, और बटन पर फिर से क्लिक करने से सभी छोटे ऐप्स फिर से खुल जाएंगे।
यह छोटी सी सुविधा बहुत उपयोगी है, खासकर यदि आप अपने विंडो लेआउट को बाधित किए बिना अपने डेस्कटॉप को तुरंत प्रदर्शित करना चाहते हैं। जब आपके सभी ऐप्स और सेटिंग्स विंडो खुली हों, तो आप अपने डेस्कटॉप को तुरंत प्रकट करने के लिए टास्कबार के सबसे दाहिने कोने में छोटी ऊर्ध्वाधर रेखा पर क्लिक कर सकते हैं। सब कुछ वापस पाने के लिए इसे फिर से क्लिक करें।
यह सुविधा डिफ़ॉल्ट रूप से सक्षम है, लेकिन यदि यह अक्षम है, तो मैं आपको दिखाऊंगा कि इस सुविधा को कैसे सक्षम या अक्षम किया जाए। आप निर्देशों के नीचे कुंजी संयोजन के बारे में अधिक पढ़ सकते हैं।
विंडोज़ 11 में डेस्कटॉप दिखाएँ या छिपाएँ
डेस्कटॉप को शीघ्रता से प्रदर्शित करने के लिए, टास्कबार के बिल्कुल निचले दाएं कोने पर स्थित माउस पर क्लिक करें। तिथि और समय के ठीक आगे तक।
जब आप इस कोने पर माउस घुमाएंगे तो एक लंबवत रेखा दिखाई देगी। डेस्कटॉप दिखाने के लिए इसे क्लिक करें और सभी सक्रिय विंडो को तुरंत छोटा करें। सक्रिय विंडो दोबारा दिखाने के लिए दोबारा क्लिक करें।
डेस्कटॉप सक्षम बटन दिखाएँ
यदि आपको यह बटन दिखाई नहीं देता है, तो आप इस सुविधा को सक्षम कर सकते हैं। स्टार्ट बटन पर राइट-क्लिक करें। मेनू में सेटिंग्स पर क्लिक करें। बाईं ओर पर्सनल सेटिंग्स पर क्लिक करें। इसके बाद टास्कबार पर क्लिक करें। सबसे नीचे आपको एक फ़ंक्शन दिखाई देगा: डेस्कटॉप प्रदर्शित करने के लिए टास्कबार के दूर कोने का चयन करें। बटन प्रदर्शित करने के लिए इस विकल्प को सक्षम करें।
त्वरित प्रदर्शन डेस्कटॉप कुंजी संयोजन
आप डेस्कटॉप को सीधे प्रदर्शित करने के लिए विन + डी कुंजी संयोजन का भी उपयोग कर सकते हैं। कुंजी संयोजन Win + M सभी सक्रिय विंडो को छोटा करता है।
और पढ़ें:
- टास्कबार में अक्षम बटन जोड़ें।
- एकाधिक स्क्रीन वाले सभी टास्कबार में अतिरिक्त घड़ी।
- टास्कबार में सप्ताह का दिन जोड़ें.
- विंडोज़ 11 में टास्कबार को कस्टमाइज़ करें।
- विंडोज 11 में स्टार्ट मेन्यू और टास्कबार बाईं ओर संरेखित हैं।
मैं आशा करता हूं कि इससे आपको मदद मिली होगी। पढ़ने के लिए आपका शुक्रिया!

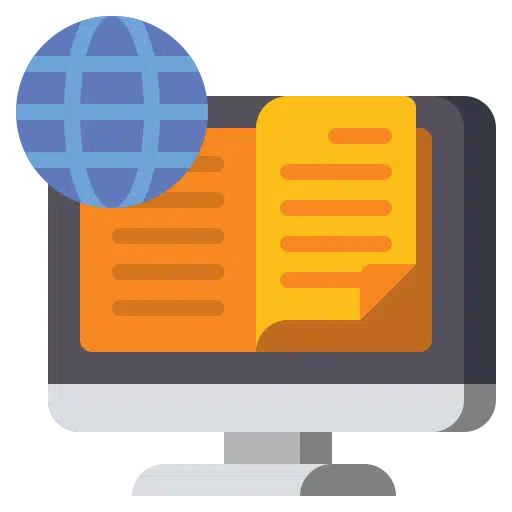
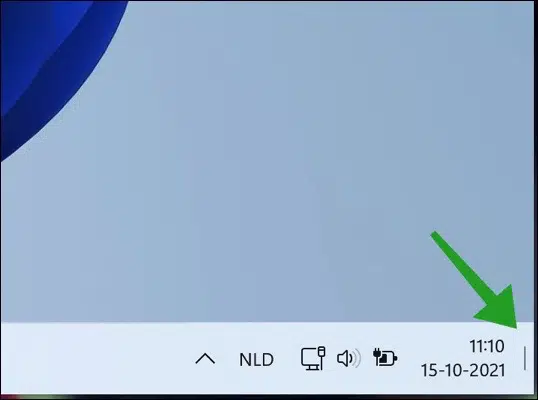
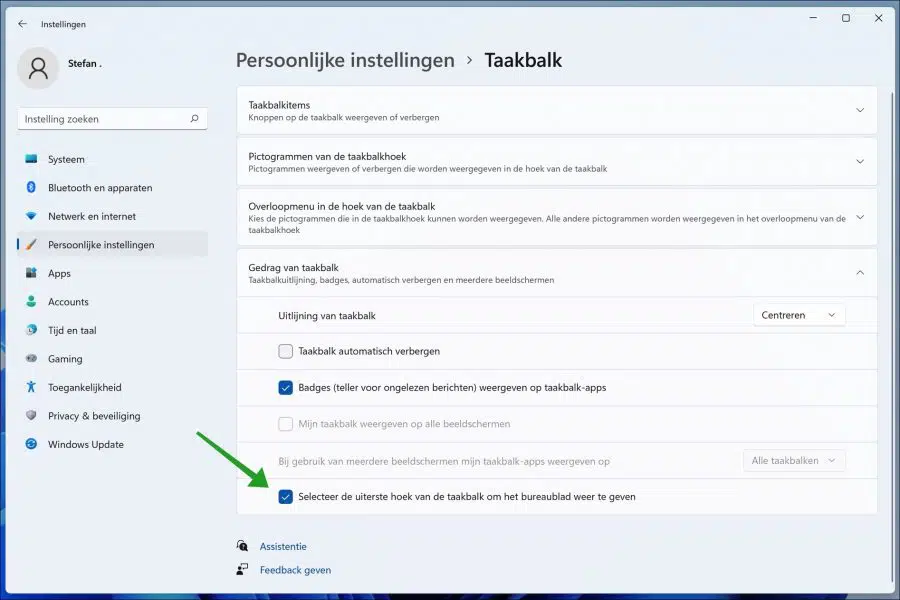
समझाने के लिए धन्यवाद!
मैंने हाल ही में Win11 पर विश्वास करना शुरू किया है, लेकिन मुझे याद आ रहा है कि मैं अतिरिक्त स्क्रीन से उपरोक्त कार्य कर सकता हूं। विन 10 के साथ आप अभी भी टास्कबार पर राइट क्लिक के साथ ऐसा कर सकते हैं।
यदि आप गेमिंग (विंडो मोड) कर रहे हैं तो यह विशेष रूप से उपयोगी है। क्या इसके लिए कोई सेटिंग है या ऐसा कुछ?
नमस्ते, आप टास्कबार को दूसरी स्क्रीन पर दिखा सकते हैं:
https://www.pc-tips.info/tips/windows-tips/taakbalk-weergeven-alle-beeldschermen-windows-11/
मुझे लगता है कि आप टास्कबार में बटन के माध्यम से डेस्कटॉप को तुरंत प्रदर्शित कर सकते हैं। इस आर्टिकल में कैसे बताया गया है.
गुड लक!
मैंने पहले से ही वे सेटिंग्स चालू कर रखी थीं, लेकिन दुर्भाग्य से वह बटन काम नहीं कर रहा था।
मैंने अब पाया है कि आप Win+D को शॉर्टकट के रूप में उपयोग कर सकते हैं।
और अब यह Win10 बटन विंडोज बटन के नीचे है, इसलिए टास्कबार पर विंडोज लोगो पर राइट-क्लिक करें!
आपकी त्वरित प्रतिक्रिया के लिए धन्यवाद!
मेरे पास विन 11 है, मैंने दूसरे पीसी पर वनड्राइव सक्षम किया है, लेकिन सिंक्रोनाइज़ करते समय मुझे अब विन 11 के तहत दो पीसी के डेस्कटॉप पर सभी शॉर्टकट मिलते हैं, मैं इसे कैसे हल कर सकता हूं?
नमस्ते, इसके लिए आपको डेस्कटॉप के लिए सिंक्रोनाइज़ेशन अक्षम करना होगा:
https://support.microsoft.com/nl-nl/office/kiezen-welke-onedrive-mappen-worden-gesynchroniseerd-met-uw-computer-98b8b011-8b94-419b-aa95-a14ff2415e85
नमस्ते, स्टीफ़न