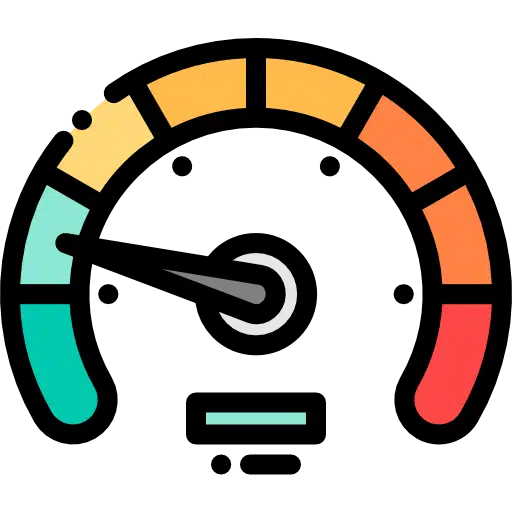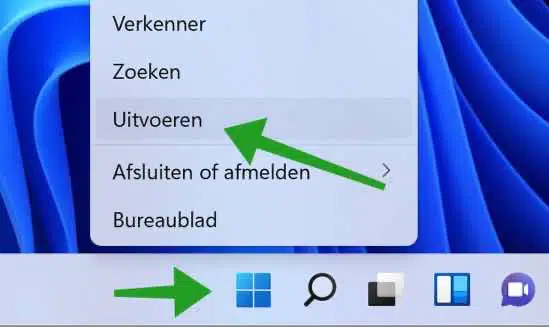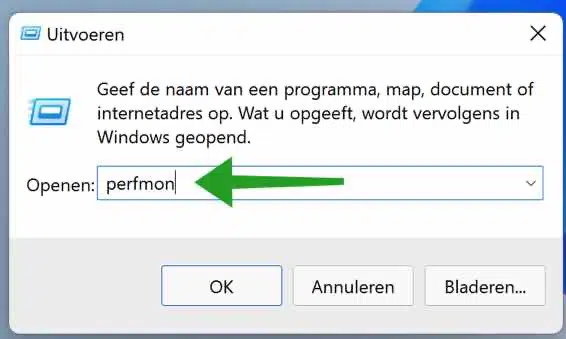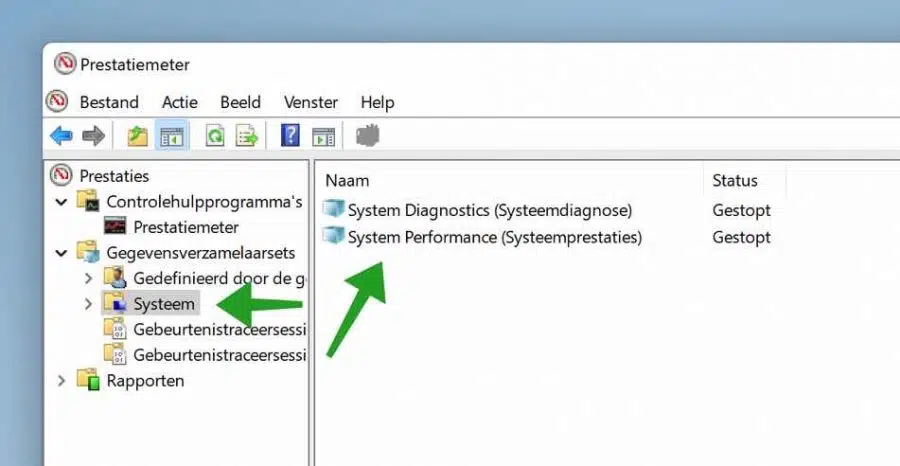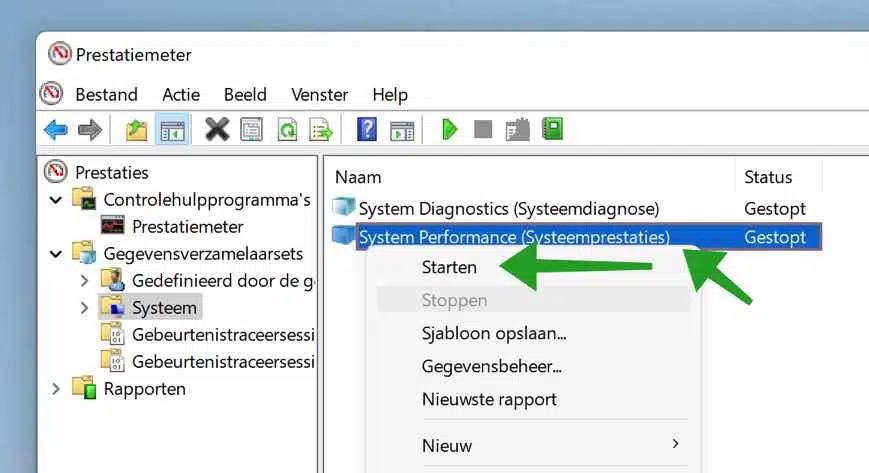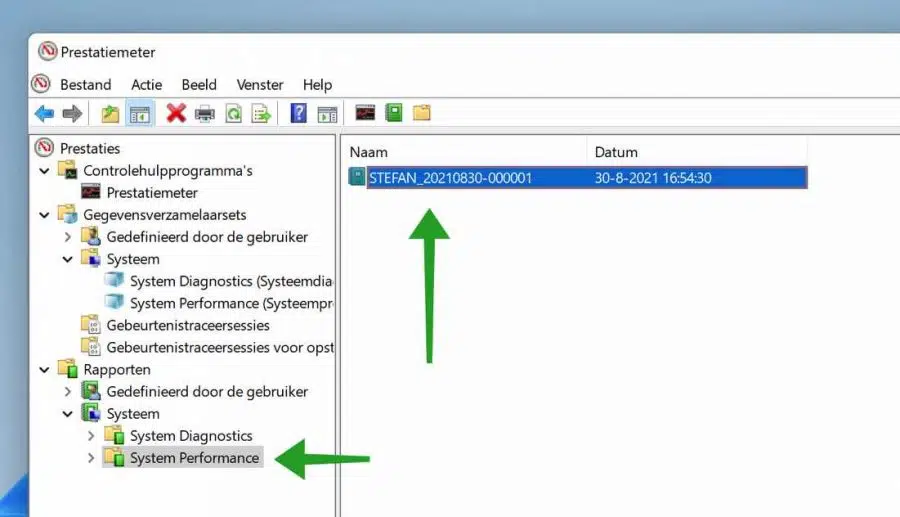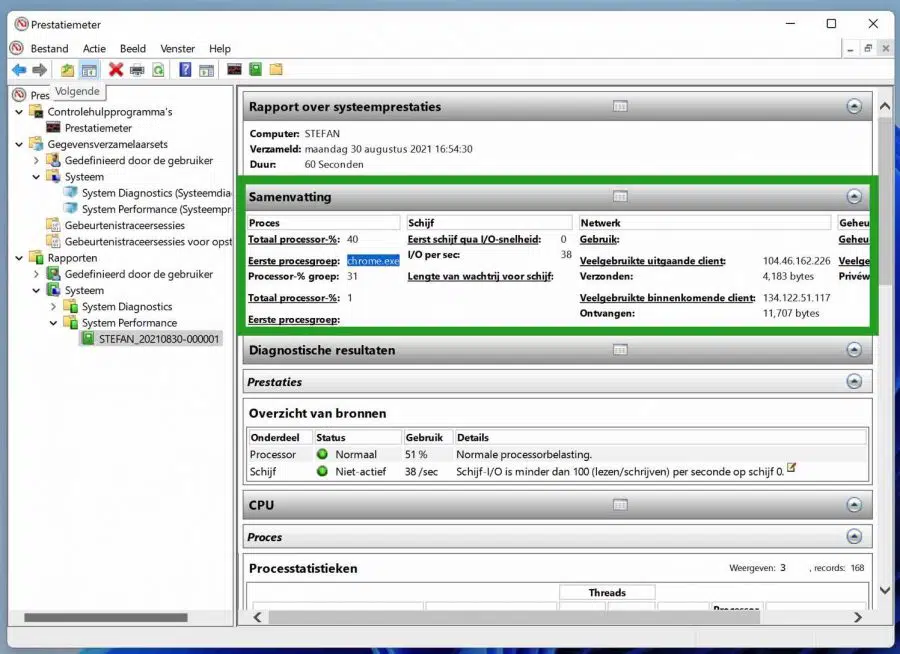विंडोज़ में एक अंतर्निहित टूल, परफॉरमेंस मॉनिटर या "पर्फ़मन", आपको सिस्टम प्रदर्शन का निदान करने और उन ऐप्स या प्रोग्राम की पहचान करने की अनुमति देता है जो विंडोज़ सिस्टम को धीमा कर देते हैं। ऐप और भी बहुत कुछ करता है, लेकिन इस लेख में हम प्रदर्शन पर ध्यान केंद्रित करेंगे।
कभी-कभी विंडोज़ धीमी होती है, लेकिन आपको पता नहीं क्यों। आप अंदर देख सकते हैं कार्य प्रबंधन उन प्रक्रियाओं की पहचान करना जो सिस्टम को धीमा कर देती हैं। कार्य प्रबंधन के अलावा, आप प्रदर्शन मॉनिटर का भी उपयोग कर सकते हैं। दोनों सिस्टम प्रक्रियाओं और प्रदर्शन में अंतर्दृष्टि प्रदान करते हैं। विंडोज धीमा क्यों है और इसके लिए किस ऐप की कौन सी प्रक्रिया जिम्मेदार है, यह समझने के लिए परफॉर्मेंस मॉनिटर कैसे सेट करें।
प्रदर्शन मॉनिटर का उपयोग करें
विंडोज़ को धीमा करने वाली प्रक्रिया की पहचान करने के लिए, पहले प्रदर्शन मॉनिटर खोलें। स्टार्ट बटन पर राइट-क्लिक करें। चलाएँ पर क्लिक करें.
रन विंडो प्रकार में:
perfmon
बाएं मेनू में डेटा कलेक्टर सेट पर क्लिक करें। फिर सिस्टम पर क्लिक करें. यहां आपको दो पूर्वनिर्धारित सिस्टम परीक्षण दिखाई देंगे।
"सिस्टम प्रदर्शन" परीक्षण पर राइट-क्लिक करें। फिर स्टार्ट पर क्लिक करें.
सिस्टम प्रदर्शन परीक्षण प्रारंभ हो गया है. इसमें लगभग 1 मिनट से अधिक का समय लगता है। इस बीच, आप सामान्य रूप से कंप्यूटर का उपयोग कर सकते हैं। यदि आप कुछ प्रक्रियाओं को धीमा होने के रूप में पहचानना चाहते हैं, तो सिस्टम प्रदर्शन परीक्षण चलाने से पहले सुनिश्चित करें कि वे ऐप चल रहे हैं। आप परीक्षण को कई बार पुनः आरंभ कर सकते हैं.
यदि सिस्टम प्रदर्शन परीक्षण के माध्यम से परफ़ॉर्मेंस पूरा हो गया है, आपको रिपोर्ट खोलनी होगी.
बाईं ओर मेनू में रिपोर्ट पर क्लिक करें। फिर सिस्टम पर क्लिक करें. सिस्टम परफॉर्मेंस पर क्लिक करें। अब आपको एक रिपोर्ट दिखाई देगी उपयोगकर्ता नाम, दिनांक/समय और क्रमांक। रिपोर्ट खोलने के लिए डबल-क्लिक करें।
यदि आप बहुत अधिक तकनीकी नहीं हैं तो सारांश देखने की सलाह देते हैं। यहां, "प्रथम प्रक्रिया समूह" पाठ के तहत, आप वह प्रक्रिया देखेंगे जो प्रदर्शन परीक्षण शुरू होने पर विंडोज़ सबसे धीमी हो गई थी। इस उदाहरण में यह Google Chrome ब्राउज़र से "Chrome.exe" है।
आप रिपोर्ट में विभिन्न उपश्रेणियाँ खोलें पर क्लिक करके अन्य परिणाम भी देख सकते हैं। आप परिणामों का उपयोग यह निर्धारित करने के लिए कर सकते हैं कि आपको क्या कार्रवाई करने की आवश्यकता है अपने धीमे विंडोज़ कंप्यूटर को फिर से तेज़ बनाएं.
मुझे आशा है कि इससे यह पहचानने में मदद मिली होगी कि ऐसा क्यों है विंडोज़ धीमी है. पढ़ने के लिए आपका शुक्रिया!