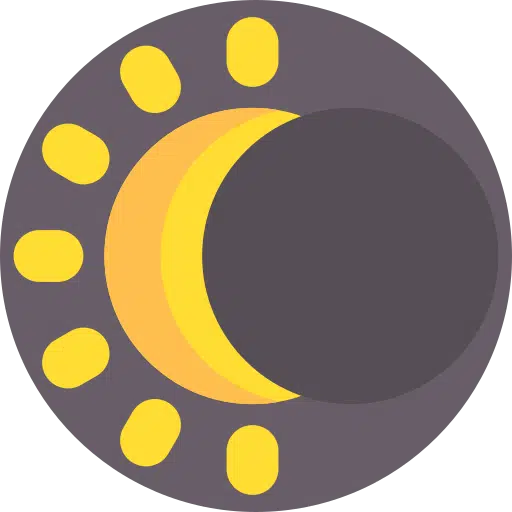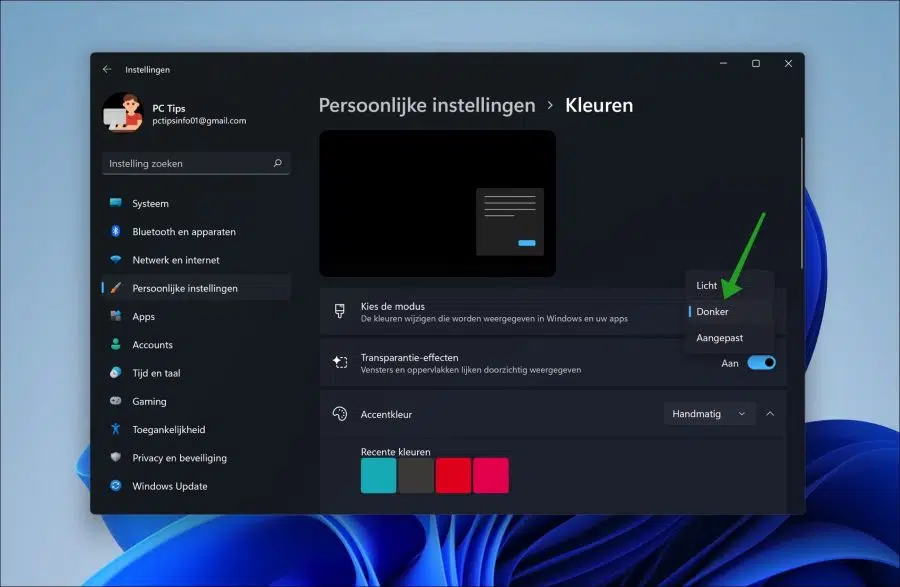विंडोज़ 11 में डार्क मोड इनेबल करना बहुत आसान है। यदि आप विंडोज़ 11 में डार्क मोड सक्रिय करते हैं, जिसे ("डार्क मोड") भी कहा जाता है, तो सभी घटक डार्क हो जाएंगे।
टास्कबार अंधेरा हो जाता है, स्टार्ट मेनू, सभी विंडो, विंडोज एक्सप्लोरर और निश्चित रूप से डेस्कटॉप की पृष्ठभूमि। यह एक डार्क थीम है जिसे आप एक साधारण क्लिक से सक्षम कर सकते हैं।
डार्क मोड के यूजर के लिए अपने फायदे हैं।
- कम रोशनी वाले वातावरण में यह आपकी आंखों के लिए बेहतर है, इसलिए आप इसे बिस्तर पर इस्तेमाल कर सकते हैं। इससे यह सुनिश्चित करने में भी मदद मिलती है कि अन्य लोग इससे कम प्रभावित हों। अतः यह कम प्रकाश उत्सर्जित करता है।
- आपका कंप्यूटर कम विकिरण करता है'नीली बत्ती' बंद - यदि आप बिस्तर पर जाने से पहले अपने पीसी का उपयोग करते हैं तो यह आपको जगाए रख सकता है।
- कम ऊर्जा की खपत होती है, इतना आपके लैपटॉप की बैटरी अधिक समय तक चलता है।
- कम रोशनी में थकी हुई और सूखी आंखों को संभावित रूप से कम कर सकता है।
- कुछ विशेषज्ञ संकेत देते हैं कि डार्क मोड प्रकाश संवेदनशीलता या दृश्य हानि वाले लोगों की मदद कर सकता है।
Windows 11 में डार्क मोड सक्षम करने के लिए, नीचे दिए गए चरणों का पालन करें।
विंडोज़ 11 में डार्क मोड सक्षम करें
स्टार्ट बटन पर राइट-क्लिक करें। मेनू में सेटिंग्स पर क्लिक करें। फिर बाईं ओर "व्यक्तिगत सेटिंग्स" पर क्लिक करें और फिर दाईं ओर "रंग" पर क्लिक करें।
"मोड चुनें" के अंतर्गत, मोड को "डार्क" में बदलें।
अब आपने विंडोज़ 11 में डार्क मोड सक्षम कर दिया है। आप तुरंत देखेंगे कि सभी विंडोज़ आदि गहरे रंग में बदल गए हैं।
मैं आशा करता हूं कि इससे आपको मदद मिली होगी। पढ़ने के लिए आपका शुक्रिया!
यह भी पढ़ें: विंडोज़ 11 में लाइट और डार्क मोड के बीच स्वचालित रूप से स्विच करें।