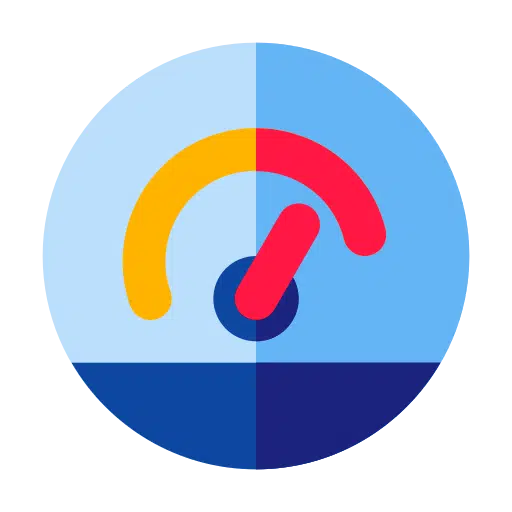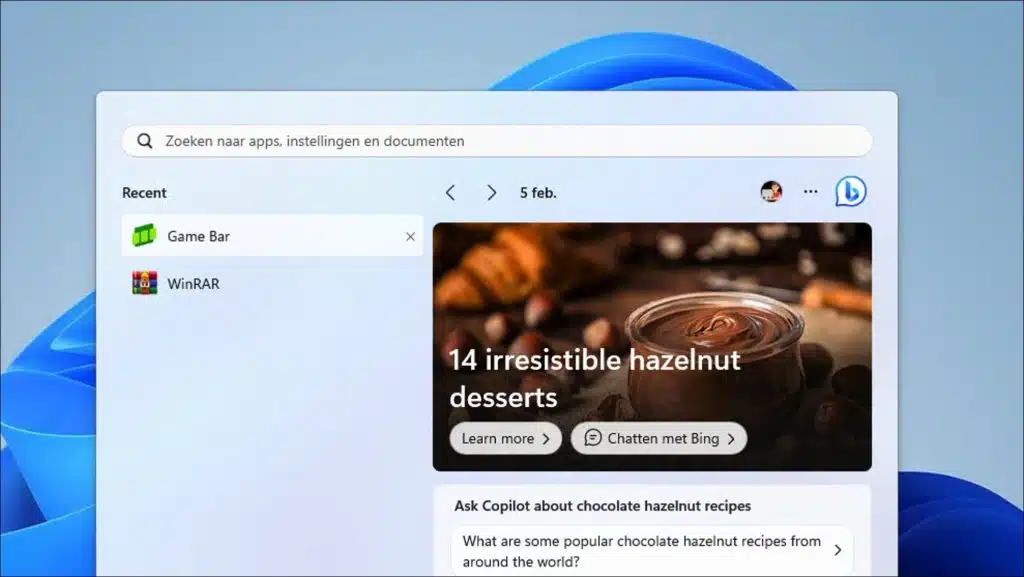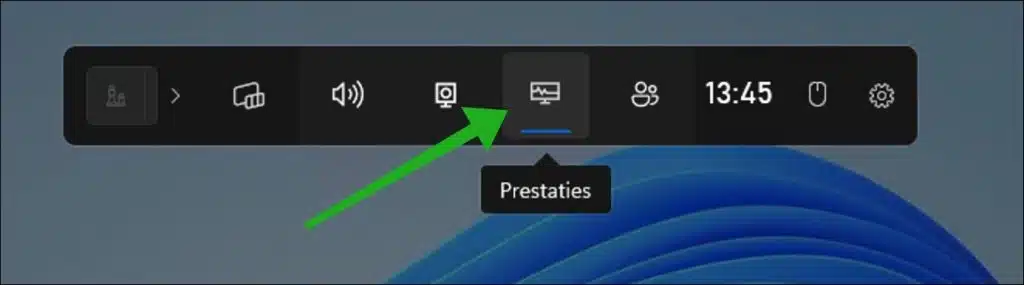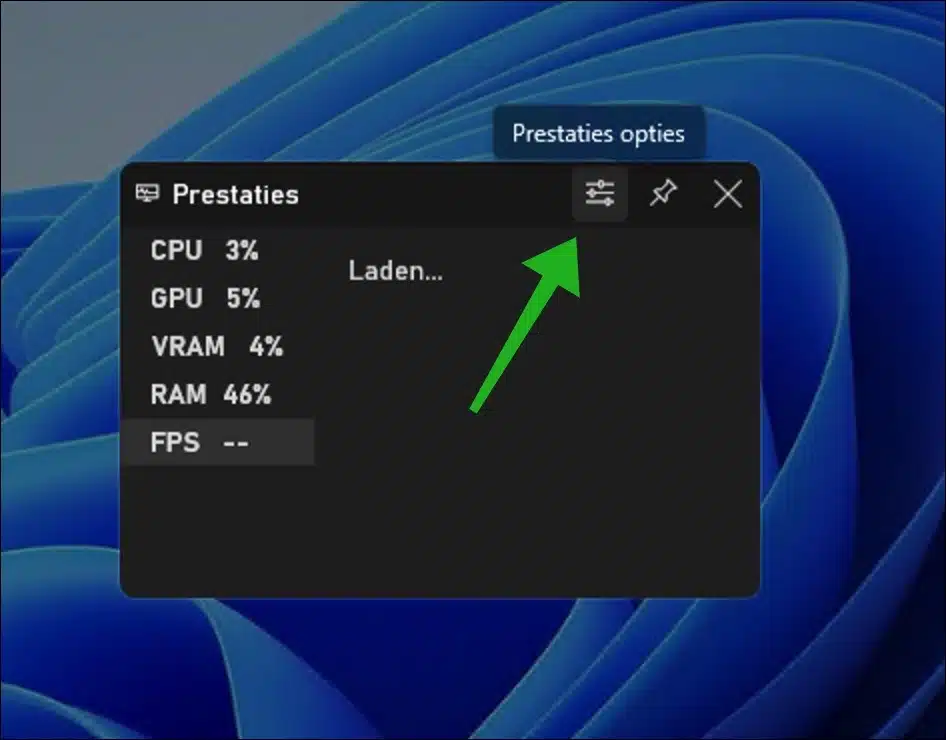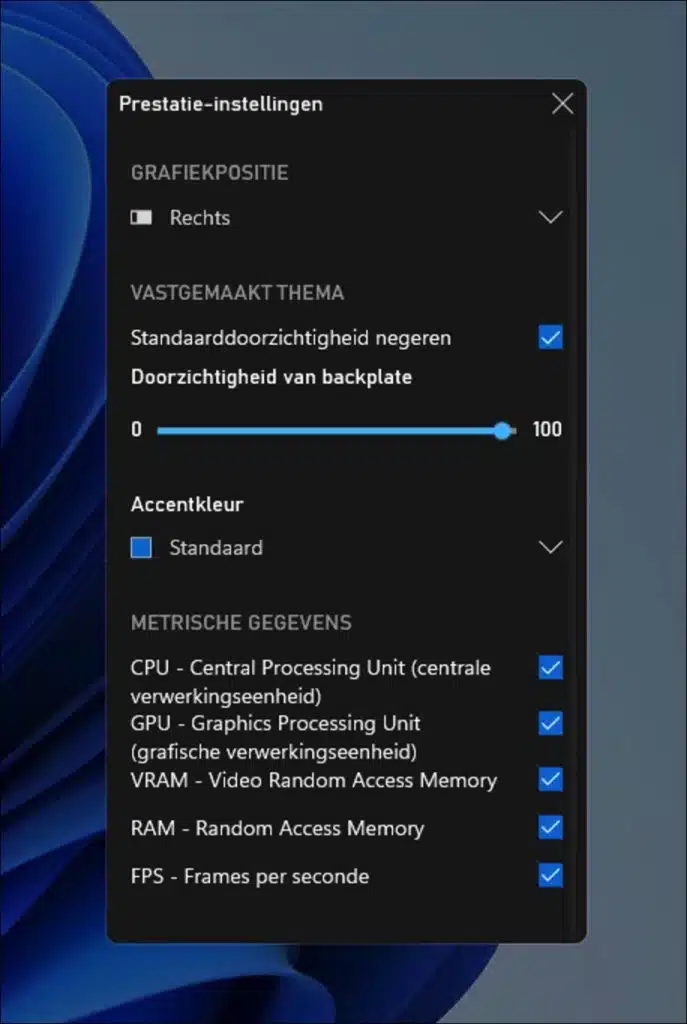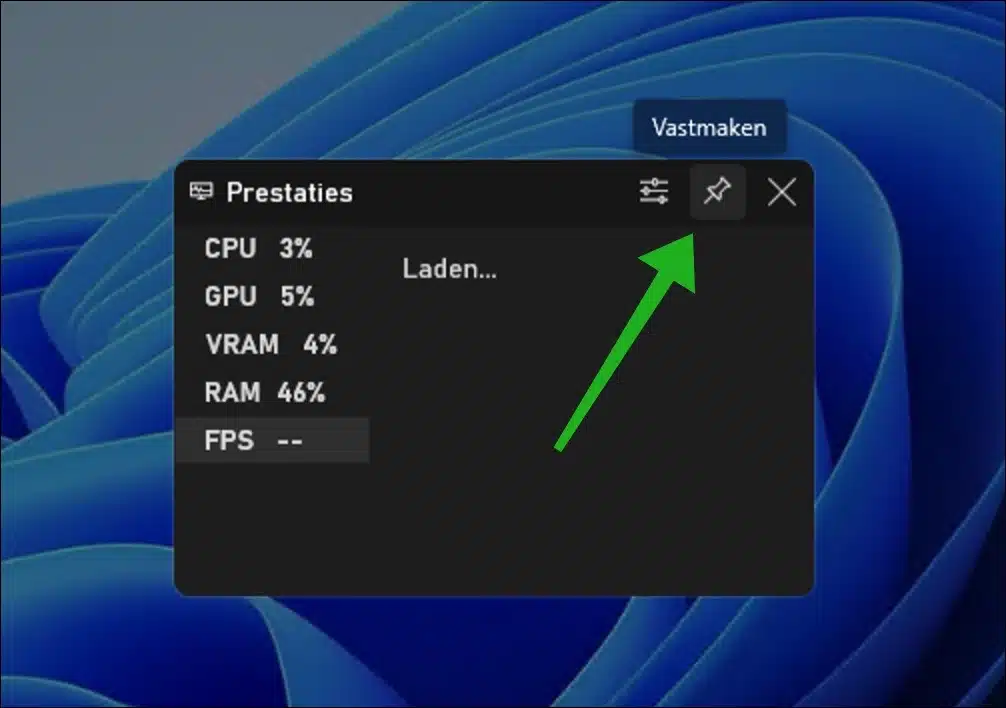यदि आप कंप्यूटर के प्रदर्शन के बारे में लगातार सूचित रहना चाहते हैं, तो आप प्रदर्शन मीटर का उपयोग कर सकते हैं खेल बार इस जानकारी को वास्तविक समय में डेस्कटॉप पर प्रदर्शित करें।
विंडोज 11 के गेम बार में प्रदर्शन मॉनिटर आपको गेमिंग या अन्य भारी कार्य करते समय आपके कंप्यूटर के प्रदर्शन के बारे में वास्तविक समय की जानकारी देता है। यह सुविधा यह समझने के लिए विशेष रूप से उपयोगी है कि आपका कंप्यूटर कितना अच्छा प्रदर्शन कर रहा है और संभावित बाधाओं की पहचान कर रहा है।
इस तरह आप डेस्कटॉप पर वास्तविक समय में निम्नलिखित जानकारी प्रदर्शित कर सकते हैं।
- सीपीयू के बारे में जानकारी. कितना कठिन है सीपीयू अभी लोड में है प्रतिशत और छोटे ग्राफ़ में।
- वीडियो कार्ड की जानकारी (GPU). आप प्रतिशत और छोटे ग्राफ़ में देखेंगे कि वीडियो कार्ड कितना लोड हो रहा है।
- वीआरएएम के बारे में जानकारी: आप प्रतिशत और एक छोटे ग्राफ़ में देख सकते हैं कि ग्राफिक्स कार्यों के लिए वीडियो कार्ड कितने जीबी मेमोरी का उपयोग करता है।
- RAM के बारे में जानकारी: आप देखिए कितनी RAM का उपयोग किया गया है प्रतिशत में और एक छोटा ग्राफ़।
- फ्रेम प्रति सेकंड की संख्या (एफपीएस) के बारे में जानकारी: जब आप गेम खेल रहे होते हैं, तो आप वीडियो कार्ड प्रक्रियाओं में प्रति सेकंड फ्रेम की संख्या देखेंगे।
संबंधित: उच्च प्रदर्शन पावर योजना सेट करें।
विंडोज़ 11 में गेम बार के माध्यम से कंप्यूटर का प्रदर्शन देखें
वास्तविक समय में कंप्यूटर प्रदर्शन के साथ प्रदर्शन मीटर प्रदर्शित करने के लिए, गेम बार खोलें। आप टास्कबार के माध्यम से "गेम बार" की खोज करके या विंडोज + जी कुंजी संयोजन दबाकर ऐसा करते हैं।
जब आप गेम बार खोलेंगे, तो आपको शीर्ष पर एक काला मेनू दिखाई देगा। मेनू के शीर्ष पर प्रदर्शन मीटर पर क्लिक करें। यदि आपको कई अन्य विजेट दिखाई देते हैं, तो उन्हें छिपाने के लिए क्लिक करें।
अब आप अपने डेस्कटॉप पर गेम बार में प्रदर्शन मीटर देखेंगे। प्रदर्शन विकल्प बदलने के लिए, मेनू के शीर्ष पर "प्रदर्शन विकल्प" पर क्लिक करें।
प्रदर्शन सेटिंग्स में आप विभिन्न विकल्प बदल सकते हैं। इस तरह आप ग्राफ़ की स्थिति को दाएँ, बाएँ या ऊपर बदल सकते हैं। आप प्रदर्शन मीटर की पारदर्शिता और उच्चारण रंग को भी बदल सकते हैं।
मेट्रिक्स में आप विकल्प का चयन करके कुछ प्रदर्शन काउंटरों को सक्षम या अक्षम कर सकते हैं। उदाहरण के लिए, यदि आप केवल वीडियो कार्ड के प्रदर्शन की जानकारी दिखाना चाहते हैं, तो अन्य सभी प्रदर्शन काउंटरों का चयन रद्द करें।
एक बार जब आप गेम बार में प्रदर्शन बदल लें, तो प्रदर्शन मीटर को डेस्कटॉप पर वांछित स्थान पर खींचें और पिन आइकन पर क्लिक करें। प्रदर्शन मॉनिटर अब डेस्कटॉप पर पिन किया गया है और हमेशा अग्रभूमि में दिखाई देता है।
यह भी पढ़ें: Windows 11 विजेट में RAM, CPU, NIC और GPU जोड़ें।
मुझे आशा है कि मैंने आपको इससे अवगत करा दिया होगा। पढ़ने के लिए आपका शुक्रिया!