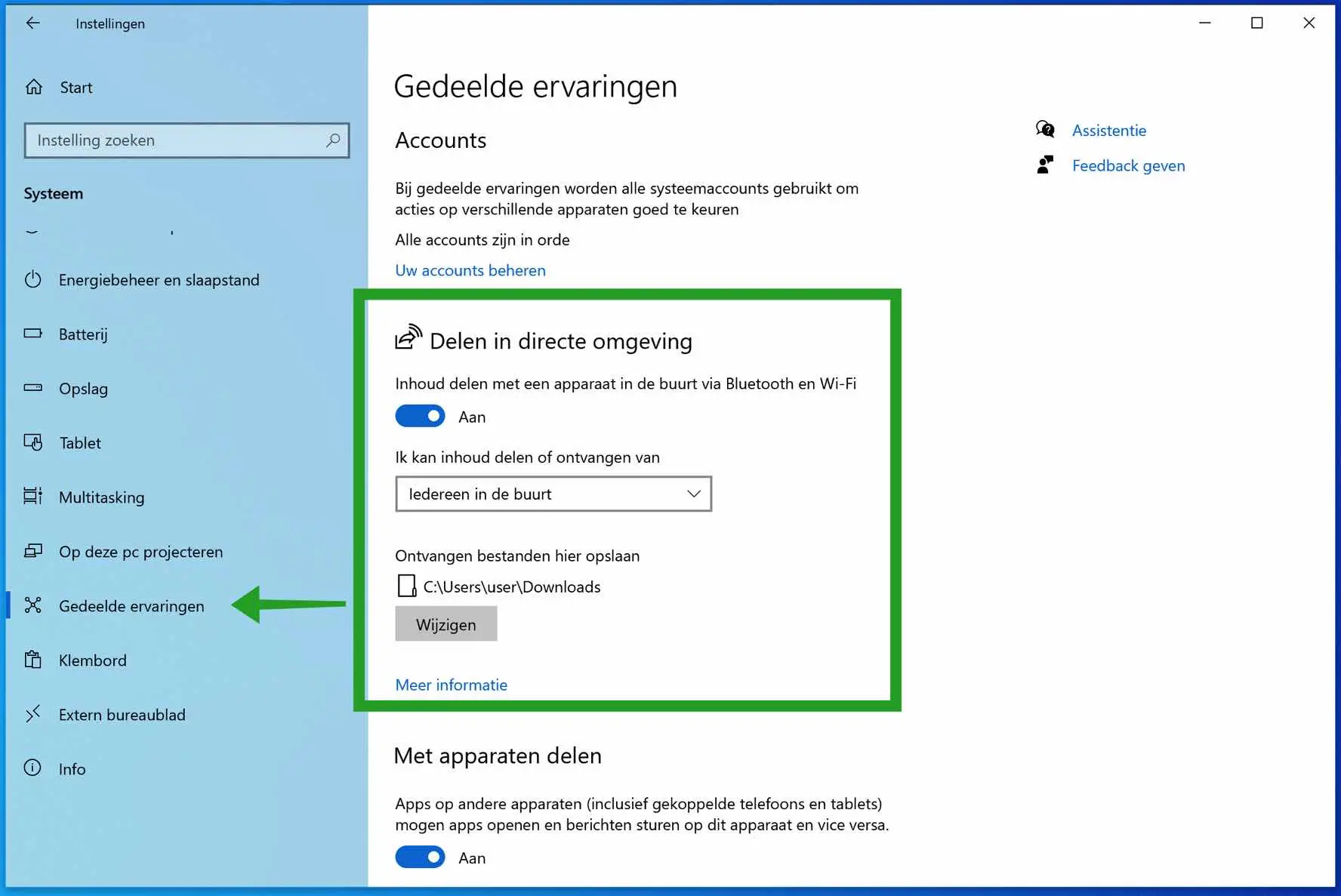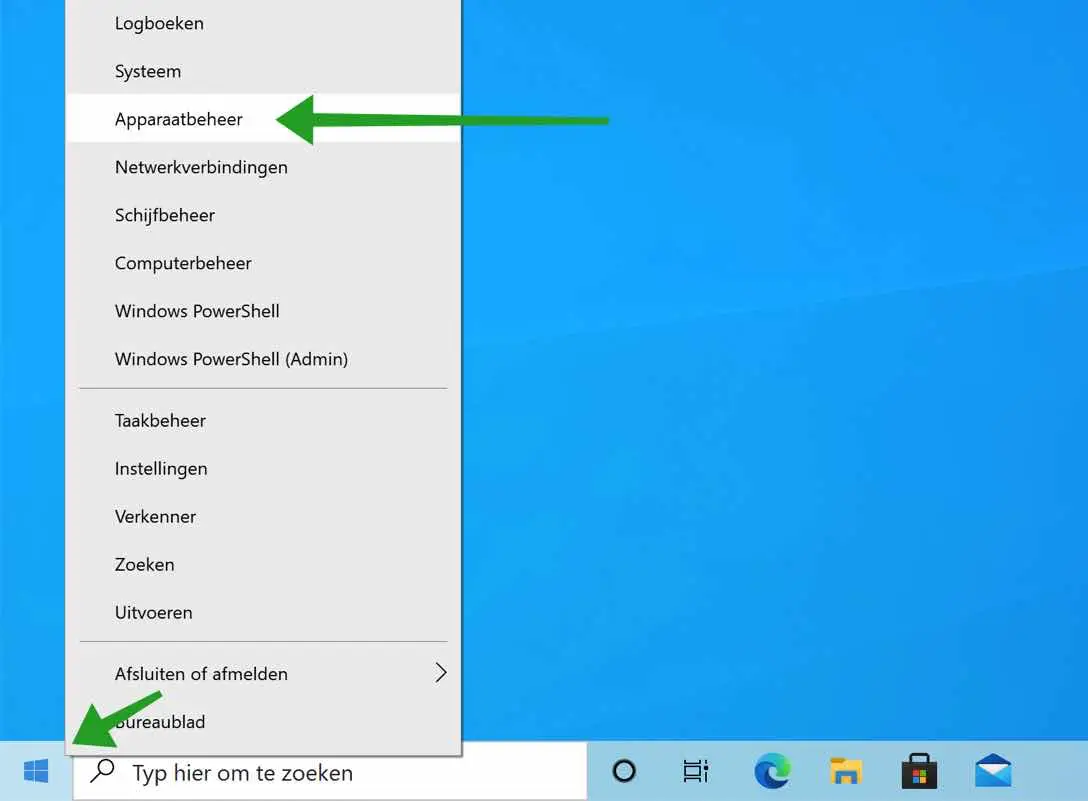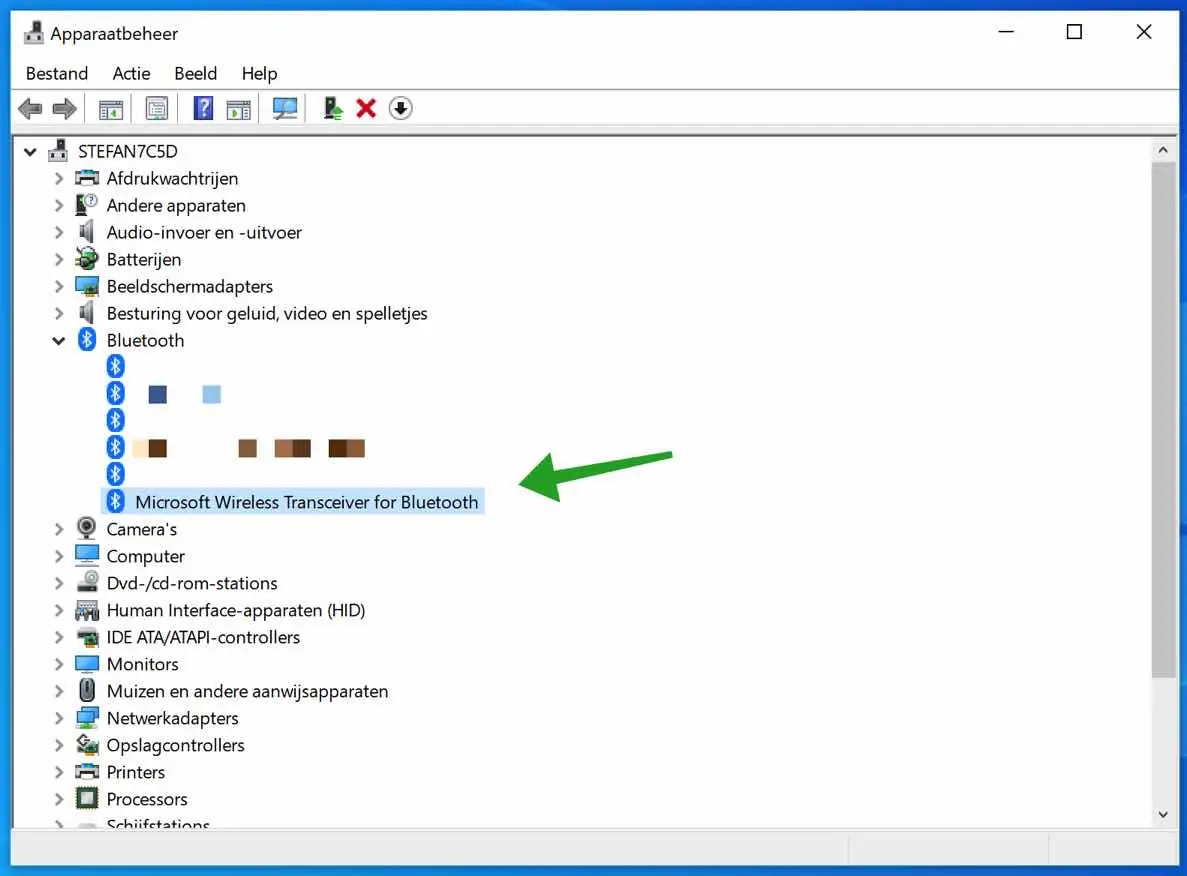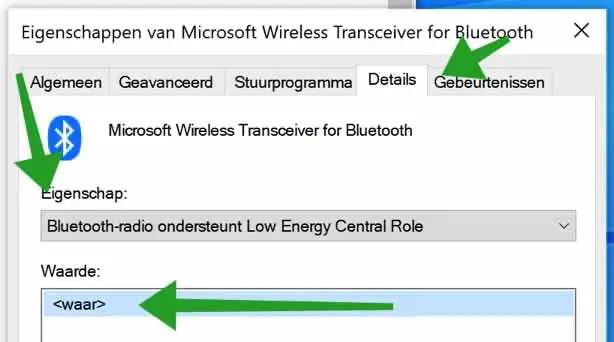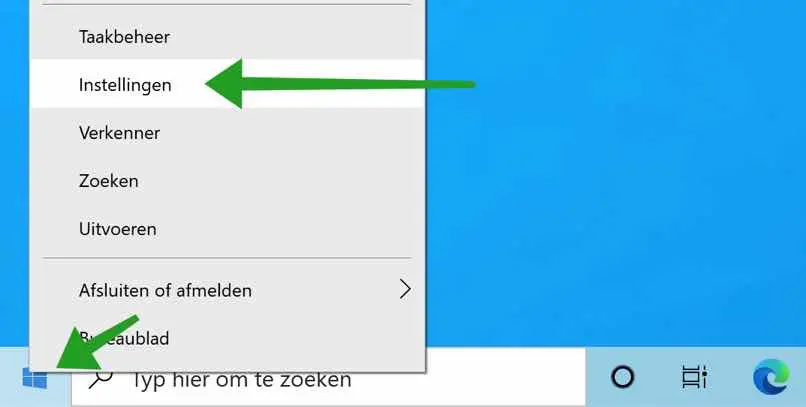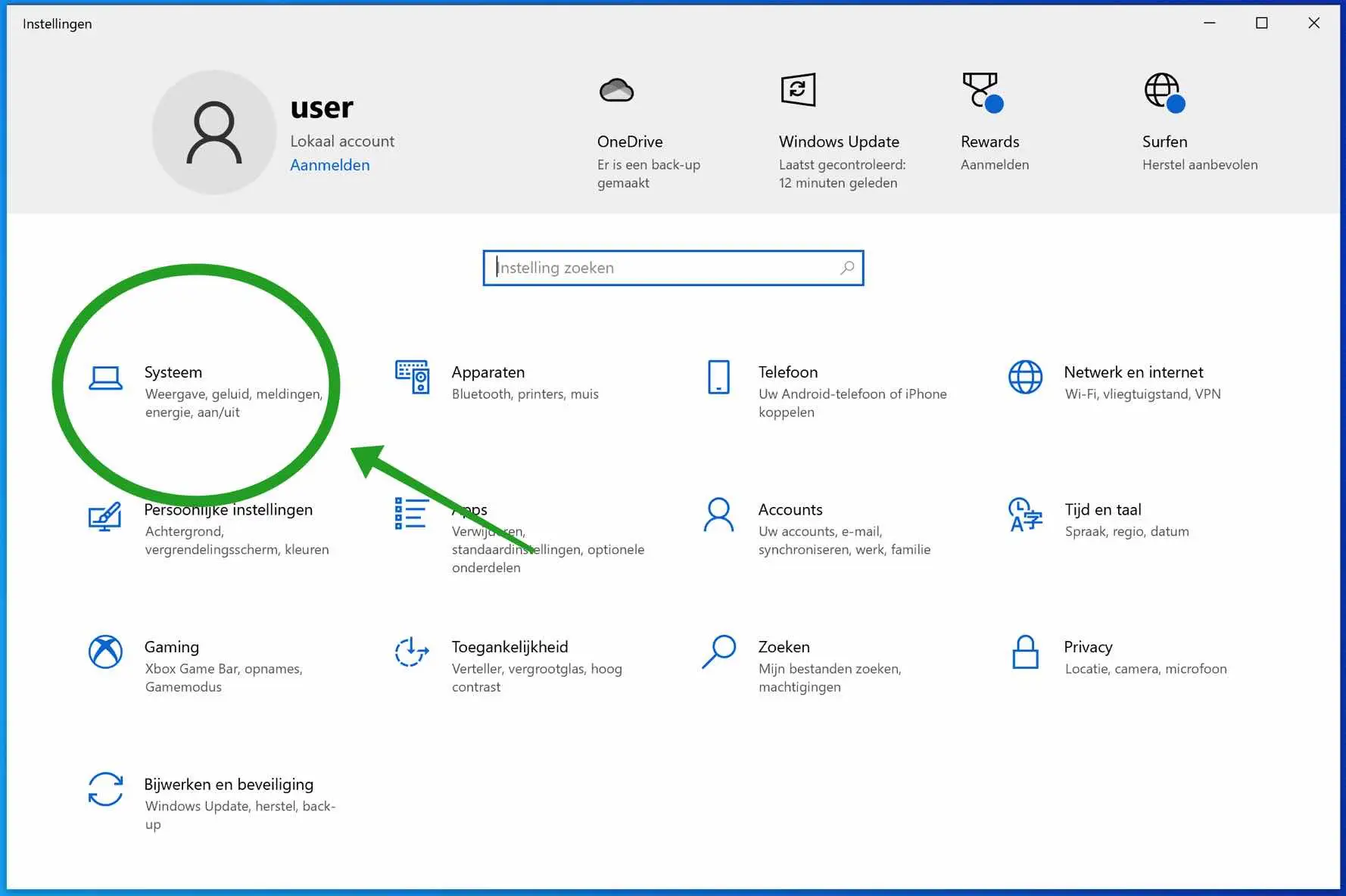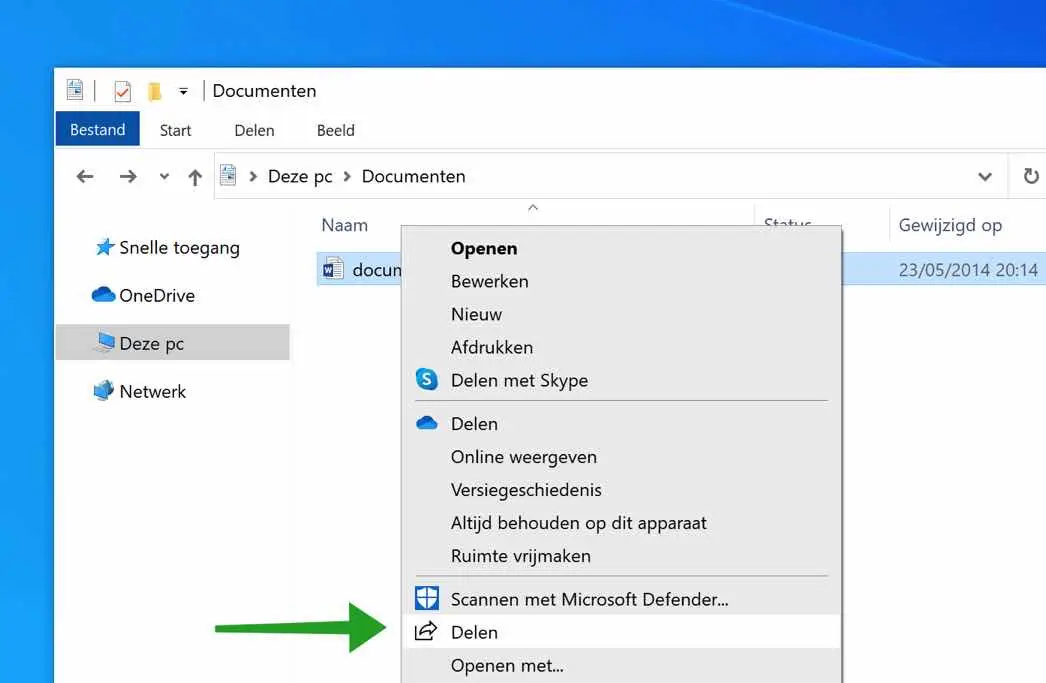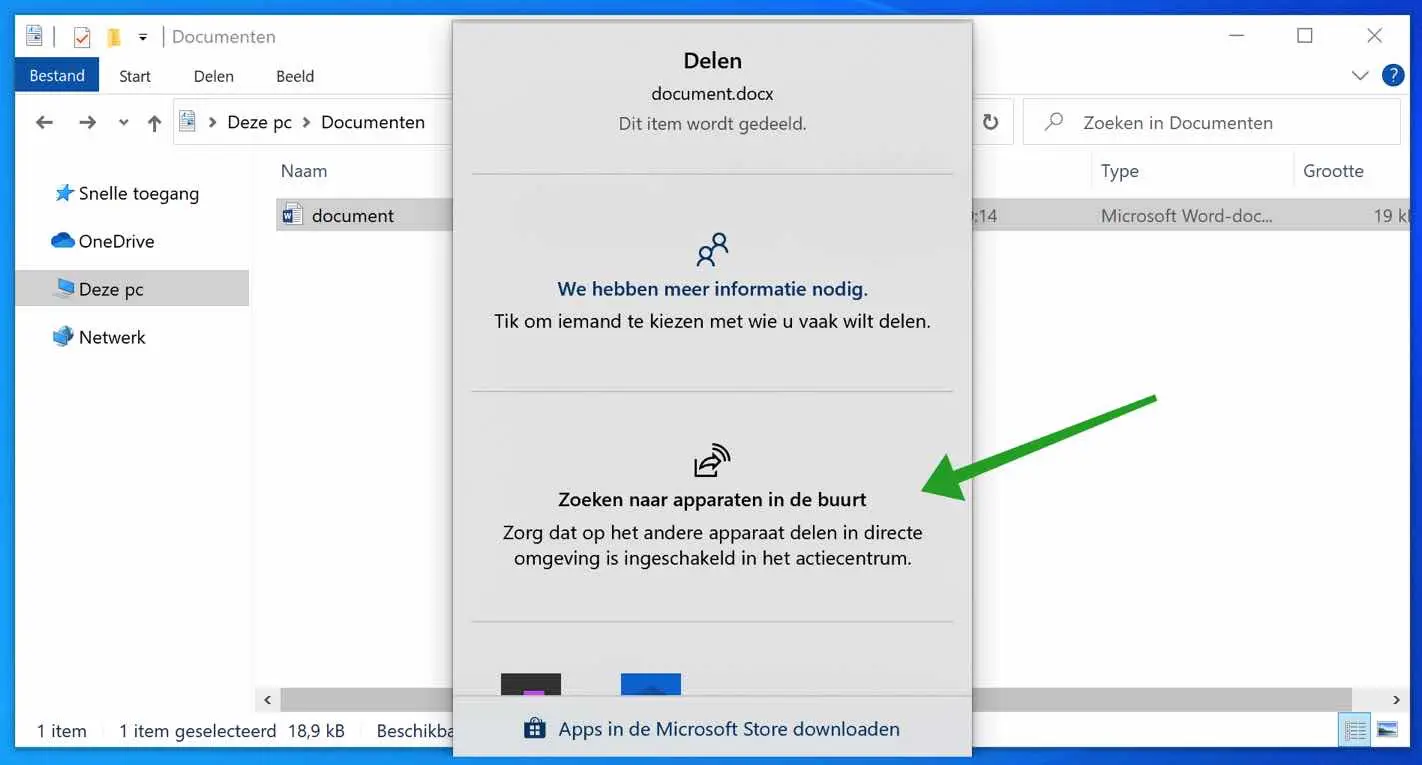Microsoft ने निकटवर्ती अन्य डिवाइसों के साथ फ़ाइलें साझा करने के लिए एक नई विधि जोड़ी है। यदि आप विंडोज़ 10 में "तत्काल आसपास साझा करें" विकल्प को सक्षम करते हैं, तो आप ब्लूटूथ के माध्यम से चित्र, वीडियो, दस्तावेज़ आदि जैसी फ़ाइलें आसानी से साझा कर सकते हैं।
तत्काल क्षेत्र में साझा करना वायरलेस ब्लूटूथ कनेक्शन के माध्यम से काम करता है। उपकरणों को केबल के माध्यम से कनेक्ट करने की कोई आवश्यकता नहीं है।
विंडोज़ 10 में कम से कम होना चाहिए 1803 अद्यतन "तत्काल आसपास साझाकरण" को सक्षम करने में सक्षम होने के लिए। ब्लूटूथ में "कम ऊर्जा केंद्रीय भूमिका" कार्यक्षमता भी होनी चाहिए।
विंडोज़ 10 में आस-पास साझाकरण सक्षम करें
जैसा कि मैंने संलग्न पाठ में बताया है, आपके ब्लूटूथ डिवाइस में "कम ऊर्जा केंद्रीय भूमिका" कार्यक्षमता होनी चाहिए। इसे आप निम्न प्रकार से चेक कर सकते हैं.
यदि आवश्यक हो तो पहले पढ़ें कैसे विंडोज़ 10 में ब्लूटूथ सक्षम करें.
ब्लूटूथ - कम ऊर्जा केंद्रीय भूमिका नियंत्रण
विंडोज़ स्टार्ट बटन पर राइट-क्लिक करें। पर क्लिक करें उपकरणबीहीर मेनू से.
ब्लूटूथ पर क्लिक करें और सेटिंग्स का विस्तार करें। फिर स्थापित ब्लूटूथ डिवाइस पर राइट-क्लिक करें और गुण चुनें।
आपके इंस्टॉल किए गए ब्लूटूथ डिवाइस का नाम नीचे दी गई उदाहरण छवि के नाम से भिन्न हो सकता है।
विवरण टैब पर क्लिक करें. फिर प्रॉपर्टीज पर क्लिक करें और क्लिक करें: ब्लूटूथ रेडियो लो एनर्जी सेंट्रल रोल को सपोर्ट करता है।
यदि मान इंगित करता है, तो ब्लूटूथ डिवाइस इस कार्यक्षमता का समर्थन करता है और आप विंडोज 10 में "आस-पास साझा करना" सक्षम कर सकते हैं।
कोई लो एनर्जी सेंट्रल रोल सपोर्ट नहीं या कोई ब्लूटूथ नहीं? ब्लूटूथ डोंगल खरीदें (bol.com)
आस-पास साझाकरण सक्षम करें
विंडोज़ स्टार्ट बटन पर राइट-क्लिक करें। स्टार्ट मेनू से सेटिंग्स पर क्लिक करें।
विंडोज़ सेटिंग्स में सिस्टम सेटिंग्स पर क्लिक करें।
बाईं ओर मेनू में साझा अनुभव पर क्लिक करें। फिर विंडोज 10 में नजदीकी शेयरिंग को सक्षम करने के लिए ऑन या ऑफ बटन पर क्लिक करें।
अब आपने विंडोज़ 10 में "नियरबाई शेयरिंग" को सफलतापूर्वक सक्षम कर लिया है।
तत्काल आसपास के डिवाइस के साथ फ़ाइल साझा करें
किसी फ़ाइल को अपने डिवाइस से अन्य डिवाइस पर साझा करने के लिए, फ़ाइल पर राइट-क्लिक करें। फिर मेनू से शेयर पर क्लिक करें।
फिर फ़ाइल साझा करने के लिए आस-पास के डिवाइस खोजें पर क्लिक करें।
मैं आशा करता हूं कि इससे आपको मदद मिली होगी। पढ़ने के लिए आपका शुक्रिया!