डिवाइस मैनेजर माइक्रोसॉफ्ट विंडोज ऑपरेटिंग सिस्टम का एक अंतर्निहित हिस्सा है जो उपयोगकर्ताओं को अपने कंप्यूटर से जुड़े हार्डवेयर को देखने और समायोजित करने की अनुमति देता है।
यदि हार्डवेयर ठीक से काम नहीं कर रहा है, तो प्रभावित हार्डवेयर को डिवाइस मैनेजर में चिह्नित किया जाएगा, जो आपको समस्याओं का निवारण करने में मदद करेगा।
डिवाइस मैनेजर कीबोर्ड, माउस, हार्ड ड्राइव सहित विभिन्न डिवाइसों को कवर करता है। यूएसबी डिवाइस, आदि। यह सभी हार्डवेयर को क्रमबद्ध करता है, उन्हें विभिन्न मानदंडों के अनुसार सूचीबद्ध करता है, और जब डिवाइस ख़राब होता है या काम करना बंद कर देता है, तो उपयोगकर्ता को तुरंत सूचित किया जाता है।
तो आप अपने कंप्यूटर को नियंत्रित करने, उसे चालू या बंद करने, उसे कॉन्फ़िगर करने, डिवाइसों के बीच टकराव की पहचान करने और बहुत कुछ करने के लिए डिवाइस मैनेजर का उपयोग कर सकते हैं। विंडोज 8 में डिवाइस मैनेजर खोलने के ये 11 तरीके हैं।
विंडोज़ 8 में डिवाइस मैनेजर खोलने के 11 तरीके
डिवाइस मैनेजर खोलने का सबसे तेज़ और आसान तरीका इसके माध्यम से है विन-एक्स मेन्यू। यह मेनू डिवाइस प्रबंधन सहित सबसे उन्नत विंडोज घटकों का अवलोकन प्रदान करता है।
स्टार्ट बटन पर राइट-क्लिक करें। फिर मेनू में डिवाइस मैनेजर पर क्लिक करें।
विंडोज़ टूल्स के माध्यम से डिवाइस मैनेजर खोलें
पर क्लिक करें प्रारंभ करें बटन. "सभी ऐप्स" पर क्लिक करें और विंडोज टूल्स पर क्लिक करें।
फिर कंप्यूटर प्रबंधन पर क्लिक करें। कंप्यूटर मैनेजमेंट में डिवाइस मैनेजर पर क्लिक करें।
विंडोज़ सर्च के माध्यम से डिवाइस मैनेजर खोलें
आप आवर्धक लेंस का उपयोग करके डिवाइस मैनेजर भी खोज सकते हैं टास्कबार. टास्कबार में आवर्धक लेंस पर क्लिक करें और डिवाइस मैनेजर खोजें। फिर परिणाम सूची में डिवाइस मैनेजर पर क्लिक करें।
रन के माध्यम से डिवाइस मैनेजर खोलें
रन विंडो में आप कुछ ऐप्स प्रारंभ कर सकते हैं। आप डिवाइस मैनेजर जैसे विंडोज़ घटकों को सीधे भी प्रारंभ कर सकते हैं।
स्टार्ट बटन पर राइट-क्लिक करें। मेनू में रन पर क्लिक करें। रन विंडो प्रकार में:
devmgmt.msc
of
hdwwiz.cpl
सीधे डिवाइस मैनेजर खोलने के लिए।
कंट्रोल पैनल से डिवाइस मैनेजर खोलें
खोलो इसे configuratischerm. ऊपर दाईं ओर, "इसके अनुसार देखें" सेटिंग को "बड़े आइकन" में बदलें। इसके बाद डिवाइस मैनेजर पर क्लिक करें।
कमांड प्रॉम्प्ट या विंडोज टर्मिनल से डिवाइस मैनेजर खोलें
यदि आपके पास कमांड प्रॉम्प्ट या टर्मिनल तक पहुंच है तो आप नीचे दिए गए कमांड दर्ज करके सीधे डिवाइस मैनेजर खोल सकते हैं। डिवाइस मैनेजर तुरंत खुल जाता है.
स्टार्ट बटन पर राइट-क्लिक करें। विन-एक्स मेनू से विंडोज टर्मिनल पर क्लिक करें। Windows टर्मिनल विंडो प्रकार में:
devmgmt.msc
सिस्टम प्रॉपर्टीज़ के माध्यम से डिवाइस मैनेजर खोलें
सिस्टम प्रॉपर्टीज़ डिवाइस प्रबंधन के लिए एक शॉर्टकट भी प्रदान करती है। स्टार्ट बटन पर राइट-क्लिक करें। मेनू में रन पर क्लिक करें, रन विंडो में टाइप करें:
sysdm.cpl
फिर हार्डवेयर टैब पर क्लिक करें और डिवाइस मैनेजर खोलने के लिए डिवाइस मैनेजर बटन पर क्लिक करें।
विंडोज़ एक्सप्लोरर के माध्यम से डिवाइस मैनेजर खोलें
आप उस फ़ोल्डर में भी जा सकते हैं जहां आप डिवाइस मैनेजर खोल सकते हैं। खोलें विंडोज़ एक्सप्लोरर और फ़ोल्डर C:\windows\system32\ पर जाएं, फिर डिवाइस मैनेजर खोलने के लिए devmgmt.msc पर क्लिक करें।
मुझे उम्मीद है कि डिवाइस मैनेजर खोलने के इन 8 तरीकों से आपको मदद मिली होगी और आपको संभावनाओं के बारे में कुछ जानकारी मिली होगी।
यह भी पढ़ें:
- विंडोज़ 15 में विंडोज़ एक्सप्लोरर के लिए 11 युक्तियाँ
- विंडोज़ 11 में पिन कोड या पासवर्ड बदलें
- असमर्थित पीसी पर विंडोज 11 स्थापित करें
- Windows 11 रजिस्ट्री साफ़ करें? यह कैसे है!
- विंडोज़ 8 को तेज़ बनाने के लिए 11 युक्तियाँ
पढ़ने के लिए आपका शुक्रिया!

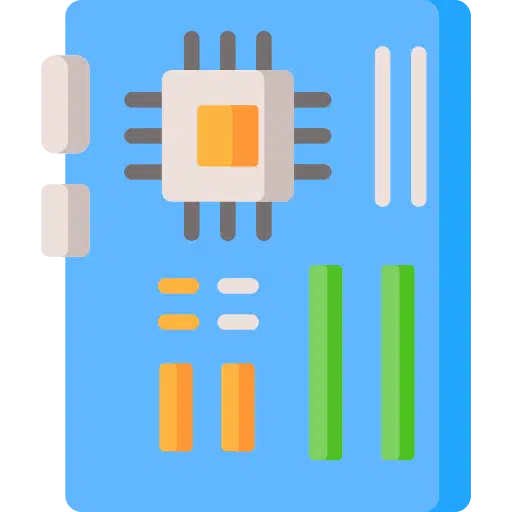
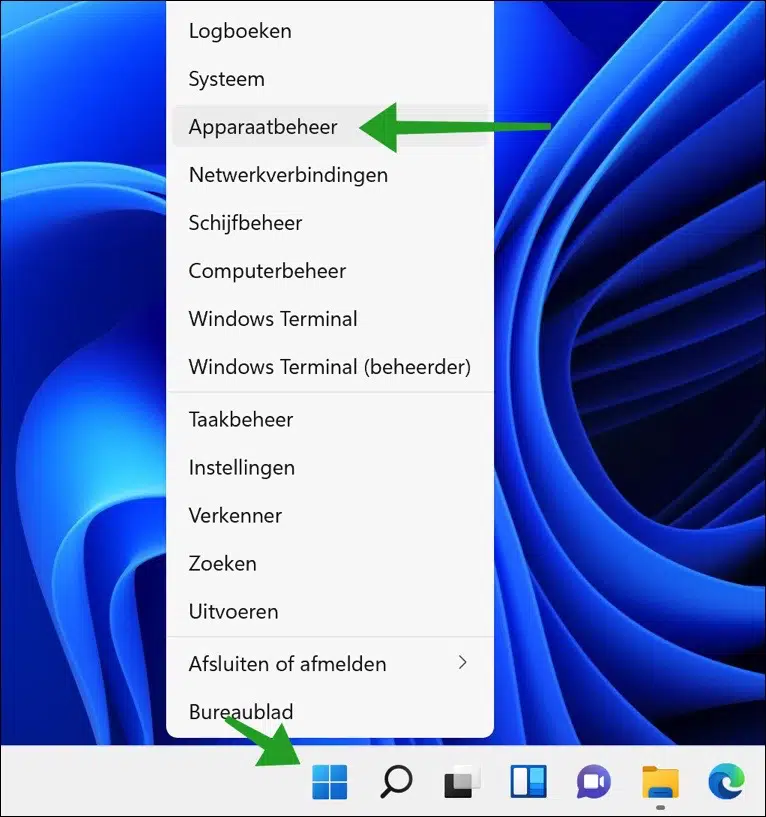
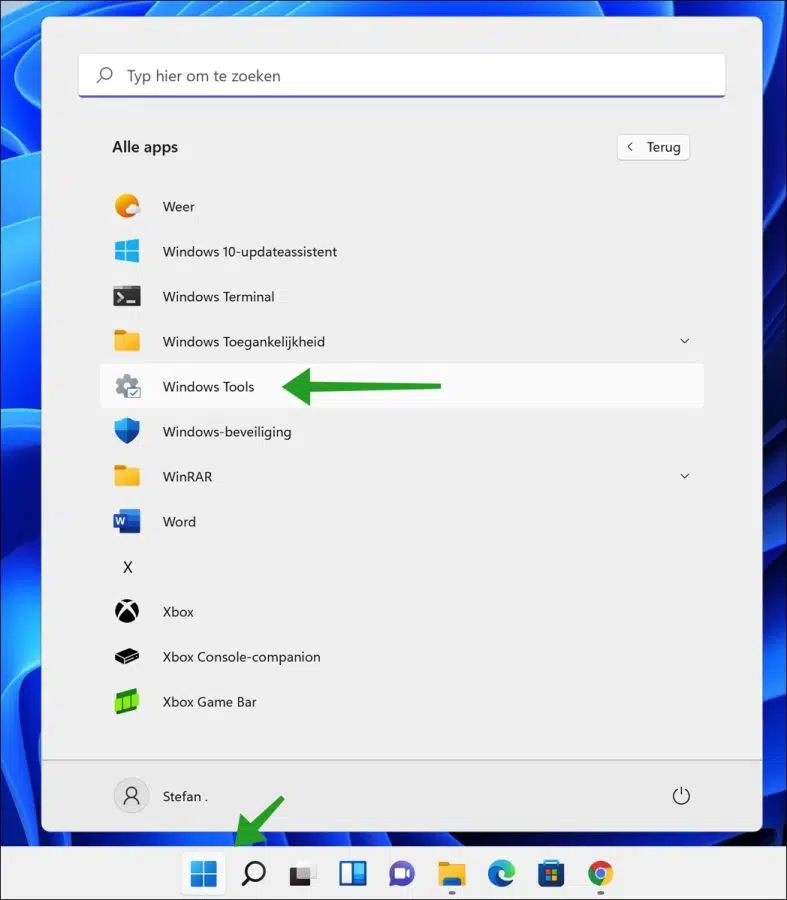
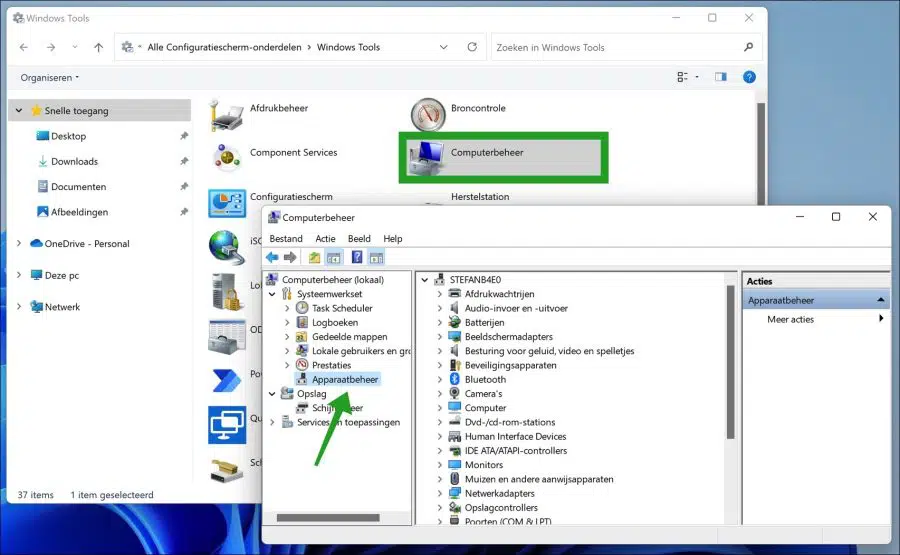
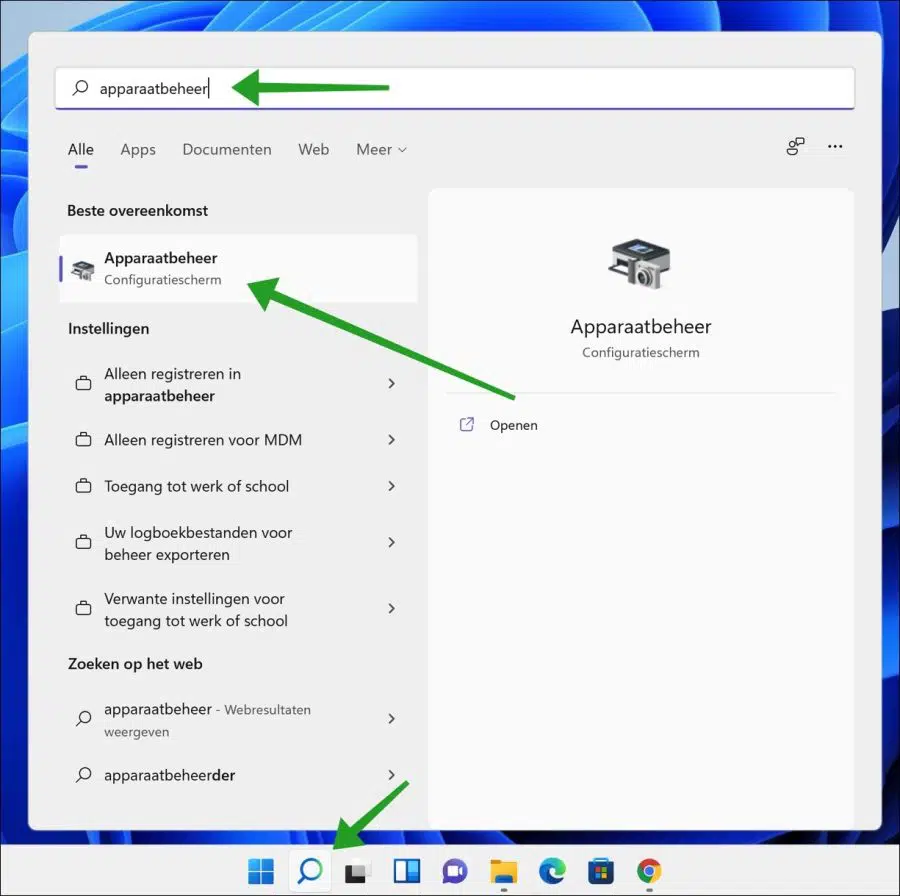
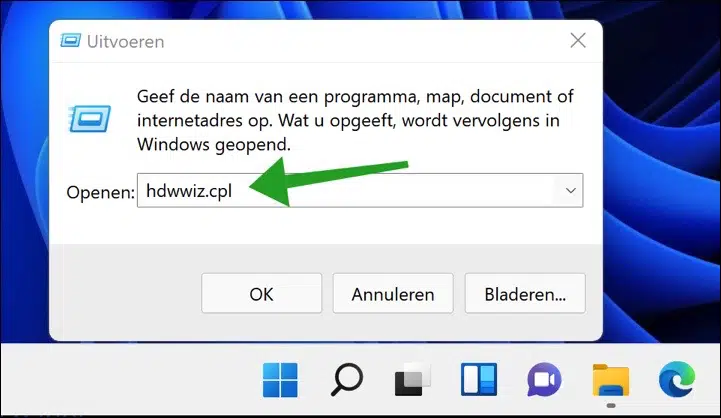
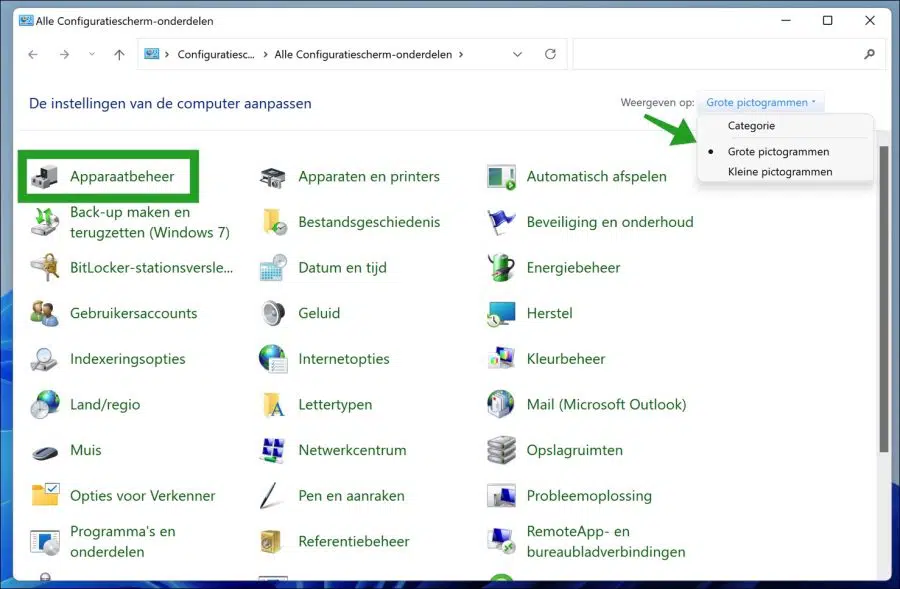
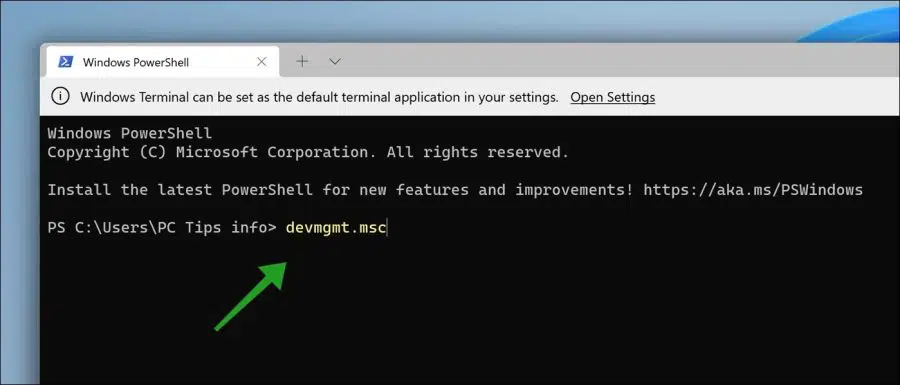
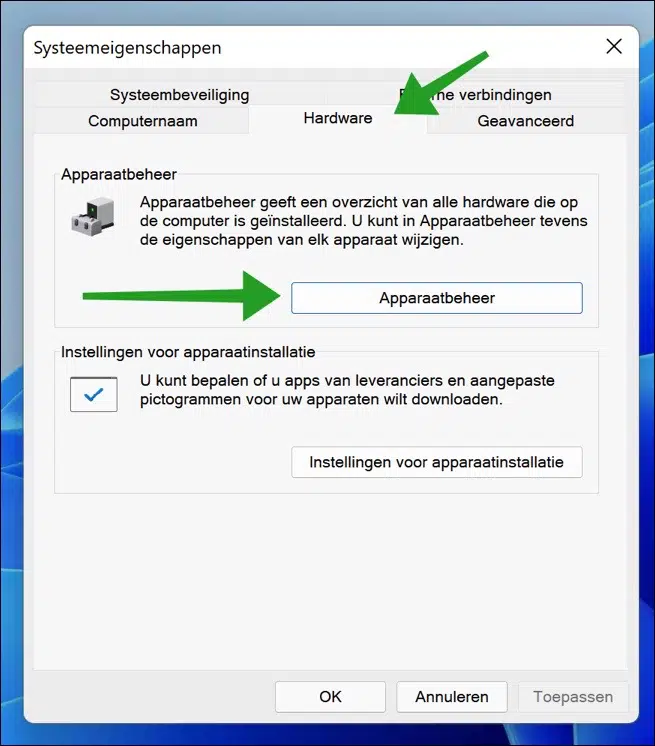
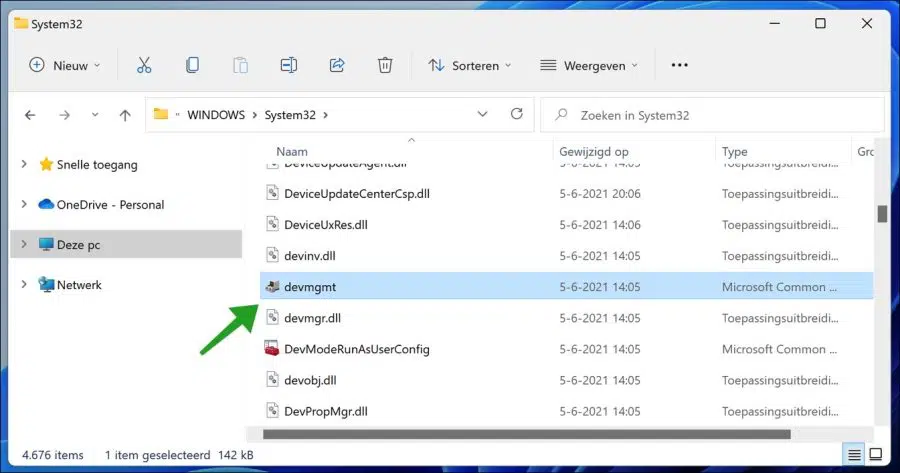
यह hdwwiz.cpl है न कि hddwiz.cpl 🙂
नमस्ते, विंडोज 11 क्विक एक्सेस ब्लूटूथ के नीचे दाईं ओर गायब हो गया है। मेरे लिए इसे सक्षम करना संभव नहीं है
एच.ब्लोकपोएल
Zoetermeer
धन्यवाद
नमस्ते, फिर ब्रश टूल > ब्लूटूथ टाइल जोड़ें और जोड़ें पर क्लिक करें। यदि यह ब्लूटूथ टाइल सूचीबद्ध नहीं है, तो ब्लूटूथ नहीं मिलेगा। फिर सही मदरबोर्ड ड्राइवर स्थापित करें या सुनिश्चित करें कि ब्लूटूथ डोंगल का पता लगाया गया है।
यह भी पढ़ें:
https://www.pc-tips.info/tips/windows-tips/bluetooth-inschakelen-in-windows-11/
https://www.pc-tips.info/tips/windows-tips/bluetooth-werkt-niet-in-windows-11/
गुड लक!
मैं अपने लैपटॉप को 2 स्क्रीन कैसे प्रदान कर सकता हूँ? तो लैपटॉप डिस्प्ले और एक्सटर्नल डिस्प्ले।
नमस्कार,
पहले जांचें कि वीडियो कार्ड एकाधिक डिस्प्ले का समर्थन करता है या नहीं। इंटरनेट पर देखें कैसे. इसके अलावा, स्क्रीन के लिए पर्याप्त पोर्ट होने चाहिए, यदि नहीं, तो आपको एचडीएमआई डुअल मॉनिटर एडाप्टर की आवश्यकता होगी।
विंडोज़ में एकाधिक डिस्प्ले सेट अप करने के लिए, आप इस जानकारी का उपयोग कर सकते हैं:
https://support.microsoft.com/nl-nl/windows/twee-beeldschermen-instellen-op-windows-3d5c15dc-cc63-d850-aeb6-b41778147554
इसलिए यह पूरी तरह से लैपटॉप, वीडियो कार्ड और उपलब्ध पोर्ट की संख्या पर निर्भर है। आपको कामयाबी मिले!