विंडोज 10 अकाउंट डिलीट करें? यदि आप विंडोज 10 का उपयोग करते हैं, तो इस बात की अच्छी संभावना है कि आप कंप्यूटर को कई उपयोगकर्ताओं के साथ साझा करेंगे। विंडोज़ 10 में हर किसी के पास एक उपयोगकर्ता खाता है जहां विशेष रूप से उस उपयोगकर्ता के लिए विशिष्ट प्रोग्राम और सेटिंग्स सहेजी जाती हैं।
कुछ मामलों में उपयोगकर्ता प्रोफ़ाइल के साथ कोई समस्या उत्पन्न हो सकती है और इसे फिर से बनाना होगा या उपयोगकर्ता प्रोफ़ाइल को हटाना होगा। यह जानना महत्वपूर्ण है कि विंडोज़ 10 उपयोगकर्ता खाते और उपयोगकर्ता प्रोफ़ाइल के बीच अंतर करता है।
उपयोगकर्ता खाता वह खाता है जो विंडोज़ 10 में कुछ सेटिंग्स जैसे आपका उपयोगकर्ता नाम, व्यक्तिगत सेटिंग्स और वॉलपेपर संग्रहीत करता है।
Een उपयोगकर्ता रूपरेखा विंडोज़ में एक स्थान है जहां ये सेटिंग्स संग्रहीत हैं। विंडोज़ को इन सेटिंग्स को संग्रहीत करने वाली फ़ाइलों को संग्रहीत करने के लिए एक स्थान की आवश्यकता होती है। यह एक उपयोगकर्ता प्रोफ़ाइल है. इसलिए उपयोगकर्ता खाते और उपयोगकर्ता प्रोफ़ाइल दोनों में उपयोगकर्ता डेटा होता है।
यदि आप व्यक्तिगत फ़ाइलों को बनाए रखते हुए केवल उपयोगकर्ता खाते को हटाना चाहते हैं तो खाते और प्रोफ़ाइल के बीच अंतर महत्वपूर्ण है।
Windows 10 खाता हटाएं या पुनर्स्थापित करें
विंडोज़ सेटिंग्स के माध्यम से विंडोज़ 10 खाता हटाएं
यदि आप विंडोज 10 सेटिंग्स के माध्यम से किसी उपयोगकर्ता खाते को हटाते हैं, तो खाते के साथ-साथ प्रोफ़ाइल भी हटा दी जाएगी। यदि उपयोगकर्ता खाता है स्थानीय खाता चिंताओं के कारण, सभी व्यक्तिगत सेटिंग्स हटा दी जाएंगी।
Microsoft खाते से संबद्ध खाता किसी भी व्यक्तिगत सेटिंग को नहीं हटाता है। यदि आप बाद में Microsoft खाते को Windows में वापस जोड़ते हैं, तो व्यक्तिगत सेटिंग्स पुनर्स्थापित हो जाएंगी।
विंडोज़ 10 में एक स्थानीय खाता और एक माइक्रोसॉफ्ट खाता हटाने का तरीका नीचे दिया गया है। आप विंडोज़ 10 से खाता हटाए बिना उपयोगकर्ता खाता रीसेट करने का तरीका भी सीखेंगे।
स्थानीय खाता हटाएँ
विंडोज स्टार्ट बटन पर राइट-क्लिक करें और स्टार्ट मेनू में "सेटिंग्स" पर क्लिक करें।
विंडोज़ सेटिंग्स में, "अकाउंट्स" पर क्लिक करें।
फिर मेनू में बाईं ओर "परिवार और अन्य उपयोगकर्ता" पर क्लिक करें, थोड़ा नीचे "अन्य उपयोगकर्ता" पर जाएं। उस स्थानीय खाते पर क्लिक करें जिसे आप हटाना चाहते हैं और पुष्टि करने के लिए "हटाएं" बटन पर क्लिक करें।
विंडोज़ 10 आपसे पूछेगा कि क्या आप उपयोगकर्ता खाते को स्थायी रूप से हटाना चाहते हैं।
कंप्यूटर, डेस्कटॉप, डाउनलोड, दस्तावेज़, फ़ोटो, संगीत और अन्य फ़ाइलों से सभी डेटा मिटा दिया जाएगा। सुनिश्चित करें कि आपके पास एक है बैक-अप यदि आवश्यक हो तो इन फ़ाइलों को बाद में पुनर्स्थापित करें।
विंडोज़ अब उपयोगकर्ता खाते और उपयोगकर्ता प्रोफ़ाइल फ़ाइल फ़ोल्डर को हटा देता है।
Windows 10 में वापस खाता कैसे जोड़ें, यहां पढ़ें।
माइक्रोसॉफ्ट खाता हटाएं
यदि आप Windows 10 में Microsoft खाता हटाना चाहते हैं, तो आपको पहले एक स्थानीय खाता बनाना होगा। एक बार स्थानीय खाता बन जाने के बाद, स्थानीय व्यवस्थापक खाते से लॉग इन करें और फिर Microsoft खाता हटा दें। इस तरह से ये कार्य करता है।
विंडोज़ स्टार्ट बटन पर राइट-क्लिक करें। मेनू में "रन" पर क्लिक करें।
रन विंडो प्रकार में: netplwiz
उपयोगकर्ता खाता सेटिंग्स में, विंडोज़ 10 में एक नया स्थानीय उपयोगकर्ता खाता जोड़ने के लिए "जोड़ें" पर क्लिक करें।
नीचे दिए गए लिंक "बिना Microsoft खाते के साइन इन करें (अनुशंसित नहीं)" पर क्लिक करें। फिर “अगला” बटन पर क्लिक करें।
जानकारी पढ़ें और जारी रखने के लिए "स्थानीय खाता" बटन पर क्लिक करें।
विंडोज़ 10 में एक नया स्थानीय उपयोगकर्ता बनाएँ। एक उपयोगकर्ता नाम और पासवर्ड दर्ज करें। फिर “अगला” बटन पर क्लिक करें।
एक बार उपयोगकर्ता खाता बन गया है। आपके द्वारा अभी बनाए गए उपयोगकर्ता खाते पर क्लिक करें और "गुण" पर क्लिक करें।
"समूह सदस्यता" टैब पर क्लिक करें। उपयोगकर्ता खाते को "मानक उपयोगकर्ता" से "प्रशासक" में बदलें। अप्लाई और ओके पर क्लिक करें।
अब विंडोज़ से लॉग आउट करें और आपके द्वारा अभी बनाए गए प्रशासक खाते (स्थानीय खाता, माइक्रोसॉफ्ट खाता नहीं) से वापस लॉग इन करें।
एक बार लॉग इन करने के बाद, स्टार्ट बटन पर राइट-क्लिक करें। मेनू में "सेटिंग्स" पर क्लिक करें।
विंडोज़ सेटिंग्स में "अकाउंट्स" पर क्लिक करें।
बाईं ओर मेनू में "परिवार और अन्य उपयोगकर्ता" पर क्लिक करें। फिर Microsoft खाते पर क्लिक करें (आप Microsoft खाते को ईमेल पते से पहचानेंगे, या इसके पीछे कोई पाठ "स्थानीय खाता" नहीं होगा)। फिर “डिलीट” पर क्लिक करें।
"खाता और डेटा हटाएं" पर क्लिक करके Microsoft खाते को हटाने की पुष्टि करें।
Windows 10 में वापस खाता कैसे जोड़ें, यहां पढ़ें।
यदि आप उपयोगकर्ता खाता हटाना चाहते हैं, लेकिन प्रोफ़ाइल (व्यक्तिगत फ़ाइलें) रखना चाहते हैं, तो नीचे दिए गए चरणों का पालन करें।
विंडोज़ 10 खाता रीसेट
कभी-कभी उपयोगकर्ता खाते में समस्याएँ उत्पन्न हो सकती हैं। इसके बाद उपयोगकर्ता खाते को डिफ़ॉल्ट सेटिंग्स पर पुनर्स्थापित करना संभव है। फिर उपयोगकर्ता खाता हटाया नहीं जाएगा, बल्कि दोबारा बनाया जाएगा। अगली बार जब आप कंप्यूटर पर दोबारा लॉग इन करेंगे तो ऐसा होगा।
यह महत्वपूर्ण है कि सबसे पहले आपके पास कंप्यूटर पर दूसरा व्यवस्थापक खाता हो। आपको उस खाते से लॉग आउट होना होगा जिसे आप दोबारा हटाना चाहते हैं।
विंडोज़ स्टार्ट बटन पर राइट-क्लिक करें। स्टार्ट मेनू में "रन" पर क्लिक करें।
रन विंडो प्रकार में: सिस्टम गुण उन्नत
"उपयोगकर्ता प्रोफ़ाइल" मेनू में "सेटिंग्स" बटन पर क्लिक करें।
वह स्थानीय प्रोफ़ाइल चुनें जिसे आप हटाना चाहते हैं और "हटाएं" बटन पर क्लिक करें।
प्रोफ़ाइल हटाने की पुष्टि करें. विंडोज़ प्रोफ़ाइल को हटाते समय विंडोज़ अब खाते को बरकरार रखता है। अगली बार जब आप दोबारा लॉग इन करेंगे, तो उपयोगकर्ता प्रोफ़ाइल फिर से बनाई जाएगी।
फिर आपको एक विंडो दिखाई देगी जहां प्रोफ़ाइल को फिर से बनाया जा रहा है और विंडोज़ को इसे पूरा करने में कुछ मिनट लग सकते हैं।
मैं आशा करता हूं कि इससे आपको मदद मिली होगी। पढ़ने के लिए आपका शुक्रिया!

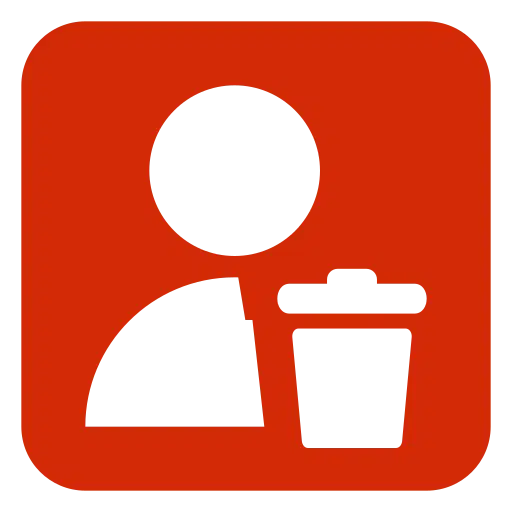
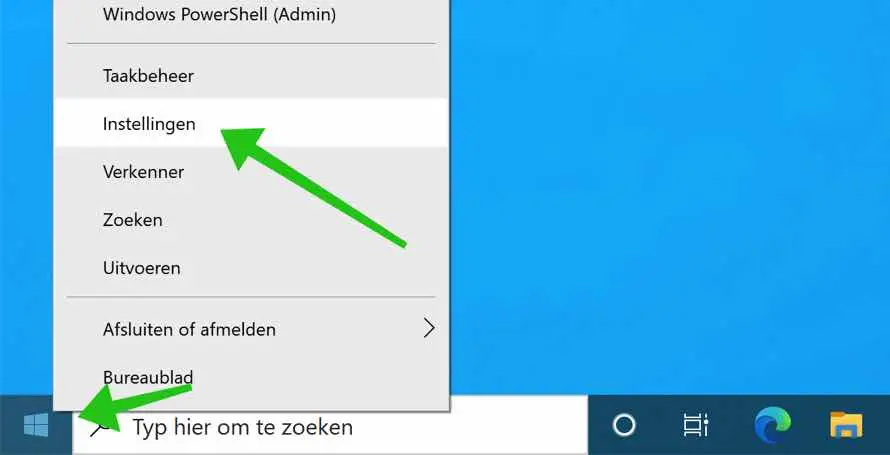
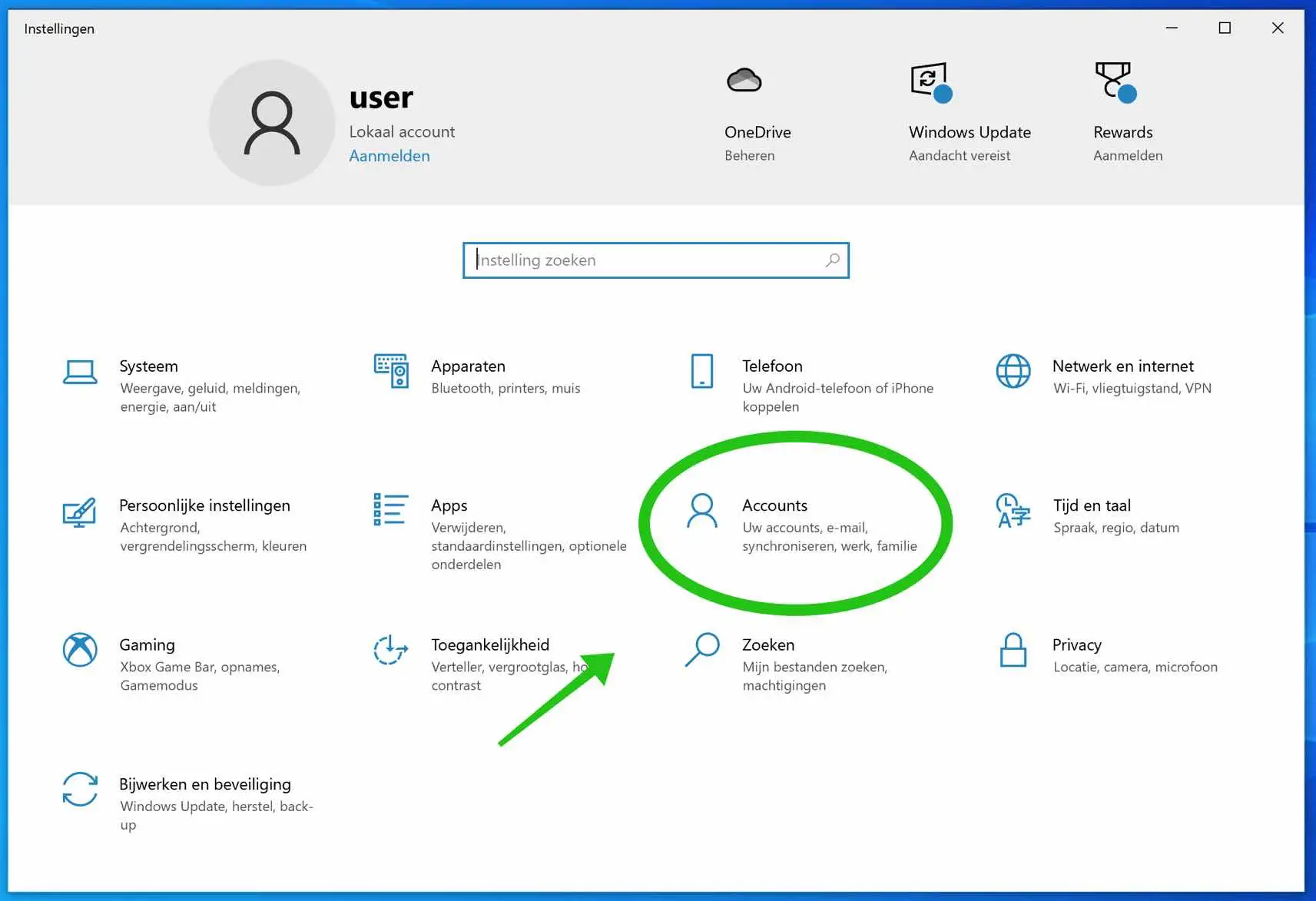
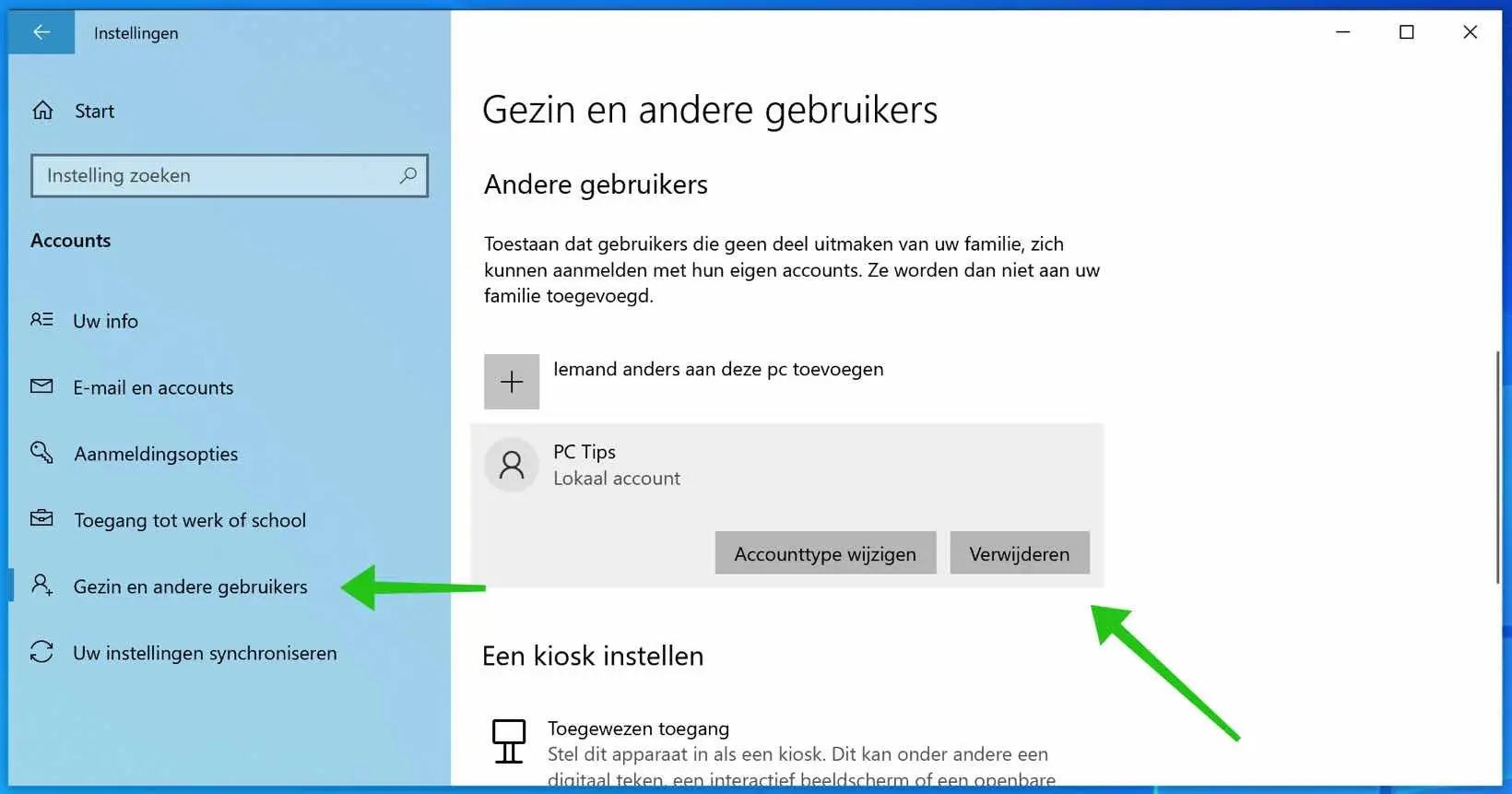
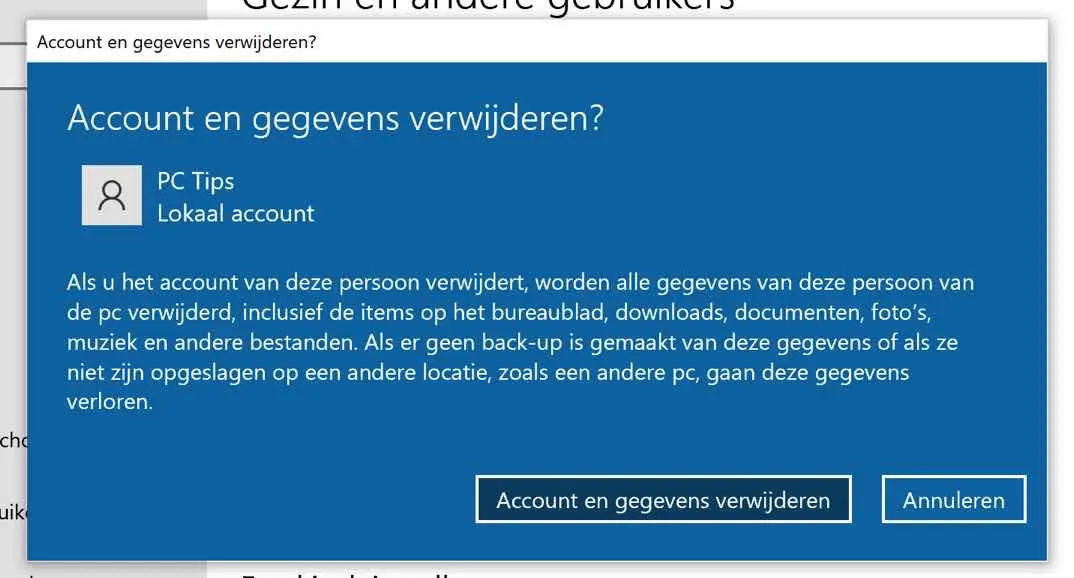
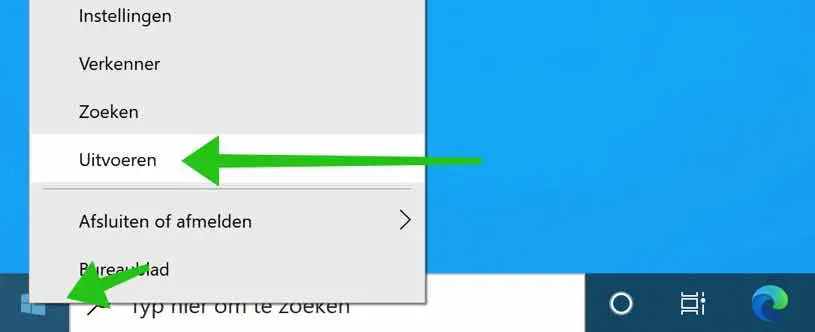
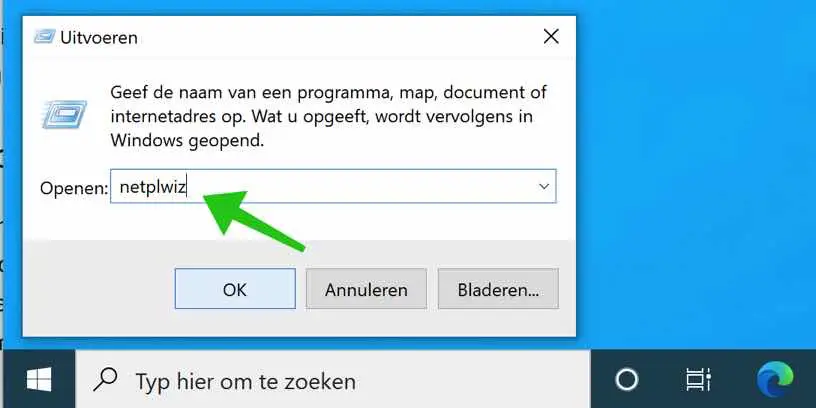
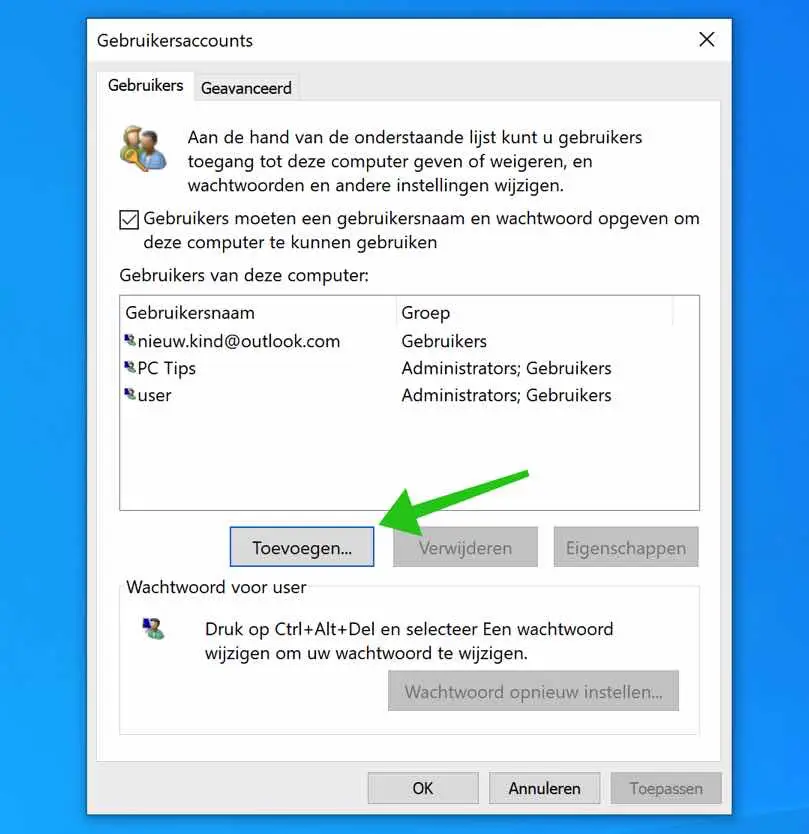
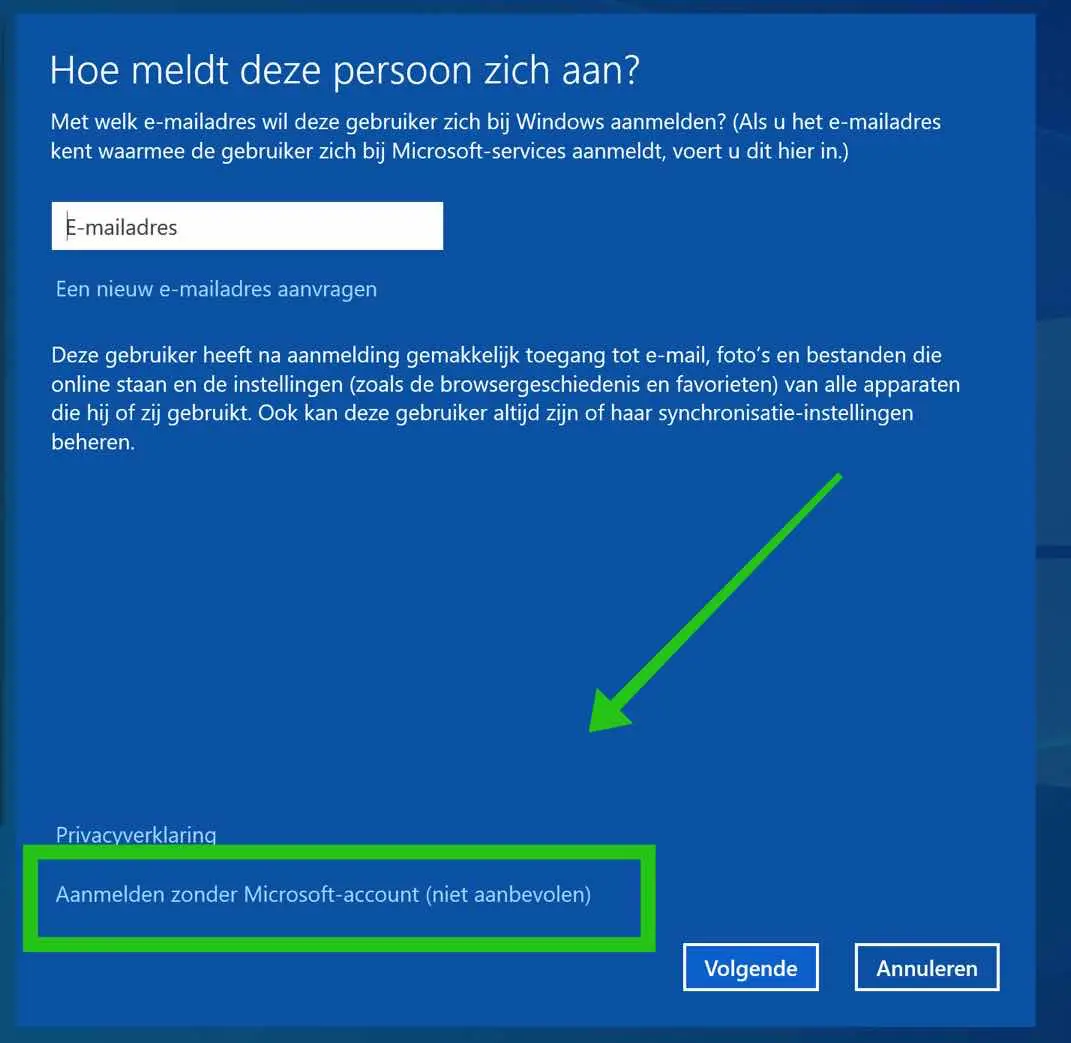
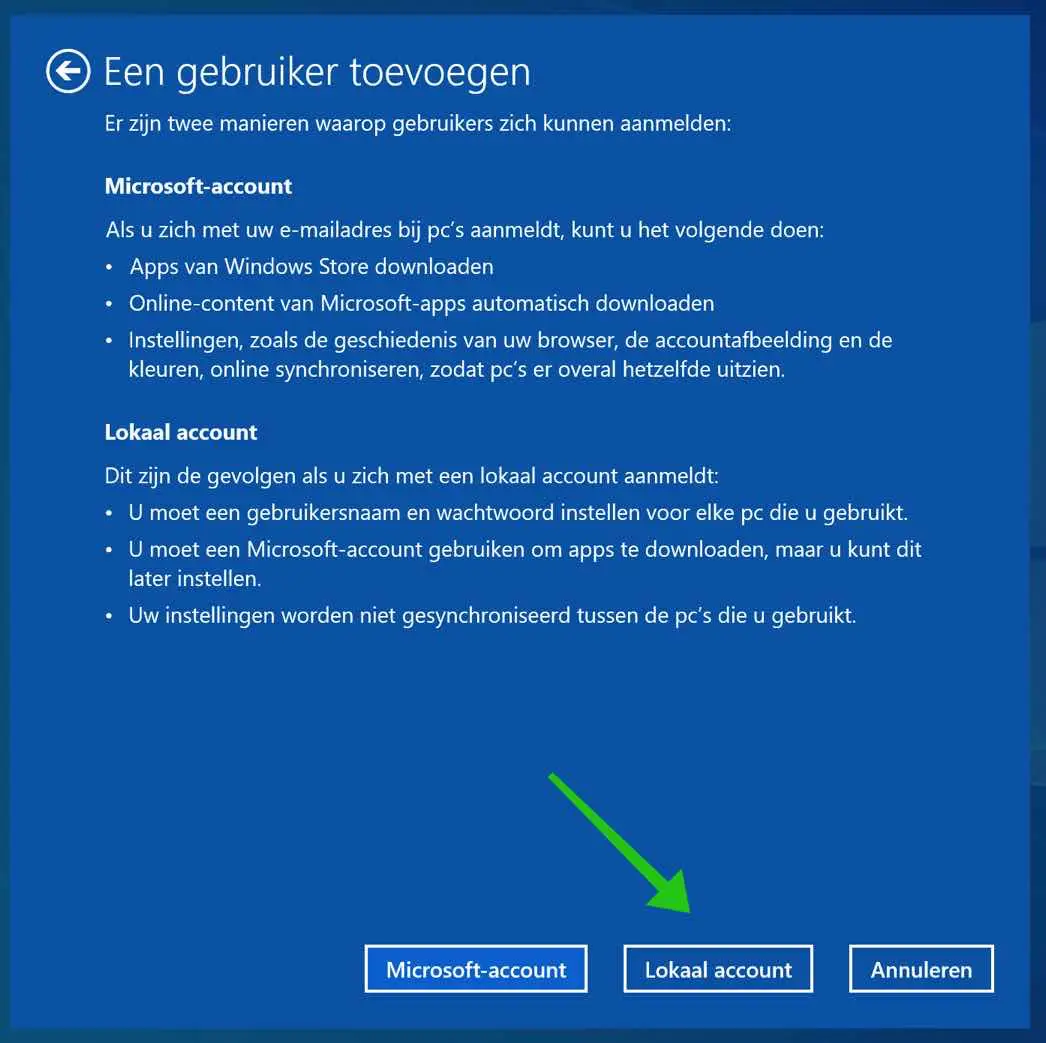
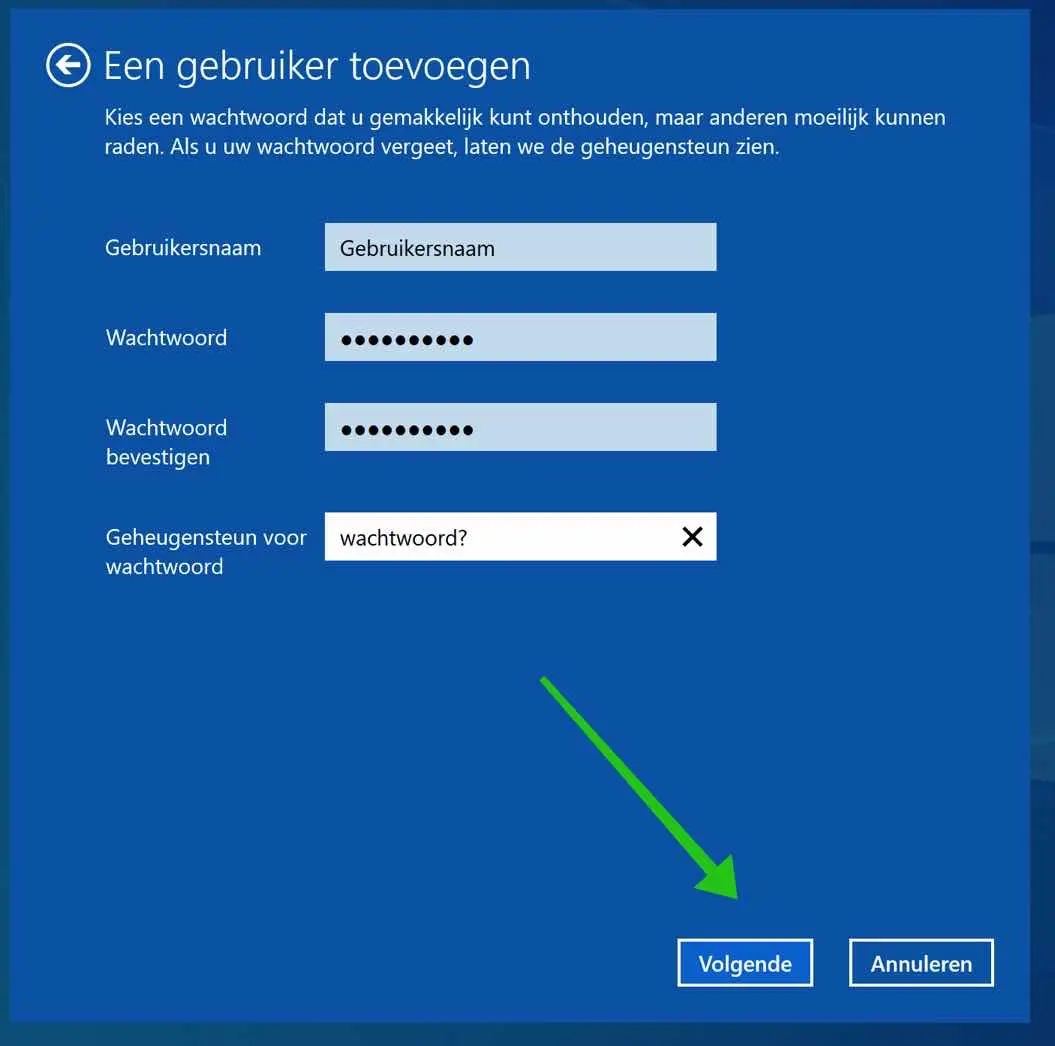
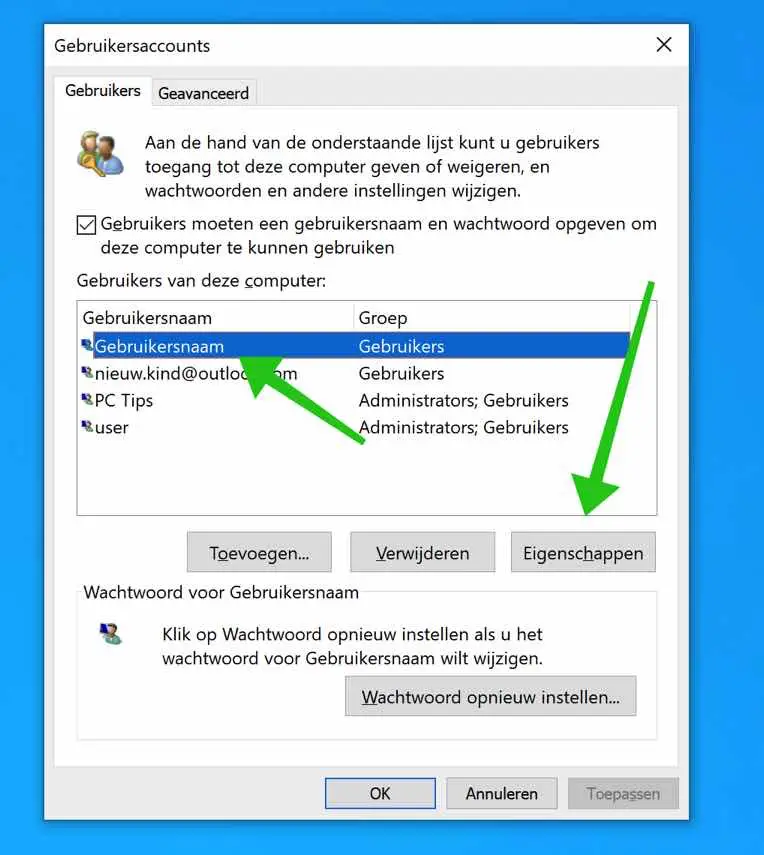
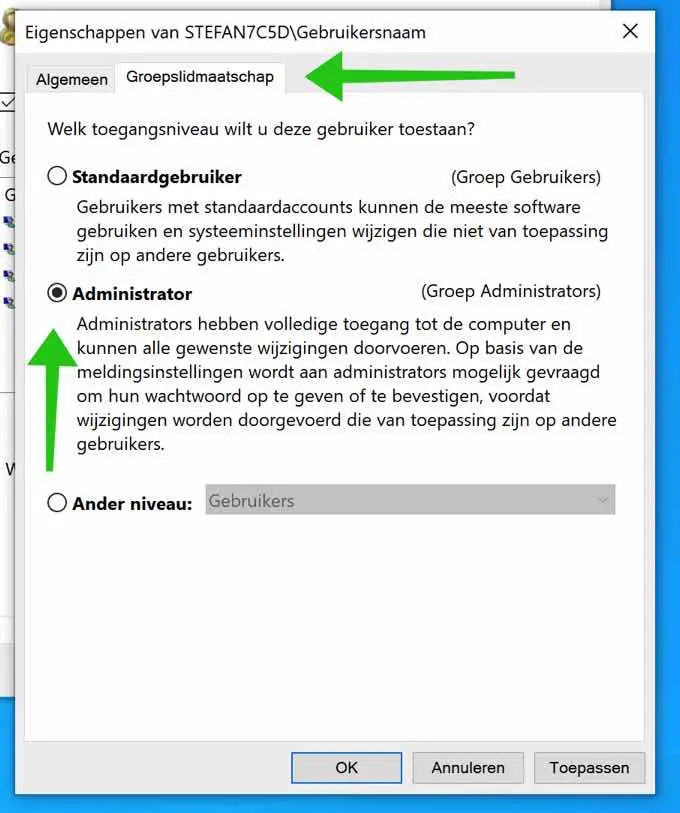
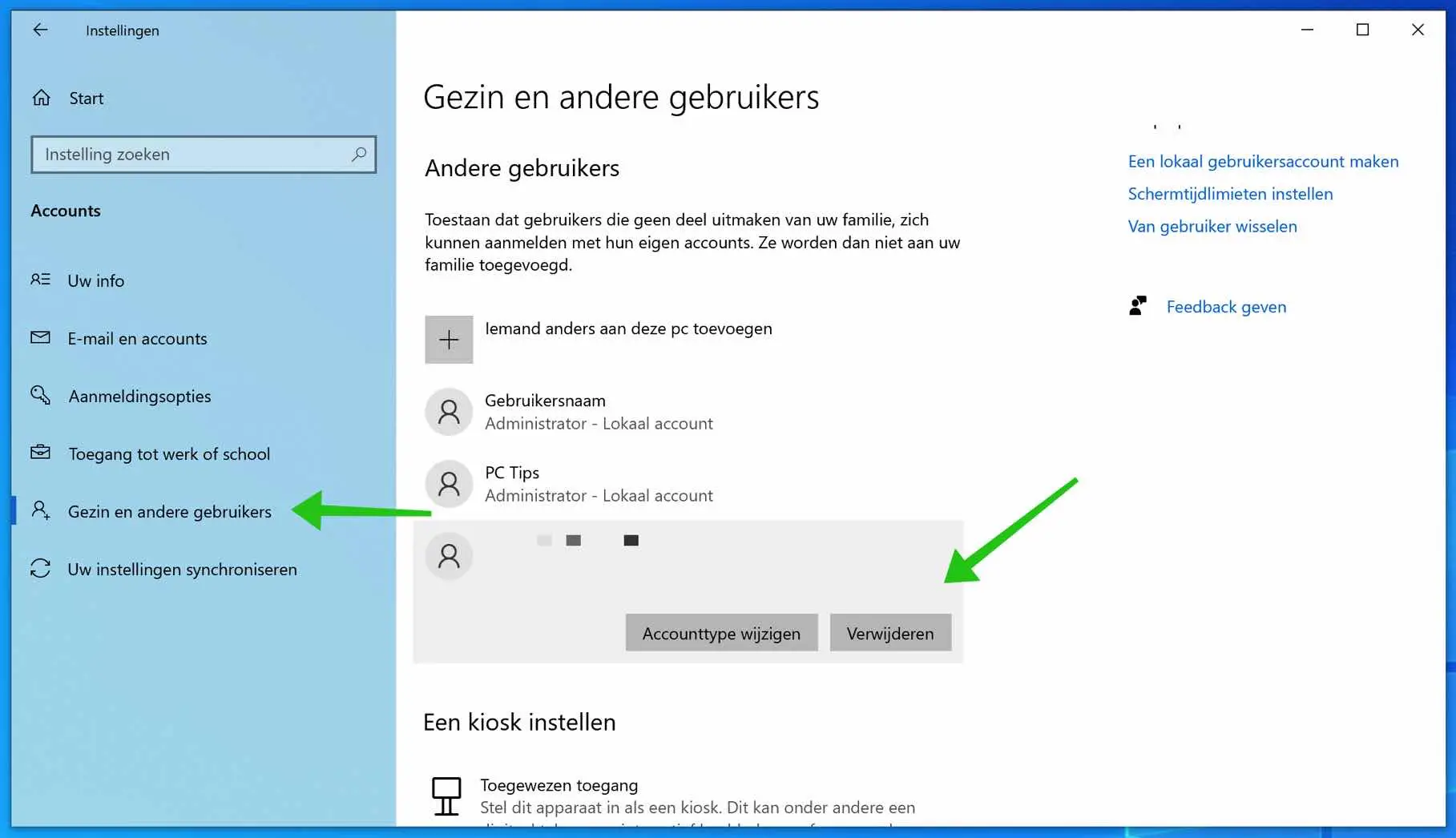
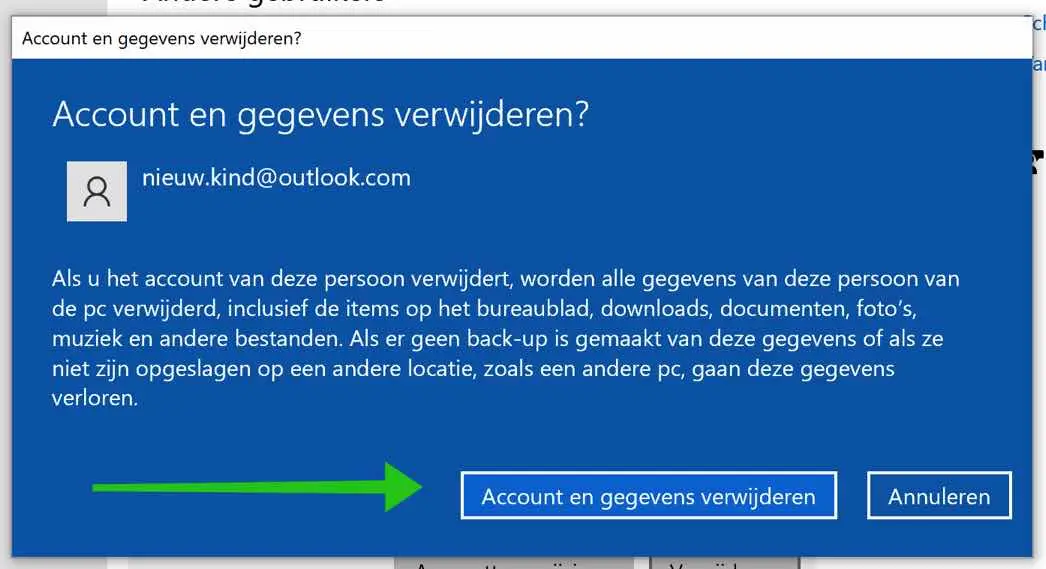
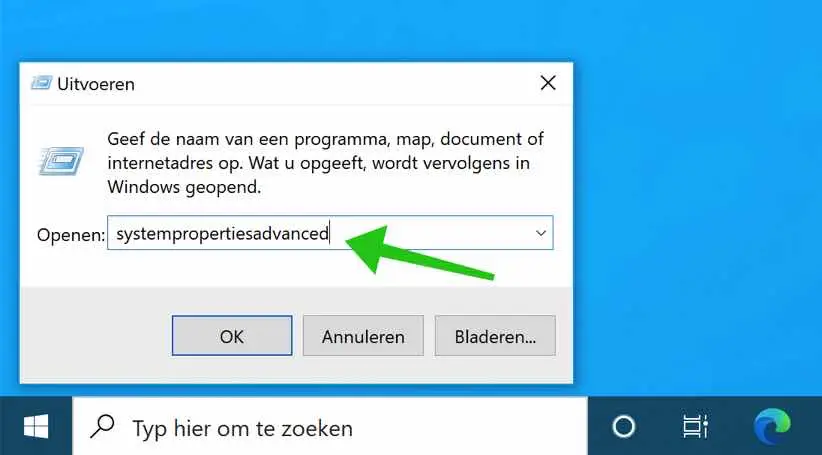
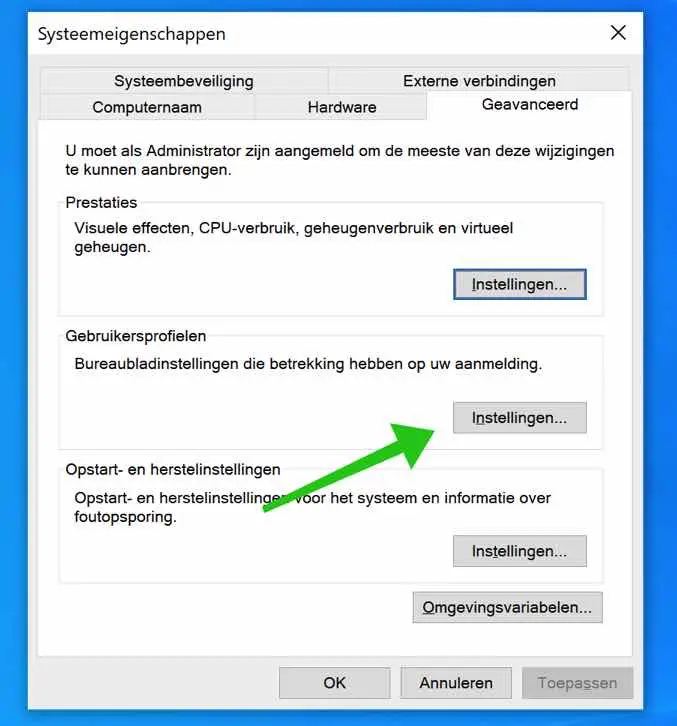
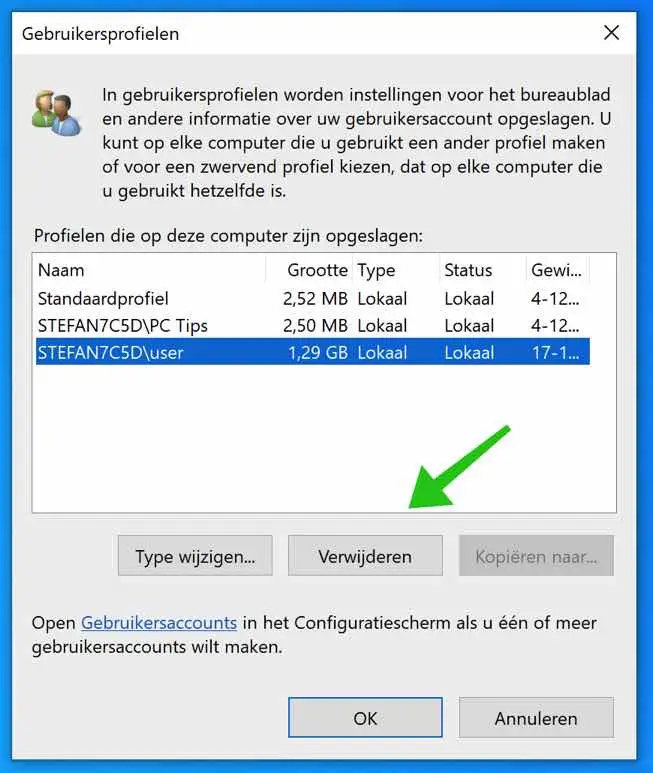
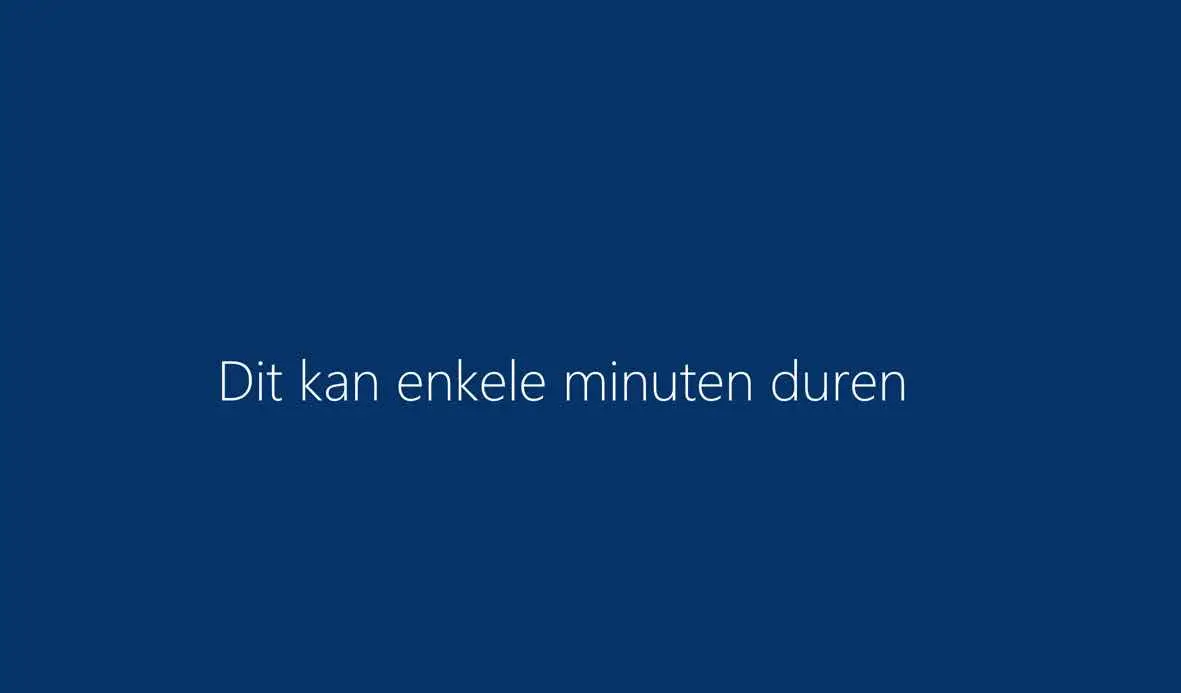
प्रिय स्टीफन,
क्या अनुकरणीय वेबसाइट है. मैंने आपकी साइट पर थोड़ा गौर किया है। मैंने अब एक और समस्या (विंडोज अपडेट के विफल होने) का समाधान खोज लिया है। सब कुछ बिल्कुल स्पष्ट है. आपकी वेबसाइट असाधारण है. एक बार फिर धन्यवाद,
Joop
आपकी दयालु प्रतिक्रिया और दान के लिए धन्यवाद। यदि आपके कोई प्रश्न हैं, तो कृपया एक संदेश छोड़ें और मुझे आपकी सहायता करने में खुशी होगी।
MVG
हमने इसे बिना किसी झंझट के किया, स्टीफ़न। मैंने इंटरनेट पर खोज की क्योंकि मैंने इसके बारे में कभी नहीं सोचा था। बहुत सरल - यदि आप इसे जानते हैं। आपको जानकर खुशी हुई क्योंकि अपने पीसी पर लॉग इन करना मुझे वास्तव में परेशान करने लगा था।
मेरा पीसी अब फिर से हमेशा की तरह काम करता है। मेरी कृतज्ञता महान है. एक (मामूली) दान आ रहा है.
साभार,
Joop
ख़ुशी है कि यह काम कर गया। प्रतिक्रिया के लिए धन्यवाद। साभार
प्रिय स्टीफन,
मैंने कभी पासवर्ड नहीं लगाया. मेरा पीसी (W10) बिना पासवर्ड के तुरंत खुल जाता है। गलती से मैंने हाल ही में एक Microsoft खाता बनाया है। परिणामस्वरूप, अब मुझे हर बार एक पासवर्ड या पिन दर्ज करना पड़ता है। मैं इस रुकावट को कैसे दूर करूं ताकि मैं बिना किसी परेशानी के अपने पीसी का दोबारा उपयोग कर सकूं? आपके जवाब के लिए अग्रिन धन्यवाद।
साभार,
Joop
नमस्कार, सुनिश्चित करने के लिए आपको पहले एक पुनर्स्थापना बिंदु बनाना चाहिए।
https://www.pc-tips.info/tips/windows-tips/windows-herstelpunt-maken-en-terugzetten-uitgebreide-instructie/
फिर आप Microsoft खाते को स्थानीय खाते में परिवर्तित कर सकते हैं:
https://support.microsoft.com/nl-nl/windows/uw-windows-10-apparaat-overschakelen-naar-een-lokaal-account-eb7e78a9-88ee-9bc3-8f06-831b56e339fdइसके बाद आप बिना पासवर्ड के दोबारा लॉग इन कर सकते हैं:
https://support.microsoft.com/nl-nl/windows/kan-ik-me-zonder-een-wachtwoord-aanmelden-bij-windows-a72b85ae-75ae-4cfa-5c7d-186a61fcce92गुड लक!
वाह - क्या अति तीव्र प्रतिक्रिया है!
मैं आज रात इसका परीक्षण करने जा रहा हूं। आपका बहुत-बहुत धन्यवाद।
Joop
आप अधिकांश समस्याओं का स्पष्ट समाधान प्रदान करते हैं, बढ़िया! मैं सोच रहा था कि क्या निम्नलिखित कुछ ऐसा है जिसे भी हल किया जा सकता है।
मेरे पास एक ही पते वाले दो एमएस खाते हैं। एक व्यक्तिगत खाता है और दूसरा कार्यस्थल या विद्यालय खाता है. चूँकि मैं केवल कार्य-विद्यालय खाते का उपयोग करता हूँ, मैं अपना पीसी इसके साथ प्रारंभ करना चाहता हूँ।
यह किसी भी तरह से असंभव है, क्योंकि Microsoft नया खाता बनाते समय ईमेल पता मांगता है, लेकिन व्यक्तिगत या कार्य-विद्यालय खाते का विकल्प नहीं देता है।
जब मैं आख़िरकार यह खाता बनाने में कामयाब हुआ, तो यह उन खातों में दिखाई नहीं दिया जिनके साथ मैं पीसी शुरू कर सकता था। केवल व्यक्तिगत Microsoft खाता (जो मुझे नहीं चाहिए) और एक स्थानीय खाता जो अब बनाया गया है।
क्या सिर्फ वर्क-स्कूल अकाउंट से पीसी शुरू करना संभव है?
विचारों के योगदान के लिए धन्यवाद!
नमस्ते, यहां अतिरिक्त जानकारी है। यह भी सुनिश्चित करें कि आपके पास विंडोज़ प्रोफेशनल लाइसेंस है:
https://techcommunity.microsoft.com/t5/microsoft-365/sign-into-windows-10-with-office-365-account/m-p/35003गुड लक!
तो इस विधि के लिए आपका बहुत-बहुत धन्यवाद!
उस Microsoft परिवार के लिए कितनी शर्म की बात है। यह वास्तव में जानबूझकर बनाई गई भूलभुलैया है, ताकि हमेशा यह सुनिश्चित किया जा सके कि आप कम के बजाय अधिक एमएस उत्पाद खरीदें। यह एक चिपचिपे टेप की तरह है जिसे आप वापस नहीं पा सकते
नमस्कार,
मेरा एक प्रश्न है, मेरे कंप्यूटर पर एक खाता है जिसका पासवर्ड मुझे पता है और मैं उससे लॉग इन करता हूं, लेकिन जब भी मैं कंप्यूटर चालू करता हूं तो यह दूसरा खाता खोलता है, मैं अपना कंप्यूटर बेचना चाहता हूं और दोनों खाते हटाना चाहता हूं लेकिन मुझे हटाने के लिए कहीं भी एक भी खाता नहीं मिला, इसके अलावा मैं WW को नहीं जानता।
मैं यह कैसे सुनिश्चित कर सकता हूं कि मैं अपना कंप्यूटर किसी और को ठीक से (बिना किसी जानकारी के) दे दूं।
नमस्ते, तो मैं कंप्यूटर रीसेट कर दूंगा। यह एक ताज़ा इंस्टालेशन है जिसमें कोई फ़ाइल प्रतिधारण नहीं है। नीचे दिए गए निर्देशों का पालन करें, लेकिन "फ़ाइलें रखें" पर क्लिक न करें बल्कि "सब कुछ हटाएं" पर क्लिक करें।
https://support.microsoft.com/nl-nl/windows/geef-uw-pc-een-nieuwe-start-0ef73740-b927-549b-b7c9-e6f2b48d275e
कृपया ध्यान दें कि उपरोक्त कार्य करने से सभी फ़ाइलें हट जाएंगी और विंडोज़ पुनः इंस्टॉल हो जाएगी। यदि आपको अभी भी फ़ाइलों की आवश्यकता है, तो पहले उन्हें सुरक्षित करें!
नमस्ते, स्टीफ़न