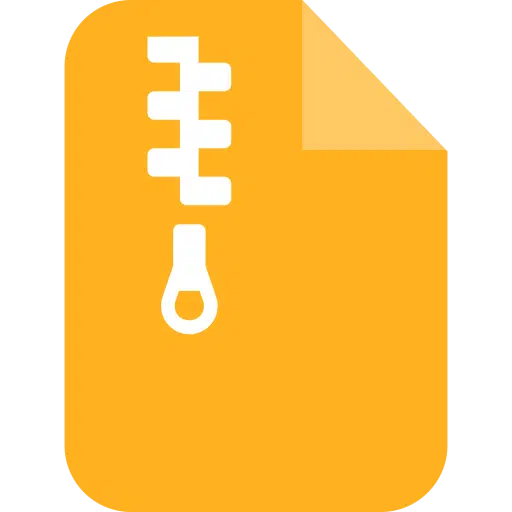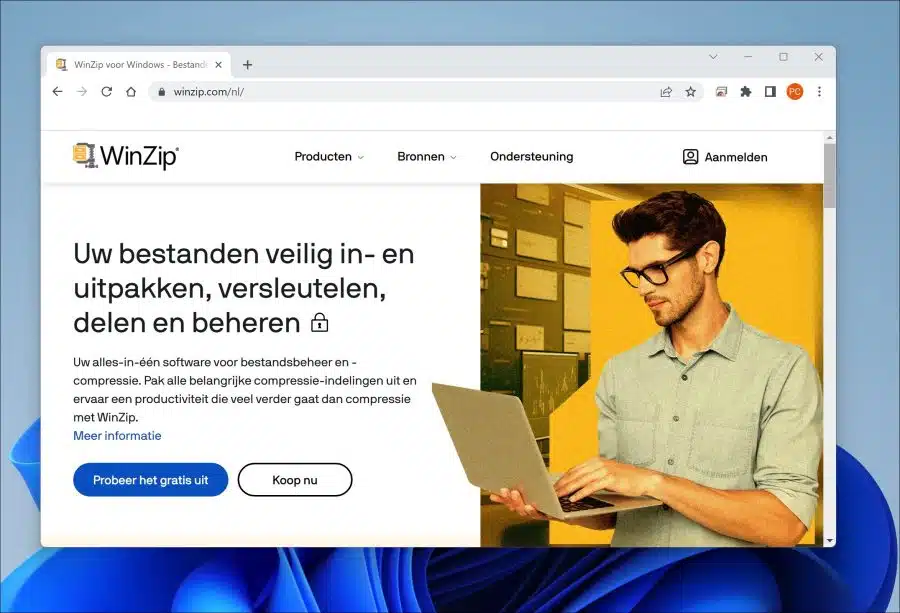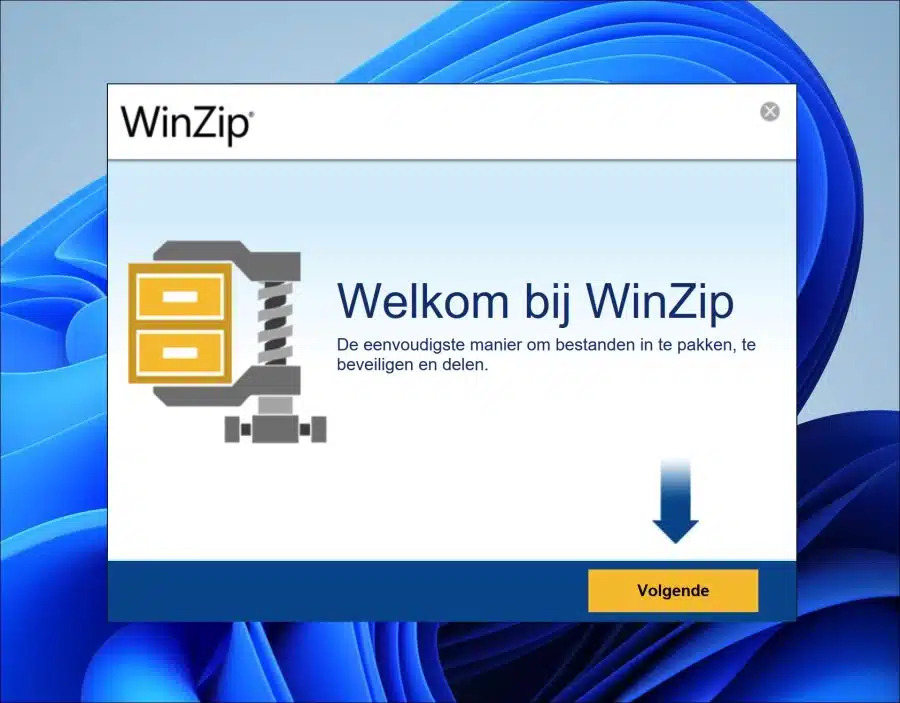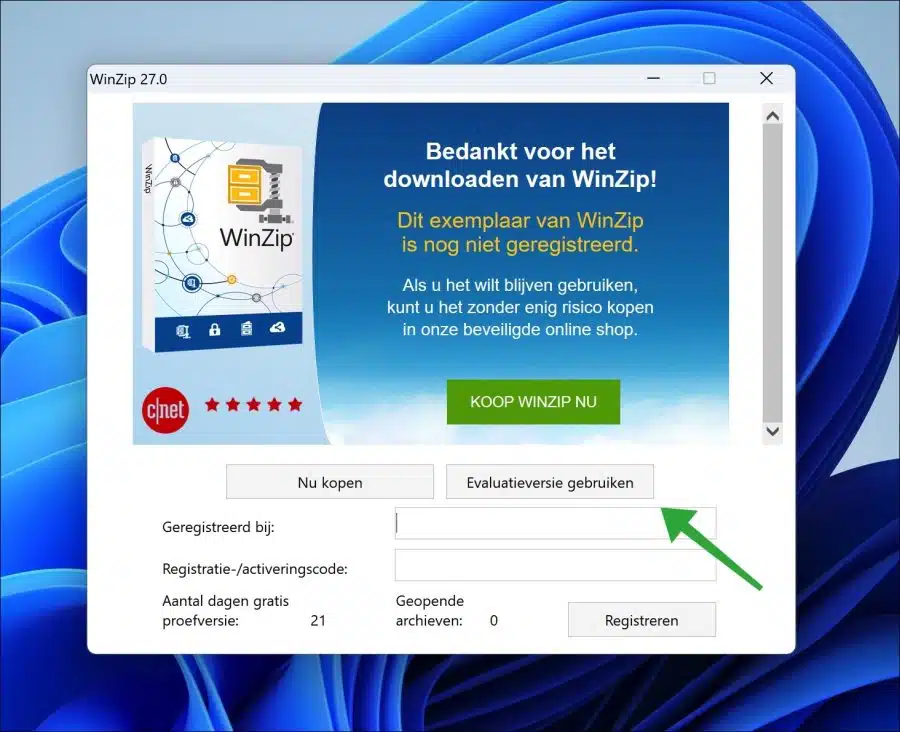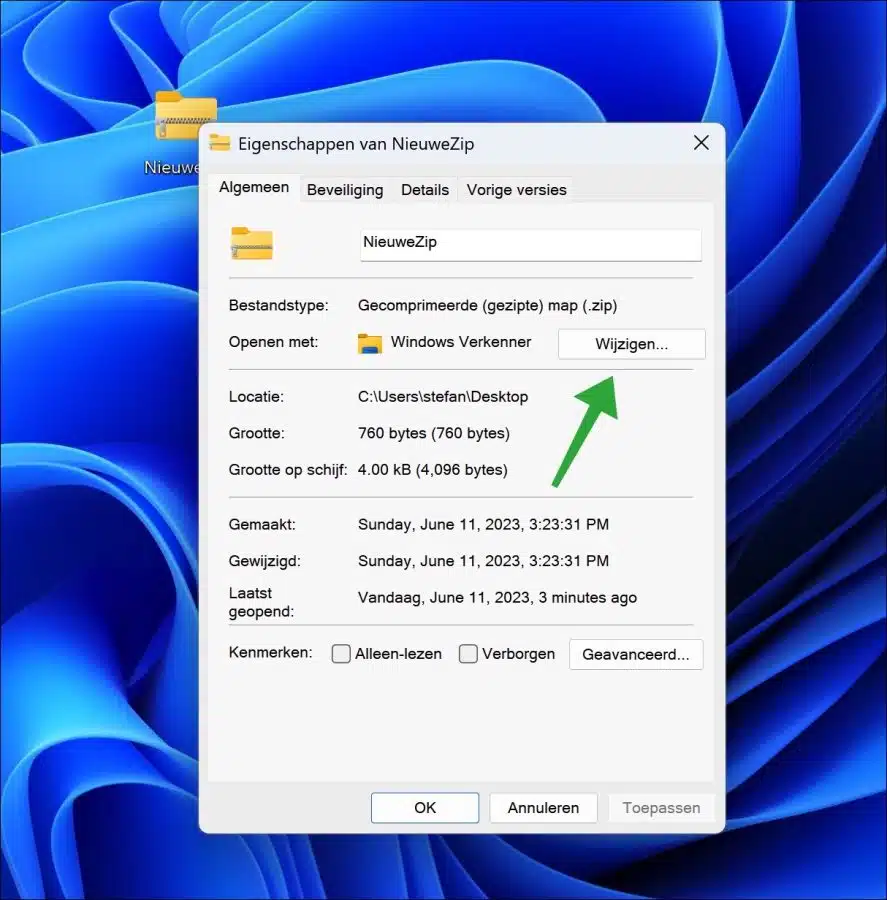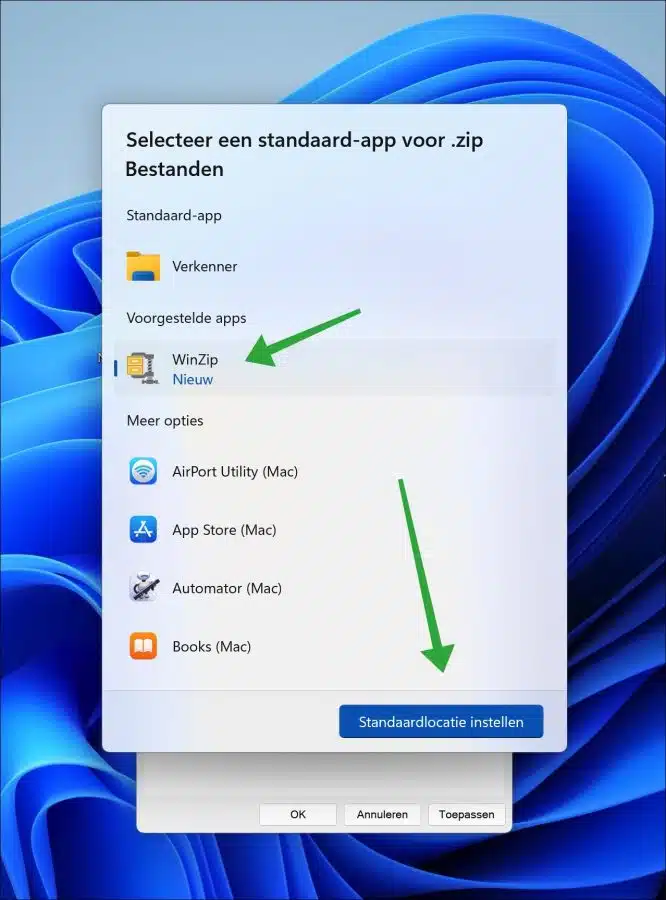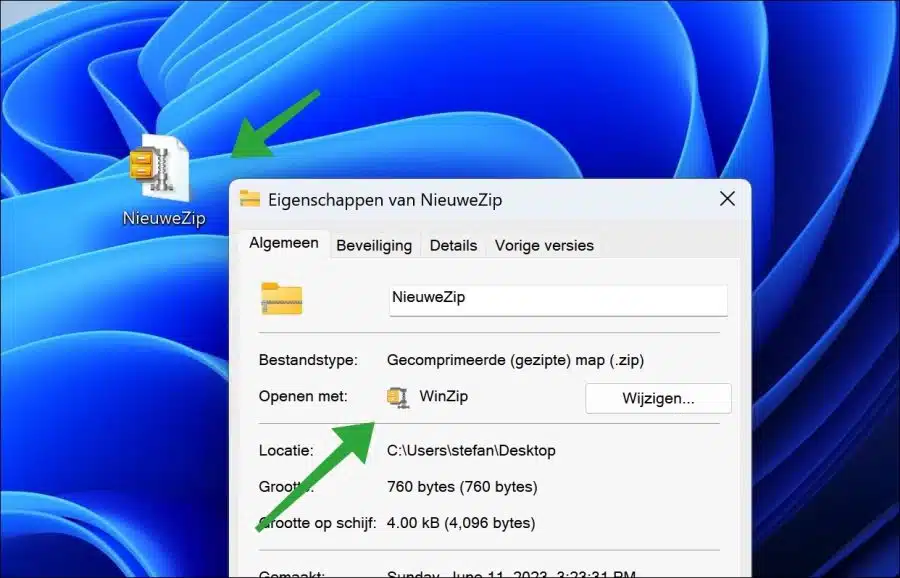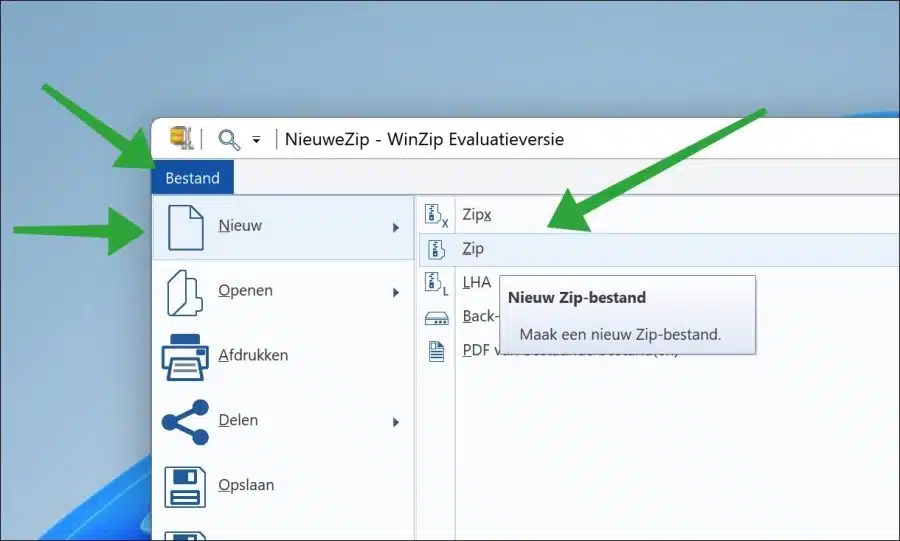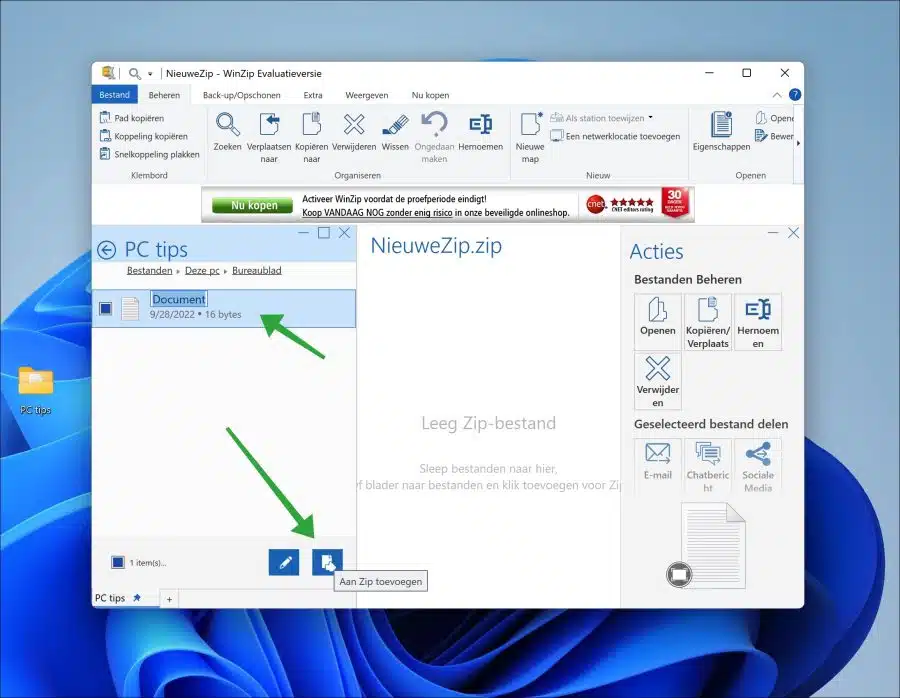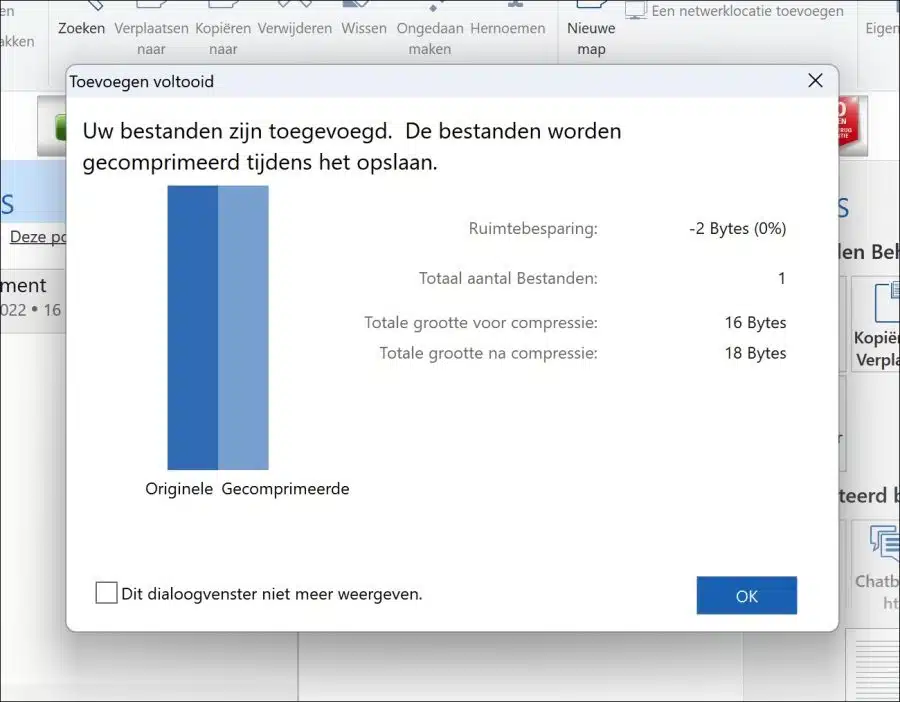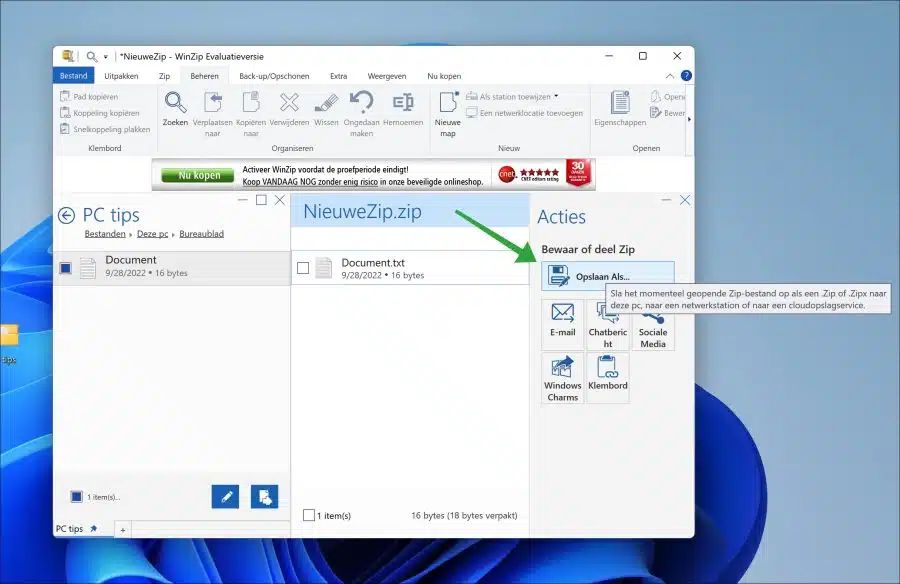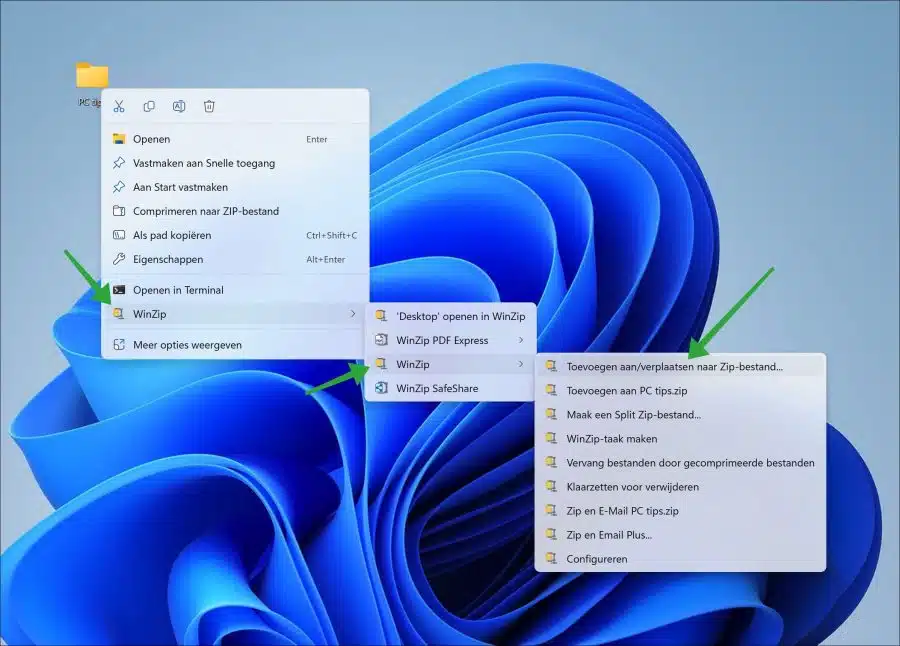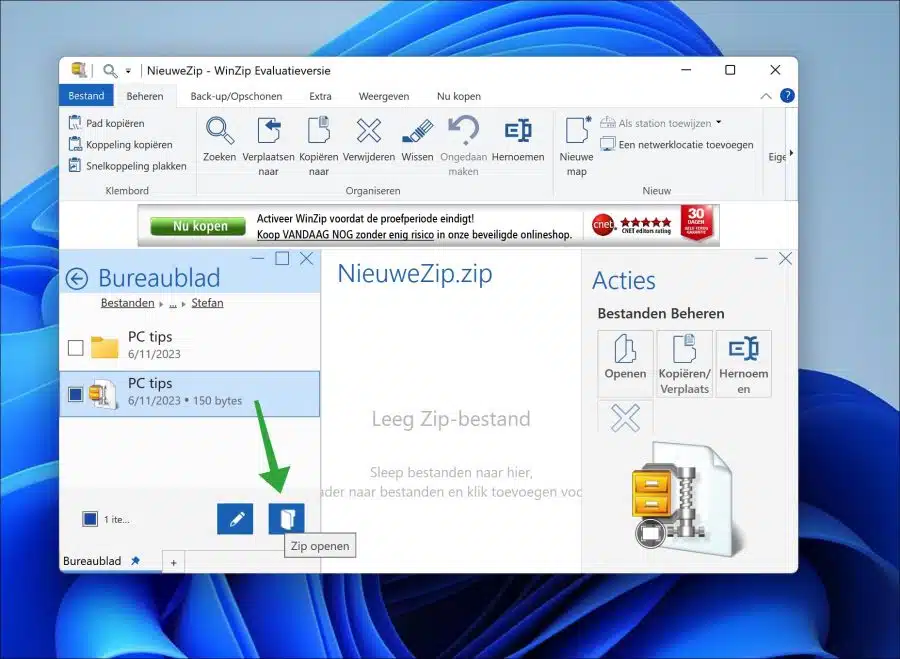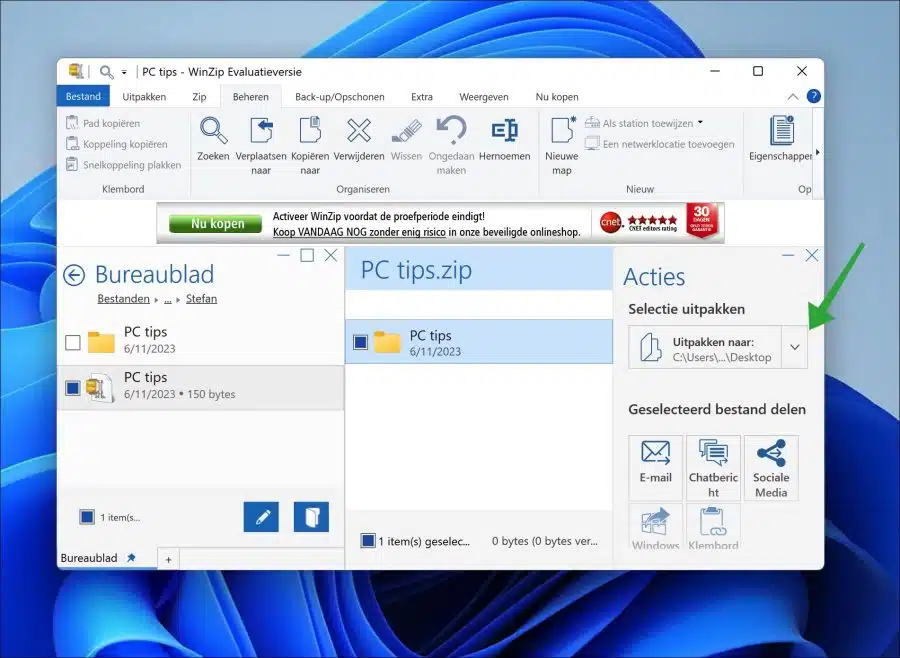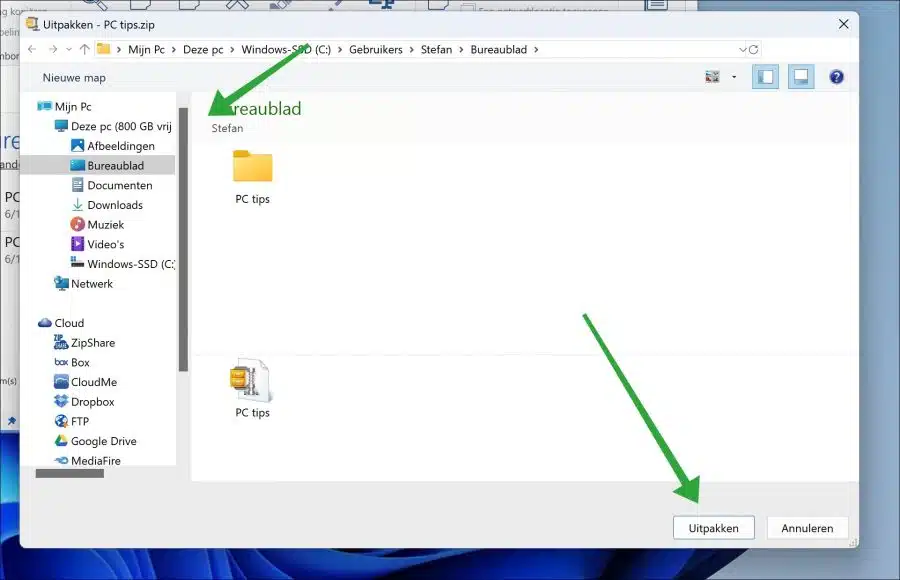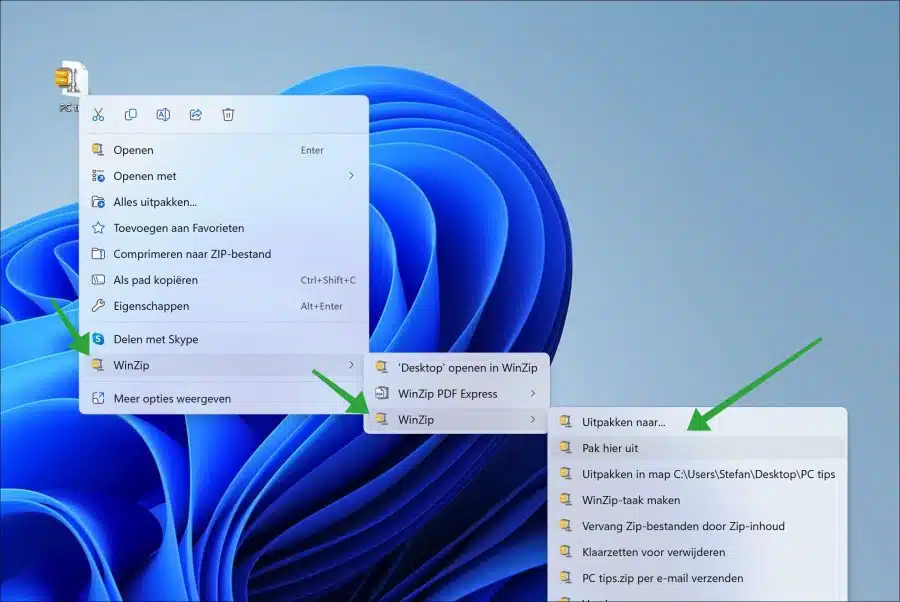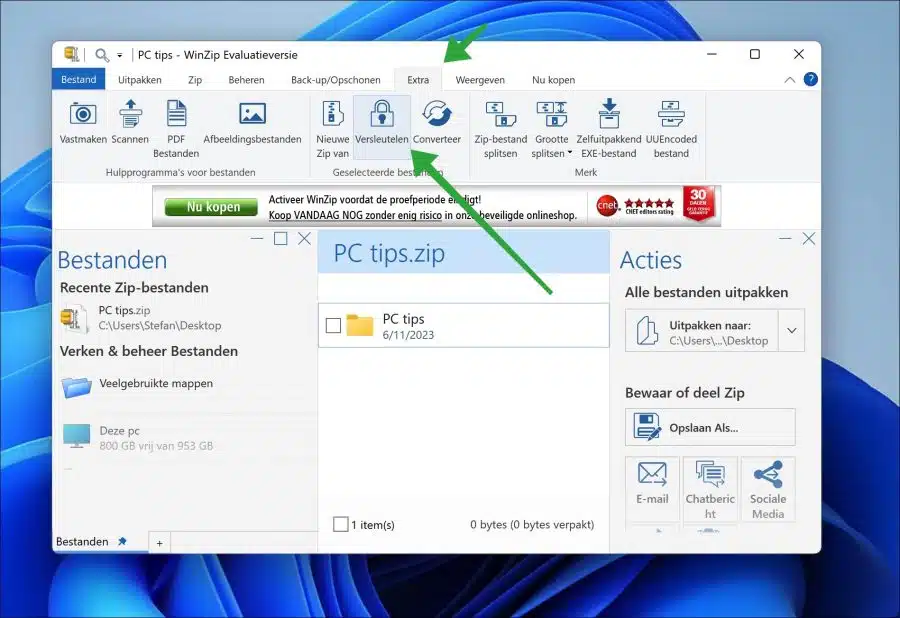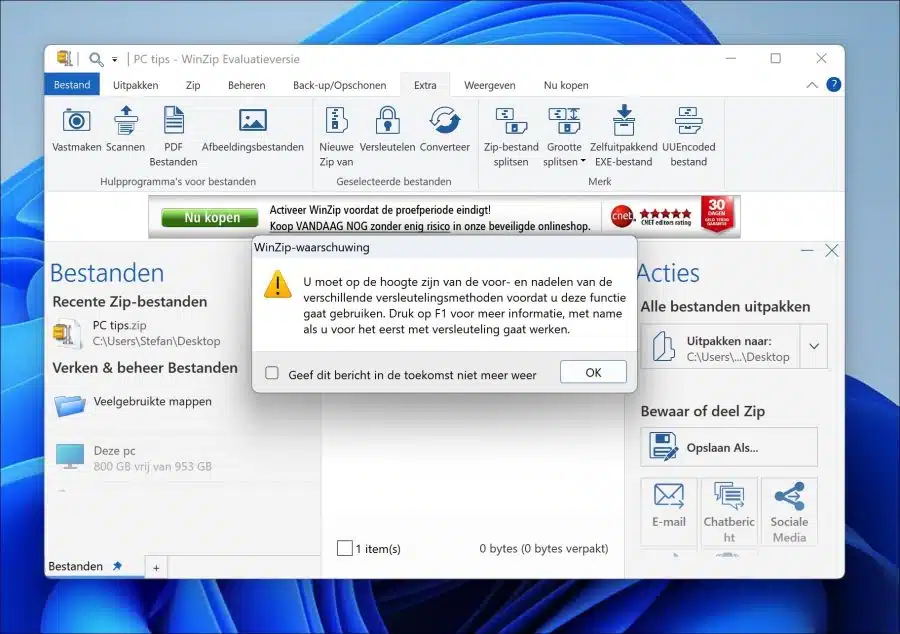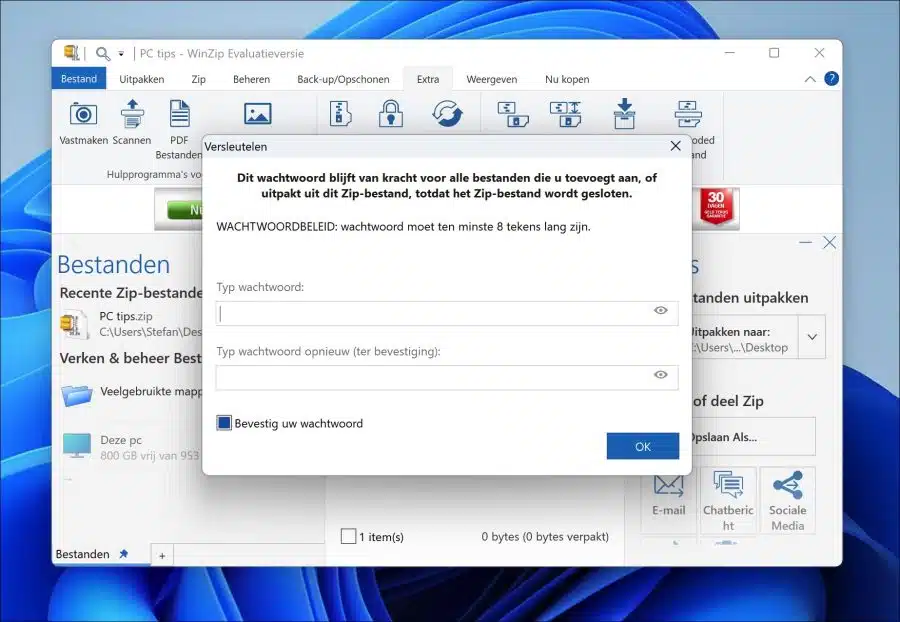विंडोज़ 11 में फ़ाइलों को संपीड़ित करने के लिए ज़िप फ़ाइलों का बड़े पैमाने पर उपयोग किया जाता है। इसका मतलब यह है कि फ़ाइल को संपीड़न के माध्यम से आकार में कम किया जाता है।
विंडोज़ 11 स्वयं ज़िप फ़ाइलों को सीधे संभाल सकता है। (".zip") फ़ाइलें बनाने या निकालने के लिए किसी उपकरण की आवश्यकता नहीं है। हालाँकि विंडोज़ 11 में पहले से ही इस तरह की बुनियादी कार्यक्षमता है, ज़िप फ़ाइलों के साथ काम करने के अन्य तरीके भी हैं। इनमें से एक तरीका WinZip के माध्यम से है।
WinZip Corel द्वारा विकसित एक उपकरण है जो आपको फ़ाइलों को संपीड़ित करने और निकालने की अनुमति देता है। इसे और अधिक सरलता से कहें तो, यह आपको फ़ाइलों को ज़िप करके छोटा करने में मदद करता है और आपको ज़िप प्रारूप में फ़ाइलों को निकालने या डीकंप्रेस करने की भी अनुमति देता है। WinZip अतिरिक्त सुविधाएँ भी प्रदान करता है जैसे फ़ाइलों को सुरक्षित रखने के लिए उन्हें एन्क्रिप्ट करना, आसान फ़ाइल साझा करना और ज़िप फ़ाइलों का बैकअप लेना। इसके अलावा, इसमें ऐसी विशेषताएं शामिल हैं जो आपको इसकी अनुमति देती हैं डुप्लिकेट फ़ाइलें ढूँढ सकते हैं, बड़ी फ़ाइलों को छोटे भागों में विभाजित करें और विभिन्न अन्य उपयोगी विकल्प।
इस गाइड में आप WinZip की बुनियादी कार्यक्षमता के बारे में पढ़ेंगे।
Windows 11 में WinZip डाउनलोड करें और उपयोग करें
विंडोज़ 11 के लिए विनज़िप डाउनलोड करें
WinZip अब निःशुल्क सॉफ़्टवेयर नहीं है. पहले यही स्थिति थी, लेकिन अब यह एक शेयरवेयर ऐप है। इसका मतलब यह है कि आप इसे खरीदने से पहले अस्थायी रूप से इसका उपयोग कर सकते हैं। जाओ: https://www.winzip.com/nl/ ब्राउज़र के माध्यम से. फिर शेयरवेयर संस्करण डाउनलोड करने के लिए "इसे मुफ़्त में आज़माएं" बटन पर क्लिक करें।
फिर इंस्टॉलेशन प्रक्रिया पूरी करके WinZip इंस्टॉल करें।
जब आप पहली बार अपने कंप्यूटर पर WinZip खोलें, तो आपको परीक्षण संस्करण का उपयोग करना चाहिए। "मूल्यांकन संस्करण का उपयोग करें" बटन पर क्लिक करें।
WinZip को ZIP फ़ाइलों से लिंक करें
WinZip खोलते समय, मेरा सुझाव है कि WinZip ऐप को सभी ".zip" फ़ाइलों से लिंक करके शुरुआत करें। डिफ़ॉल्ट रूप से ऐसा नहीं है. जैसा कि पहले बताया गया है, विंडोज़ 11 एक्सप्लोरर के साथ सभी ज़िप फ़ाइलें खोलता है। यदि आप WinZip ऐप को सभी ".zip" प्रकार की फ़ाइलों से लिंक करना चाहते हैं, तो आप इसे निम्नानुसार कर सकते हैं।
ज़िप फ़ाइल पर राइट-क्लिक करें। मेनू में "गुण" पर क्लिक करें। "सामान्य" टैब पर क्लिक करें और "ओपन विथ" सेटिंग्स में "चेंज" बटन पर क्लिक करें।
"सुझाए गए ऐप्स" में "WinZip" पर क्लिक करके .zip फ़ाइलों के लिए डिफ़ॉल्ट ऐप चुनें। फिर पुष्टि करने के लिए नीचे "डिफ़ॉल्ट स्थान सेट करें" पर क्लिक करें।
भविष्य में, सभी ज़िप फ़ाइलें हमेशा WinZip के साथ खोली जाएंगी।
WinZip के साथ ज़िप फ़ाइल बनाएँ
WinZip के साथ .zip या .zipx फ़ाइल बनाने के दो तरीके हैं। पहला तरीका WinZip ऐप के माध्यम से है और दूसरा तरीका Windows 11 में संदर्भ मेनू के माध्यम से है।
WinZip ऐप के माध्यम से एक ज़िप फ़ाइल बनाएं
आरंभ करने के लिए, मेनू में "फ़ाइल" पर क्लिक करके एक नई ज़िप फ़ाइल बनाएं। फिर "नया" पर क्लिक करें और उस ज़िप फ़ाइल के प्रकार पर क्लिक करें जिसे आप बनाना चाहते हैं, उदाहरण के लिए एक मानक ".zip" फ़ाइल या ".zipx" फ़ाइल।
आपकी नई ज़िप फ़ाइल अब WinZip में ही खुली है। बाईं ओर, आप उन फ़ाइलों या फ़ोल्डरों पर नेविगेट करने के लिए फ़ाइल एक्सप्लोरर का उपयोग कर सकते हैं जिन्हें आप नई ज़िप फ़ाइल में जोड़ना चाहते हैं। फिर उन फ़ाइलों या फ़ोल्डरों पर क्लिक करें जिन्हें आप जोड़ना चाहते हैं और नीचे "ज़िप में जोड़ें" पर क्लिक करें।
अब आपको संपीड़ित डेटा का अवलोकन दिखाई देगा। फ़ाइल कितनी कम हो गई है और आपने इस संपीड़न के माध्यम से कितनी जगह बचाई है। इस विंडो को बंद करने के लिए "ओके" पर क्लिक करें।
फिर नई ज़िप फ़ाइल को अपने कंप्यूटर पर सहेजने के लिए, "क्रियाएँ" विंडो में "इस रूप में सहेजें" पर क्लिक करें।
आप Windows 11 में संदर्भ मेनू से एक ज़िप फ़ाइल भी बना सकते हैं
Windows 11 संदर्भ मेनू के माध्यम से ज़िप फ़ाइल बनाएं
ऐसा करने के लिए, उस फ़ाइल या फ़ोल्डर पर राइट-क्लिक करें जिसे आप एक नई ज़िप फ़ाइल में जोड़ना चाहते हैं। आप एक ही समय में एकाधिक फ़ाइलों या फ़ोल्डरों का चयन कर सकते हैं।
फिर संदर्भ मेनू में "WinZip" पर क्लिक करें, फिर से "WinZip" पर क्लिक करें और फिर "ZIP फ़ाइल में जोड़ें/स्थानांतरित करें" पर क्लिक करें। वैकल्पिक रूप से, आप "Add to...zip" पर क्लिक करके सीधे एक ज़िप फ़ाइल बना सकते हैं। अंतिम फ़ाइल नाम उन फ़ाइलों के फ़ाइल नाम पर निर्भर करता है जिन्हें आप संपीड़ित करना चाहते हैं।
WinZip के साथ ज़िप फ़ाइल निकालें
WinZip के साथ ZIP या ZIPX फ़ाइल निकालने के भी दो तरीके हैं। आप ज़िप फ़ाइल को WinZip के माध्यम से या सीधे Windows 11 संदर्भ मेनू के माध्यम से निकाल सकते हैं।
WinZip ऐप से ज़िप फ़ाइल निकालें
विनज़िप ऐप खोलें. WinZip ऐप में फ़ाइल एक्सप्लोरर के माध्यम से उस स्थान पर जाएं जहां .zip फ़ाइल स्थित है। .zip फ़ाइल पर क्लिक करें और नीचे "ओपन ज़िप" पर क्लिक करें।
फिर आपको सामग्री दिखाई देगी. सामग्री निकालने के लिए, दाईं ओर "एक्सट्रैक्ट टू" बटन पर क्लिक करें। आपको एक डिफ़ॉल्ट स्थान दिखाई देगा. यह वही स्थान है जहां ज़िप फ़ाइल स्थित है। यदि आप सामग्री निकालने के लिए किसी भिन्न स्थान का उपयोग करना चाहते हैं, तो तीर पर क्लिक करें।
अब आप फ़ाइल एक्सप्लोरर के माध्यम से एक नया स्थान चुन सकते हैं। पुष्टि करने के लिए नीचे "अनपैक" पर क्लिक करें। ज़िप फ़ाइल की सामग्री अब चुने हुए स्थान पर निकाली गई है।
Windows 11 संदर्भ मेनू के माध्यम से ज़िप फ़ाइल निकालें
Windows 11 के साथ ज़िप फ़ाइल निकालने का एक तेज़ तरीका संदर्भ मेनू के माध्यम से है।
.zip फ़ाइल पर राइट-क्लिक करें। "WinZip" पर क्लिक करें, "WinZip" पर फिर से क्लिक करें और चुने हुए स्थान के लिए "यहां निकालें" या "यहां निकालें" पर क्लिक करें। सामग्री अब निकाली जाएगी और चुने हुए स्थान पर उपलब्ध होगी।
WinZip के साथ ज़िप फ़ाइल एन्क्रिप्ट करें
WinZip में, ZIP फ़ाइल के लिए विभिन्न उपकरण उपलब्ध हैं। एक उपकरण ज़िप फ़ाइल को एन्क्रिप्ट करके सुरक्षित करना है। यदि आप किसी ज़िप फ़ाइल को एन्क्रिप्ट करते हैं तो आप उसे सुरक्षित रखते हैं ज़िप फ़ाइल को पासवर्ड से सुरक्षित करके. जो कोई भी ज़िप फ़ाइल खोलना चाहता है उसे सामग्री देखने के लिए पहले एक पासवर्ड दर्ज करना होगा।
विनज़िप ऐप खोलें. "अतिरिक्त" टैब पर क्लिक करें. रिबन में "एन्क्रिप्ट" पर क्लिक करें।
अब आपको एक चेतावनी दिखाई देगी कि आपको ज़िप फ़ाइल को एन्क्रिप्ट करने के फायदे और नुकसान के बारे में पता होना चाहिए। अधिक जानकारी के लिए F1 दबाएँ.
अब ज़िप फ़ाइल के लिए दो बार पासवर्ड सेट करें। यह पासवर्ड स्थानीय कंप्यूटर नीति का अनुपालन करना चाहिए। यदि आपने इसे पहले कभी नहीं बदला है, तो पासवर्ड में कम से कम 8 अक्षर होने चाहिए।
अन्य WinZip उपकरण और निष्कर्ष
WinZip में और भी अधिक फ़ंक्शन उपलब्ध हैं जो सहायता के रूप में काम कर सकते हैं। उदाहरण के लिए, आपके पीसी पर डुप्लिकेट फ़ाइलें ढूंढने के लिए एक टूल है। वहाँ भी एक है पीडीएफ रूपांतरण उपकरण उपलब्ध, आप ज़िप फ़ाइल को टुकड़ों में विभाजित कर सकते हैं, अपने पीसी का बैकअप लें साथ ही ऐप के माध्यम से सीधे ज़िप फ़ाइलें साझा करें।
समापन
क्या मैं WinZip की अनुशंसा करूंगा? नहीं। ज़िप फ़ाइलें बनाने और खोलने के लिए कई बेहतर उपकरण उपलब्ध हैं। उदाहरण के लिए, वहाँ है 7 ज़िप जो ठीक काम भी करता है. 7 ज़िप में सभी बुनियादी WinZip कार्यक्षमता है, लेकिन मुफ़्त में और अन्य सभी टूल के बिना।
WinZip में अतिरिक्त उपकरण तब उपयोगी होते हैं जब आपको उनकी आवश्यकता होती है, लेकिन इससे अधिक नहीं। हालाँकि, ऐसे लोग हैं जो विशेष रूप से अतीत से WinZip की कसम खाते हैं। मुझे आशा है कि मैंने आपको इससे अवगत करा दिया होगा। पढ़ने के लिए आपका शुक्रिया!