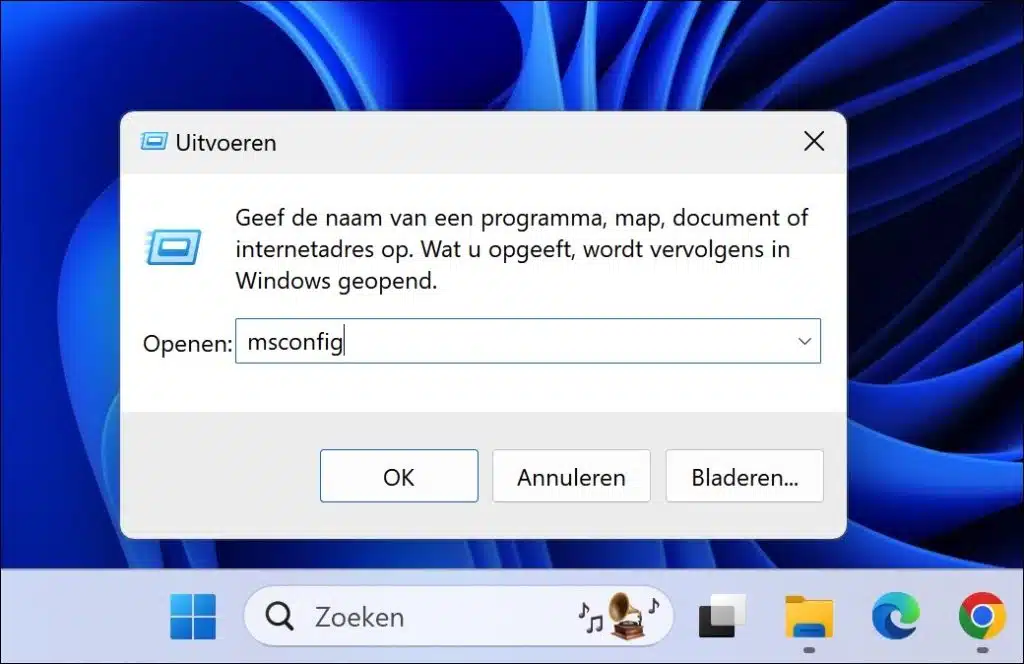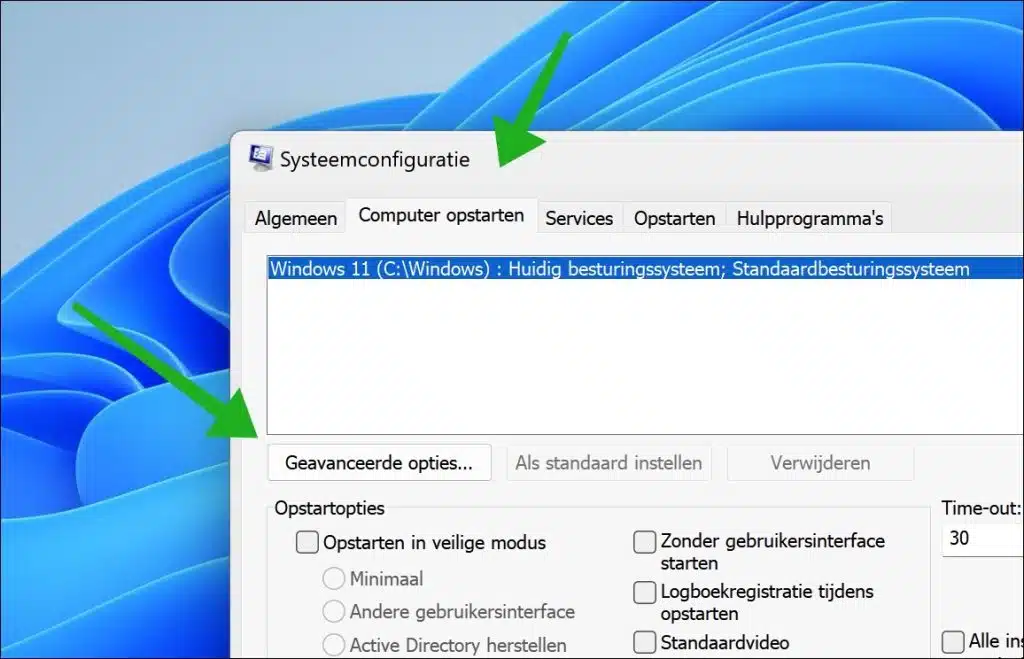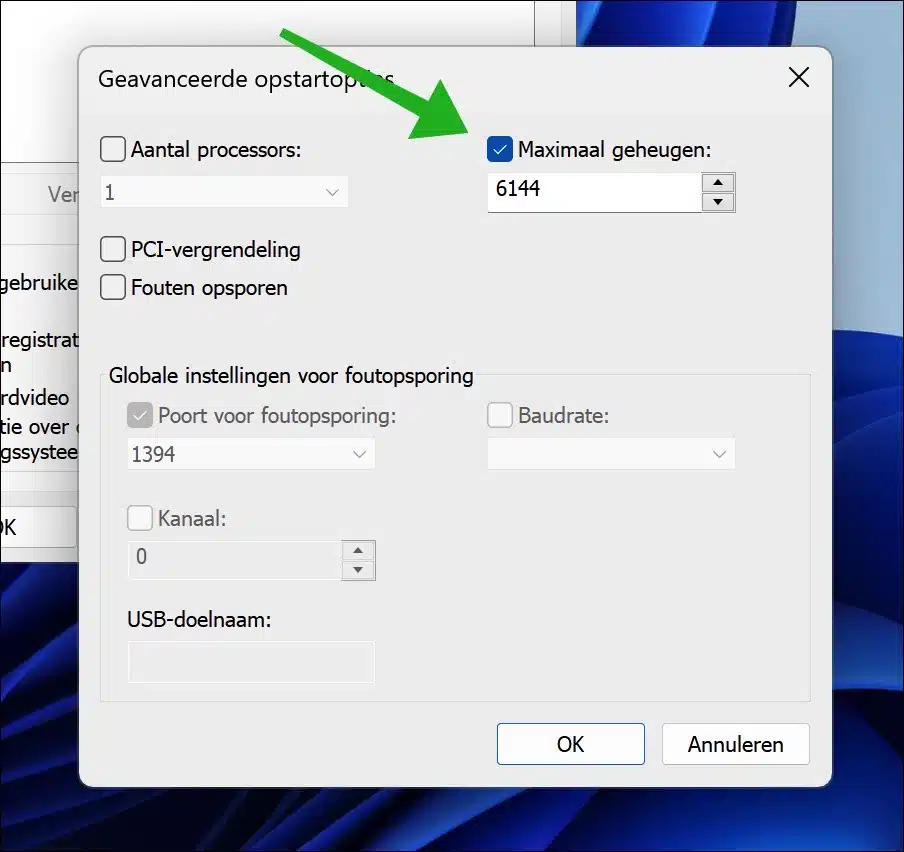यदि आप विंडोज़ का उपयोग करते हैं, जैसे कि विंडोज़ 11, तो विंडोज़ में मेमोरी डिफ़ॉल्ट रूप से आरक्षित होती है, विशेष रूप से राम-geheugen.
मेमोरी को कैश के रूप में आरक्षित करने से आपके कंप्यूटर के प्रदर्शन में सुधार होता है। यह विंडोज़ को रैम में फ़ाइलों को कैश करने की अनुमति देता है, जिससे विंडोज़ इस जानकारी को हर बार हार्ड ड्राइव से पढ़ने की तुलना में तेज़ी से एक्सेस कर सकता है। इससे समग्र सिस्टम प्रदर्शन और प्रतिक्रियाशीलता बढ़ती है।
इसलिए RAM आरक्षित करने का मुख्य कारण स्थिरता, गति और सुरक्षा सुनिश्चित करना है। इस तरह, विंडोज़ यह सुनिश्चित करता है कि विभिन्न प्रक्रियाओं और सेवाओं में हमेशा ठीक से काम करने के लिए आवश्यक रैम हो।
हालाँकि, ऐसे कई कारण हैं जिनकी वजह से स्वचालित रैम आरक्षण सक्षम नहीं किया जाना चाहिए। उस समय आप आरक्षित रैम को अक्षम कर सकते हैं। आप यह सेट करके स्वचालित रूप से आरक्षित रैम मेमोरी को अक्षम कर सकते हैं कि विंडोज 11 को केवल अधिकतम मात्रा में मेमोरी आवंटित करने की अनुमति है। इस लेख में मैं समझाता हूं कि यह कैसे काम करता है।
विंडोज़ 11 में आरक्षित रैम कैसे बदलें
यह महत्वपूर्ण है कि आप जानें कि आप क्या कर रहे हैं और अधिकतम मेमोरी सीमा निर्धारित करने के क्या प्रभाव हो सकते हैं। जब तक कॉन्फ़िगरेशन समस्या या हार्डवेयर संगतता समस्या के स्पष्ट संकेत न हों, आरक्षित मेमोरी को कम करने के प्रयास के अनपेक्षित परिणाम हो सकते हैं।
स्टार्ट बटन पर राइट-क्लिक करें। फिर मेनू में "रन" पर क्लिक करें। रन विंडो में, टाइप करें: msconfig।
"कंप्यूटर स्टार्टअप" टैब पर क्लिक करें और फिर "उन्नत विकल्प" बटन पर क्लिक करें।
विंडोज़ 11 द्वारा उपयोग की जा सकने वाली अधिकतम मेमोरी निर्दिष्ट करने के लिए "अधिकतम मेमोरी" विकल्प का चयन करें। यदि आप इस विकल्प को अक्षम करते हैं, तो Windows 11 स्वयं निर्णय लेगा स्मृति खपत. डिफ़ॉल्ट विकल्प अक्षम है.
हमेशा ध्यान रखें कि आप विंडोज 11 के लिए पर्याप्त अधिकतम मेमोरी निर्दिष्ट करें। यदि आप ऐसा नहीं करते हैं, तो विभिन्न रैम मेमोरी त्रुटि संदेश उत्पन्न होंगे। यह सेटिंग अक्सर स्थायी समाधान की तुलना में निदान उपकरण के रूप में अधिक उपयोगी होती है। यदि आप ऐसी समस्याओं का अनुभव करते हैं जो आपको यह सेटिंग बदलने के लिए प्रेरित करती हैं, तो अंतर्निहित कारण की तलाश करें। यह अन्य बातों के अलावा, स्मृति का परीक्षण करके किया जा सकता है.
मुझे आशा है कि मैंने आपको इससे अवगत करा दिया होगा। पढ़ने के लिए आपका शुक्रिया!
संबंधित: Windows 11 या 10 बंद होने पर वर्चुअल मेमोरी साफ़ करें