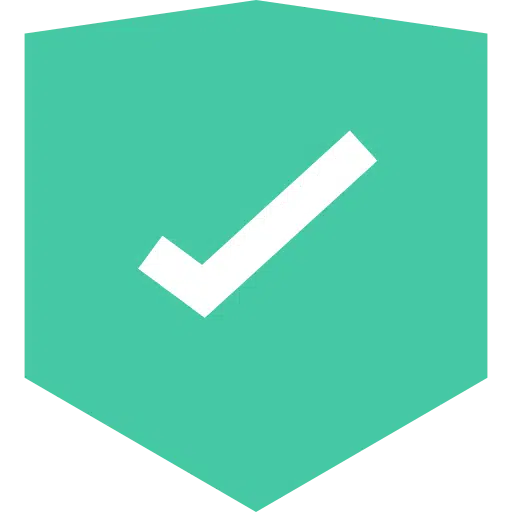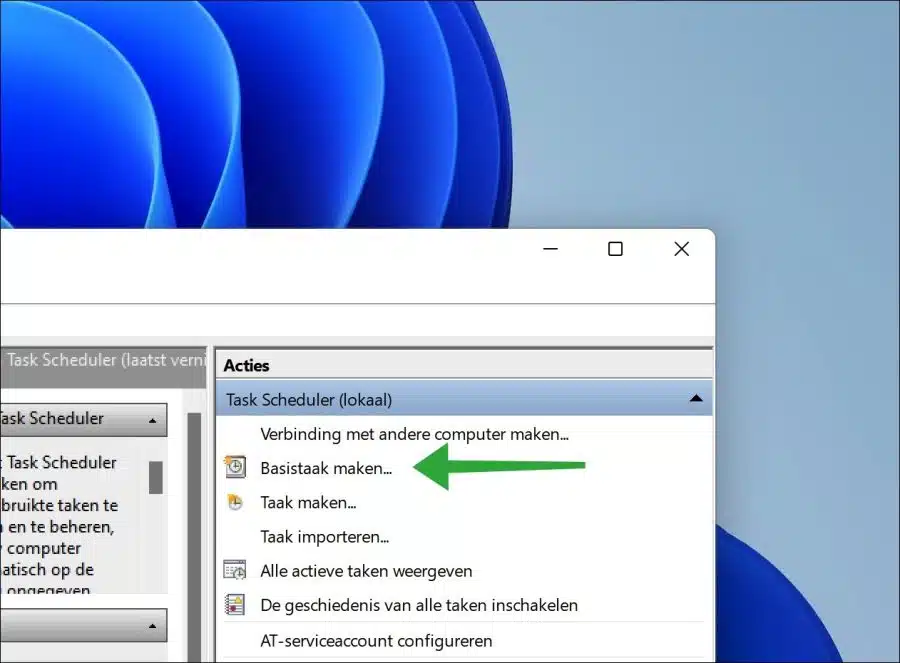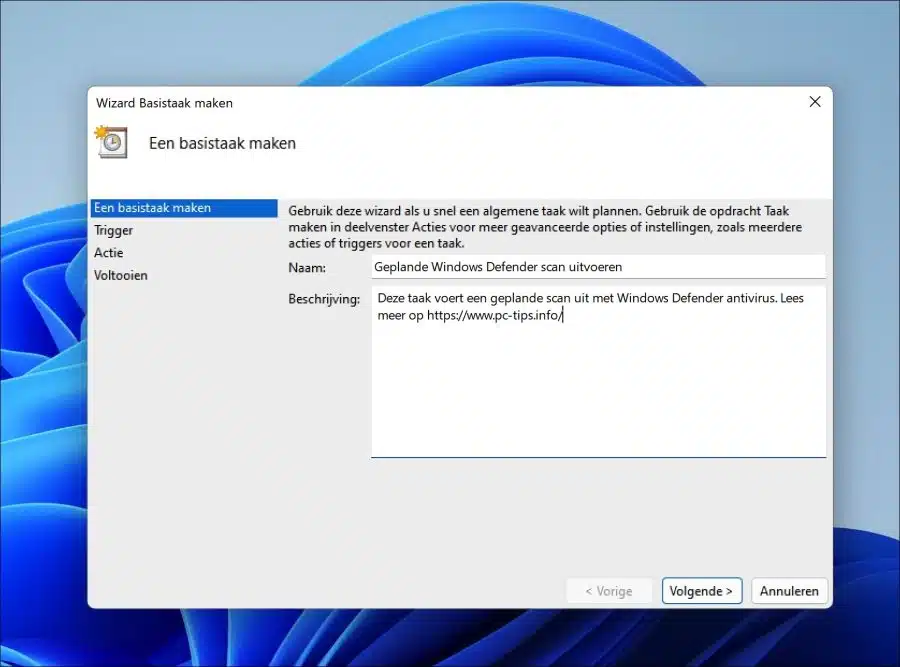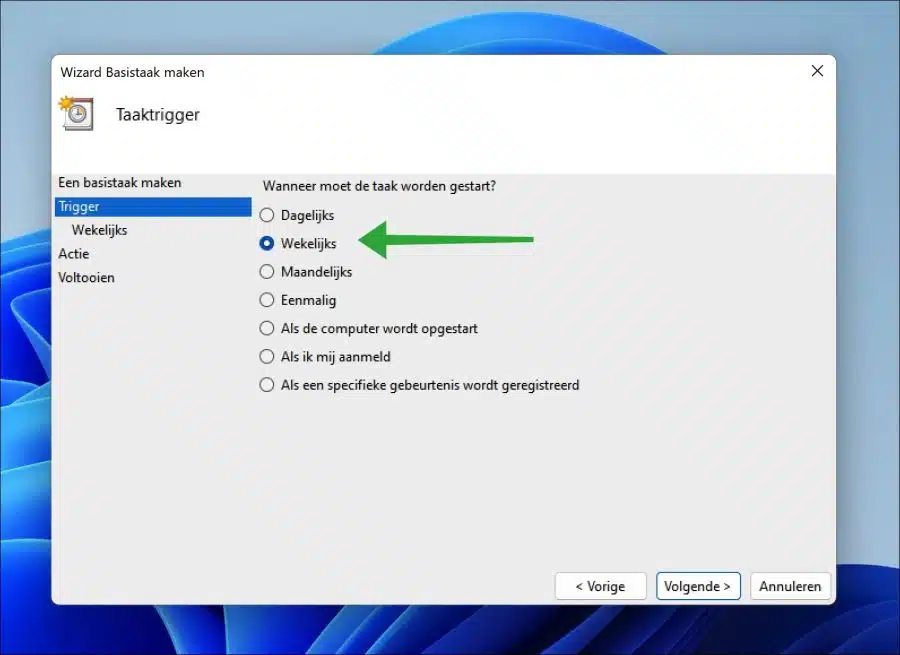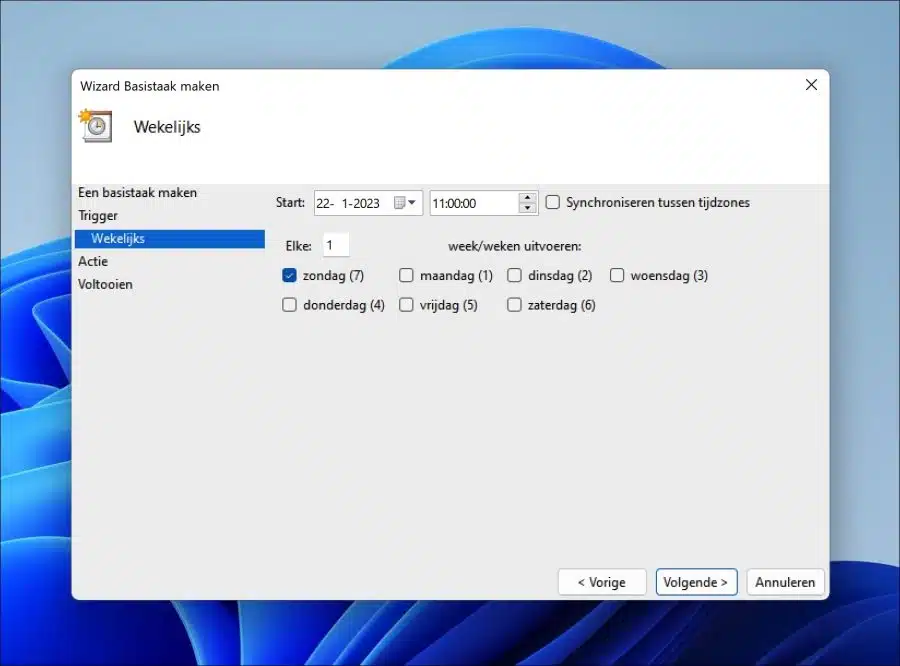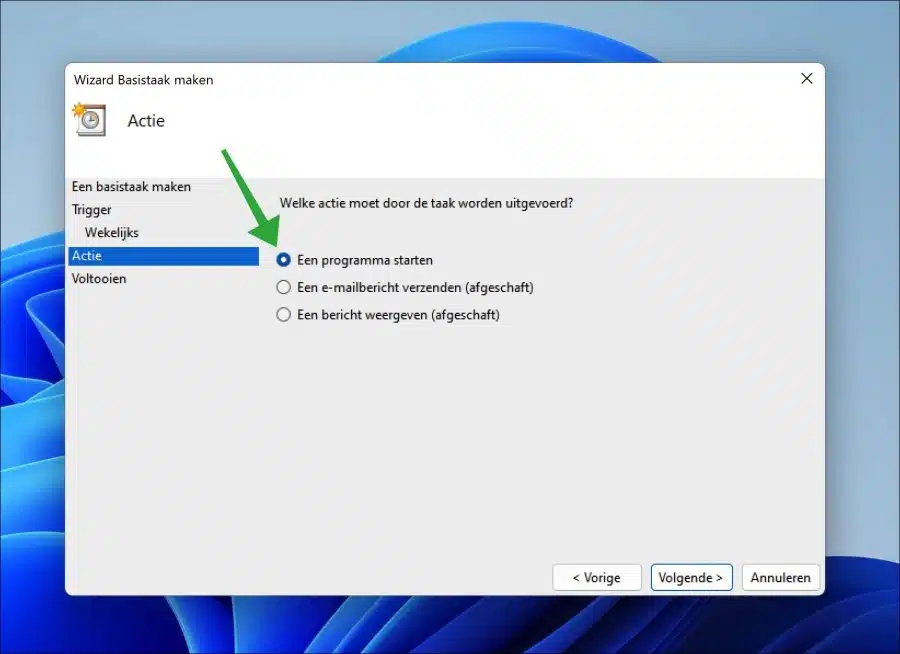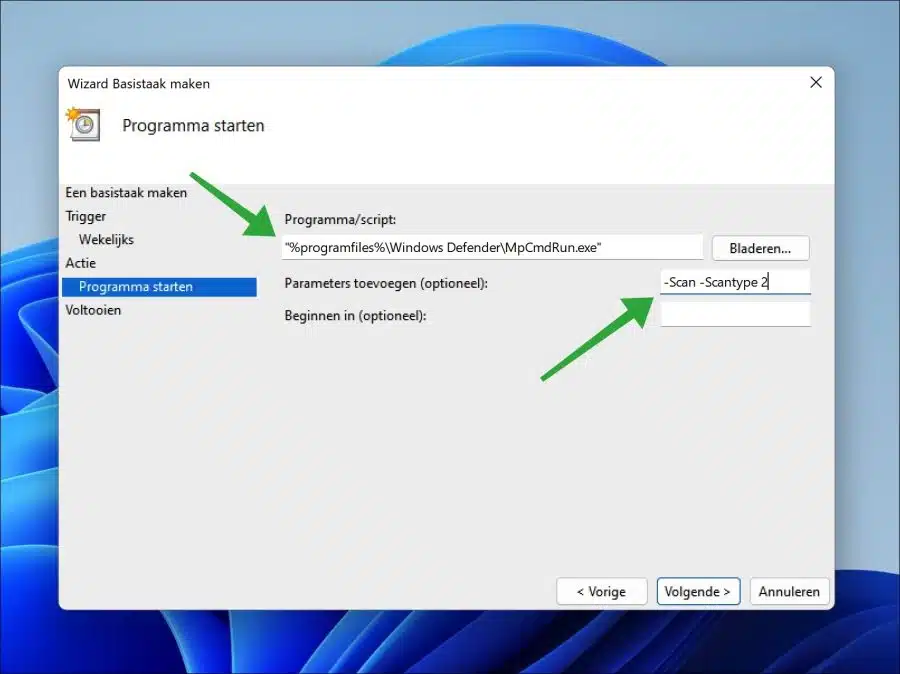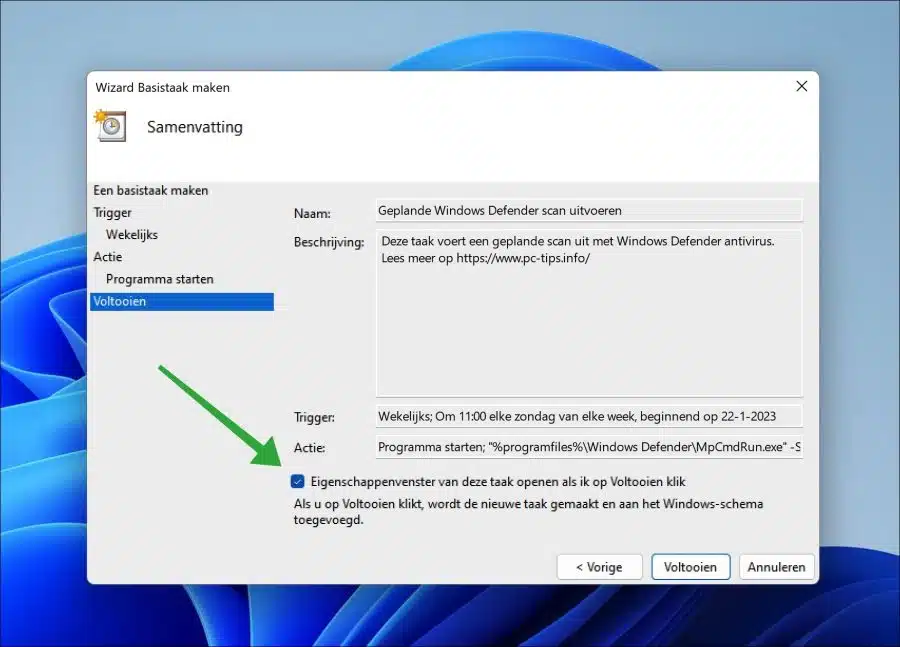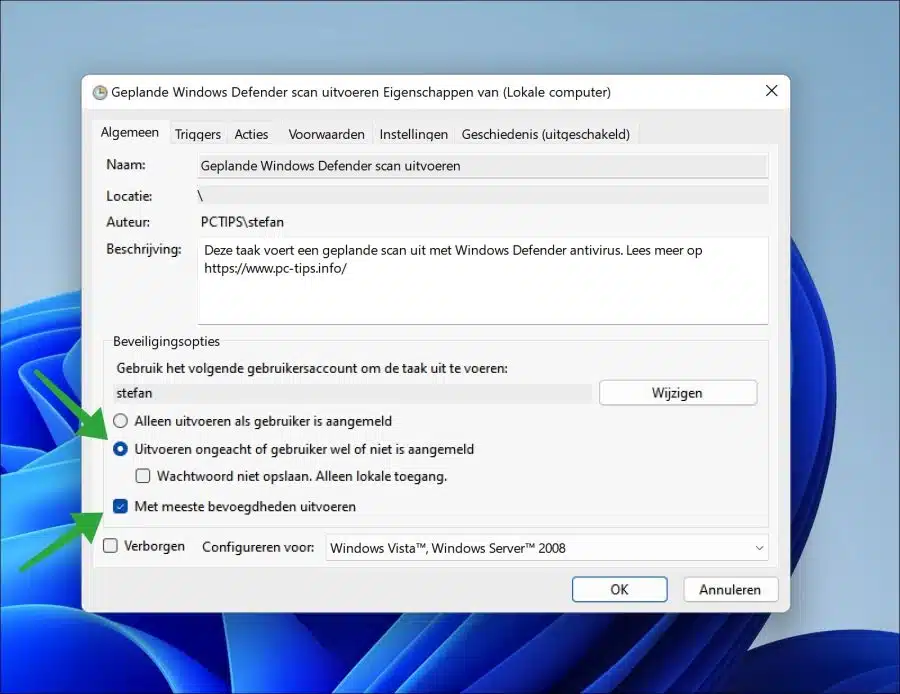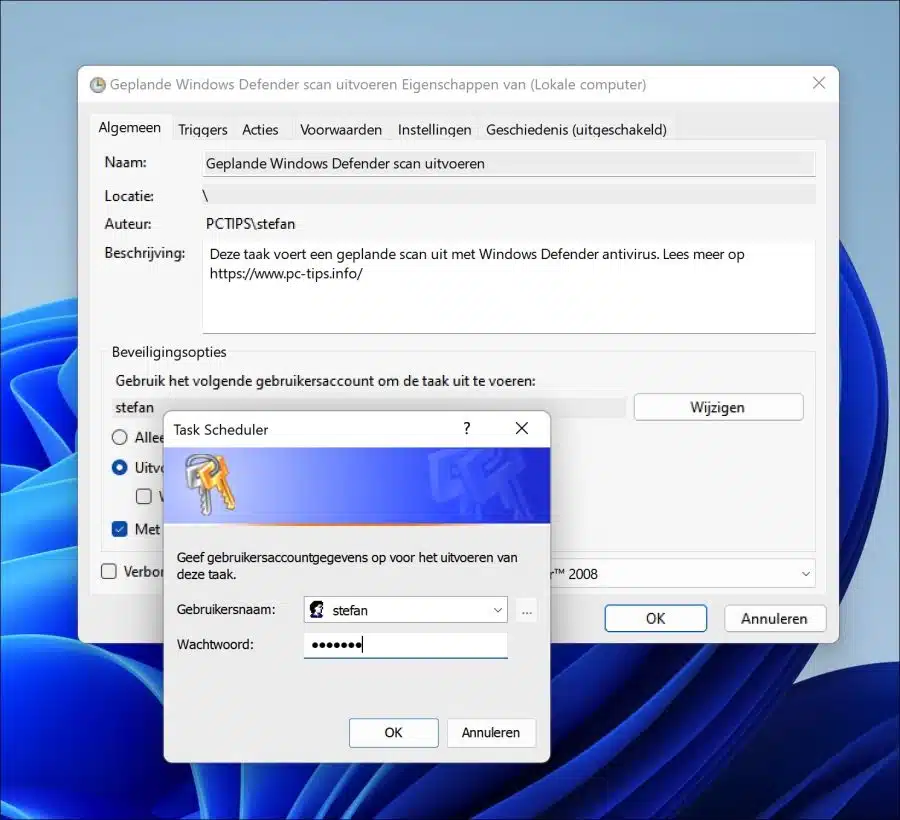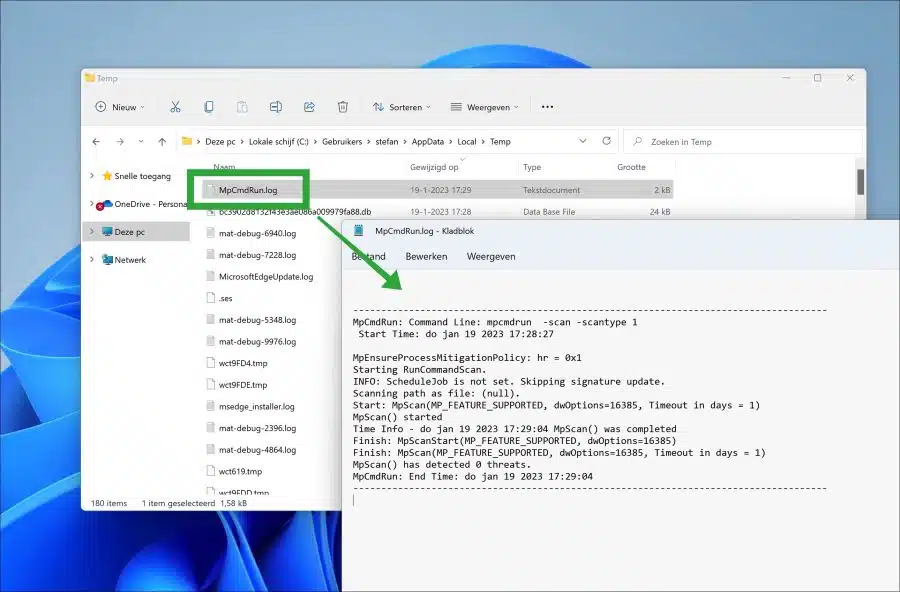विंडोज डिफेंडर जब आप कंप्यूटर के साथ काम करते हैं तो यह आपके कंप्यूटर की सुरक्षा करता है। फ़ाइलों को संशोधित करते या खोलते समय यह आपके कंप्यूटर पर नज़र रखता है।
यदि आप कंप्यूटर का उपयोग नहीं करते हैं, या यदि आप कुछ दिनों पर एक निर्धारित स्कैन सेट करना चाहते हैं, तो यह विंडोज डिफेंडर के साथ डिफ़ॉल्ट रूप से संभव नहीं है। एक निर्धारित स्कैन करने के लिए, एक कार्य स्वयं बनाना होगा।
कार्य बनाने के बाद, आप यह निर्धारित कर सकते हैं कि यह कार्य कब किया जाना चाहिए। यह आलेख आपको दिखाता है कि टास्क शेड्यूलर का उपयोग करके विंडोज डिफेंडर के साथ शेड्यूल्ड स्कैन कैसे बनाएं और चलाएं।
विंडोज डिफेंडर के साथ शेड्यूल्ड स्कैन सेट करें
आप Windows 11 या 10 कंप्यूटर पर Windows डिफ़ेंडर के साथ एक शेड्यूल किया गया स्कैन सेट कर सकते हैं। एक आवश्यकता यह है कि आप कंप्यूटर के व्यवस्थापक हैं और आप एक व्यवस्थापक खाते से लॉग इन हैं।
स्टार्ट बटन पर राइट-क्लिक करें। मेनू में "निष्पादित करें" पर क्लिक करें। रन विंडो में टाइप करें: Taskschd.msc
अब आपने कार्य शेड्यूलर खोल लिया है. शीर्ष दाईं ओर "मूल कार्य बनाएं" पर क्लिक करें।
नियोजित विंडोज डिफेंडर स्कैन के लिए एक स्पष्ट और पहचानने योग्य नाम दर्ज करें। आप विवरण भी जोड़ सकते हैं. अगला पर क्लिक करें।
अब आप यह बता सकते हैं कि निर्धारित स्कैन कब किया जाना चाहिए। मेरे मामले में, मैंने विंडोज डिफेंडर के साथ साप्ताहिक शेड्यूल्ड स्कैन चलाने का विकल्प चुना। अपनी पसंद बनाएं और अगला क्लिक करें।
कृपया एक बार में आरंभ तिथि प्रदान करें. इसके बाद आप बताएं कि कार्य कब किया जाना चाहिए। प्रारंभ दिनांक और समय भविष्य में हैं और कार्य को चलाने के लिए उपयोग किए जाते हैं। यदि आप उदाहरण के अनुसार रविवार 11:00 बजे दर्ज करते हैं, तो निर्धारित स्कैन हर सप्ताह रविवार को सुबह 11:00 बजे शुरू होगा।
अपनी पसंद बनाएं और अगला क्लिक करें।
"प्रोग्राम प्रारंभ करें" पर क्लिक करें। हम शेड्यूल्ड स्कैन करने के लिए विंडोज डिफेंडर के कमांड-लाइन संस्करण का उपयोग करने जा रहे हैं।
प्रोग्राम/स्क्रिप्ट में उद्धरण चिह्नों के बीच निम्नलिखित पथ दर्ज करें।
"%programfiles%\Windows Defender\MpCmdRun.exe"
पैरामीटर में आप स्कैन शुरू करने के लिए पैरामीटर दर्ज करते हैं। आप जिस प्रकार का स्कैन करना चाहते हैं उसे चुन सकते हैं।
-Scan -Scantype 2
यह एक पूर्ण स्कैन है. इसमें अधिक समय लगता है, लेकिन यह सुनिश्चित करता है कि आपका पूरा कंप्यूटर विंडोज डिफेंडर के साथ स्कैन किया गया है।
-Scan -Scantype 1
यह एक त्वरित स्कैन है. इस स्कैन में कम समय लगता है और कम सिस्टम प्रक्रियाओं का उपयोग होता है।
-Scan -Scantype 3 -File "C:\Map\"
यदि आप केवल एक विशिष्ट पथ को स्कैन करना चाहते हैं, तो आप स्कैन प्रकार 3 का उपयोग कर सकते हैं। बस यह सुनिश्चित करें कि आप "सी:\फ़ोल्डरवांछित पथ से प्रतिस्थापित करता है।
यदि आपने पैरामीटर में वांछित स्कैन प्रकार दर्ज किया है, तो अगला क्लिक करें।
अब आपको निर्धारित विंडोज डिफेंडर स्कैन कार्य का सारांश मिलेगा। सबसे नीचे, "जब मैं समाप्त पर क्लिक करूं तो इस कार्य की प्रॉपर्टी विंडो खोलें" विकल्प को सक्षम करें। समाप्त पर क्लिक करें.
कार्य गुणों में निम्नलिखित विकल्पों को सक्षम करें; "इसकी परवाह किए बिना चलाएं कि उपयोगकर्ता लॉग इन है या नहीं"। यह हमेशा निर्धारित तिथि और समय पर स्कैन चलाएगा (यदि पीसी चालू है)।
"अधिकांश विशेषाधिकारों के साथ चलाएँ" विकल्प को भी सक्षम करें। इसके लिए उपयोगकर्ता नाम और पासवर्ड की आवश्यकता है. ओके पर क्लिक करें"।
यदि यह व्यवस्थापक अधिकारों वाला खाता है तो अपने खाते का उपयोगकर्ता नाम और पासवर्ड दर्ज करें। ओके पर क्लिक करें"।
अब आपने विंडोज डिफ़ेंडर के साथ एक शेड्यूल किया हुआ स्कैन बना लिया है। यह शेड्यूल किया गया स्कैन अब स्वचालित रूप से चलेगा.
यदि आप जानना चाहते हैं कि परिणाम क्या हैं, तो आप लॉग फ़ाइल का अनुरोध कर सकते हैं। यह आपको निम्नलिखित स्थान पर मिलेगा. आप इस पथ को Windows Explorer में पेस्ट कर सकते हैं.
C:\Users\%UserName%\AppData\Local\Temp\MpCmdRun.log
यह भी पढ़ें: विंडोज डिफेंडर एंटीवायरस में रैंसमवेयर सुरक्षा सक्षम करें।
विंडोज़ डिफ़ेंडर के साथ समस्याएँ? इस तरह आप आप Windows डिफ़ेंडर को पुनः इंस्टॉल कर सकते हैं.
मुझे आशा है कि इससे मदद मिली. पढ़ने के लिए आपका शुक्रिया!