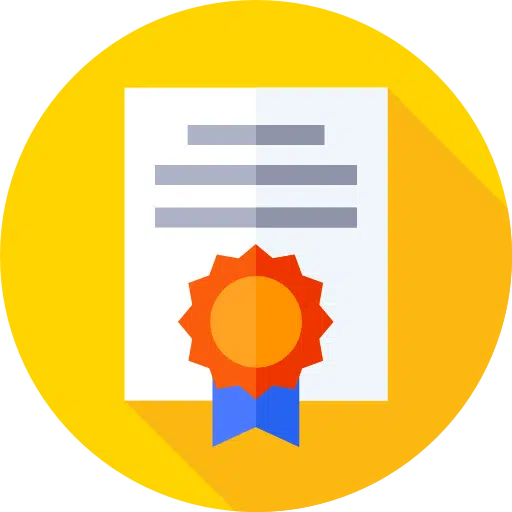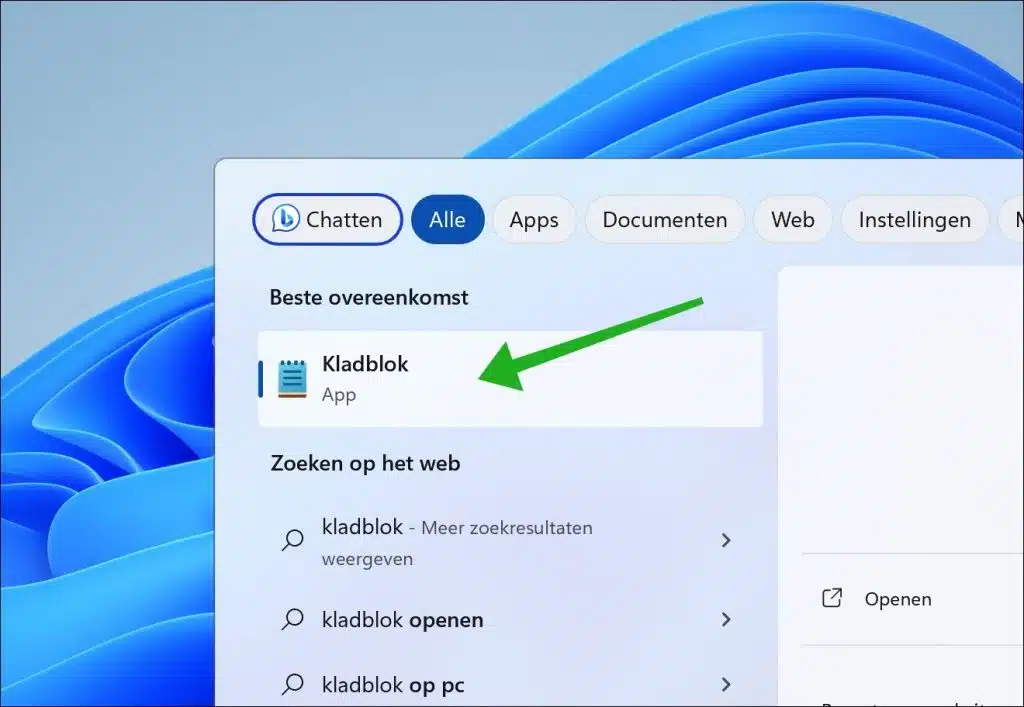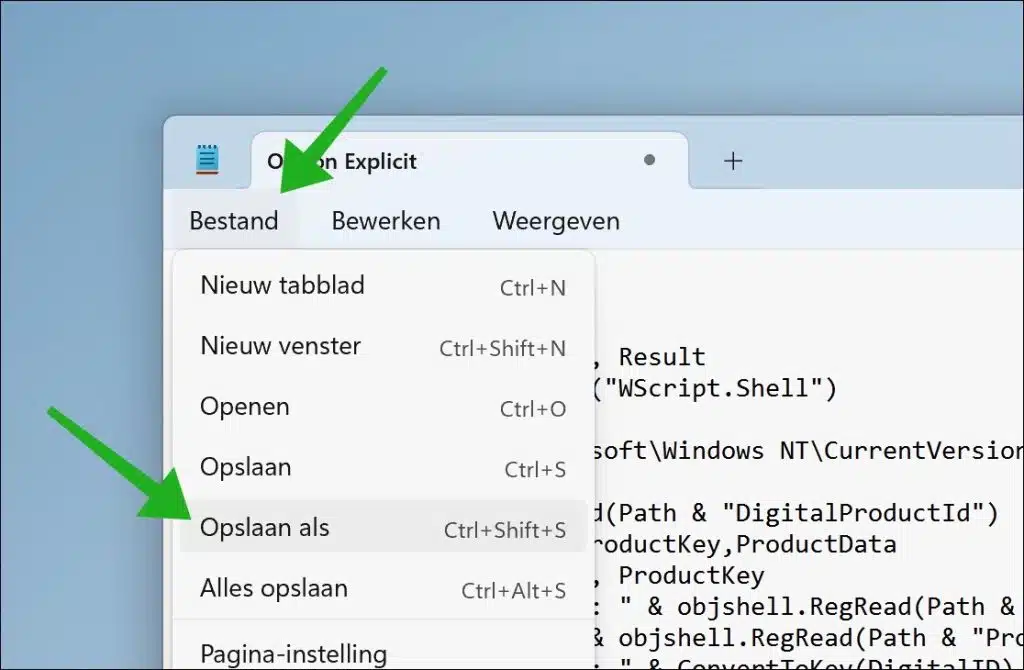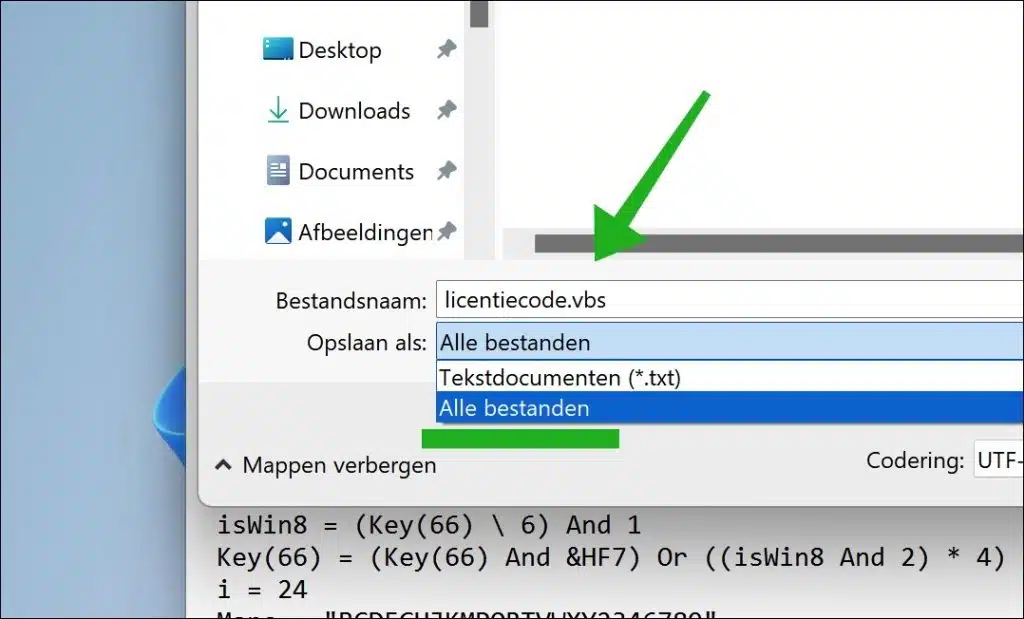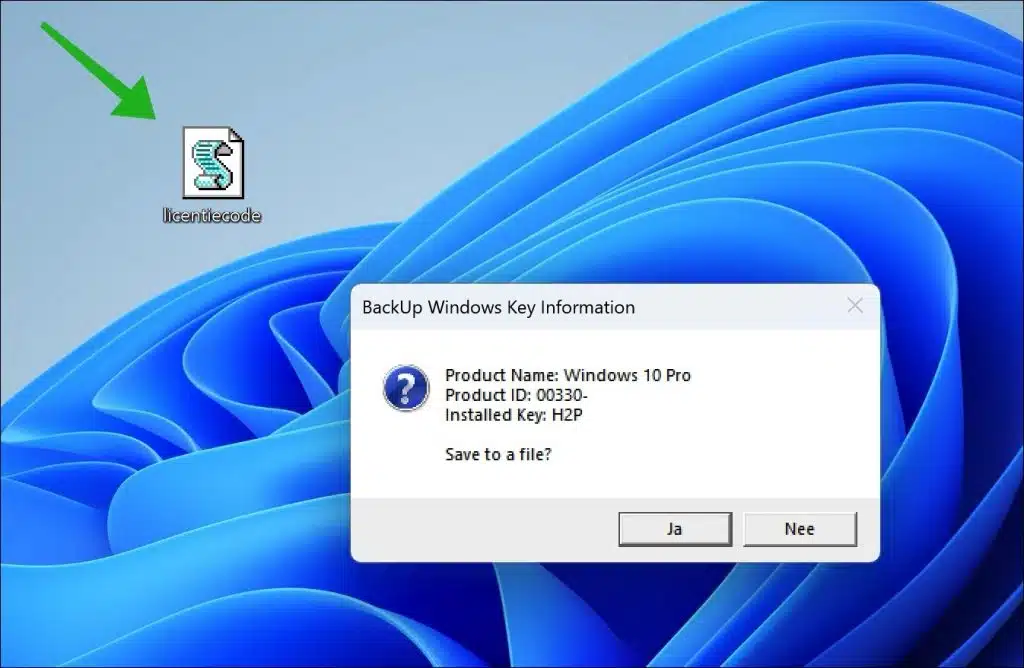यह कंप्यूटर उपयोगकर्ताओं के बीच एक सामान्य प्रश्न है; मैं अपनी विंडोज़ लाइसेंस कुंजी कैसे ढूंढूं?
अपनी विंडोज़ लाइसेंस कुंजी, उत्पाद कुंजी या लाइसेंस कुंजी जानना हमेशा आसान होता है। इस कोड की आवश्यकता है विंडोज़ सक्रिय करें. यदि आप विंडोज़ को पुनः स्थापित करने की योजना बना रहे हैं, उदाहरण के लिए सिस्टम क्रैश के बाद या अपने हार्डवेयर को अपग्रेड करते समय, आपको ऑपरेटिंग सिस्टम को पुनः सक्रिय करने के लिए अपनी लाइसेंस कुंजी की आवश्यकता होगी।
जब आपको कोई नया मिलेगा कंप्यूटर और आप अपना मौजूदा विंडोज़ लाइसेंस स्थानांतरित करना चाहते हैं, आपको लाइसेंस कोड जानना होगा। यह विशेष रूप से महत्वपूर्ण है यदि आपके पास खुदरा लाइसेंस है, जो उपकरणों के बीच हस्तांतरणीय है।
हो सकता है कि आप अपने विंडोज़ इंस्टालेशन की प्रामाणिकता को सत्यापित करना चाहें, खासकर यदि आपने सेकेंड-हैंड कंप्यूटर खरीदा हो। लाइसेंस कुंजी जानने से आपको यह पुष्टि करने में मदद मिल सकती है कि आप विंडोज़ की वैध प्रति का उपयोग कर रहे हैं। तकनीकी सहायता या ग्राहक सेवा मांगते समय कभी-कभी अपनी विंडोज़ लाइसेंस कुंजी प्रदान करना भी आवश्यक हो सकता है।
संक्षेप में, ऐसे कई कारण हैं जिनकी वजह से आप लाइसेंस कुंजी या उत्पाद कुंजी जानना चाहेंगे। अब इस कोड को देखने के लिए कई उपकरण उपलब्ध हैं, इस लेख में इसके बारे में और अधिक जानकारी. इस गाइड में मैं समझाता हूं कि आप बिना किसी टूल के, लेकिन एक आसान स्क्रिप्ट के साथ लाइसेंस कुंजी कैसे प्रदर्शित कर सकते हैं। इस तरह से ये कार्य करता है।
मैं अपनी Windows 11 या 10 लाइसेंस कुंजी कैसे ढूंढूं?
आरंभ करने के लिए, अपने कंप्यूटर पर नोटपैड खोलें।
फिर निम्नलिखित स्क्रिप्ट को एक नए टेक्स्ट दस्तावेज़ में कॉपी और पेस्ट करें:
विकल्प स्पष्ट
मंद ओब्जशेल, पथ, डिजिटलआईडी, परिणाम
Objshell सेट करें = CreateObject ("WScript.Shell")
'रजिस्ट्री कुंजी पथ सेट करें
पथ = "HKLM\SOFTWARE\Microsoft\Windows NT\CurrentVersion\"
'रजिस्ट्री कुंजी मान
DigitalID = objshell.RegRead(पथ और “DigitalProductId”)
मंद उत्पादनाम, उत्पादआईडी, उत्पादकुंजी, उत्पादडेटा
'उत्पादनाम, उत्पादआईडी, उत्पादकुंजी प्राप्त करें
उत्पाद का नाम = "उत्पाद का नाम:" और objshell.RegRead(पथ और "उत्पाद का नाम")
उत्पाद आईडी = "उत्पाद आईडी:" और objshell.RegRead(पथ और "उत्पाद आईडी")
ProductKey = "स्थापित कुंजी:" और ConvertToKey (DigitalID)
ProductData = ProductName और vbNewLine और ProductID और vbNewLine और ProductKey
'यदि फ़ाइल में सहेजा गया है तो मेसबॉक्स दिखाएँ
यदि vbहाँ = MsgBox (उत्पाद डेटा और vblf और vblf और "एक फ़ाइल में सहेजें?", vbहाँ नहीं + vbप्रश्न, "बैकअप Windows कुंजी जानकारी") तो
उत्पाद डेटा सहेजें
अगर अंत'बाइनरी को वर्णों में बदलें
ConvertToKey समारोह (कुंजी)
कंस्ट्रक्शन KeyOffset = 52
मंद isWin8, मैप्स, i, j, करंट, KeyOutput, अंतिम, keypart1, सम्मिलित करें
'जांचें कि क्या ओएस विंडोज 8 है
isWin8 = (कुंजी (66) \ 6) और 1
कुंजी (66) = (कुंजी (66) और एचएफ 7) या ((डब्ल्यूविन 8 और 2) * 4)
मैं = 24
मानचित्र = "BCDFGHJKMPQRTVWXY2346789"
Do
वर्तमान=0
जे = 14
Do
करंट = करंट*256
करंट = कुंजी(जे + कीऑफसेट) + करंट
कुंजी(जे + कुंजीऑफ़सेट) = (वर्तमान \ 24)
वर्तमान=वर्तमान मॉड 24
जे = जे -1
लूप जबकि j >= 0
मैं = मैं -1
KeyOutput = मध्य (मानचित्र, वर्तमान+ 1, 1) और KeyOutput
अंतिम = वर्तमान
लूप जबकि मैं> = 0अगर (isWin8 = 1) तब
keypart1 = मध्य (KeyOutput, 2, अंतिम)
डालें = "एन"
KeyOutput = बदलें (KeyOutput, keypart1, keypart1 & insert, 2, 1, 0)
यदि अंतिम = 0 तो KeyOutput = सम्मिलित करें और KeyOutput
अगर अंतConvertToKey = मध्य (KeyOutput, 1, 5) और "-" और मध्य (KeyOutput, 6, 5) और "-" और मध्य (KeyOutput, 11, 5) और "-" और मध्य (KeyOutput, 16, 5) और "-" और मध्य(कीआउटपुट, 21, 5)
अंत समारोह
'डेटा को किसी फ़ाइल में सहेजें
समारोह को बचाने (डाटा)
मंद fso, fName, txt,objshell,उपयोगकर्ता नाम
सेट objshell = CreateObject(“wscript.shell”)
'वर्तमान उपयोगकर्ता नाम प्राप्त करें
उपयोगकर्ता नाम = objshell.ExpandEnvironmentStrings(“%UserName%”)
'डेस्कटॉप पर एक टेक्स्ट फ़ाइल बनाएं
fName = "C:\Users\" और उपयोगकर्ता नाम और "\Desktop\WindowsKeyInfo.txt"
Fso = CreateObject सेट करें ("Scripting.FileSystemObject")
txt = fso.CreateTextFile(fName) सेट करें
txt.राइटलाइन डेटा
txt.बंद करें
अंत समारोह
"फ़ाइल" पर क्लिक करें और फिर "इस रूप में सहेजें" पर क्लिक करें।
"इस रूप में सहेजें" को "सभी फ़ाइलें" में बदलें। फ़ाइल को फ़ाइल नाम "licensecode.vbs" के रूप में सहेजें। सहेजें बटन पर क्लिक करें।
अब आपको उस स्थान पर एक स्क्रिप्ट दिखाई देगी जहां आपने Licensecode.vbs सहेजा था। खोलने के लिए इसे डबल क्लिक करें। अब आप देखें:
- प्रोडक्ट का नाम। यह है विंडोज़ संस्करण जिसे आपने इंस्टॉल किया है. कृपया ध्यान दें कि यदि आपने विंडोज 10 को विंडोज 11 में अपडेट किया है, तो विंडोज 10 अक्सर वहां मौजूद रहेगा।
- उत्पाद आईडी: यह केवल इंस्टॉलेशन के दौरान आपके कंप्यूटर के लिए स्वचालित रूप से जेनरेट की गई उत्पाद आईडी है। यह आईडी लाइसेंस कुंजी पर आधारित है।
- स्थापित कुंजी: यह आपकी लाइसेंस कुंजी है। यह आपको विंडोज़ को पुनः स्थापित करने, इसे सक्रिय करने और बहुत कुछ करने की अनुमति देता है।
आप वैकल्पिक रूप से "हाँ" पर क्लिक करके इस जानकारी को एक फ़ाइल में सहेज सकते हैं। इस तरह आपके पास अपनी लाइसेंस कुंजी की जानकारी हमेशा उपलब्ध रहेगी।
यह आपकी लाइसेंस कुंजी जानकारी देखने का एक निःशुल्क और आसान तरीका है। कभी भी अपनी लाइसेंस कुंजी अन्य लोगों के साथ साझा न करें, अधिक से अधिक सत्यापन या समर्थन के लिए Microsoft के साथ।
लाइसेंस कोड नहीं मिला? फिर आपको BIOS में लाइसेंस कुंजी मिल सकती है.
मुझे आशा है कि मैंने आपको इससे अवगत करा दिया होगा। पढ़ने के लिए आपका शुक्रिया!