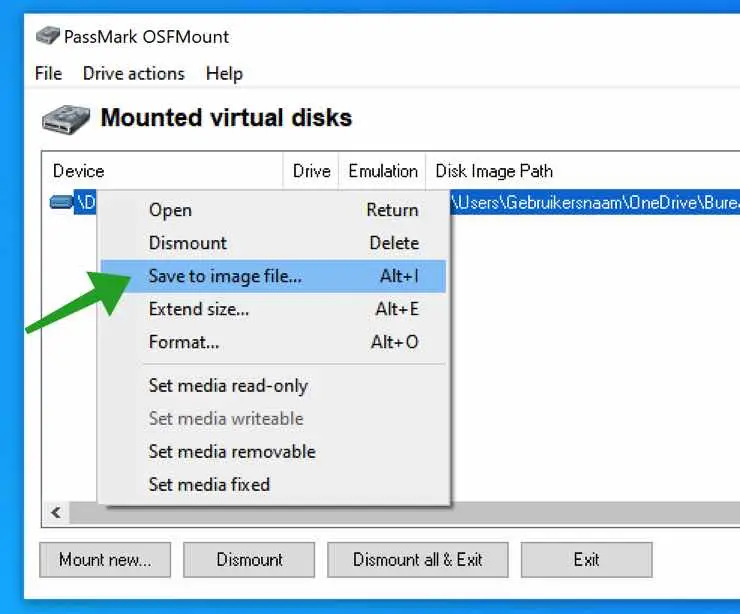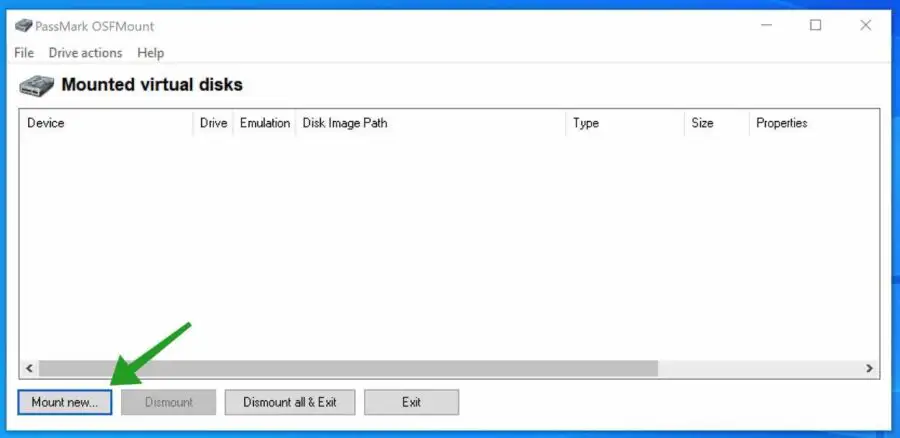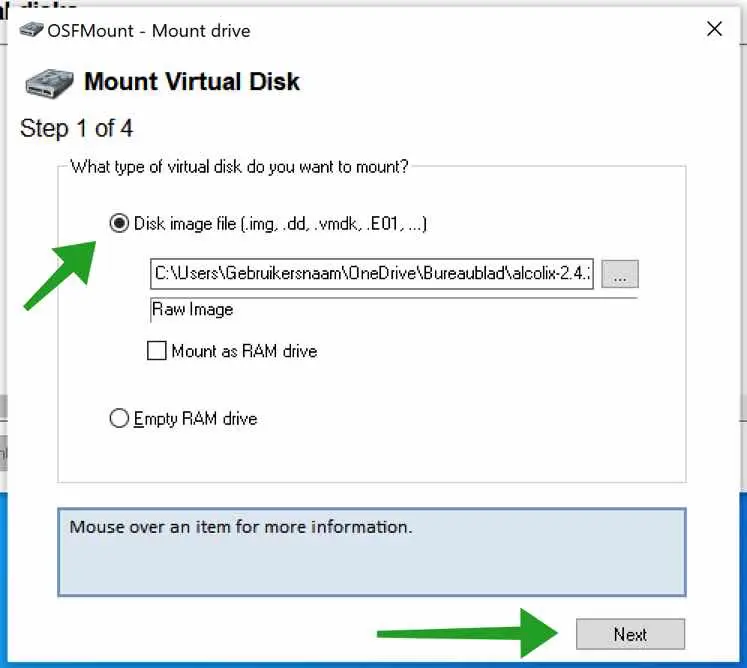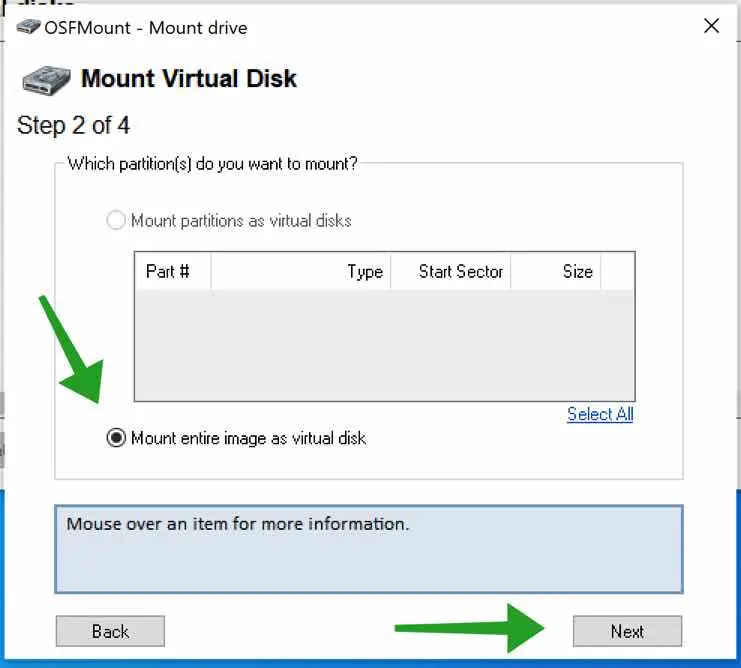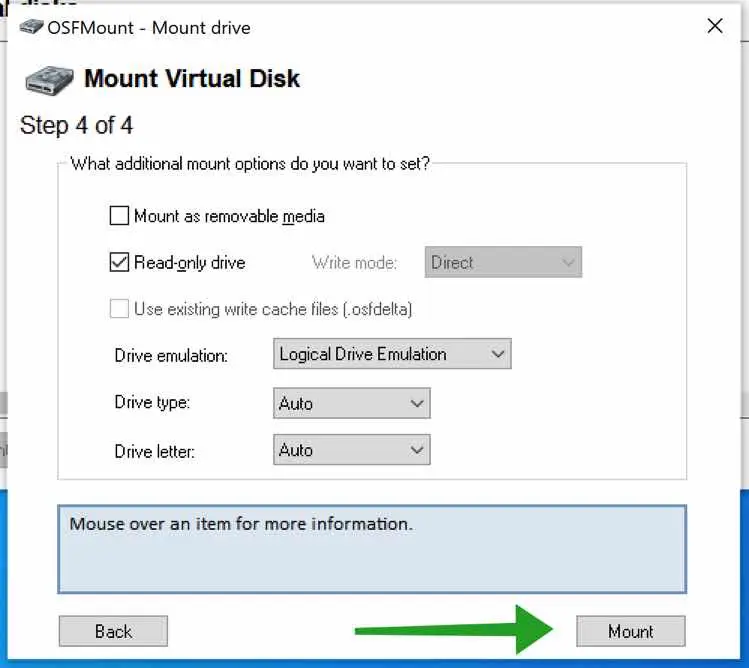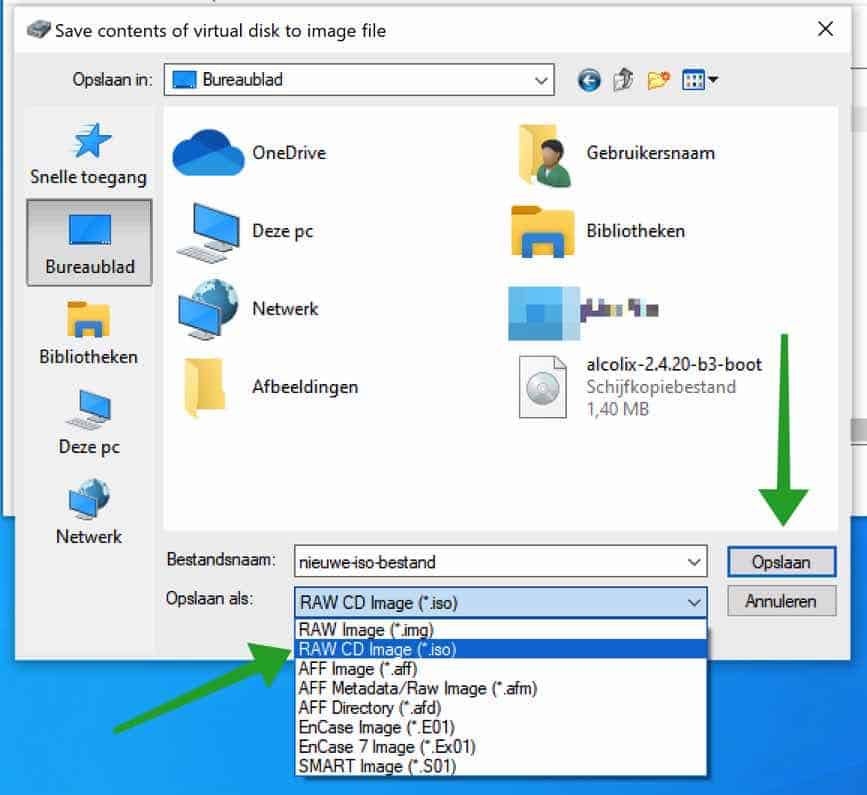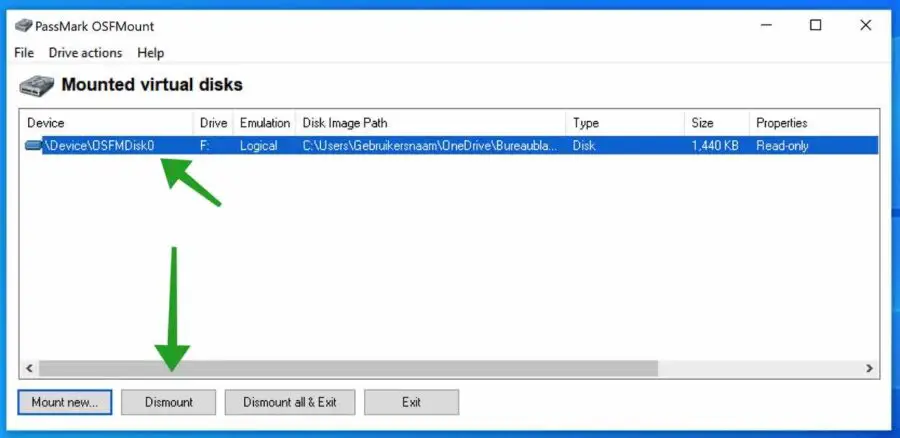IMG फ़ाइल ISO फ़ाइल के समान ही होती है। अंतर यह है कि IMG का उपयोग ISO फ़ाइल के समान बार नहीं किया जाता है। एक IMG फ़ाइल बाद में इंस्टॉलेशन फ़ाइल के रूप में उपयोग के लिए एक फ़ाइल में डेटा संग्रहीत करती है।
किसी ऑपरेटिंग सिस्टम की पूरी प्रतियां IMG फ़ाइल में संग्रहीत की जा सकती हैं। हालाँकि, IMG फ़ाइल का उपयोग आमतौर पर कंप्यूटर गेम के लिए किया जाता है। यदि आप गेमर हैं, तो आपने संभवतः IMG फ़ाइल पहले देखी होगी।
एक आईएमजी जैसा आईएसओ फ़ाइल का उपयोग विंडोज़ में किया जा सकता है खोला जाए. आप एक IMG फ़ाइल खोल सकते हैं और फिर फ़ाइल की सामग्री देख सकते हैं, एक आईएसओ फ़ाइल विंडोज़ में एक नए ड्राइव अक्षर के रूप में खोली जाती है।
कुछ मामलों में IMG फ़ाइल को ISO फ़ाइल में परिवर्तित करना बेहतर होता है। इस टिप में मैं आपको चरण दर चरण समझाऊंगा कि आप बिना डेटा हानि या त्रुटि संदेशों के IMG फ़ाइल को ISO में कैसे परिवर्तित कर सकते हैं।
IMG को ISO में बदलें
आरंभ करने के लिए, डाउनलोड करें निःशुल्क सॉफ्टवेयर OSFMount उपकरण. इंस्टॉलेशन शुरू करने के लिए इंस्टॉलेशन फ़ाइल पर क्लिक करें। इंस्टॉलेशन प्रक्रिया का पालन करके सॉफ़्टवेयर इंस्टॉल करें, किसी समायोजन आदि की आवश्यकता नहीं है।
OSFMount टूल खोलें. बटन पर क्लिक करें: नया माउंट करें।
डिस्क छवि फ़ाइल पर क्लिक करें और अपने कंप्यूटर पर IMG फ़ाइल का चयन करें। फिर जारी रखने के लिए Next पर क्लिक करें।
फिर संपूर्ण छवि को वर्चुअल डिस्क के रूप में माउंट करें पर क्लिक करें। जारी रखने के लिए अगले पर क्लिक करें।
OSFMount टूल IMG फ़ाइल के लिए सर्वोत्तम सेटिंग्स पढ़ता है। सेटिंग्स को OSFMount टूल द्वारा सेट किए जाने पर छोड़ दें और जारी रखने के लिए माउंट पर क्लिक करें।
एक बार वर्चुअल डिस्क बन जाने के बाद, अवलोकन में वर्चुअल डिस्क पर राइट-क्लिक करें और चुनें: छवि फ़ाइल में सहेजें।
ISO फ़ाइल के लिए एक स्थान चुनें. दे दो फ़ाइल का नाम और सेटिंग बदलें: "RAW CD Image *.iso" के रूप में सहेजें। फिर सेव बटन पर क्लिक करें।
अब आपने अपने कंप्यूटर पर IMG फ़ाइल को ISO फ़ाइल में सफलतापूर्वक परिवर्तित कर लिया है.
अंत में, यह महत्वपूर्ण है कि आप ड्राइव अक्षर और डिस्क स्थान खाली करने के लिए वर्चुअल डिस्क को हटा दें।
वर्चुअल डिस्क पर क्लिक करें और फिर डिसमाउंट बटन पर क्लिक करें।
मैं आशा करता हूं कि इससे आपको मदद मिली होगी। पढ़ने के लिए आपका शुक्रिया!