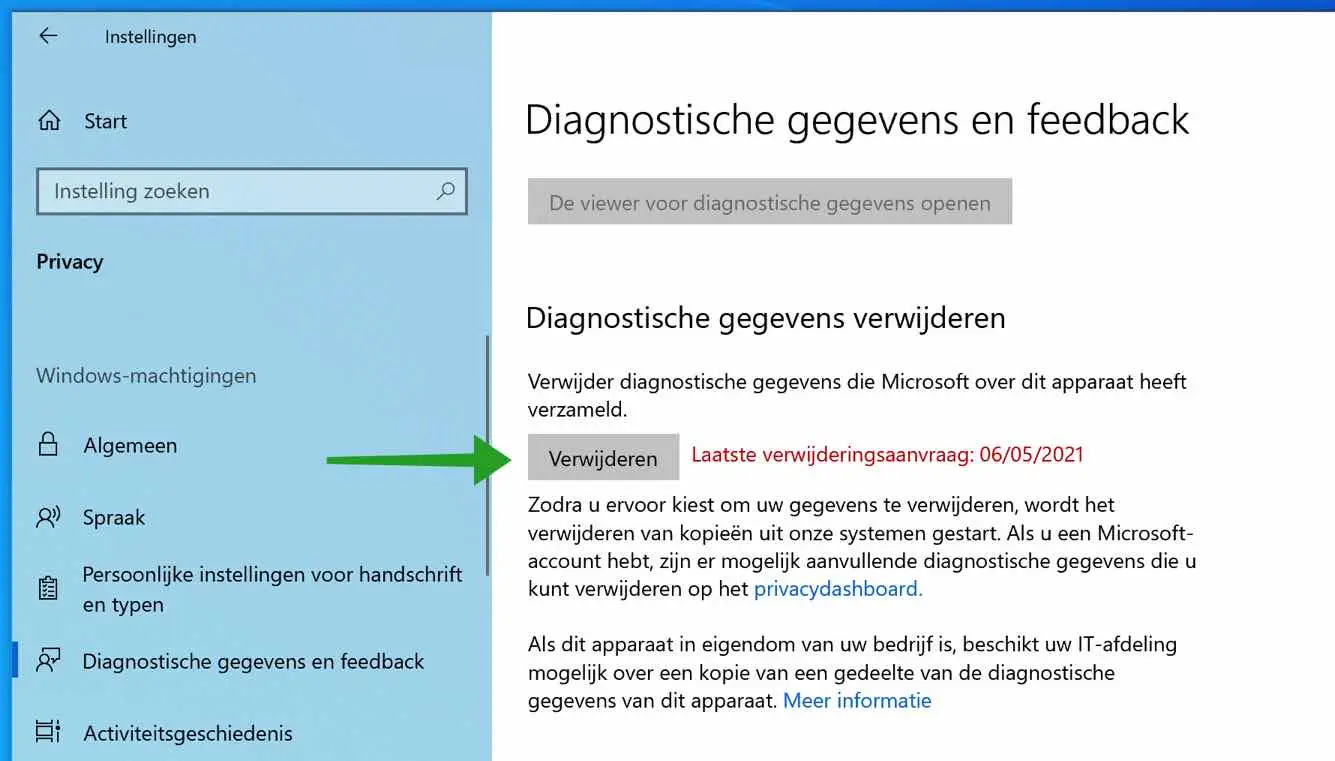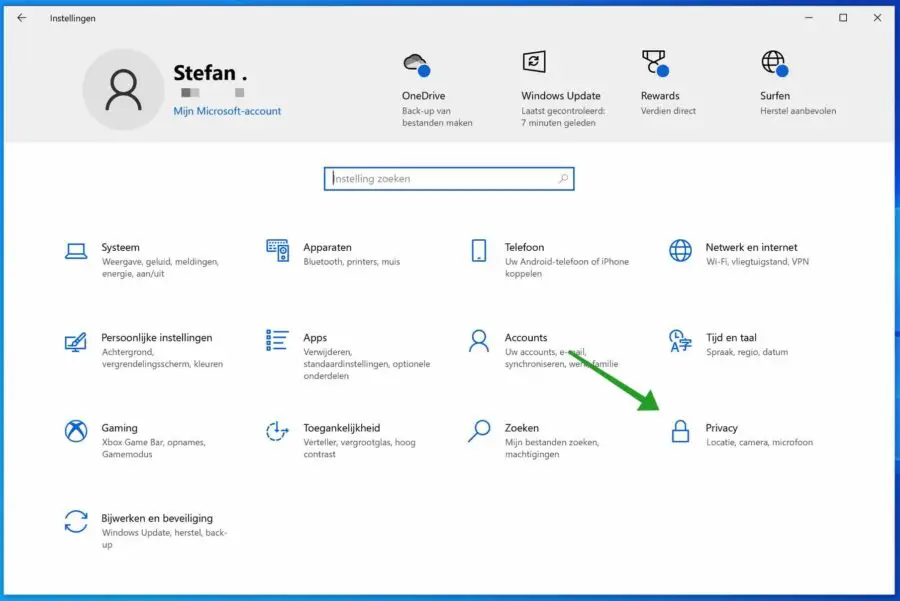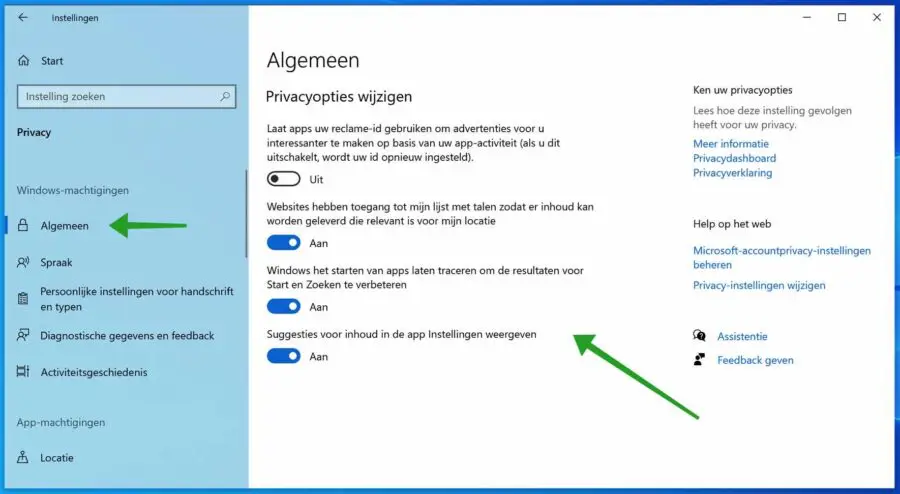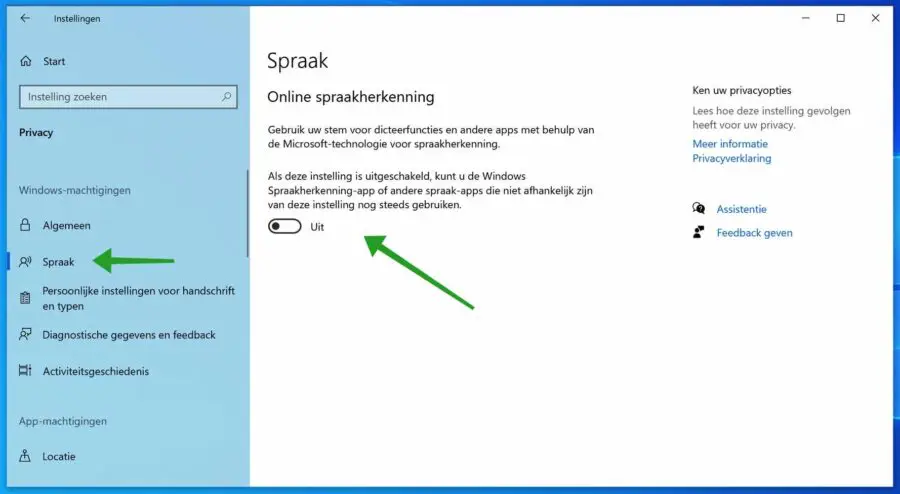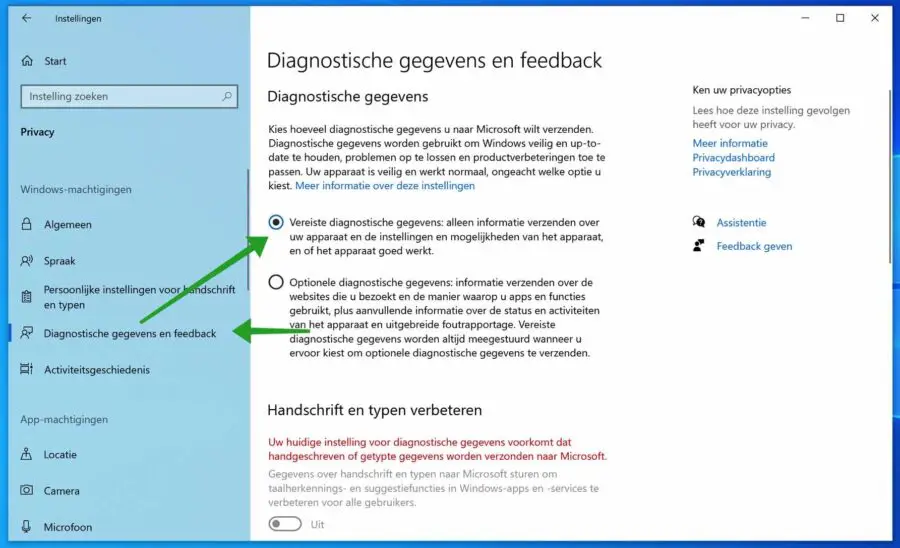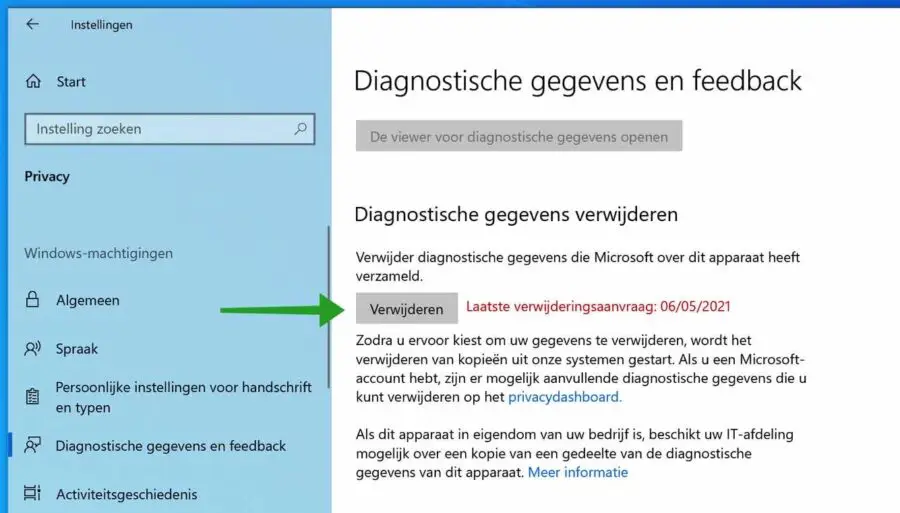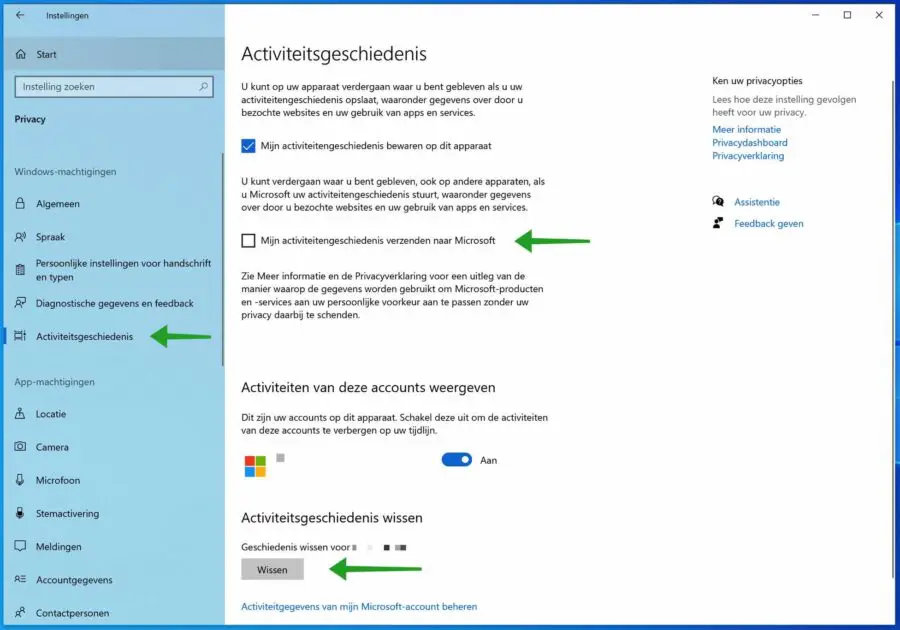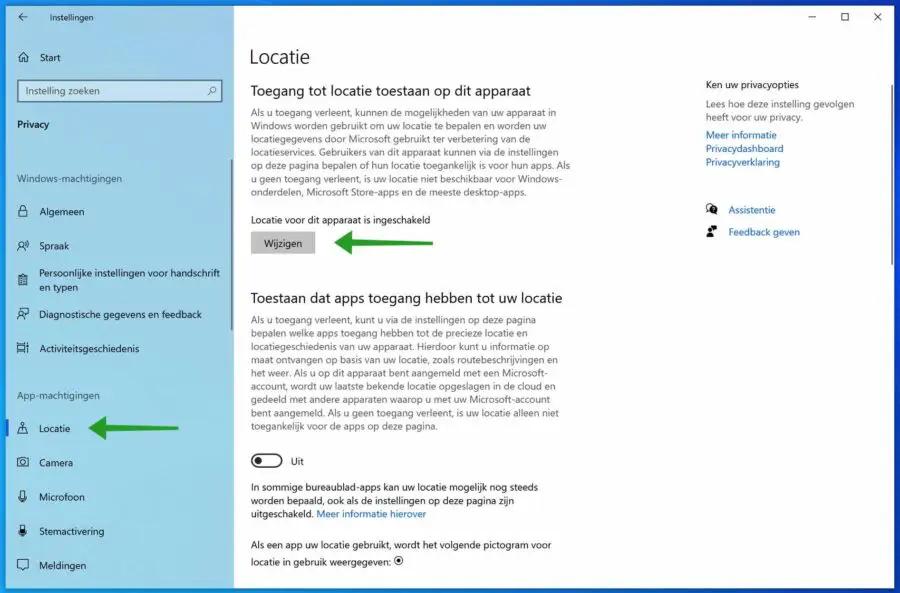हाल ही में सबसे गर्म विषयों में से एक गोपनीयता है। जब माइक्रोसॉफ्ट जैसे बड़े खिलाड़ियों की बात आती है तो अधिक से अधिक लोग गोपनीयता के बारे में चिंतित होते हैं, Apple, Google, Facebook, आदि। क्या आपका डेटा सुरक्षित है और कौन सा सॉफ़्टवेयर आपकी ऑनलाइन गतिविधि की सूची और निगरानी करता है?
विंडोज़ माइक्रोसॉफ्ट के लिए अपने उपयोगकर्ताओं से डेटा एकत्र करने के लिए भी जाना जाता है। विंडोज़ विभिन्न डेटा एकत्र करता है, यह निम्नलिखित डेटा से संबंधित है।
सामान्य डेटा; उत्पादों और सेवाओं के उपयोग के बारे में डेटा; सॉफ़्टवेयर की स्थापना और सूची के बारे में डेटा; सामग्री खपत डेटा; ब्राउज़िंग (ऑनलाइन गतिविधि), खोज और पुनर्प्राप्ति डेटा; टाइपिंग, टाइपिंग और भाषण उच्चारण के बारे में डेटा; और लाइसेंसिंग और खरीद डेटा।
माइक्रोसॉफ्ट के अनुसार, आपका डेटा आपके अनुभव को निजीकृत करने के लिए एकत्र किया जाता है और यदि आप ऐसा नहीं चाहते हैं, तो आप माइक्रोसॉफ्ट को आपको ट्रैक करने से रोकने के लिए विंडोज सेटिंग्स में कुछ सेटिंग्स को अक्षम कर सकते हैं।
विंडोज़ 10 गोपनीयता सेटिंग्स समायोजित करें
आरंभ करने के लिए, विंडोज़ में गोपनीयता सेटिंग्स खोलें। विंडोज़ स्टार्ट बटन पर राइट-क्लिक करें। मेनू से सेटिंग्स पर क्लिक करें। विंडोज़ सेटिंग्स में प्राइवेसी पर क्लिक करें।
आरंभ करने के लिए, विंडोज़ में सामान्य गोपनीयता सेटिंग्स खोलें। बाईं ओर सामान्य पर क्लिक करें.
यहां आपको कई प्राइवेसी सेटिंग्स दिखेंगी।
आपकी ऐप गतिविधि के आधार पर विज्ञापनों को आपके लिए अधिक दिलचस्प बनाने के लिए ऐप्स को आपकी विज्ञापन आईडी का उपयोग करने दें (इसे अक्षम करने से आपकी आईडी रीसेट हो जाएगी)। कृपया ध्यान दें, यह विज्ञापनों को अवरुद्ध नहीं करता है, लेकिन विज्ञापन अब आपके डेटा पर आधारित नहीं हैं।
वेबसाइटें मेरे स्थान से संबंधित सामग्री वितरित करने के लिए मेरी भाषाओं की सूची तक पहुंच सकती हैं।
प्रारंभ और खोज परिणामों को बेहतर बनाने के लिए विंडोज़ ट्रैक ऐप लॉन्च करें।
सेटिंग ऐप में सामग्री सुझाव दिखाएं.
मेरा सुझाव है कि आप प्रत्येक अनुभाग के लिए निर्णय लें कि आप गोपनीयता सेटिंग को सक्षम या अक्षम करना चाहते हैं या नहीं।
गोपनीयता के संबंध में भाषण सेटिंग सेट करने के लिए, बाईं ओर भाषण पर क्लिक करें।
वाक् सेटिंग में आप ऑनलाइन वाक् पहचान गोपनीयता सेटिंग को अक्षम करके अपनी गोपनीयता की गारंटी दे सकते हैं। यदि आप इस सुविधा को अक्षम करते हैं, तो आपका भाषण विश्लेषण के लिए Microsoft को नहीं भेजा जाएगा। आप वाक् पहचान का उपयोग करने वाले सभी ऐप्स का उपयोग जारी रख सकते हैं।
बाईं ओर मेनू में डायग्नोस्टिक्स पर क्लिक करें।
निम्नलिखित विकल्प सक्षम करें. आवश्यक निदान: केवल अपने डिवाइस और उसकी सेटिंग्स और क्षमताओं के बारे में जानकारी भेजें, और क्या डिवाइस ठीक से काम कर रहा है।
दुर्भाग्य से, हम विंडोज़ में सभी एकत्रित डेटा को ब्लॉक नहीं कर सकते। उपरोक्त विकल्प को सक्षम करके आप अपने सिस्टम पर एकत्रित डेटा को सीमित कर सकते हैं।
यदि आप Microsoft से आपके कंप्यूटर के बारे में एकत्र किए गए डायग्नोस्टिक डेटा को हटाना चाहते हैं, तो डायग्नोस्टिक डेटा में थोड़ा नीचे नेविगेट करें जब तक कि आप डायग्नोस्टिक डेटा हटाएं तक नहीं पहुंच जाते। डिलीट बटन पर क्लिक करें.
यदि आप Microsoft खाते से विंडोज़ में लॉग इन हैं, तो किसी भी अतिरिक्त डायग्नोस्टिक डेटा को हटाने के लिए लिंक: गोपनीयता डैशबोर्ड पर क्लिक करें।
गतिविधि इतिहास भी एक सेटिंग है जिसके माध्यम से Microsoft आपके बारे में जानकारी एकत्र करता है और उस जानकारी को विश्लेषण के लिए Microsoft को भेजता है। जब आप अपने Microsoft खाते से किसी अन्य डिवाइस में साइन इन करते हैं तो गतिविधि इतिहास का उपयोग डेटा को पुनर्स्थापित करने के लिए किया जाता है।
बाईं ओर मेनू में गतिविधि इतिहास पर क्लिक करें।
यदि आप Microsoft को डेटा नहीं भेजना चाहते हैं, तो सुनिश्चित करें कि “Microsoft को मेरी गतिविधि का इतिहास भेजें” बंद है।
गतिविधि इतिहास साफ़ करने के लिए, नीचे साफ़ करें बटन पर क्लिक करें। अधिक गतिविधि सेटिंग्स प्रबंधित करने के लिए, लिंक पर क्लिक करें: मेरा Microsoft खाता गतिविधि डेटा प्रबंधित करें।
यदि आप विंडोज़ में और भी अधिक गोपनीयता चाहते हैं, तो स्थान सेवाएँ अक्षम करें। यह विंडोज़ में कोई स्थान निर्धारित नहीं करता है.
बाईं ओर मेनू में स्थान पर क्लिक करें।
शीर्षक में बदलें बटन पर क्लिक करें: इस डिवाइस पर स्थान पहुंच की अनुमति दें। को बदलें स्थान सेटिंग्स बंद करने के लिए.
आप कैमरा और माइक्रोफ़ोन सेटिंग्स के लिए भी ऐसा कर सकते हैं। बाईं ओर कैमरा और/या माइक्रोफ़ोन पर क्लिक करें और यदि आवश्यक हो तो उन्हें बंद कर दें। सुनिश्चित करें कि आपको याद है कि आपने इन कार्यों को अक्षम कर दिया है। यदि आप बाद में कैमरा या माइक्रोफ़ोन कनेक्ट करते हैं और यह काम नहीं करता है, तो आपको पता चल जाएगा कि क्यों।
अक्षम करें
यदि आप विंडोज़ में और भी अधिक ब्लॉक करना चाहते हैं तो आप DisableWinTracking नामक एप्लिकेशन का उपयोग कर सकते हैं। अक्षम करें घटकों और सर्वर (होस्टनाम और आईपी पते) को ब्लॉक करने के लिए एक उन्नत एप्लिकेशन है जिसका उपयोग Microsoft डेटा एकत्र करने के लिए करता है।
कृपया ध्यान दें, यदि आप इसका उपयोग करते हैं, तो विंडोज़ में कुछ घटक अब ठीक से काम नहीं कर सकते हैं। आप इस ऐप से विंडोज़ में डिफ़ॉल्ट गोपनीयता सेटिंग्स को भी पुनर्स्थापित कर सकते हैं।
ऐप डाउनलोड करने से पहले आपको यह ध्यान रखना चाहिए कि आपका एंटीवायरस सॉफ्टवेयर इस प्रोग्राम को खतरनाक मानें और आपको DisableWinTracking ऐप को प्रशासक के रूप में चलाना चाहिए!
मेरा सुझाव है कि आप सेवा विधि को अक्षम पर सेट छोड़ दें और बाईं ओर चयनित आइटम को सक्षम करने के लिए गोपनीयता मोड का उपयोग करें। यदि आप सब कुछ माइक्रोसॉफ्ट के इरादे के अनुसार वापस रखना चाहते हैं, तो मोड रिवर्ट पर क्लिक करें और गो पर क्लिक करें।
अपने जोखिम पर उपयोग करें। DisableWinTracking के बारे में और पढ़ें यहां.
मैं आशा करता हूं कि इससे आपको मदद मिली होगी। पढ़ने के लिए आपका शुक्रिया!