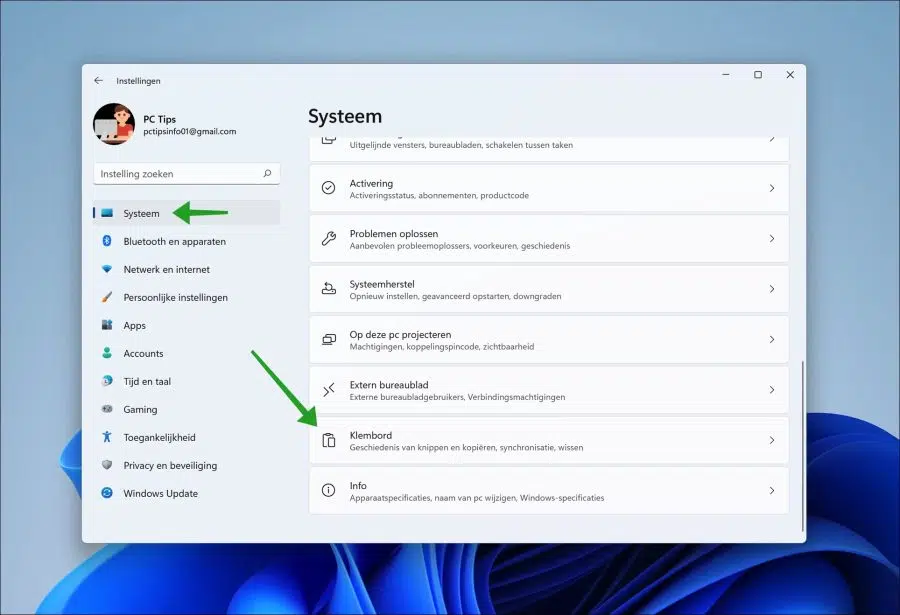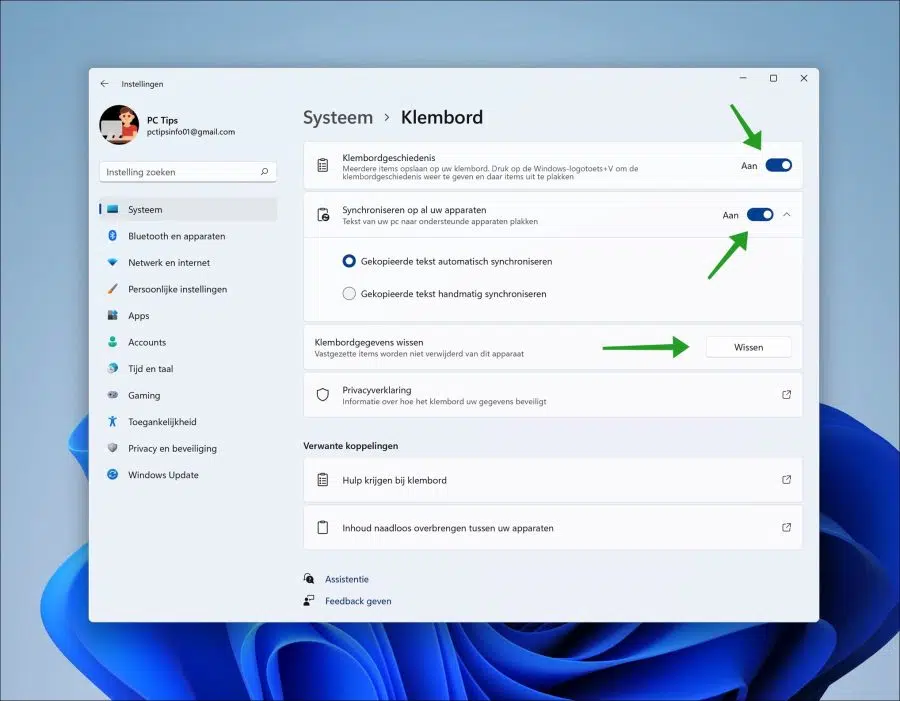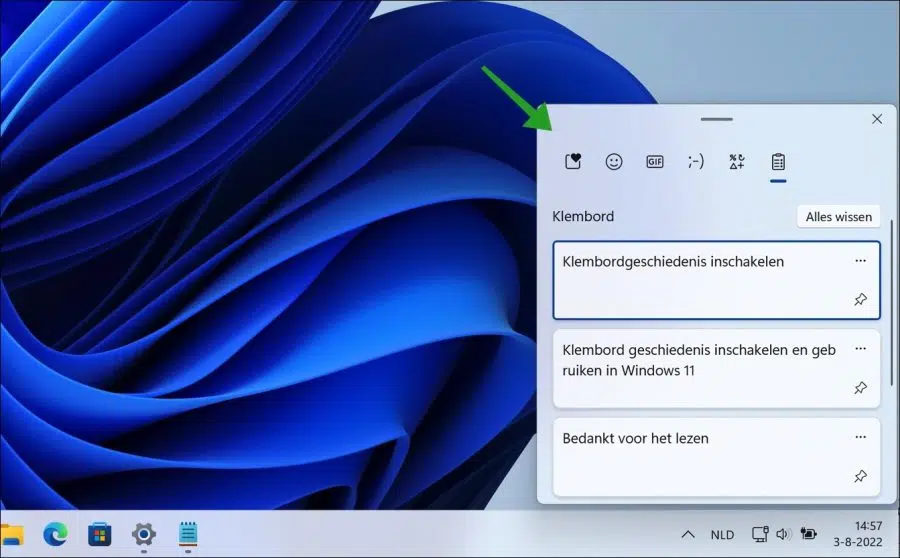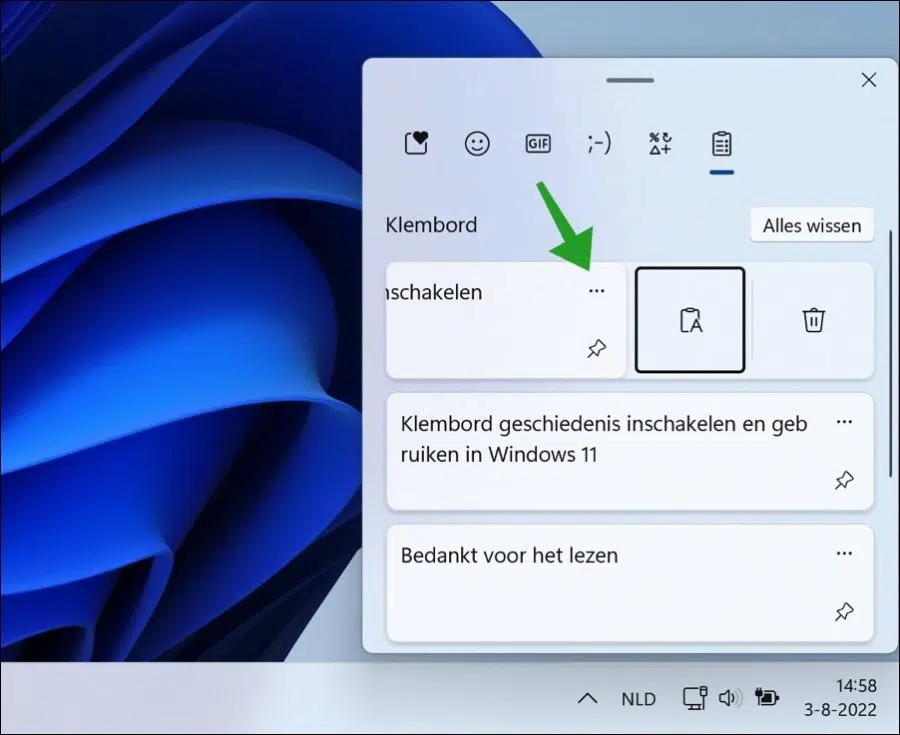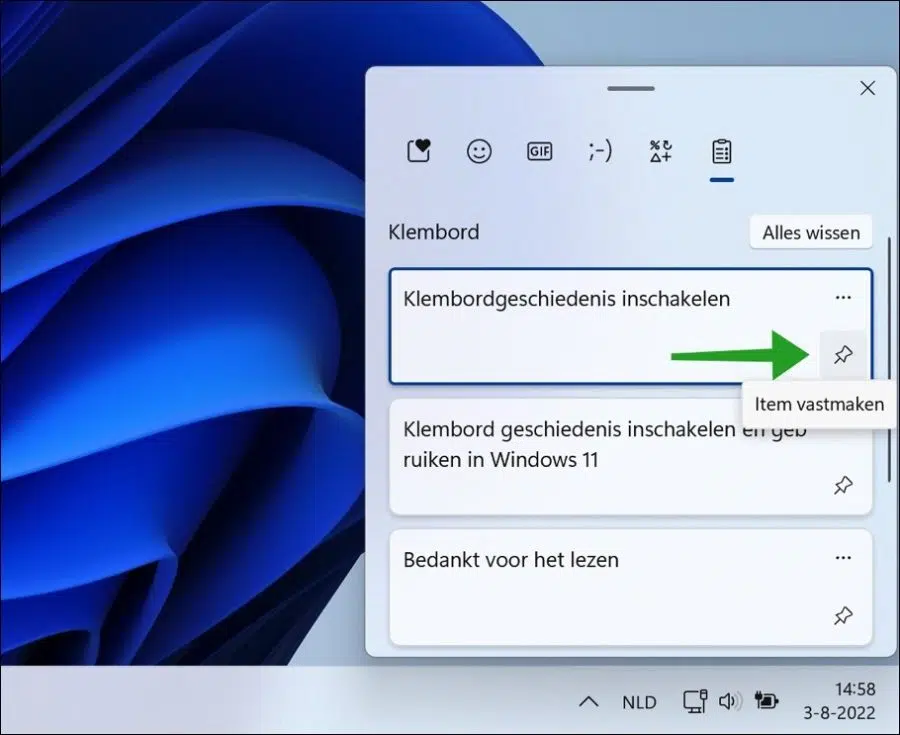विंडोज़ 11 में क्लिपबोर्ड इतिहास आपको क्लिपबोर्ड पर हाल ही में कॉपी किए गए टेक्स्ट को देखने में मदद करता है। डिफ़ॉल्ट रूप से, टेक्स्ट को CTRL + C कुंजी संयोजन के साथ कॉपी किया जाता है।
यदि आप पाठ को कई बार कॉपी करते हैं, तो आप हमेशा अंतिम प्रतिलिपि किए गए अंश को खो देंगे। क्लिपबोर्ड इतिहास एक उपकरण है जो आपको अंतिम कॉपी किए गए टेक्स्ट इतिहास को दिखाता है। फिर आप इस टेक्स्ट को दोबारा कॉपी या पेस्ट कर सकते हैं।
Windows 11 में क्लिपबोर्ड इतिहास सक्षम करें और उपयोग करें
क्लिपबोर्ड इतिहास सक्षम करें
क्लिपबोर्ड इतिहास का उपयोग करने के लिए, आपको सबसे पहले सुविधा को सक्षम करना होगा विंडोज़ 11 सेटिंग्स.
स्टार्ट बटन पर राइट-क्लिक करें। इसके बाद मेन्यू में सेटिंग्स पर क्लिक करें। बायीं ओर सबसे पहले System पर क्लिक करें और फिर नीचे क्लिपबोर्ड पर क्लिक करें।
अपने विंडोज 11 पीसी पर क्लिपबोर्ड इतिहास को सक्षम करने के लिए "क्लिपबोर्ड इतिहास" पर क्लिक करें और फ़ंक्शन को "चालू" में बदलें।
आप क्लिपबोर्ड इतिहास को कई डिवाइसों में सिंक कर सकते हैं। फिर आप टेक्स्ट को समर्थित डिवाइस पर पेस्ट कर सकते हैं। यदि आप इसका उपयोग करना चाहते हैं तो "अपने सभी डिवाइसों में सिंक करें" सुविधा को चालू पर बदलें। यह आवश्यक है कि आप इन सभी डिवाइस पर उसी से लॉग इन हों माइक्रोसॉफ्ट खाता.
यदि आप क्लिपबोर्ड इतिहास साफ़ करना चाहते हैं, तो "साफ़ करें" बटन पर क्लिक करें। कृपया ध्यान दें कि पिन किए गए क्लिपबोर्ड आइटम हटाए नहीं जाते हैं।
क्लिपबोर्ड इतिहास का उपयोग करें
यदि आपने टेक्स्ट को कई बार कॉपी करके क्लिपबोर्ड इतिहास बनाया है, तो Windows + V कुंजी संयोजन के साथ क्लिपबोर्ड इतिहास अवलोकन खोलें।
फिर आपको स्क्रीन के दाईं ओर सभी कॉपी किए गए आइटम के संपूर्ण क्लिपबोर्ड इतिहास के साथ एक नई विंडो दिखाई देगी। टेक्स्ट पर क्लिक करके आप टेक्स्ट को दोबारा कॉपी करते हैं।
यदि आप तीन क्षैतिज बिंदुओं "और दिखाएं" पर क्लिक करते हैं। फिर आप क्लिपबोर्ड टेक्स्ट को सादे टेक्स्ट के रूप में कॉपी कर सकते हैं और क्लिपबोर्ड आइटम को अलग से हटा सकते हैं।
यदि आप किसी क्लिपबोर्ड आइटम को पिन करना चाहते हैं, तो पुशपिन आइकन "पिन आइटम" पर क्लिक करें। यदि आप क्लिपबोर्ड इतिहास साफ़ करते हैं, तो यह आइटम बरकरार रखा जाएगा।
मैं आशा करता हूं कि इससे आपको मदद मिली होगी। पढ़ने के लिए आपका शुक्रिया!