विंडोज 11 में कई अनुकूलन संभव हैं। यदि आपने पहले ही विंडोज एक्सप्लोरर फ़ोल्डर दृश्य में कई बदलाव किए हैं या यदि आपको किसी कारण से इसे रीसेट करने की आवश्यकता है, तो इस लेख में जानें कि यह कैसे करें।
का उपयोग करते हुए विंडोज़ एक्सप्लोरर फ़ोल्डर दृश्य, कोई पूर्वावलोकन/विस्तार पैनल जोड़ या हटा सकता है, आइकन या सूची प्रदर्शित कर सकता है, समूह बना सकता है, सॉर्ट कर सकता है, फ़ाइल/फ़ोल्डर दिखा/छिपा सकता है, खाली डिस्क समायोजित कर सकता है और भी बहुत कुछ कर सकता है।
विंडोज़ एक्सप्लोरर में पाँच फ़ोल्डर टेम्पलेट शामिल हैं जिनका उपयोग आप फ़ोल्डरों के स्वरूप को अनुकूलित करने के लिए कर सकते हैं। ये सामान्य आइटम, दस्तावेज़, छवियाँ, संगीत और वीडियो हैं। इनमें से प्रत्येक टेम्प्लेट में फ़ोल्डर की सामग्री प्रकार के आधार पर वस्तुओं की एक अनूठी व्यवस्था, सॉर्टिंग और समूहीकरण की सुविधा होती है।
Windows Explorer दृश्य पुनर्स्थापित करें
Windows Explorer दृश्यों को पुनर्स्थापित करने के लिए, निम्न कार्य करें। विंडोज़ एक्सप्लोरर खोलें। रिबन में तीन बिंदुओं पर क्लिक करें। फिर मेनू में विकल्प पर क्लिक करें।
व्यू टैब पर क्लिक करें और फिर रिस्टोर फोल्डर्स बटन पर क्लिक करें।
संदेश पर हाँ क्लिक करें "क्या आप चाहते हैं कि इस प्रकार के सभी फ़ोल्डर्स डिफ़ॉल्ट डिस्प्ले सेटिंग्स का उपयोग करें?"
अब आपने विंडोज़ एक्सप्लोरर में फ़ोल्डर दृश्य में डिफ़ॉल्ट दृश्य लागू कर दिया है।
यह भी पढ़ें
- विंडोज़ 11 में छिपी हुई फ़ाइलें दिखाएँ।
- विंडोज़ 11 में कंट्रोल पैनल खोलें।
- विंडोज़ 11 में टास्कबार को कस्टमाइज़ करें।
- विंडोज़ 11 में स्क्रॉल बार दिखाएँ या छिपाएँ।
मैं आशा करता हूं कि इससे आपको मदद मिली होगी। पढ़ने के लिए आपका शुक्रिया!

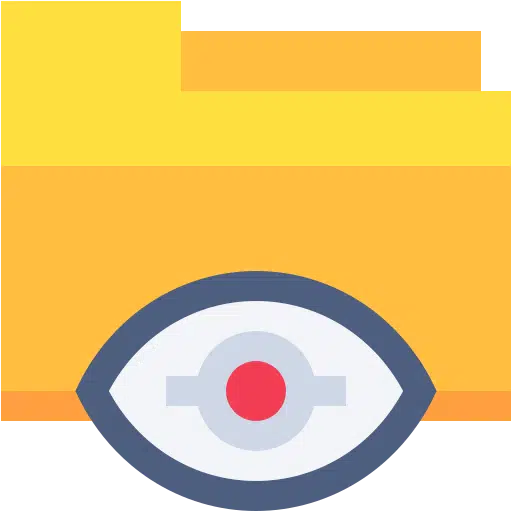
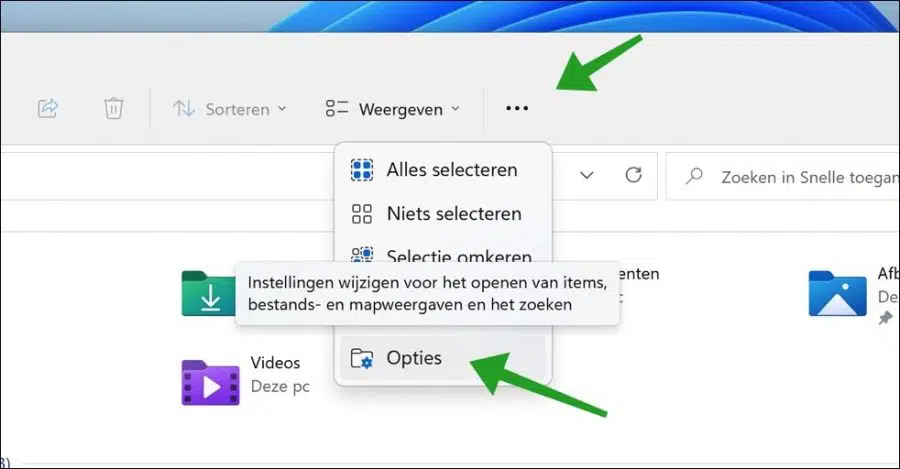
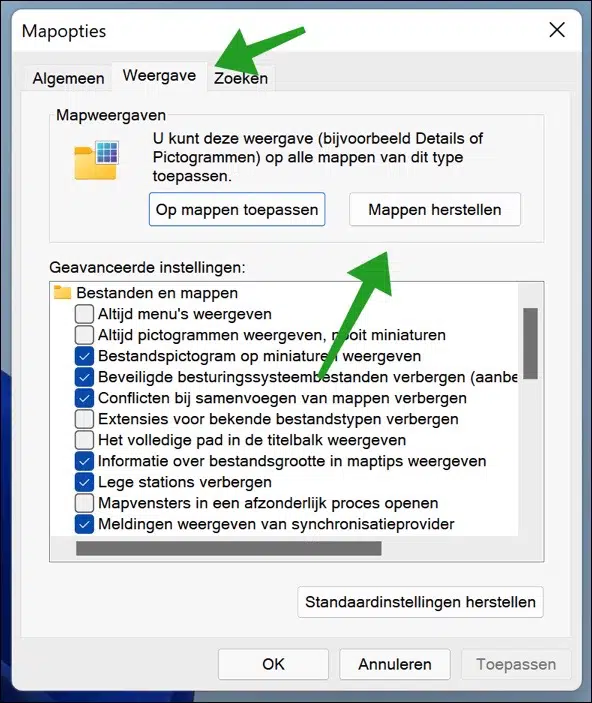
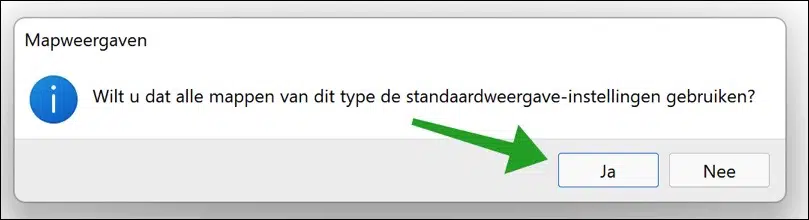
नमस्कार, मैं विकल्पों का उपयोग करके और 'हाल ही में उपयोग की गई फ़ाइलें दिखाएं' विकल्प को अनचेक करके एक्सप्लोरर में फ़ोल्डर और फ़ाइल प्रारूप को पुराने संस्करण में पुनर्स्थापित करने में कामयाब रहा। इससे मेरे लिए सब कुछ स्पष्ट हो जाता है। लेकिन । . . . . यदि मैं कुछ सहेजना चाहता हूं, तो मैं फ़ाइल को फिर से दिनांक के अनुसार क्रमबद्ध करने में लग जाता हूं, जिसका अर्थ है कि मुझे तुरंत सही फ़ोल्डर नहीं मिल पाता है। इसे आप कैसे हल करते हैं?
नमस्ते, मुझे आशा है कि मैं समझ गया हूँ। आप विकल्पों के माध्यम से "ओपन एक्सप्लोरर इन" विकल्प को "इस पीसी" में बदल सकते हैं। फिर अप्लाई पर क्लिक करें. इसके बाद एक्सप्लोरर को दोबारा खोलें, मेन्यू में Sort > Group by > टाइप पर क्लिक करें।
आपका यही मतलब हो सकता है. आपको कामयाबी मिले!
हैलो स्टीफन,
मेरे पास पहले से ही ये सेटिंग्स थीं। इसका मतलब है कि एक्सप्लोरर के पास सही फ़ाइल प्रारूप है। हालाँकि, जब मैं किसी कार्यालय दस्तावेज़ को सहेजना चाहता हूँ तो मुझे यह प्रारूप दिखाई नहीं देता है। फिर सब कुछ कालानुक्रमिक क्रम में वापस आ जाता है, जिसका अर्थ है कि मुझे फिर से खोज शुरू करनी होगी।
यदि किसी को पता हो तो वे उत्तर दे सकते हैं। दुर्भाग्य से मुझे इसका कोई समाधान नहीं पता.
फिर भी, आपके विचारों के लिए धन्यवाद.
विंडोज़ 10 में आप अपने सबफ़ोल्डर्स को ग्रिड पर एक फ़ोल्डर में प्रदर्शित कर सकते हैं, फिर आपने "देखें" -> "बड़े आइकन" चुना। विंडोज़ 11 में यह अभी भी संभव है। हालाँकि, यदि उन फ़ोल्डरों में छवियां थीं, तो उस फ़ोल्डर में पहली तस्वीर का एक थंबनेल भी फ़ोल्डर आइकन में दिखाया गया था। मैं अब विंडोज़ 11 में ऐसा नहीं कर सकता। कम से कम, मुझे विकल्प नहीं मिला। क्या इसे दोबारा प्रदर्शित करने की कोई तरकीब है? मैंने हमेशा सोचा था कि यह एक बहुत अच्छा और स्पष्ट विकल्प था।
नमस्ते, अच्छा प्रश्न है. यह वास्तव में सच है कि यह विंडोज 11 में डिफ़ॉल्ट रूप से उपलब्ध नहीं है। फ़ोल्डर आइकन में छवियों का कोई "थंबनेल" प्रदर्शित नहीं होता है। यह समायोजन के माध्यम से संभव है, आप इसके बारे में अधिक जानकारी यहां पढ़ सकते हैं: https://www.pc-tips.info/tips/windows-tips/map-miniaturen-weergeven-in-windows-11/
नमस्ते, स्टीफ़न
विन 10 के तहत मेरे फ़ोल्डरों में शीर्ष बार में संगीत चलाने का विकल्प था, फिर मेरे पास एक गाना या सब कुछ चलाने का विकल्प था, यह विन 11 में गायब हो गया, मैं इसे कैसे वापस पा सकता हूँ, यदि संभव हो तो विन्स 11 के तहत
नमस्ते, अच्छा प्रश्न है! मैंने आपके लिए परीक्षण किया. यह इस तरह से संभव है.
सबसे पहले, विंडोज 10 से विंडोज 11 तक "क्लासिक रिबन" को पुनर्स्थापित करने के लिए इस आलेख में दिए गए चरणों का पालन करें:
https://www.pc-tips.info/tips/windows-tips/oude-windows-verkenner-terugzetten-windows-11/
फिर उस फ़ोल्डर पर राइट-क्लिक करें जहां संगीत संग्रहीत है (संभवतः एमपी3 फ़ाइलें) और फिर गुण पर क्लिक करें। कस्टमाइज़ टैब पर क्लिक करें, फिर "इसके लिए इस फ़ोल्डर को ऑप्टिमाइज़ करें" पर क्लिक करें और सूची से संगीत चुनें।
फिर विंडोज एक्सप्लोरर के माध्यम से इस फ़ोल्डर में जाएं और एक एमपी3 या डब्ल्यूएवी फ़ाइल (एक संगीत फ़ाइल) पर क्लिक करें। अब आपको विंडोज एक्सप्लोरर के शीर्ष पर "म्यूजिक यूटिलिटीज" नामक एक टैब दिखाई देगा। यह विंडोज़ 10 से ज्ञात क्लासिक मीडिया प्लेयर है, जो अब विंडोज़ 11 में भी उपलब्ध है।
स्पष्टीकरण के लिए यहां एक स्क्रीनशॉट है: https://www.pc-tips.info/wp-content/uploads/2022/02/screenshot_5411.jpg
आपको कामयाबी मिले! नमस्ते, स्टीफ़न