यदि आप अपने Mac का बैकअप TimeMachine से लेते हैं, तो आपने देखा होगा कि TimeMachine की सेटिंग्स सीमित हैं। इसका मतलब यह है कि आप यह नहीं चुन सकते कि बैकअप कब बनाया जाए। आप केवल तुरंत बैकअप बना सकते हैं या स्वचालित रूप से बैकअप बना सकते हैं। स्वचालित बैक-अप TimeMachine में सुविधा केवल तभी बैकअप बनाती है जब macOS नोटिस करता है कि Mac कुछ समय से निष्क्रिय है।
इसलिए TimeMachine आपके लिए वांछित समय का चयन करता है। निःशुल्क एप्लिकेशन TimeMachineEditor के साथ आप एक अंतराल निर्धारित कर सकते हैं जिस पर macOS को TimeMachine के साथ बैकअप बनाना चाहिए।
TimeMachineEditor टाइम मशीन में बैकअप तब शुरू करता है जब यह सबसे सुविधाजनक होता है, संपूर्ण बैकअप प्रक्रिया अभी भी टाइम मशीन द्वारा नियंत्रित की जाती है। TimeMachineEditor आपके सिस्टम में कोई बदलाव नहीं करता है, यह बस आपके बैकअप शुरू करने के लिए एक वैकल्पिक शेड्यूलर के रूप में चलता है। इसलिए, यह सुरक्षित और उपयोग में आसान है।
TimeMachineEditor, TimeMachine का विकल्प नहीं है, यह एक ऐप है जो केवल बैकअप के लिए अंतराल सेट करना संभव बनाता है, TimeMachineEditor बैकअप बनाने के लिए macOS में अंतर्निहित TimeMachine का भी उपयोग करता है। TimeMachineEditor Intel और M1 आधारित Mac कंप्यूटर पर काम करता है।
आपके Mac पर TimeMachineEditor का लगातार चलना आवश्यक नहीं है। आप TimeMachineEditor के माध्यम से एक व्यक्तिगत बैकअप शेड्यूल सेट करते हैं और आपके Mac पर TimeMachine इस शेड्यूल का पालन करता है और आपके लिए वांछित बैकअप बनाता है।
टाइम मशीन संपादक
टाइम मशीन संपादक TimeMachineEditor का उपयोग करने से पहले कुछ समायोजन की आवश्यकता होती है। उदाहरण के लिए, अपना स्वयं का बैकअप शेड्यूल बनाने के लिए, आपको टाइममशीन सेटिंग्स में स्वचालित बैकअप अक्षम करना होगा।
आरंभ करने के लिए, उपरोक्त लिंक से TimeMachineEditor डाउनलोड करें। TimeMachineEditor इंस्टॉलेशन फ़ाइल खोलें और इंस्टॉलेशन प्रक्रिया का पालन करके TimeMachineEditor इंस्टॉल करें।
फिर एप्लिकेशन फ़ोल्डर खोलें। ऐप खोलने के लिए TimeMachineEditor पर क्लिक करें।
मेनू के ऊपर बाईं ओर TimeMachineEditor पर क्लिक करें और अपडेट के लिए चेक पर क्लिक करें। सभी नई कार्यक्षमताओं के साथ नवीनतम संस्करण स्थापित करना आवश्यक है।
यदि TimeMachineEditor का नया संस्करण उपलब्ध है, तो अपडेट पर क्लिक करें।
यह महत्वपूर्ण और आवश्यक है कि आप अपनी वर्तमान टाइममशीन सेटिंग्स में स्वचालित बैकअप अक्षम करें। दिनांक और समय के ठीक बगल में सबसे ऊपर TimeMachine पर क्लिक करें, फिर Open TimeMachine प्राथमिकताएँ पर क्लिक करें।
सुनिश्चित करें कि "स्वचालित बैकअप" बंद है।
TimeMachineEditor के माध्यम से बैकअप कॉन्फ़िगर करने के लिए, "बैक अप" विकल्प सक्षम करें। फिर आपके पास तीन विकल्प हैं.
आप बैकअप बना सकते हैं”निष्क्रिय होने पर"यह विकल्प डिफ़ॉल्ट है. मैं यह समझाकर शुरुआत करूंगा कि यह बैकअप विकल्प क्या करता है। यदि आप "निष्क्रिय होने पर" चुनते हैं तो जब आप मैक कंप्यूटर का उपयोग नहीं कर रहे हों तो टाइममशीन बैकअप बनाएगी।
से बैकअप न लें
इसके अतिरिक्त, आपके पास सक्षम करने के लिए अन्य विकल्प भी हैं। इसलिए आप एक निश्चित समयावधि के बीच बैकअप नहीं बना सकते।
बैटरी पावर चालू होने पर बैकअप लें
यदि आपका मैक बैटरी पर चल रहा है (यानी एसी पावर से कनेक्ट नहीं है) तो आप बैकअप न लेने का विकल्प भी चुन सकते हैं।
जब कोई ऐप डिस्प्ले स्लीप को रोकता है तो बैकअप न लें
यदि आप अपने मैक स्क्रीन को स्लीप मोड में जाने से रोकने के लिए किसी एप्लिकेशन का उपयोग करते हैं, तो आप इसे सेट कर सकते हैं ताकि टाइममशीन के माध्यम से कोई बैकअप न बनाया जा सके।
जब कोई ऐप सिस्टम स्लीप को रोकता है तो बैकअप न लें
यदि आप अपने मैक को स्लीप मोड में जाने से रोकने के लिए किसी एप्लिकेशन का उपयोग करते हैं, तो आप इसे सेट कर सकते हैं ताकि टाइममशीन के माध्यम से कोई बैकअप न बनाया जा सके।
जब नेटवर्क से जुड़ा न हो तो बैकअप न लें
यदि आप अपने मैक को वाई-फाई के माध्यम से वायरलेस तरीके से कनेक्ट होने पर टाइममशीन के माध्यम से बैकअप नहीं लेना चाहते हैं, तो इस विकल्प को सक्षम करें।
हर घंटे स्थानीय स्नैपशॉट बनाएं
यदि आप हर घंटे एक स्थानीय स्नैपशॉट लेना चाहते हैं, तो इस विकल्प को सक्षम करें। सुनिश्चित करें कि आपके पास पर्याप्त डिस्क स्थान है.
आप "के साथ बैकअप बना सकते हैंअंतराल"यह विकल्प मानक नहीं है. मैं यह समझाकर शुरुआत करूंगा कि यह बैकअप विकल्प क्या करता है। यदि आप "अंतराल" चुनते हैं तो टाइममशीन आपके द्वारा निर्धारित अंतराल समय पर बैकअप बनाएगी।
आप एक विशिष्ट अवधि के बाद अपने मैक का बैकअप लेने के लिए टाइममशीन सेट करने के लिए TimeMachineEditor का उपयोग कर सकते हैं। डिफ़ॉल्ट रूप से, यह विकल्प हर 1 घंटे में बैकअप पर सेट होता है। आप इसे स्वयं X घंटों, दिनों या सप्ताहों की संख्या में समायोजित कर सकते हैं। आप ऊपर दिए गए चेकबॉक्स को चेक करके कई अन्य विकल्प भी सेट कर सकते हैं।
आप "के साथ बैकअप बना सकते हैंकैलेंडर अंतराल"यह विकल्प मानक नहीं है. मैं यह समझाकर शुरुआत करूंगा कि यह बैकअप विकल्प क्या करता है। यदि आप "कैलेंडर अंतराल" चुनते हैं तो टाइममशीन आपकी इच्छानुसार बैकअप बनाएगी, उदाहरण के लिए किस दिन या सप्ताह पर।
यदि आप कैलेंडर अंतराल का चयन करते हैं तो आप TimeMachine को आपके द्वारा निर्धारित समय पर किसी विशिष्ट दिन का बैकअप बनाने के लिए कह सकते हैं। अधिक दिन और समय जोड़कर आप TimeMachineEditor में स्वयं कई दिन और समय निर्धारित कर सकते हैं। आपके Mac पर TimeMachine आपके लिए निर्धारित दिन और समय पर सेट बैकअप स्थान पर बैकअप बनाएगा। आप TimeMachine बैकअप के लिए स्थान स्वयं सेट कर सकते हैं टाइममशीन सेटिंग्स आपके मैक पर.
और पढ़ें: TimeMachine के साथ फ़ाइलें पुनर्स्थापित करें.
मैं आशा करता हूं कि इससे आपको मदद मिली होगी। पढ़ने के लिए आपका शुक्रिया!

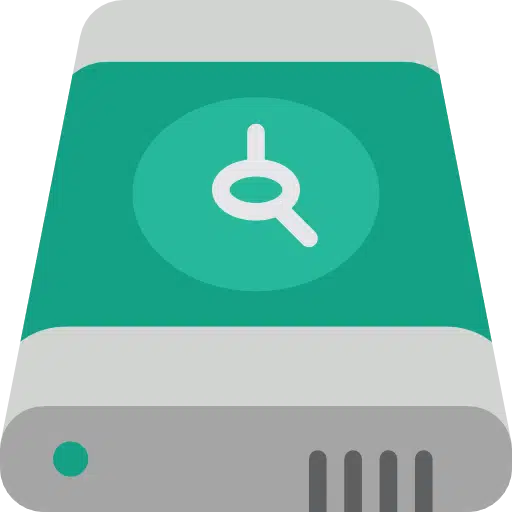
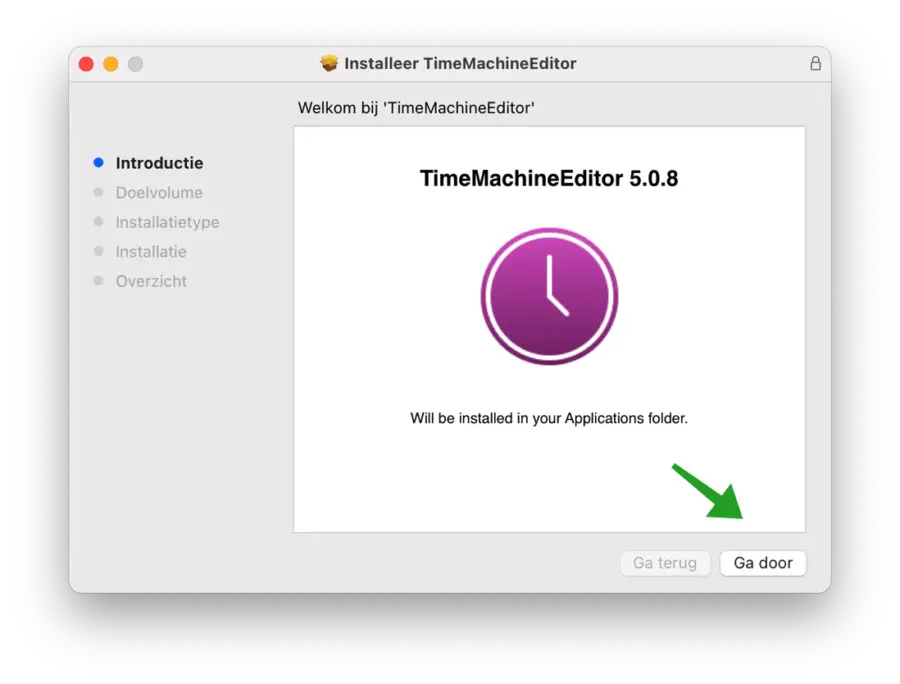
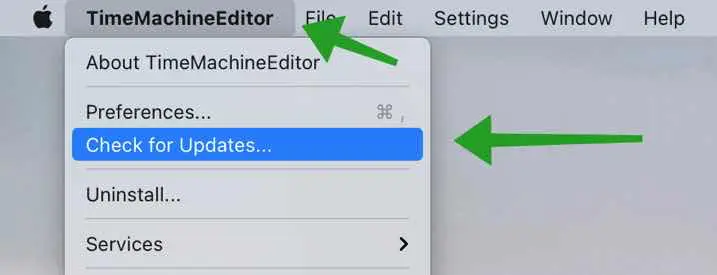
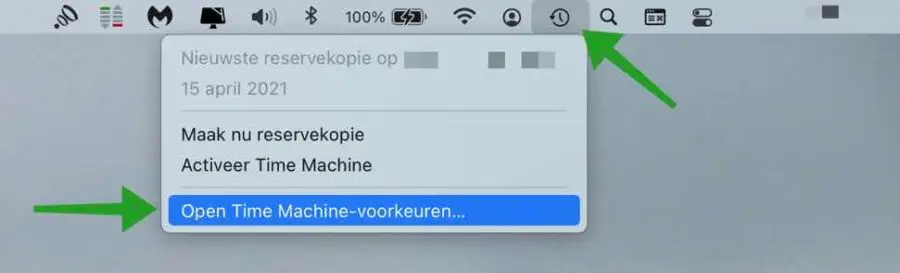
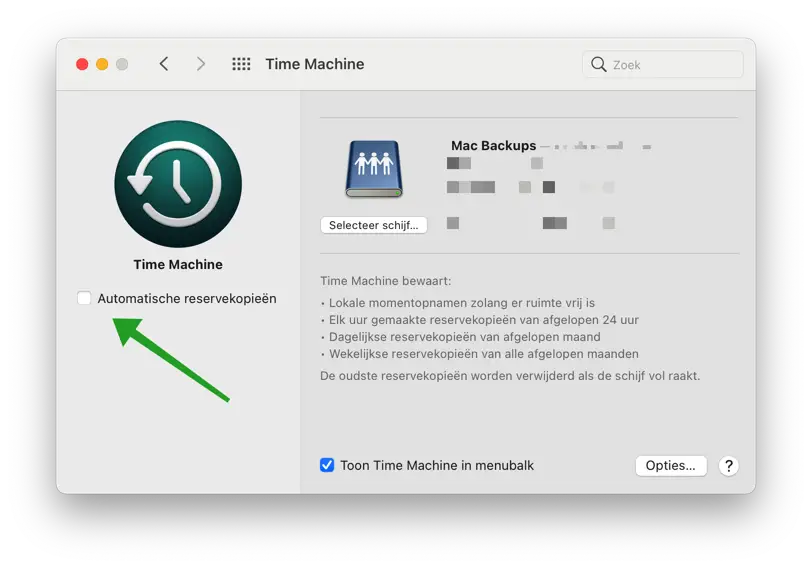
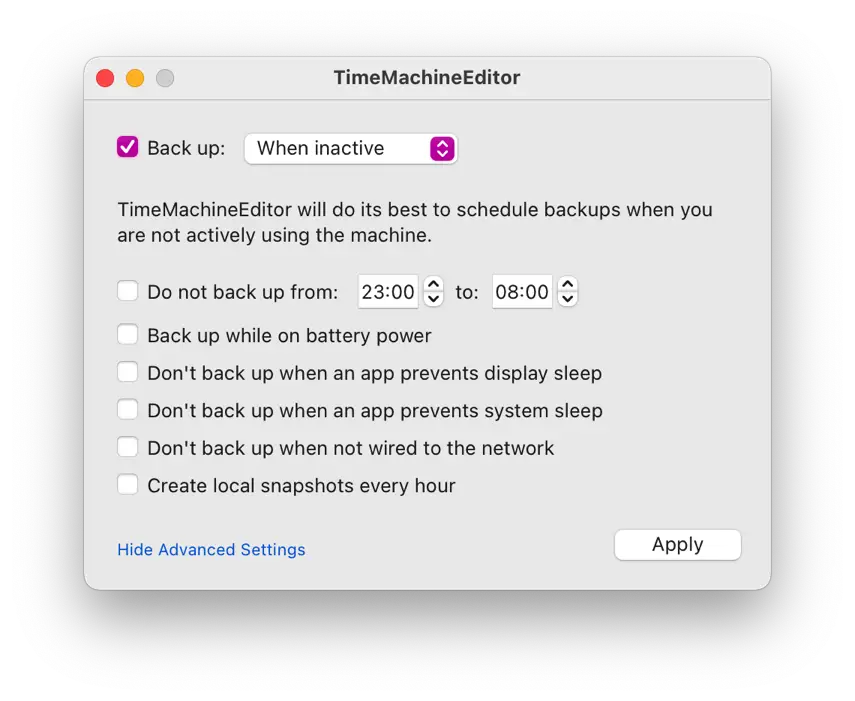
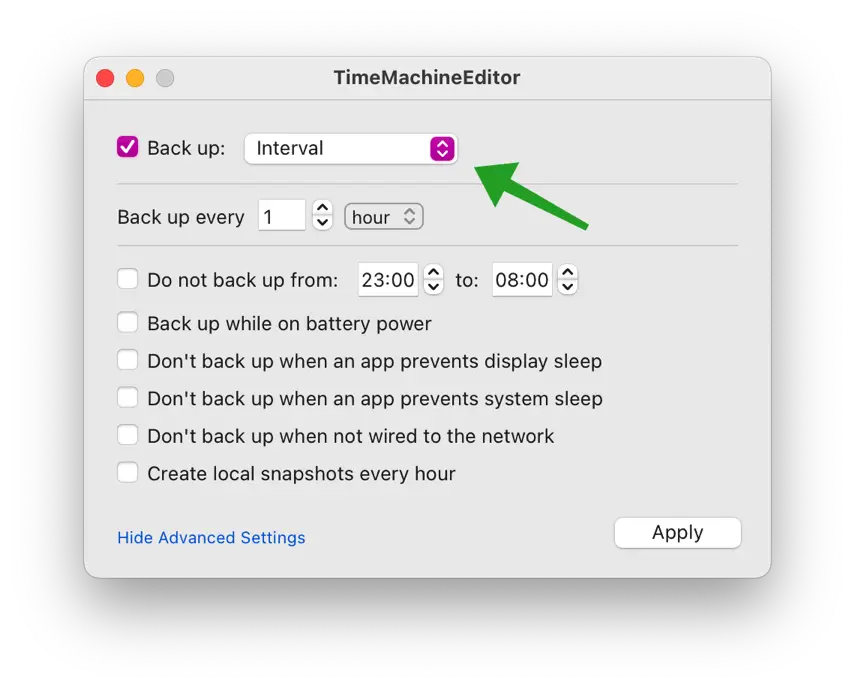
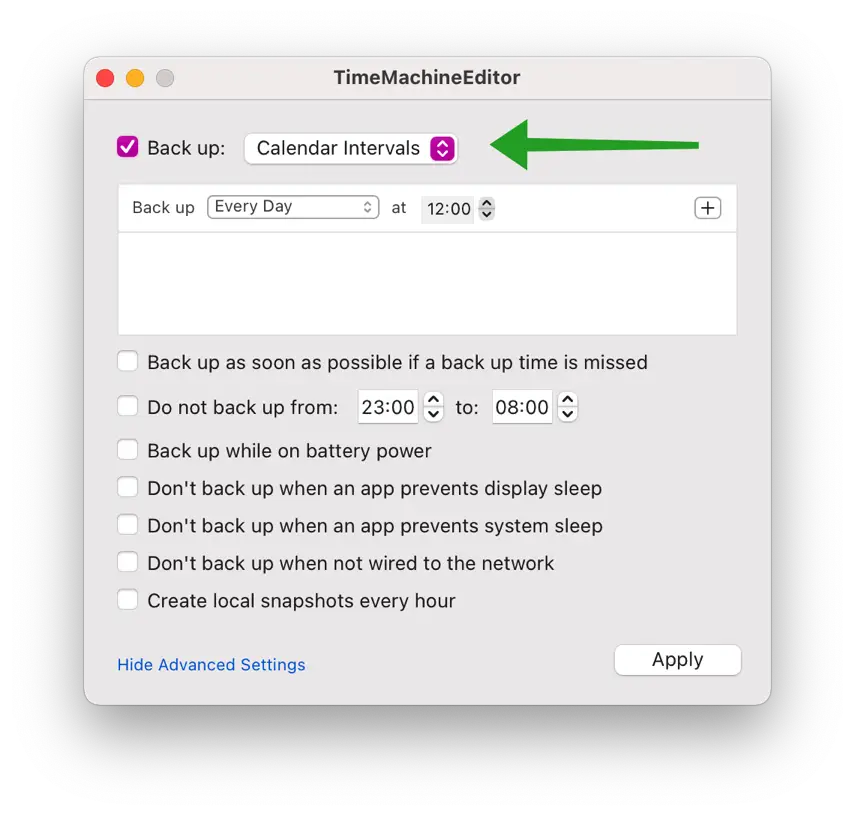
हाय स्टीफन, मेरे पास एक एयरपोर्ट टाइम कैप्सूल 802.11एन है जिस पर टाइम मशीन अब बैकअप नहीं बना सकती है। मैंने सभी सहायता साइटें पढ़ ली हैं Apple मैंने इसे देखा है लेकिन मुझे संदेह है कि कैप्सूल भंडारण अनुभाग में कुछ गड़बड़ है। वैसे, वाईफाई वाला हिस्सा अभी भी ठीक काम करता है। वैकल्पिक भंडारण के रूप में, मैं अब टाइम मशीन बैकअप को iCloud में संग्रहीत करने का प्रयास कर रहा हूं जहां मैंने पर्याप्त अतिरिक्त स्थान खरीदा है।
मेरा प्रश्न: क्या टाइम मशीन को iCloud पर बैकअप प्रतियां बनाने के लिए सेट किया जा सकता है? मैं अभी तक सफल नहीं हुआ हूँ, क्या आपके पास कोई सुझाव है?
अग्रिम धन्यवाद और मैं आपकी प्रतिक्रिया की प्रतीक्षा कर रहा हूँ,
सादर, टॉम
नमस्ते टॉम, मैं आपके प्रश्न के उत्तर में संक्षेप में बता सकता हूँ। ऐसा नहीं हो सकता। जहाँ तक मैं जानता हूँ कम से कम नहीं। मैंने इसके बारे में कभी कुछ नहीं पढ़ा है, और यह निश्चित रूप से समर्थित नहीं है। इसलिए मैं इसमें आपकी मदद नहीं कर सकता 🙁 नमस्ते, स्टीफन।
थोड़ी देर से प्रतिक्रिया देने के लिए क्षमा करें स्टीफन, आपके उत्तर के लिए धन्यवाद और अब मुझे पता चला है कि यह संभव नहीं है। नमस्ते, टॉम