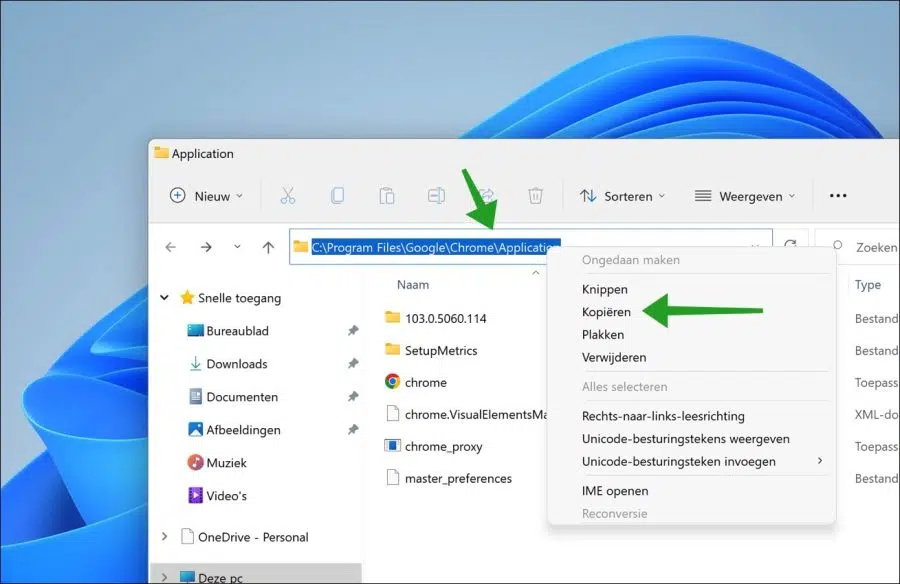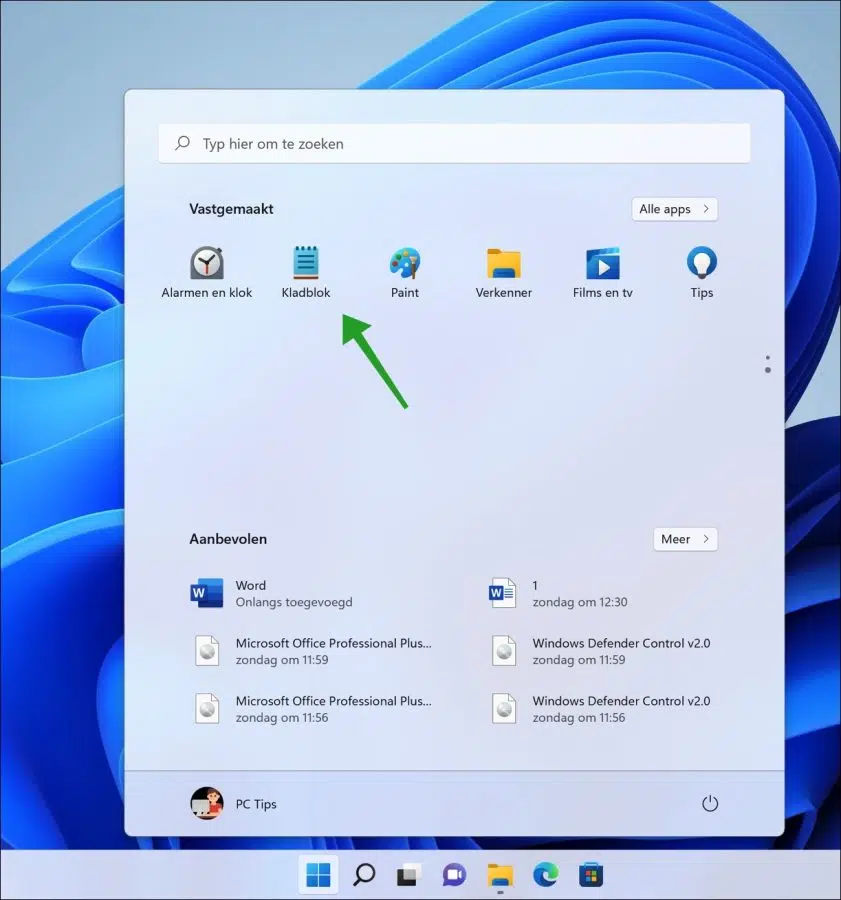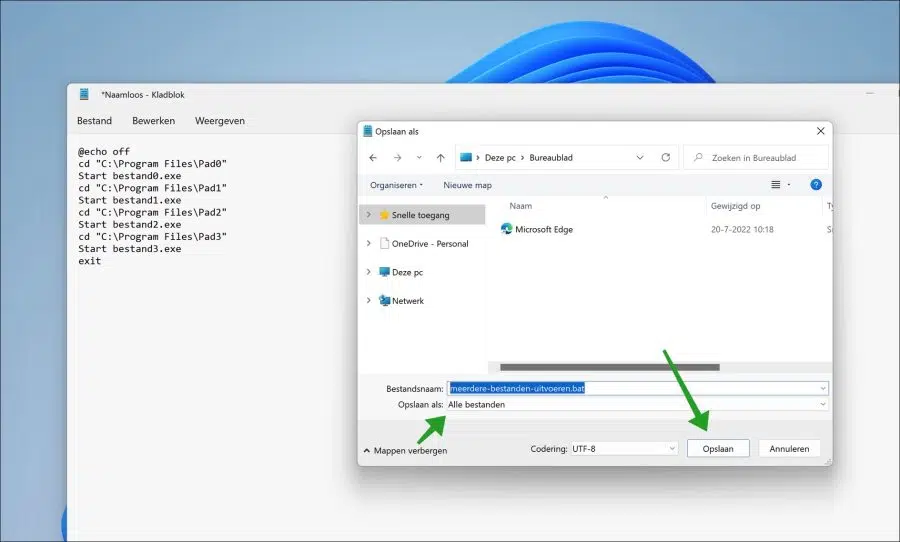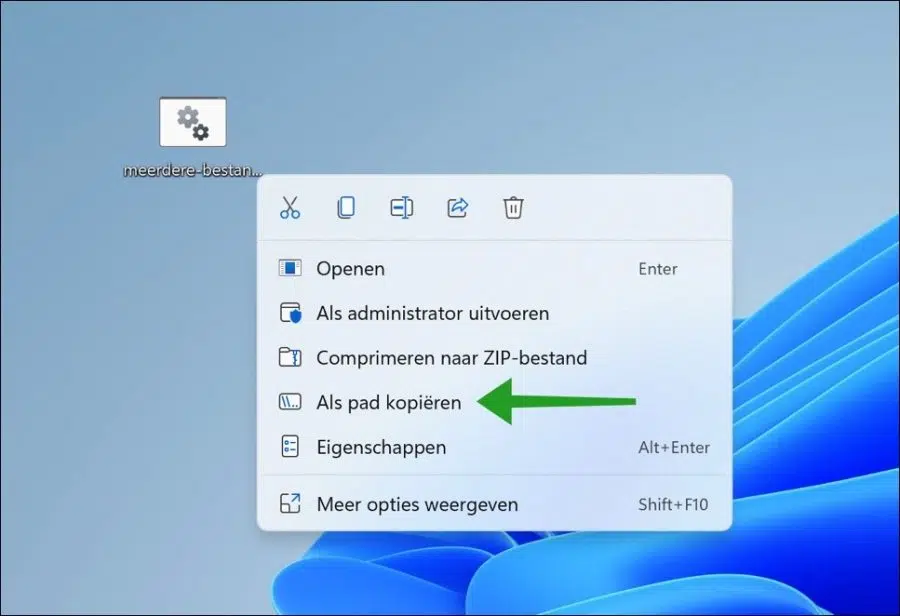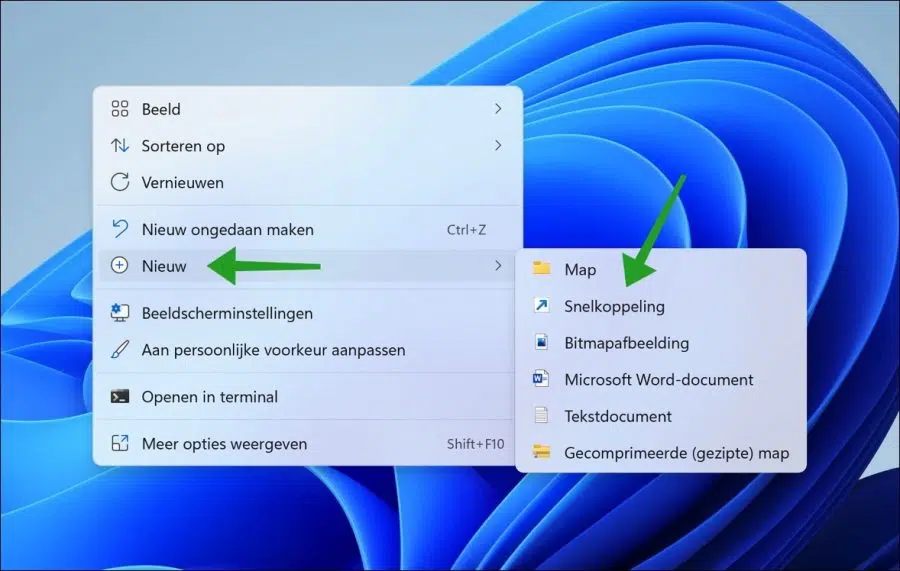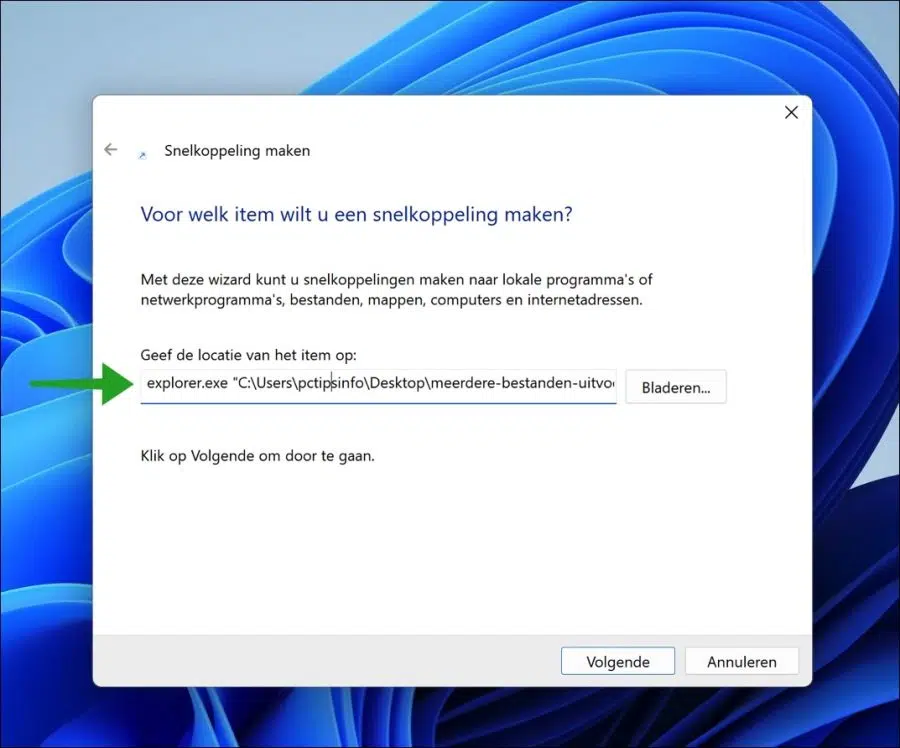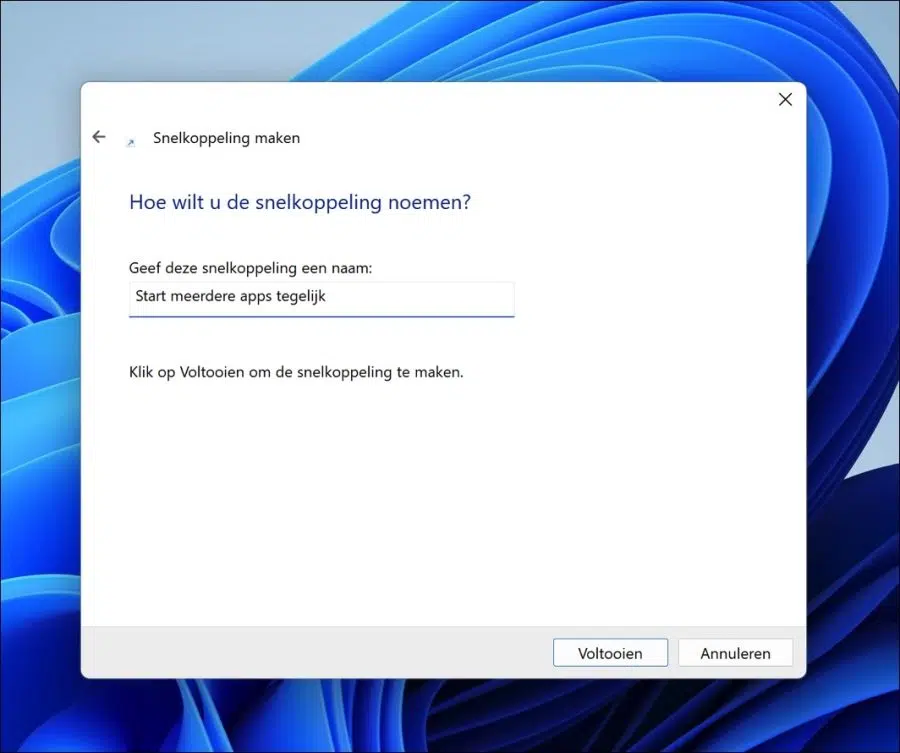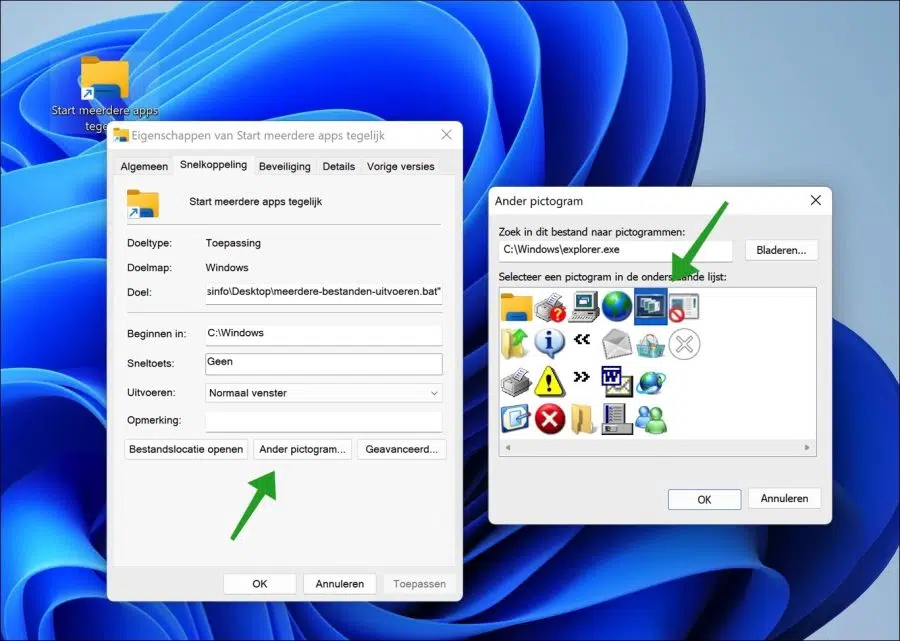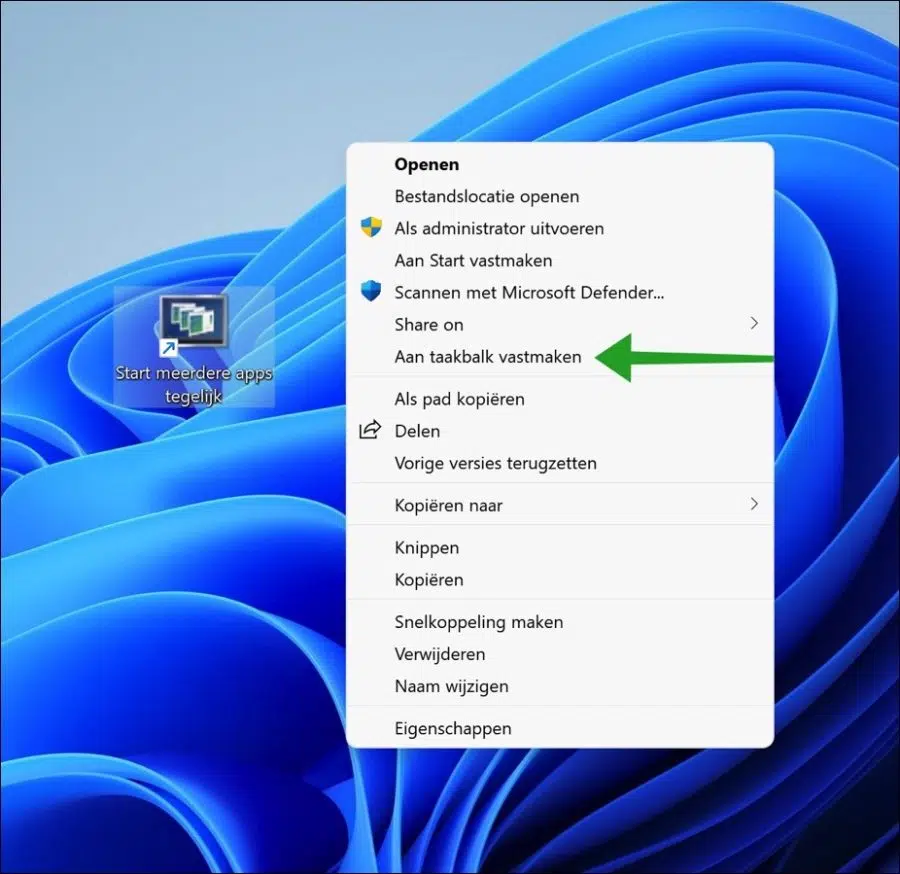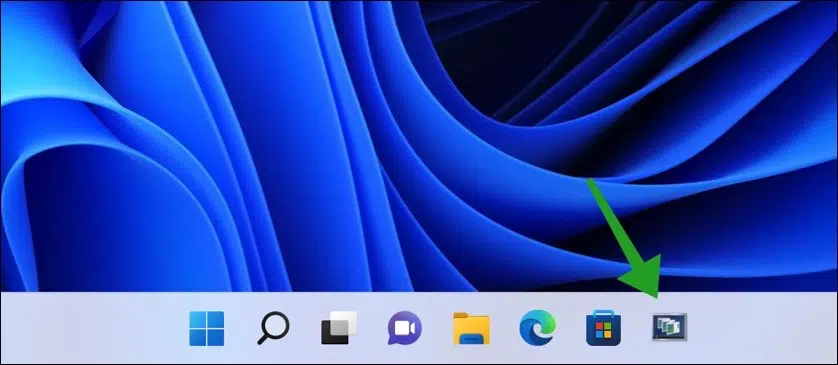क्या विंडोज़ में एक साथ कई फ़ाइलें खोलने का कोई तरीका है? हाँ यह संभव है. आप एक ही शॉर्टकट का उपयोग करके एक ही समय में कई ऐप्स खोल सकते हैं।
ऐसा करने के लिए, आपको पहले शॉर्टकट बनाना होगा। एक ही समय में एकाधिक फ़ाइलें या ऐप्स खोलने के लिए शॉर्टकट बनाने का तरीका जानने के लिए इस पीसी टिप को पढ़ें।
एक ही समय में कई ऐप्स खोलने के अपने फायदे हैं। मैं कल्पना करता हूं कि आप हर दिन कई ऐप्स का उपयोग करते हैं, और आप उन सभी को एक ही समय में खोलने में सक्षम होना चाहते हैं।
यह सर्वर या डेवलपमेंट सेटअप में भी एक फायदा हो सकता है। ऐसे सेटअप में, परीक्षण या विकास के लिए अक्सर एकाधिक ऐप्स का उपयोग किया जाता है। इन ऐप्स को व्यक्तिगत रूप से प्रारंभ करने के लिए स्थान खोलने, कमांड-लाइन ऐप लॉन्च करने और फिर कमांड-लाइन के माध्यम से ऐप चलाने की आवश्यकता होती है। इन ऐप्स को एक ही शॉर्टकट से लॉन्च करने में सक्षम होने से आपका समय बच सकता है।
इसलिए एक ही शॉर्टकट से ऐप्स लॉन्च करने के कई कारण हैं। इस उदाहरण में मैं एक शॉर्टकट के माध्यम से कई ऐप्स शुरू करने का एक तरीका प्रदान करता हूं। ये कौन से ऐप्स हैं यह हर किसी के लिए अलग है और इसलिए नीचे दिए गए चरणों में समायोजन की आवश्यकता है।
एक ही शॉर्टकट से एकाधिक ऐप्स लॉन्च करें
आरंभ करने के लिए, उस निष्पादन योग्य फ़ाइल का स्थान ढूंढें जिसे आप शॉर्टकट से खोलना चाहते हैं। हम इसे एक बैच स्क्रिप्ट में संसाधित करेंगे। फिर हम वास्तविक शॉर्टकट बनाएंगे जो इन सभी निष्पादनयोग्यों को एक साथ खोल देगा।
विंडोज एक्सप्लोरर खोलें और उस स्थान पर नेविगेट करें जहां निष्पादन योग्य फ़ाइल स्थित है। फिर पथ को कॉपी करें।
पुनः: यह एक उदाहरण है.
अब नोटपैड खोलें.
नोटपैड में, नीचे दिए गए बैच कोड को कॉपी और पेस्ट करें। पथ और file.exe को इसके साथ बदलें वह स्थान जहाँ निष्पादन योग्य फ़ाइल स्थित है और निष्पादन योग्य फ़ाइल का फ़ाइल नाम. यह प्रत्येक फ़ाइल के लिए होता है जिसे आप शॉर्टकट के माध्यम से खोलना चाहते हैं।
@echo off cd "C:\Program Files\Pad0" Start bestand0.exe cd "C:\Program Files\Pad1" Start bestand1.exe cd "C:\Program Files\Pad2" Start bestand2.exe cd "C:\Program Files\Pad3" Start bestand3.exe exit
फिर फ़ाइल पर क्लिक करें और फिर “इस रूप में सहेजें” पर क्लिक करें। "इस रूप में सहेजें" विकल्प को "सभी फ़ाइलें" में बदलें और ".bat" से समाप्त होने वाले फ़ाइल नाम को नाम दें।
उदाहरण के लिए: run-multiple-files.bat
ऐसा स्थान चुनें जहां आप बैच फ़ाइल छोड़ सकें। एक स्थान, उदाहरण के लिए C:\ ड्राइव. मैं उदाहरण के तौर पर डेस्कटॉप का उपयोग करूँगा। सहेजें पर क्लिक करें.
यह जांचने के लिए कि आपकी बैच फ़ाइल काम करती है या नहीं, बैच फ़ाइल पर डबल-क्लिक करें। सभी ऐप्स खुल जाने चाहिए.
फिर बनाई गई बैच फ़ाइल पर राइट-क्लिक करें। मेनू में, "पथ के रूप में कॉपी करें" पर क्लिक करें।
इसके बाद डेस्कटॉप या अन्य लोकेशन पर खाली जगह पर राइट-क्लिक करें और एक नया शॉर्टकट बनाएं।
"आइटम का स्थान निर्दिष्ट करें" फ़ील्ड में, पहले "explorer.exe" टाइप करें (उद्धरण के बिना), फिर एक स्थान, और फिर पहले से कॉपी किए गए "कॉपी पथ फ़ील्ड" को पेस्ट करें। छवि एक उदाहरण परिणाम दिखाती है. अगला पर क्लिक करें।
इस शॉर्टकट को एक नाम दें. फिर ख़त्म पर क्लिक करें.
अब आपने एक शॉर्टकट बनाया है जो एक ही समय में कई ऐप्स खोलता है। हालाँकि, आइकन "विंडोज एक्सप्लोरर" आइकन है। यह वास्तव में स्पष्ट नहीं है.
यदि आप आइकन बदलना चाहते हैं, तो शॉर्टकट पर राइट-क्लिक करें। मेनू में "गुण" पर क्लिक करें। "शॉर्टकट" टैब में, "अन्य आइकन" पर क्लिक करें। अब वांछित आइकन का चयन करें। नीचे दी गई छवि में आपको एक स्पष्ट आइकन दिखाई दे रहा है जिसका आप उपयोग कर सकते हैं। जब आपका काम पूरा हो जाए तो ओके पर क्लिक करें।
अब जब शॉर्टकट में एक स्पष्ट आइकन है, तो आप इस शॉर्टकट का उपयोग कई फ़ाइलें या ऐप्स खोलने के लिए कर सकते हैं। यदि आप इस शॉर्टकट का अधिक बार उपयोग करेंगे, तो इसे टास्कबार पर पिन करना उपयोगी है।
अगर आप ऐसा चाहते हैं तो शॉर्टकट पर राइट क्लिक करें, क्लिक करें "अधिक विकल्प दिखाएं" विंडोज 11 में और फिर “टास्कबार पर पिन करें” पर क्लिक करें। विंडोज़ 10 में, सीधे "पिन टू टास्कबार" पर क्लिक करें।
अब आपको टास्कबार में एक स्पष्ट आइकन के साथ शॉर्टकट दिखाई देगा। इस पर क्लिक करें और ऐप्स खुल जाएंगे।
यदि आप पहले से बनाई गई बैच फ़ाइल को स्थानांतरित करते हैं, तो शॉर्टकट अब काम नहीं करेगा। कृपया इसे ध्यान में रखें.
मैं आशा करता हूं कि इससे आपको मदद मिली होगी। पढ़ने के लिए आपका शुक्रिया!
यह भी पढ़ें: टास्कबार में अक्षम बटन जोड़ें।