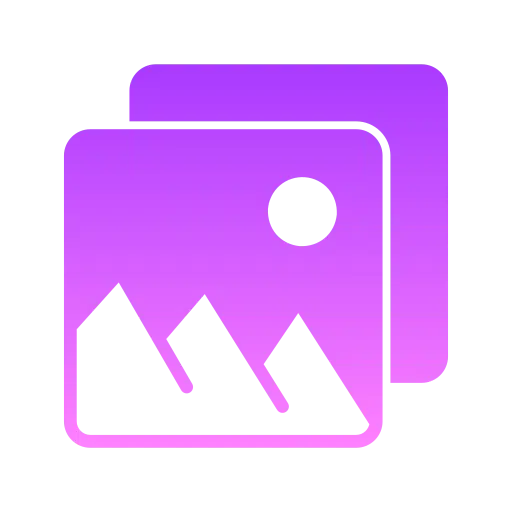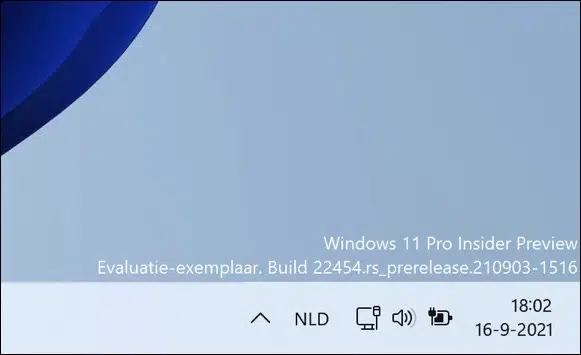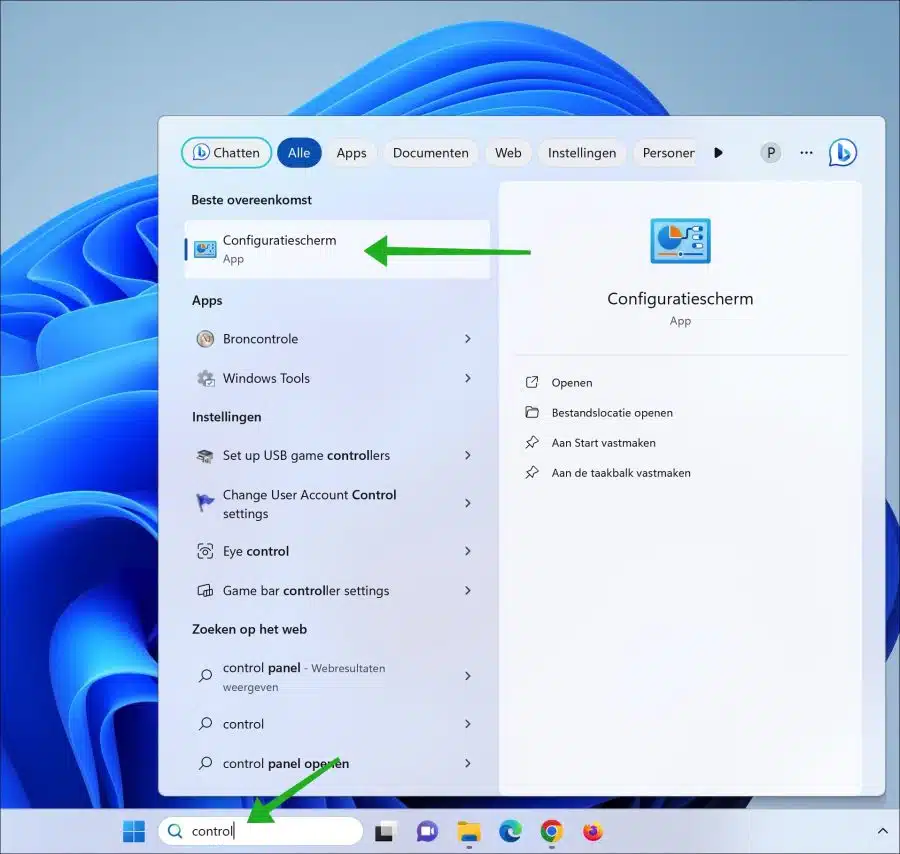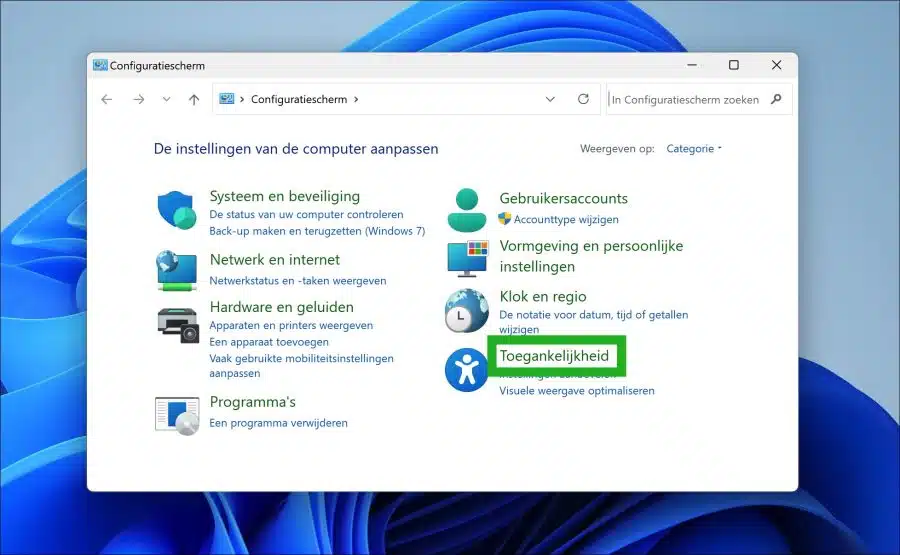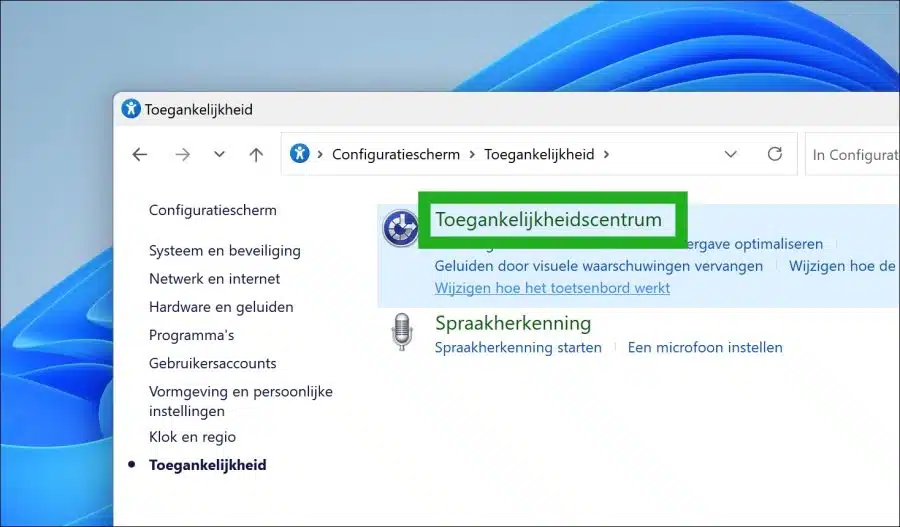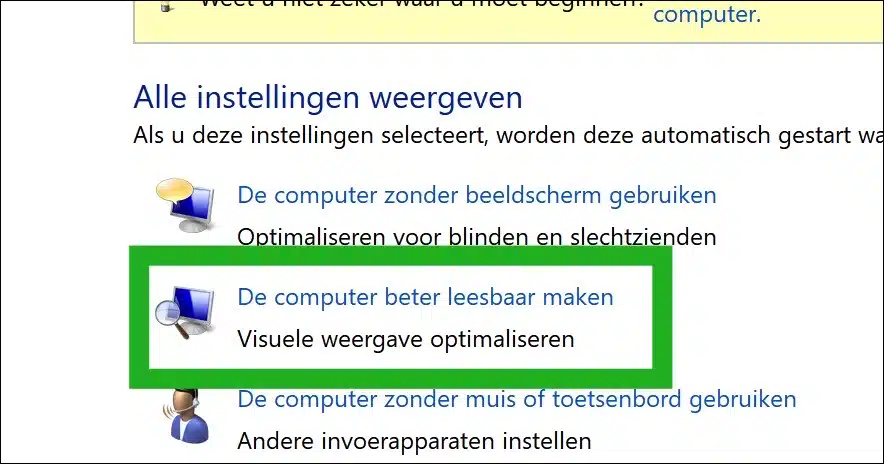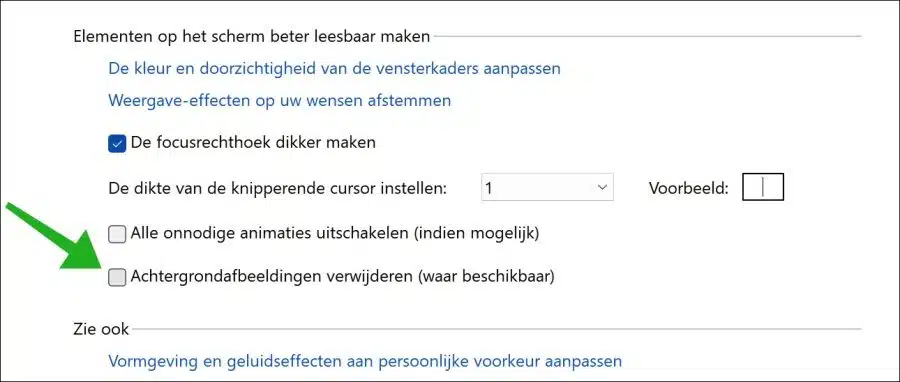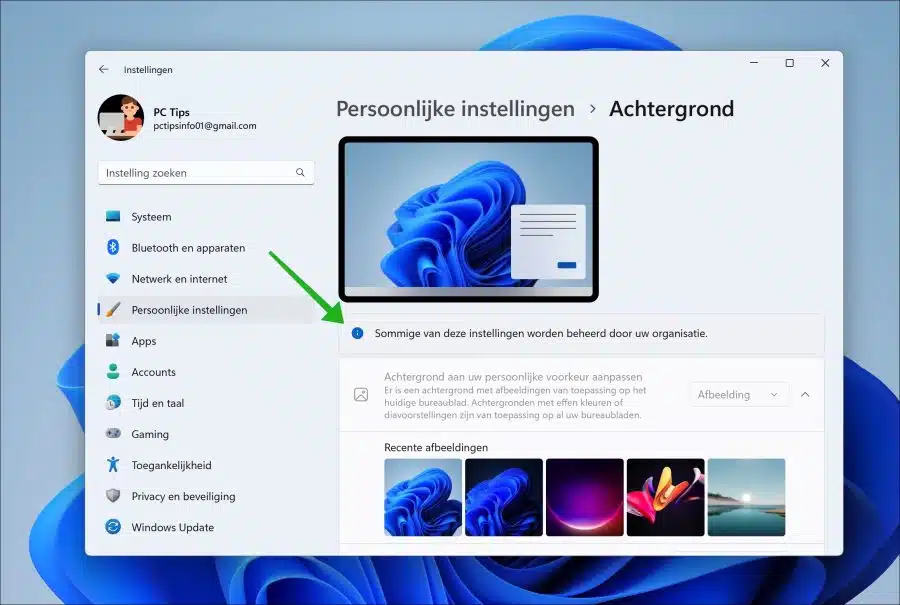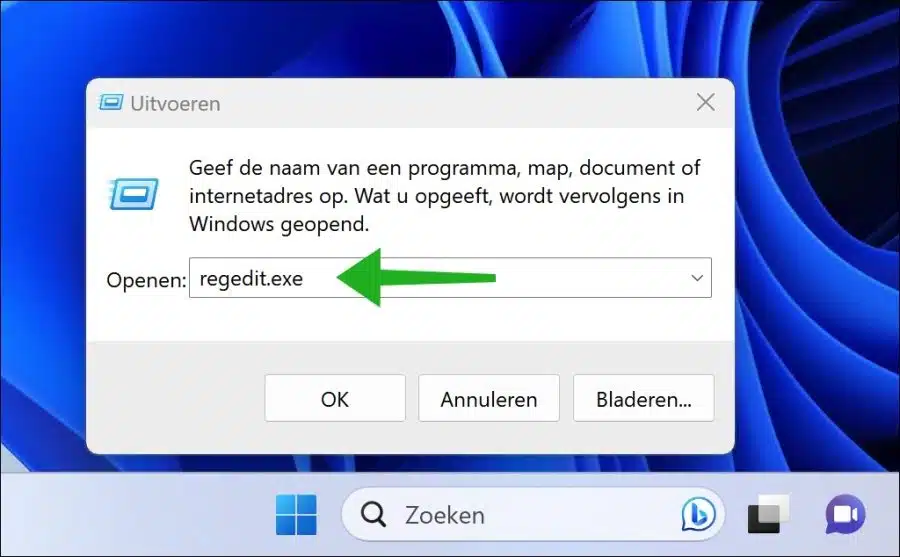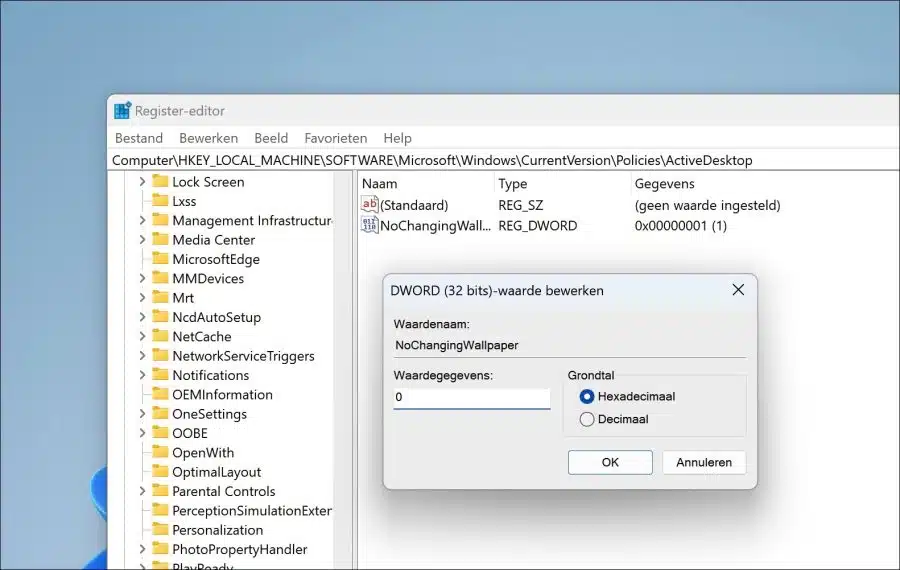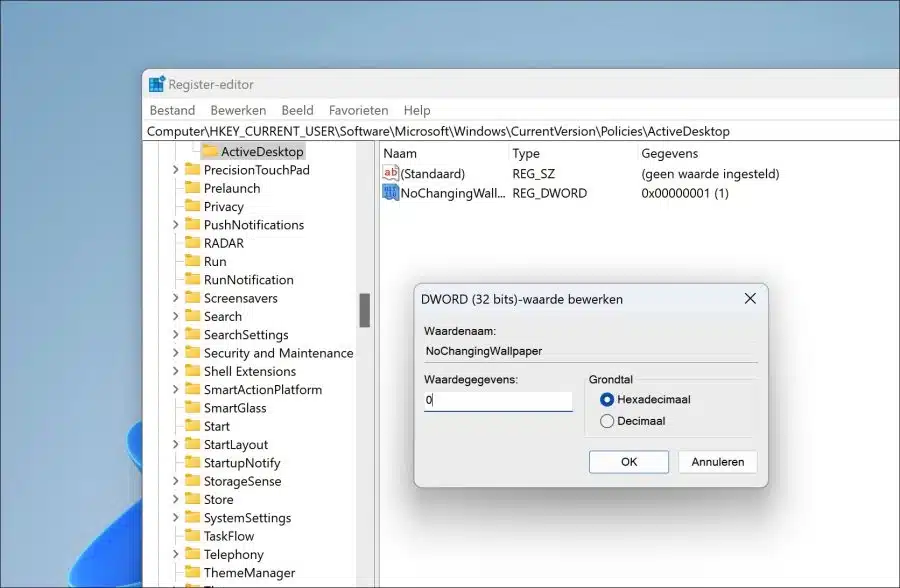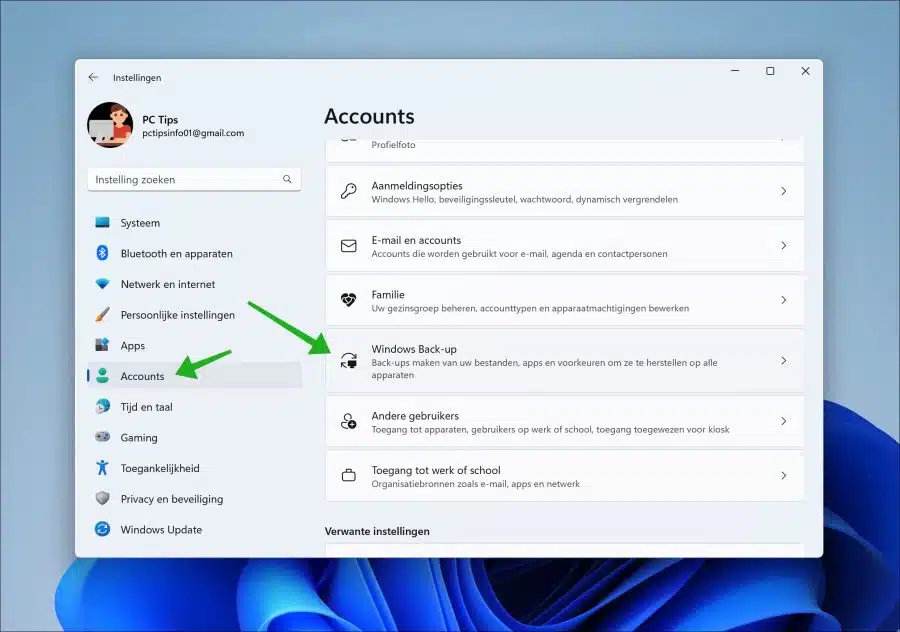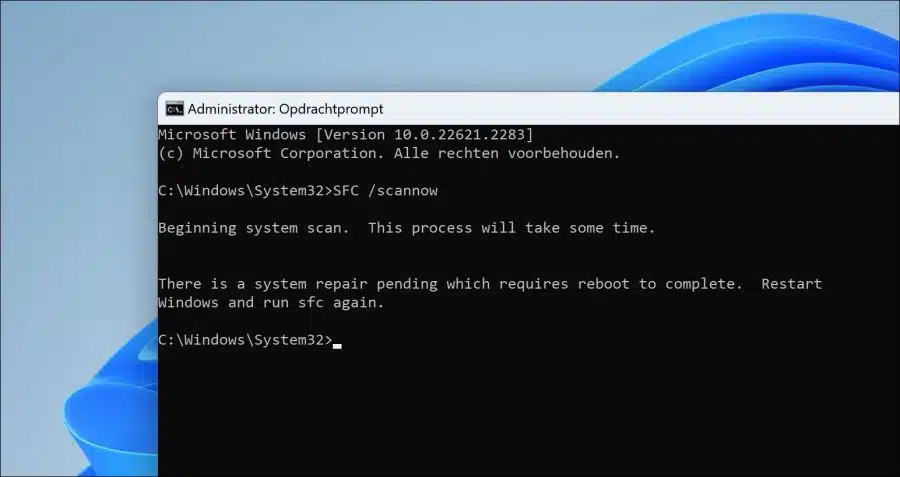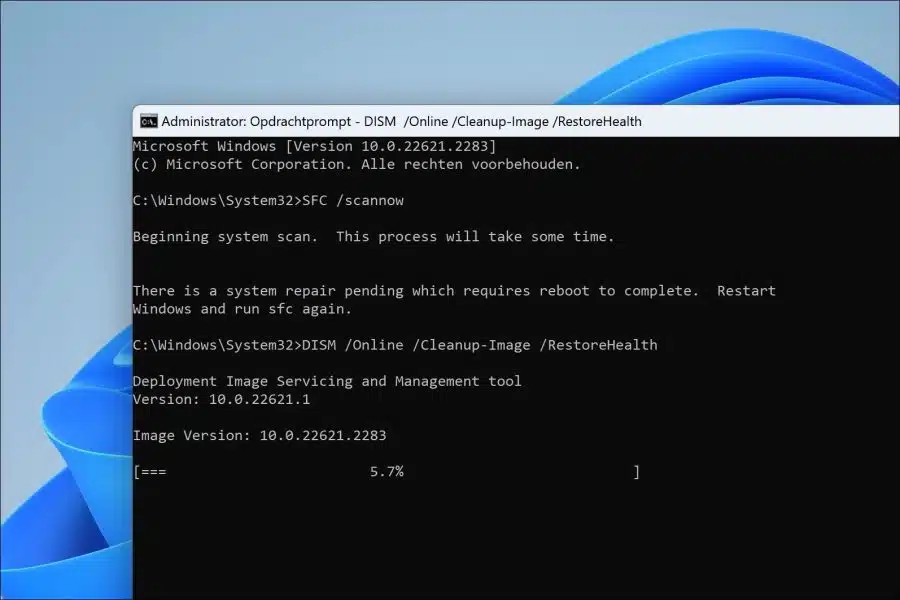विंडोज़ 11 में वॉलपेपर सेट करने से विंडोज़ 11 को एक व्यक्तिगत स्पर्श देने में मदद मिलती है। यदि आप पृष्ठभूमि सेट करने में असमर्थ हैं, तो यह कष्टप्रद हो सकता है।
वॉलपेपर सेट न कर पाने के कारण अलग-अलग हो सकते हैं। इस गाइड में हम इस समस्या को हल करने के समाधानों के बारे में जानेंगे। प्रत्येक समाधान अलग से किया जाना चाहिए. मैं अनुशंसा करता हूं कि यदि आप जारी रखते हैं, तो आप सबसे पहले एक कार्य करें पुनर्स्थापन स्थल बनाएं अपने कंप्यूटर में कोई भी बदलाव करने से पहले.
Windows 11 में वॉलपेपर सेट करना संभव नहीं है
क्या विंडोज़ सक्रिय है?
वॉलपेपर सेट न कर पाने का सबसे आम कारणों में से एक यह है कि विंडोज 11 सक्रिय नहीं है। यदि विंडोज़ सक्रिय नहीं है, विंडोज़ में कुछ घटक उपलब्ध नहीं हैं, तो उन घटकों में से एक पृष्ठभूमि या वॉलपेपर के साथ विंडोज़ 11 को वैयक्तिकृत करने का विकल्प है।
तुरंत यह देखने के लिए कि विंडोज़ सक्रिय हो गया है या नहीं, स्क्रीन के नीचे दाईं ओर एक वॉटरमार्क देखें जो दर्शाता है कि विंडोज़ अभी तक सक्रिय नहीं हुआ है। अगर आपको यह वॉटरमार्क दिखे तो जरूर देखें सबसे पहले Windows 11 को सक्रिय करें.
विंडोज़ पुनः आरंभ करें
क्या आपने पहले ही कंप्यूटर पुनः प्रारंभ कर दिया है? आप अक्सर कंप्यूटर को पुनरारंभ करके छोटी-मोटी समस्याओं को तुरंत हल कर सकते हैं। कुछ मामलों में, एक निश्चित प्रक्रिया या संदर्भ ठीक से काम नहीं करते हैं, जिसका अर्थ है कि पृष्ठभूमि सेट करना काम नहीं करता है। कंप्यूटर को पुनः आरंभ करने से, इस प्रकार की प्रक्रियाएँ भी पुनः आरंभ हो जाती हैं, जिसके परिणामस्वरूप पृष्ठभूमि सेट करना संभव हो जाता है।
पृष्ठभूमि छवि हटाना अक्षम करें
विंडोज़ में कई एक्सेसिबिलिटी विकल्प उपलब्ध हैं। ऐसे स्क्रीन विकल्प भी उपलब्ध हैं जिनसे दृष्टिबाधित लोगों के लिए स्क्रीन को पढ़ना आसान हो जाएगा।
इन विकल्पों में से एक पृष्ठभूमि छवि को हटाने के लिए एक्सेसिबिलिटी विकल्प है। यदि यह विकल्प सक्षम है, तो पृष्ठभूमि स्वचालित रूप से हटा दी जाएगी और एक काली स्क्रीन द्वारा प्रतिस्थापित कर दी जाएगी। वॉलपेपर सेट करने में सक्षम होने के लिए इस एक्सेसिबिलिटी विकल्प को अक्षम करें।
टास्कबार में "खोज" पर क्लिक करें। इसे पाने के लिए खोज बॉक्स में टाइप करें: कंट्रोल नियंत्रण कक्ष खोलें.
नियंत्रण कक्ष में, "पहुंच-योग्यता" पर क्लिक करें।
फिर "ईज ऑफ एक्सेस सेंटर" पर क्लिक करें।
"कंप्यूटर को पढ़ने में आसान बनाएं" पर क्लिक करें।
"पृष्ठभूमि हटाएं (जहां उपलब्ध हो)" विकल्प को अनचेक करें।
पुष्टि करने के लिए "लागू करें" और "ओके" पर क्लिक करें। अब फिर से वांछित बैकग्राउंड सेट करें।
इनमें से कुछ सेटिंग्स आपके संगठन द्वारा प्रबंधित की जाती हैं
यदि आपको पृष्ठभूमि सेटिंग्स में "इनमें से कुछ सेटिंग्स आपके संगठन द्वारा प्रबंधित की जाती हैं" संदेश दिखाई देता है, तो इसका मतलब है कि एक नीति सक्रिय है पृष्ठभूमि सेटिंग्स तक पहुंच को अवरुद्ध करता है.
इस अधिसूचना का उद्देश्य अंतिम उपयोगकर्ता को यह सूचित करना है कि संगठन द्वारा निर्धारित नीतियों के कारण उनके पास कुछ सेटिंग्स को बदलने की पहुंच नहीं है। इस प्रकार की नीति अक्सर आईटी प्रशासकों द्वारा लागू की जाती है, अक्सर एक के माध्यम से समूह नीति या एमडीएम समाधान (मोबाइल डिवाइस प्रबंधन)।
उदाहरण के लिए, यह मामला है यदि यह कार्यस्थल, स्कूल या किसी अन्य प्रकार के संगठन का कंप्यूटर है। कुछ मामलों में यह उन व्यक्तिगत कंप्यूटरों पर भी होता है जो इसका हिस्सा नहीं हैं, लेकिन कार्य परिवेश में लॉग इन हैं, उदाहरण के लिए Microsoft 365 या सक्रिय निर्देशिका. सीधे शब्दों में कहें तो इसका मतलब यह है कि पॉलिसी को हमेशा हटाया नहीं जा सकता, यह या तो वापस आती रहती है या किसी भी आईटी प्रशासक द्वारा इसकी अनुमति नहीं दी जाती है। आप कोशिश कर सकते हैं।
विंडोज़ रजिस्ट्री खोलें. ऐसा करने के लिए, स्टार्ट बटन पर राइट-क्लिक करें और मेनू में "रन" पर क्लिक करें। रन विंडो में टाइप करें: regedit.exe
कुंजी पर जाएँ:
HKEY_LOCAL_MACHINE\SOFTWARE\Microsoft\Windows\CurrentVersion\Policies\ActiveDesktop
"NoChangingWallpaper" पर डबल-क्लिक करें और मान डेटा को "0" में बदलें।
अब कुंजी पर जाएँ:
HKEY_CURRENT_USER\SOFTWARE\Microsoft\Windows\CurrentVersion\Policies\ActiveDesktop
"NoChangingWallpaper" पर डबल-क्लिक करें और मान डेटा को "0" में बदलें।
एक बार यह सफल हो जाने पर, अब आप पृष्ठभूमि सेट कर सकते हैं और पृष्ठभूमि सेटिंग्स में "इनमें से कुछ सेटिंग्स आपके संगठन द्वारा प्रबंधित की जाती हैं" नीति हटा दी गई है। यदि नहीं, तो आगे पढ़ें यह आलेख "इनमें से कुछ सेटिंग्स आपके संगठन द्वारा नियंत्रित की जाती हैं" को हटाने के लिए है।
मेरी व्यक्तिगत प्राथमिकताएँ (सिंक्रनाइज़ेशन) अक्षम करें।
जब आप एकाधिक डिवाइस पर Microsoft खाते से लॉग इन होते हैं, तो व्यक्तिगत सेटिंग्स सिंक्रनाइज़ हो जाती हैं। यदि आपने किसी विशिष्ट डिवाइस पर वॉलपेपर सेट करने में सक्षम नहीं होना चुना है, तो ये सेटिंग्स आपके सभी अन्य डिवाइसों के साथ समन्वयित हो जाएंगी। सिंक बंद करके आप इस प्रकार की सेटिंग्स को अपने सभी डिवाइस पर लागू होने से रोक सकते हैं।
सेटिंग्स खोलें. सेटिंग्स में "अकाउंट्स" पर क्लिक करें। फिर "विंडोज बैकअप" पर क्लिक करें।
विभिन्न व्यक्तिगत सेटिंग्स के सिंक्रनाइज़ेशन को अक्षम करने के लिए "मेरी प्राथमिकताएँ याद रखें" विकल्प को अक्षम करें। अब जांचें कि क्या आप अब वॉलपेपर सेट कर सकते हैं। यदि नहीं, तो कंप्यूटर को दोबारा पुनरारंभ करें।
सिस्टम फ़ाइलों की मरम्मत करें
SFC (सिस्टम फ़ाइल चेकर) और DISM (डिप्लॉयमेंट इमेज सर्विसिंग एंड मैनेजमेंट) अंतर्निहित विंडोज़ टूल हैं जिनका उपयोग भ्रष्ट या क्षतिग्रस्त सिस्टम फ़ाइलों को सुधारने के लिए किया जाता है।
यदि आप विंडोज 11 में वॉलपेपर सेट करने में असमर्थ होने जैसी समस्याओं का सामना कर रहे हैं, तो इस कार्यक्षमता के लिए भ्रष्ट सिस्टम फ़ाइलें जिम्मेदार हो सकती हैं।
व्यवस्थापक के रूप में एक कमांड प्रॉम्प्ट खोलें। कमांड प्रॉम्प्ट विंडो प्रकार में:
SFC /scannow
इसके बाद निम्न कमांड टाइप करें:
DISM /Online /Cleanup-Image /RestoreHealth
जब दोनों कमांड पूरे हो जाएं, तो कंप्यूटर को पुनरारंभ करें और जांचें कि क्या आप अब पृष्ठभूमि सेट कर सकते हैं। यहां पढ़ें विंडोज 11 में वॉलपेपर कैसे सेट करें।
मुझे आशा है कि मैंने आपको इससे अवगत करा दिया होगा। पढ़ने के लिए आपका शुक्रिया!