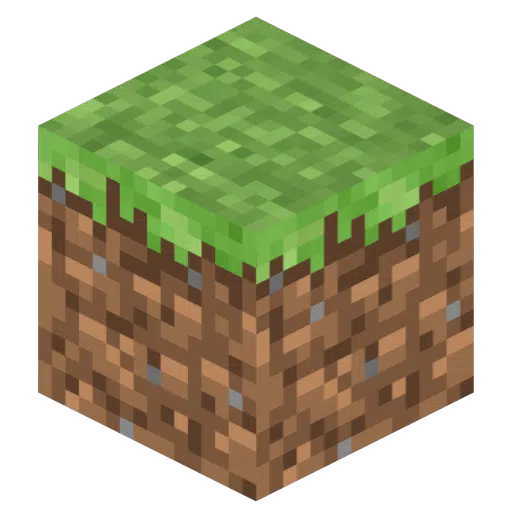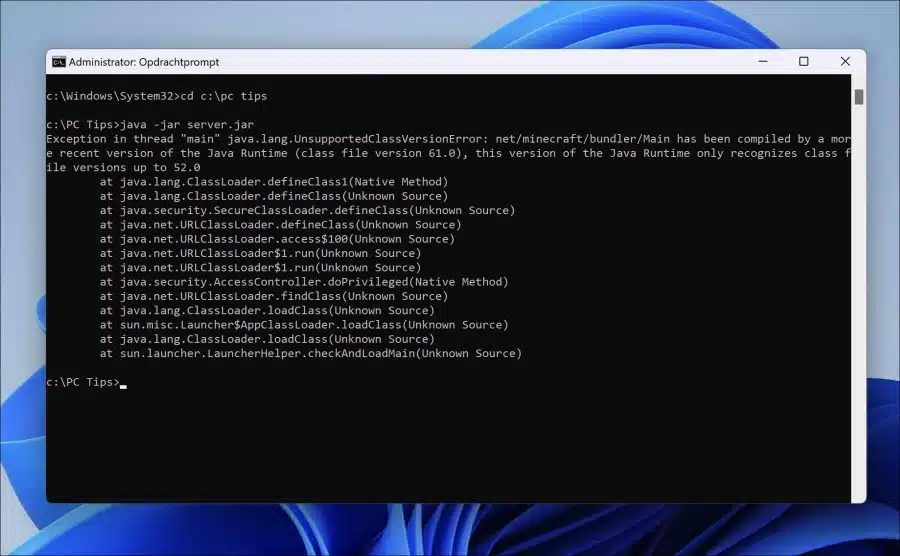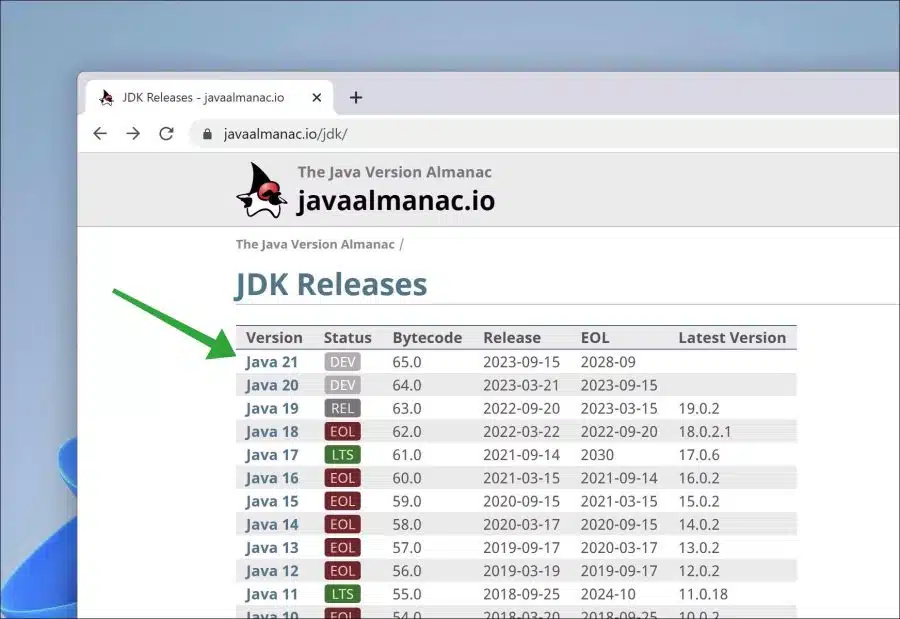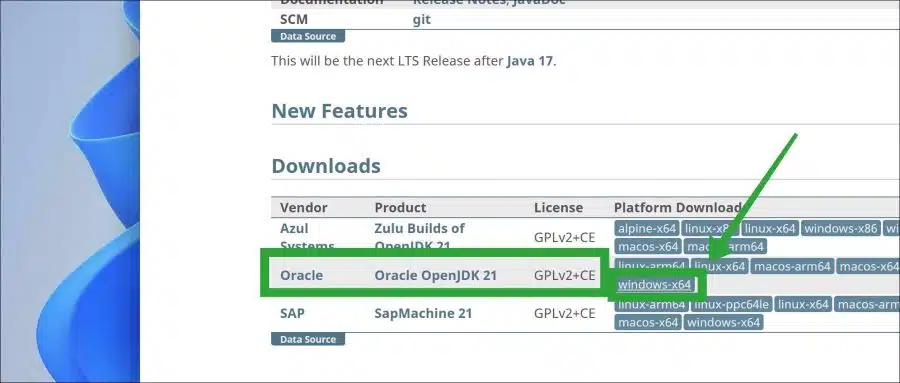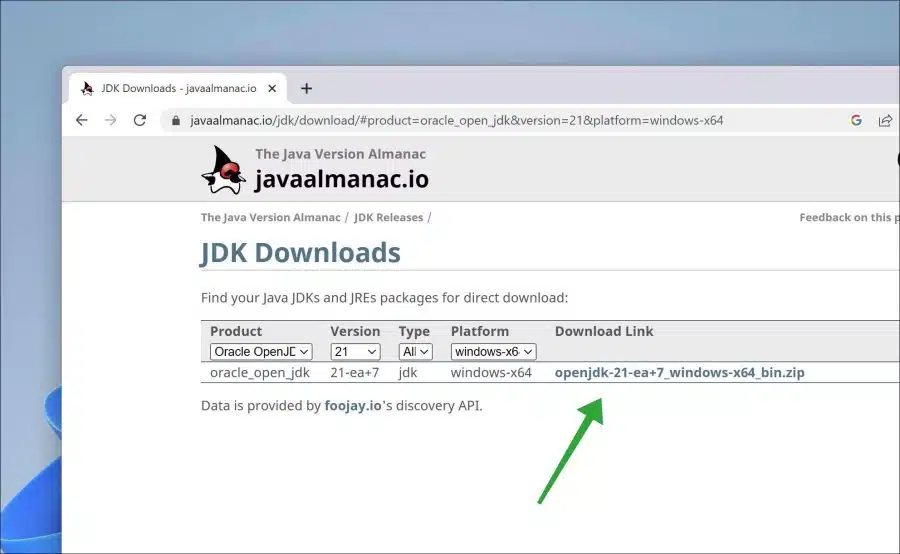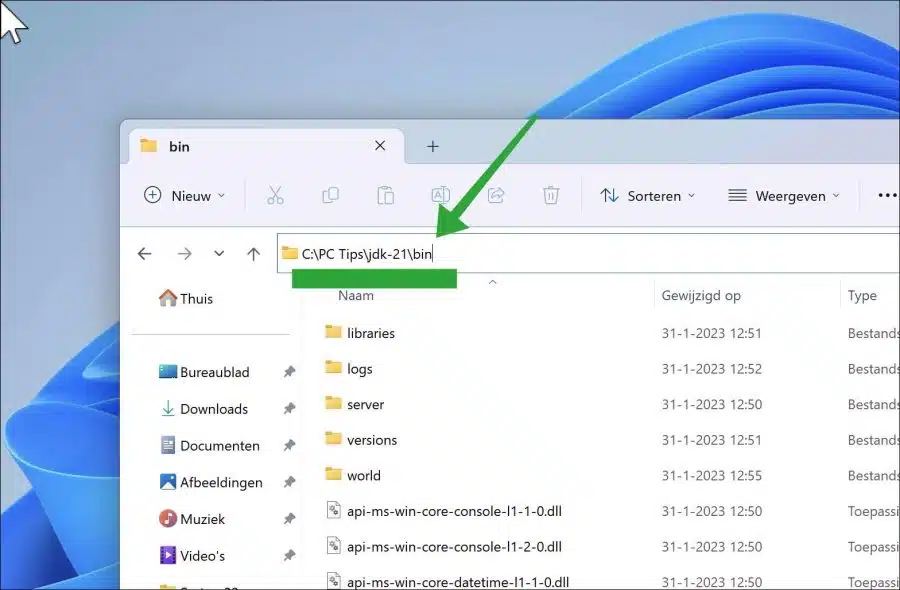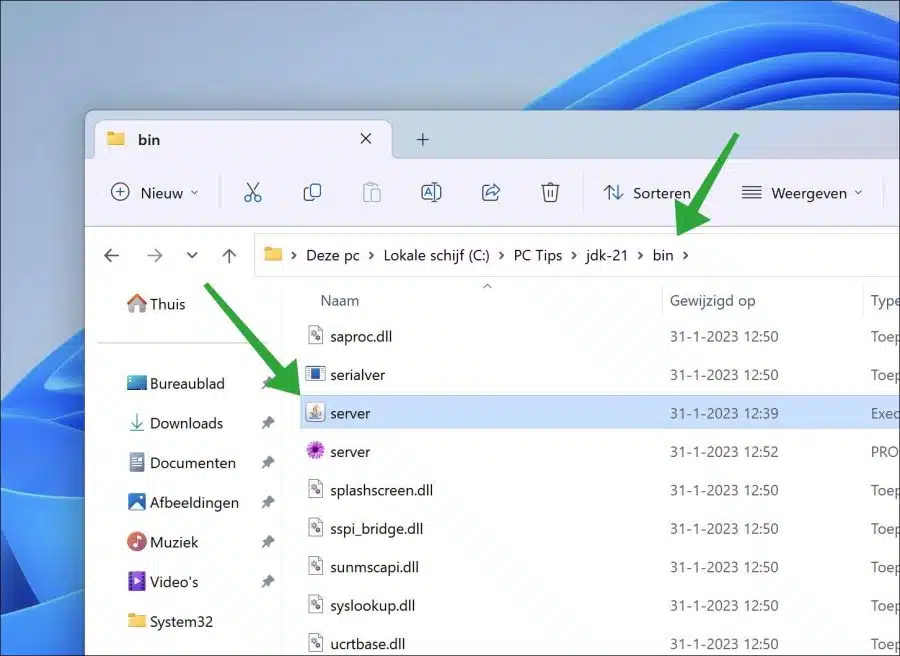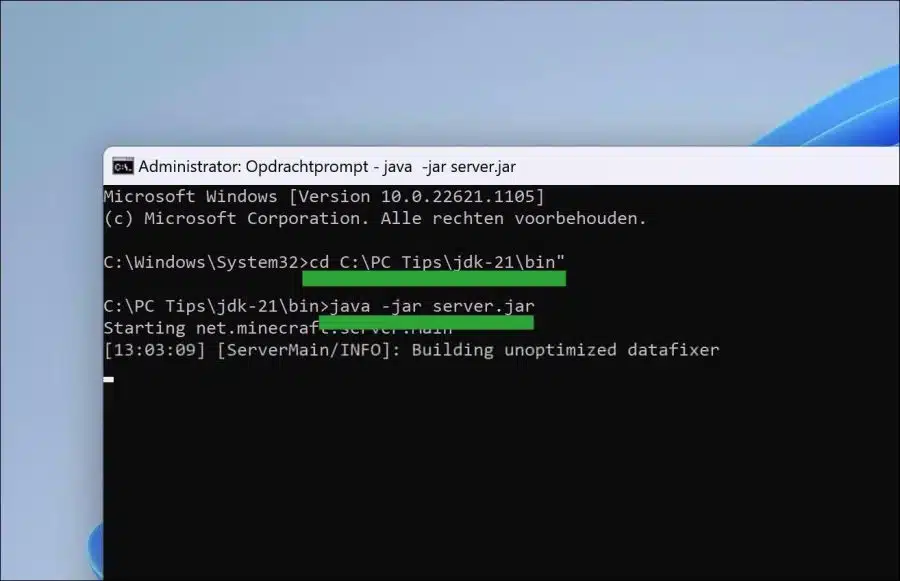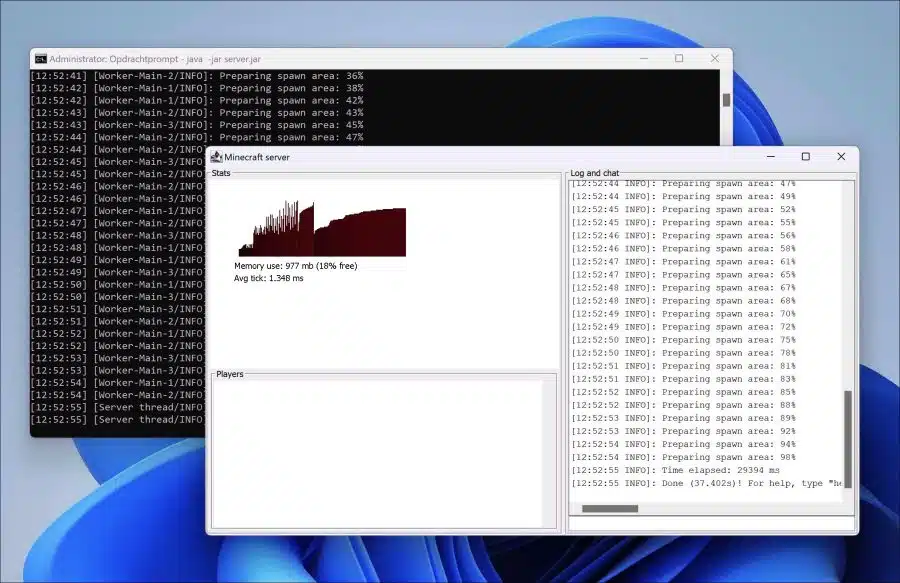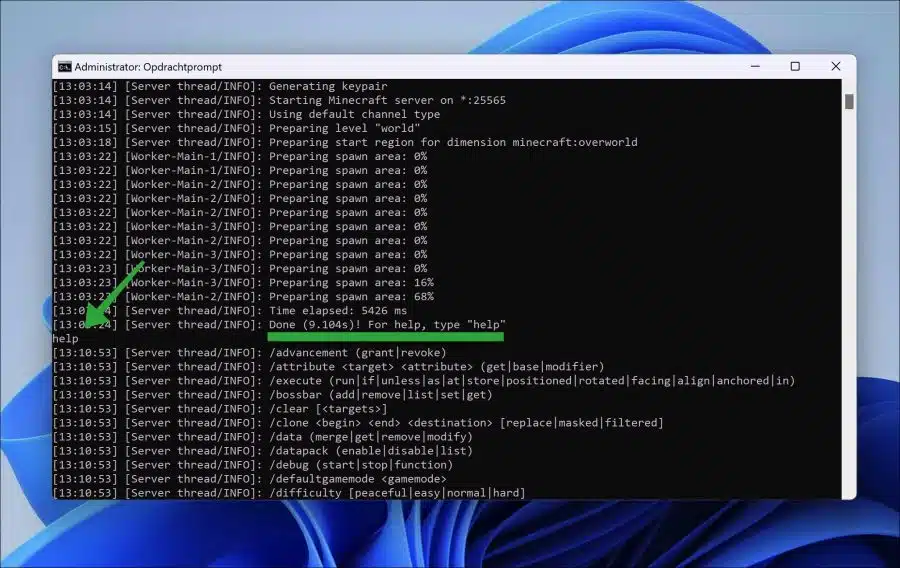यदि आप Minecraft सर्वर स्थापित करना चाहते हैं तो आप अन्य Minecraft खिलाड़ियों को अपने सर्वर पर खेलने के लिए आमंत्रित कर सकते हैं।
Minecraft सर्वर को होस्ट करने के लिए आपको कुछ चरणों से गुजरना होगा। हम इस लेख में इन चरणों से गुज़रते हैं। प्रत्येक ऑपरेटिंग सिस्टम के लिए Minecraft सर्वर स्थापित करने के चरण थोड़े भिन्न होते हैं। हालाँकि, कुछ चरण ऐसे हैं जो समान हैं।
आरंभ करने के लिए, सुनिश्चित करें कि आपका कंप्यूटर नेटवर्क या इंटरनेट से पहुंच योग्य है। Minecraft उपयोगकर्ताओं को अपने सर्वर पर खेलने की अनुमति देने के लिए, आपको इसमें एक निश्चित पोर्ट खोलना होगा रूटर.
यदि यह पोर्ट 25565 पहले से ही खुला है, तो उपयोगकर्ता Minecraft सर्वर स्थापित करने के तुरंत बाद खेल सकते हैं। यदि ऐसा नहीं है, तो आपको अपने राउटर में लॉग इन करना होगा और "पोर्ट फ़ॉरवर्डिंग" के माध्यम से Minecraft Java संस्करण या 25565 और 19132 (TCP और UDP) के लिए पोर्ट 19133 (TCP) खोलना होगा।
यह भी ध्यान रखें कि यदि आप कुछ दोस्तों के साथ Minecraft खेलना चाहते हैं, तो एक बहुत उन्नत सर्वर अक्सर आवश्यक नहीं होता है। एक घरेलू कंप्यूटर 10 से कम खिलाड़ियों के लिए सर्वर शुरू करने के लिए भी उपयुक्त है। जितने अधिक खिलाड़ी खेलेंगे, उतना अधिक कंप्यूटर की रैम मेमोरी ज़रूरत। यदि संभव हो, तो नेटवर्क या इंटरनेट से केबल कनेक्शन वायरलेस वाईफाई कनेक्शन की तुलना में तेज़ और अधिक स्थिर होता है। वाईफाई पर स्थापित Minecraft सर्वर पर कुछ अंतराल हो सकता है और यह गेम की गुणवत्ता के लिए अच्छा नहीं है।
Windows 11 या 10 में Minecraft सर्वर स्थापित करें
आरंभ करने के लिए आपको जावा इंस्टॉल करना होगा। Minecraft को Java में प्रोग्राम किया गया है। मानक जावा रनटाइम पर्याप्त नहीं है, आपको एक त्रुटि संदेश प्राप्त होगा कि Minecraft सर्वर एक अलग (नए) संस्करण में प्रोग्राम किया गया है।
Exception in thread "main" java.lang.UnsupportedClassVersionError: net/minecraft/bundler/Main has been compiled by a more recent version of the Java Runtime (class file version 61.0), this version of the Java Runtime only recognizes class file versions up to 52.0
इस समस्या को हल करने के लिए OpenJDK डाउनलोड करें. नवीनतम जेडीके संस्करण डाउनलोड करें।
विंडोज़ (x64) संस्करण के लिए "Oracle OpenJDK" पर क्लिक करें।
विंडोज़ (x64) संस्करण के लिए "Oracle OpenJDK" डाउनलोड करें।
इस ज़िप फ़ाइल को अनज़िप करें. सामग्री को उस फ़ोल्डर में रखें जिससे आप सर्वर शुरू करेंगे। फिर "jdk-21" फ़ोल्डर खोलें (इस मामले में संस्करण 21 लेकिन यह एक अलग संस्करण भी हो सकता है) फिर "बिन" फ़ोल्डर खोलें।
Minecraft सर्वर फ़ाइल डाउनलोड करें. इस मामले में "server.jar"। "server.jar" को आपके द्वारा अभी खोले गए "बिन" फ़ोल्डर में रखें।
अब व्यवस्थापक के रूप में एक कमांड प्रॉम्प्ट खोलें. "सीडी" कमांड के साथ "बिन" फ़ोल्डर पर जाएं।
फिर आदेश जारी करें:
java -jar server.jar
Minecraft सर्वर प्रारंभ करने के लिए.
Minecraft सर्वर अब प्रारंभ हो रहा है. यदि आपको "eula.txt" के बारे में कोई त्रुटि संदेश मिलता है। फिर "बिन" फ़ोल्डर में "eula.txt" खोलें और "eula=false" को "eula=true" में बदलें। Minecraft सर्वर को पुनरारंभ करें।
सभी सर्वर कमांड प्रदर्शित करने के लिए, कमांड प्रॉम्प्ट विंडो में टाइप करें:
help
अब आपको सभी कमांड दिखाई देंगे. सर्वर को रोकने के लिए "/stop" टाइप करें लेकिन और भी बहुत कुछ हैं। मैं आशा करता हूं कि इससे आपको मदद मिली होगी। पढ़ने के लिए आपका शुक्रिया!