अधिकांश विंडोज़ उपयोगकर्ताओं को कभी भी कमांड प्रॉम्प्ट खोलने की आवश्यकता नहीं होगी, क्योंकि आपके ऑपरेटिंग सिस्टम को अनुकूलित करने के लिए विंडोज़ 11 सेटिंग्स ऐप में कई विकल्प उपलब्ध हैं। हालाँकि, आपको कुछ कार्य करने के लिए कमांड प्रॉम्प्ट खोलने की आवश्यकता होगी।
कमांड प्रॉम्प्ट एक उपयोगी उपकरण है जो आपको ग्राफ़िकल इंटरफ़ेस की तुलना में तेज़ी से कुछ बदलाव करने की अनुमति देता है। इसके अतिरिक्त, विंडोज 11 में कुछ बदलाव केवल कमांड प्रॉम्प्ट के माध्यम से किए जा सकते हैं क्योंकि ये परिवर्तन सेटिंग्स के डिफ़ॉल्ट सेट के माध्यम से उपलब्ध नहीं हैं।
कमांड प्रॉम्प्ट वास्तव में एक निष्पादन योग्य CLI प्रोग्राम, cmd.exe है। कमांड प्रॉम्प्ट में, उपयोगकर्ता बेस बैच फ़ाइल या कमांड नाम और प्रोग्राम के लिए कुछ शर्तों, लॉगिंग आदि को निर्दिष्ट करने के लिए किसी भी तर्क सहित एक कमांड टाइप करता है।
कमांड प्रॉम्प्ट इंटरफ़ेस शक्तिशाली और संक्षिप्त हो सकता है, और ग्राफ़िकल इंटरफ़ेस के माध्यम से उपलब्ध नहीं होने वाले कुछ टूल को इसके माध्यम से एक्सेस किया जा सकता है। कमांड प्रॉम्प्ट स्क्रिप्टिंग के माध्यम से स्वचालन भी प्रदान करता है।
यह आलेख आपको कमांड प्रॉम्प्ट खोलने के 5 तरीके दिखाता है।
विंडोज़ 5 में कमांड प्रॉम्प्ट खोलने के 11 तरीके
सबसे आसान तरीका है कमांड प्रॉम्प्ट को इसके जरिए खोलना विन-एक्स मेनू खोलने के लिए. हालाँकि, Windows 11 में यह Windows 10 की तुलना में थोड़ा अलग तरीके से काम करता है।
स्टार्ट बटन पर राइट-क्लिक करें। फिर "विंडोज टर्मिनल" पर क्लिक करें।
विंडोज़ टर्मिनल विंडो में, नीचे तीर पर क्लिक करें। फिर "कमांड प्रॉम्प्ट" पर क्लिक करें। विंडोज़ टर्मिनल विंडो अब "कमांड-प्रॉम्प्ट" के साथ एक नया टैब खोलेगी, यह कमांड प्रॉम्प्ट है।
इसी तरह, आप विंडोज़ टर्मिनल के माध्यम से पावरशेल विंडो भी खोल सकते हैं।
टास्क मैनेजर के माध्यम से प्रशासक के रूप में कमांड प्रॉम्प्ट खोलें
आप कमांड प्रॉम्प्ट cmd-let के माध्यम से भी लॉन्च कर सकते हैं कार्य प्रबंधन. इस तरह आप कमांड प्रॉम्प्ट को सामान्य रूप से खोल सकते हैं या प्रशासक के रूप में कमांड प्रॉम्प्ट को खोल सकते हैं।
स्टार्ट बटन पर राइट-क्लिक करें। मेनू में टास्क मैनेजर पर क्लिक करें।
कार्य प्रबंधक में, नीचे बाईं ओर "अधिक विवरण" पर क्लिक करें। फिर फ़ाइल पर क्लिक करें और फिर "नया कार्य चलाएँ" पर क्लिक करें।
रन विंडो में टाइप करें: cmd.exe
और प्रशासक के रूप में कमांड प्रॉम्प्ट को चलाने के लिए वैकल्पिक रूप से "व्यवस्थापक विशेषाधिकारों के साथ इस कार्य को बनाएं" विकल्प की जांच करें। ओके पर क्लिक करें।
विंडोज़ सर्च के माध्यम से कमांड प्रॉम्प्ट खोलें
में टास्कबार खोज शुरू करने के लिए आवर्धक लेंस पर क्लिक करें। खोज विंडो में टाइप करें: कमांड प्रॉम्प्ट और कमांड प्रॉम्प्ट खोलने के लिए परिणाम पर क्लिक करें।
रन के माध्यम से कमांड प्रॉम्प्ट खोलें
रन एक विंडो है जो एक कमांड दर्ज करके ऐप्स और टूल लॉन्च कर सकता है। आप कमांड प्रॉम्प्ट को इस तरह भी खोल सकते हैं।
स्टार्ट बटन पर राइट-क्लिक करें। मेनू में रन पर क्लिक करें। रन विंडो प्रकार में:
cmd.exe
कमांड प्रॉम्प्ट अब तुरंत खुल जाएगा।
विंडोज़ एक्सप्लोरर के माध्यम से कमांड प्रॉम्प्ट खोलें
कमांड प्रॉम्प्ट को खोलने के कई तरीके हैं विंडोज़ एक्सप्लोरर को खोलने के लिए। पहला तरीका केवल निष्पादन योग्य फ़ाइल को C:\Windows\system32\ फ़ोल्डर में खोलना है।
विंडोज़ एक्सप्लोरर खोलें। C:\Windows\System32 पर जाएं और cmd.exe फ़ाइल पर डबल क्लिक करके खोलें। यदि आप कमांड प्रॉम्प्ट को व्यवस्थापक के रूप में चलाना चाहते हैं, तो cmd.exe फ़ाइल पर राइट-क्लिक करें और मेनू से "व्यवस्थापक के रूप में चलाएँ" चुनें।
दूसरा तरीका और भी तेज़ हो सकता है. विंडोज एक्सप्लोरर में, एड्रेस बार में cmd.exe टाइप करें और तुरंत कमांड प्रॉम्प्ट खोलें।
मुझे उम्मीद है कि कमांड प्रॉम्प्ट खोलने के इन 5 तरीकों ने आपकी मदद की है और आपको संभावनाओं के बारे में कुछ जानकारी दी है।
यह भी पढ़ें: डिवाइस मैनेजर खोलने के 8 तरीके of विंडोज़ 10 को बंद करने के 11 तरीके.
पढ़ने के लिए आपका शुक्रिया!

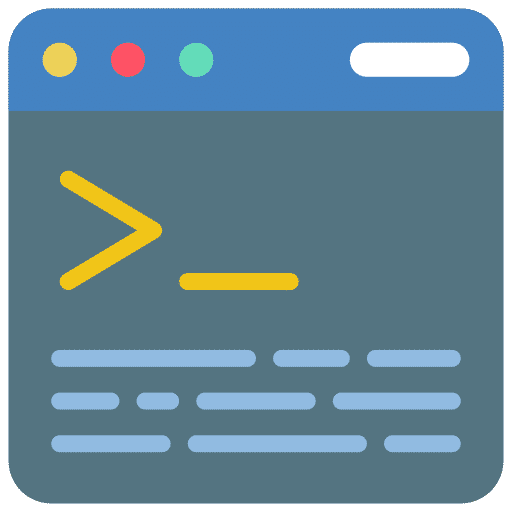
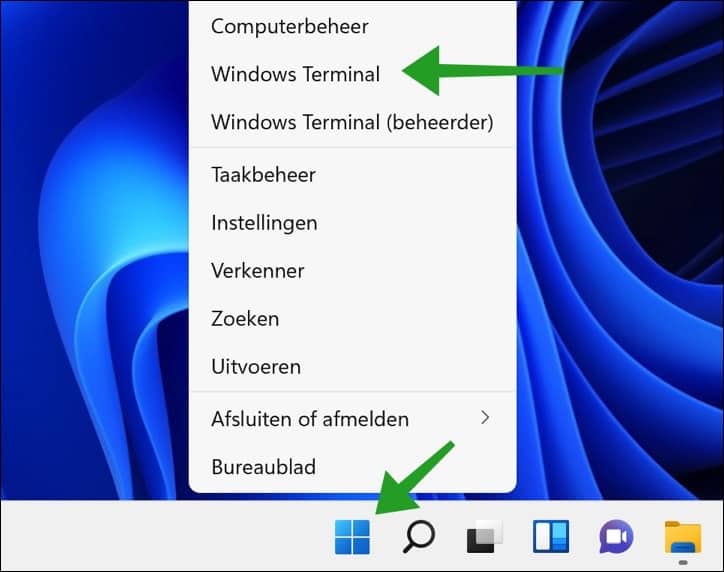
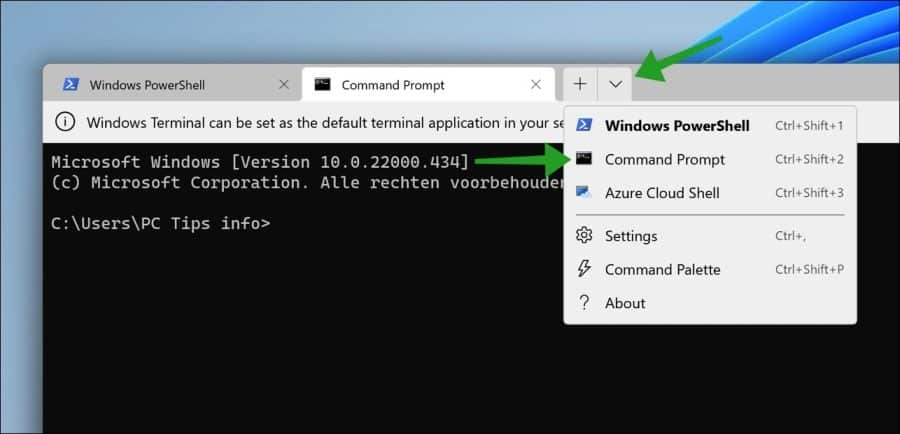
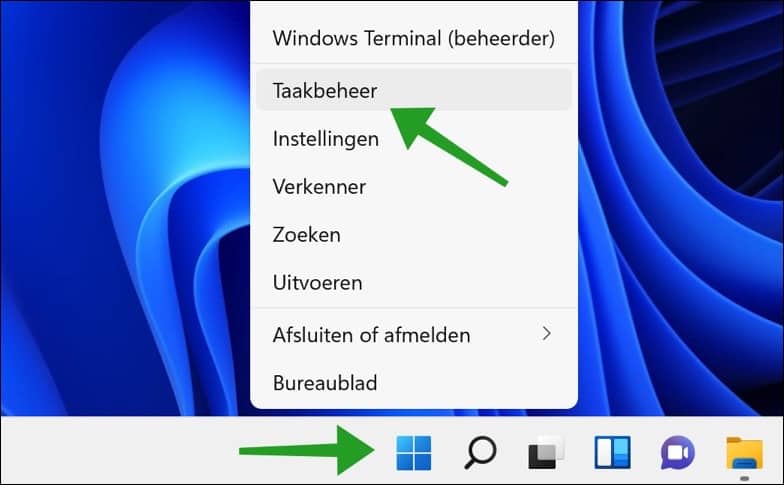
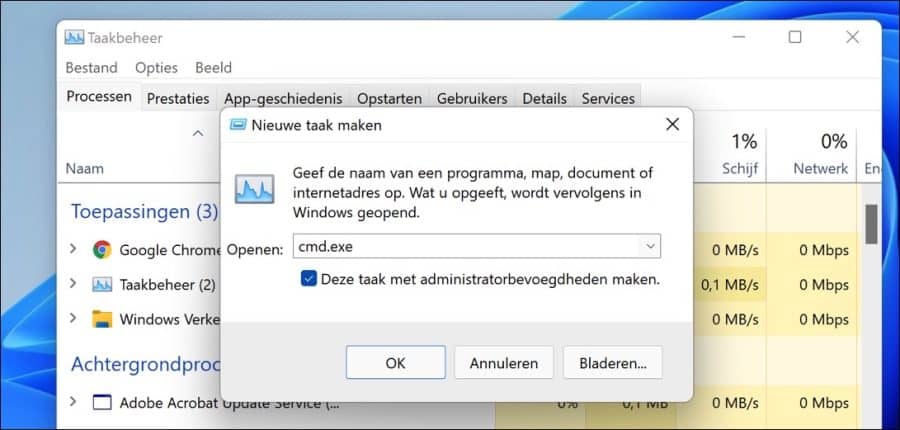
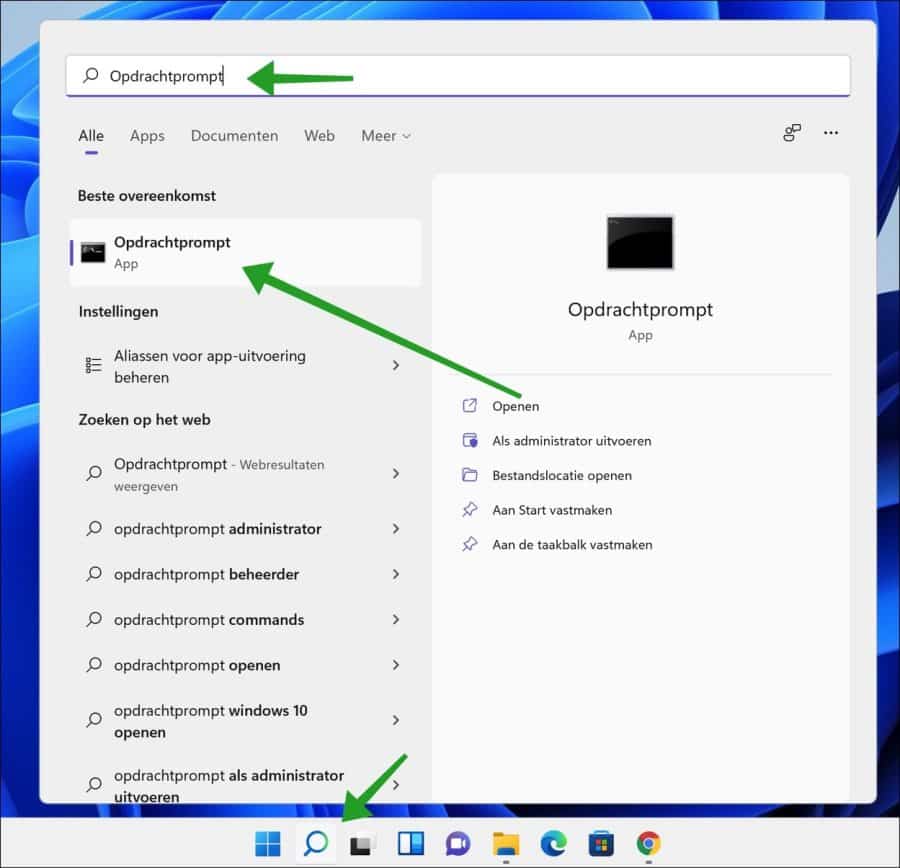
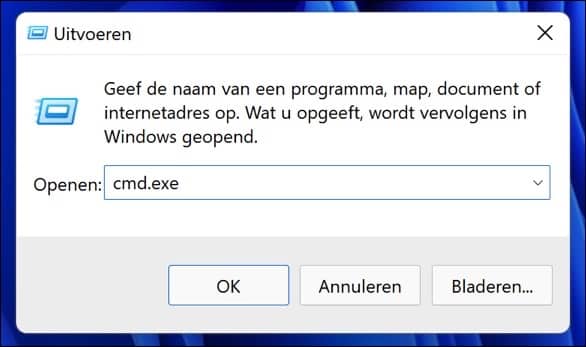
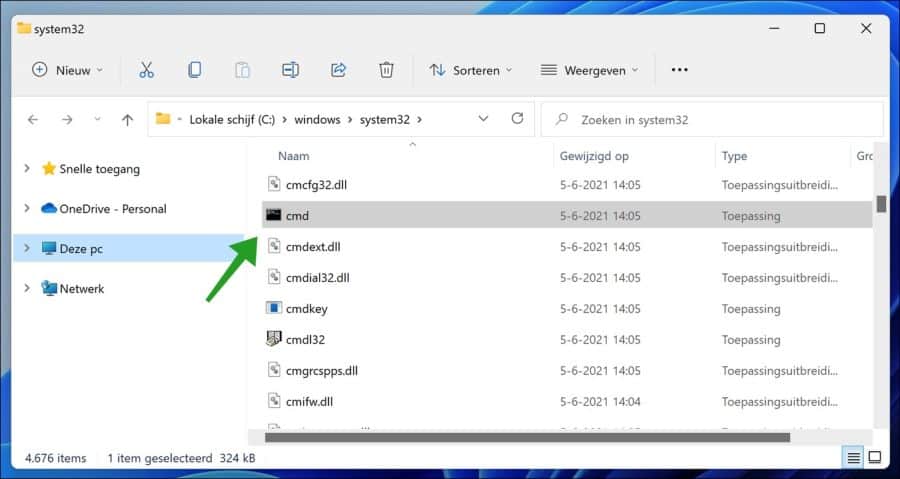
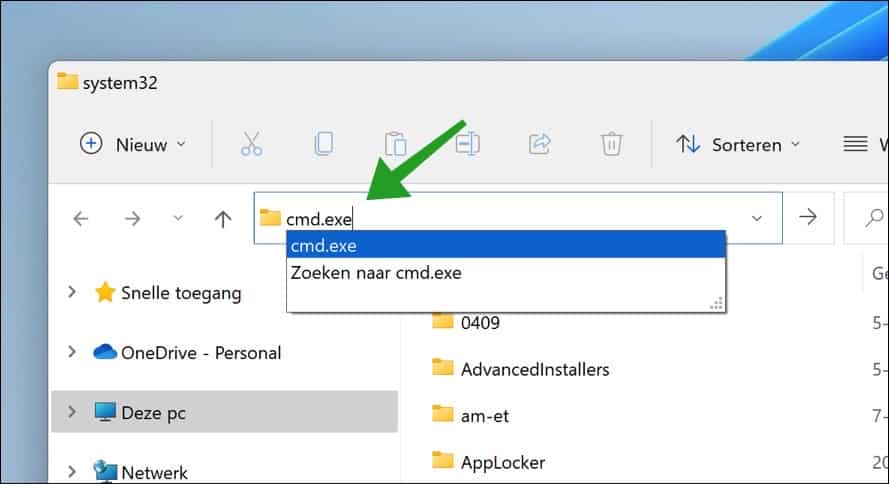
हाय पीसी युक्तियाँ,
सबसे पहले तो धन्यवाद. अभी-अभी Windows 11 वाला एक नया कंप्यूटर मिला है, DOS (कमांड) एक्सेस करना चाहता था और Google के माध्यम से आपकी वेबसाइट पर आया। उत्तर मिल गया. धन्यवाद। इसके बारे में प्रश्न, क्या मैं विंडोज 11 के साथ अपने डेस्कटॉप पर एक डॉस आइकन भी रख सकता हूं, जैसे कि विंडोज 10 के साथ मेरे पिछले कंप्यूटर पर।
अब मेरा मुख्य प्रश्न. विंडोज़ 10/ऑफिस365। मैंने हमेशा अपने इनबॉक्स की प्रतियां बनाई हैं और आइटम भेजे हैं। यह विशेष रूप से महत्वपूर्ण है क्योंकि मैं एक लंबी कानूनी लड़ाई में शामिल हूं। यह Ctrl-A के साथ आइटम का चयन करके और उन्हें एक निर्देशिका (मेरे दस्तावेज़/इनबॉक्स, आउटबॉक्स = भेजे गए आइटम के लिए समान) में सहेजकर किया गया था। मैं हमेशा हर दूसरे महीने अपने दस्तावेज़ों की एक प्रति बनाता था। जब मैंने मेरी दुर्घटनाग्रस्त हार्ड ड्राइव को एक नई हार्ड ड्राइव के साथ पूरक करने के बाद मैं उन्हें वापस रखना चाहता था, जिसे मैंने अपना स्टार्ट-अप ड्राइव भी बनाया था। अब मैंने पहले इससे एक .pst फ़ाइल बनाने के बारे में सभी प्रकार की बातें पढ़ी हैं। लेकिन कैसे क्या मैं सभी वस्तुओं को एक साथ रखूं या अजीब करूं? और मैं इसे अपने नए कार्यालय दृष्टिकोण में कैसे वापस लाऊं। मैं सफल होने पर शराब की एक बहुत अच्छी बोतल देने का वादा करता हूं। जीआर सजक
नमस्कार,
यहां एक विशिष्ट ईमेल का बैकअप लेने का तरीका बताया गया है:
https://support.microsoft.com/nl-nl/office/een-bericht-opslaan-als-bestand-4821bcd4-7687-4d6d-a486-b89a291a56e2यहां सभी ईमेल का बैकअप लेने का तरीका बताया गया है। यह एक PST फ़ाइल से संबंधित है:
https://support.microsoft.com/nl-nl/office/een-back-up-van-uw-e-mail-maken-e5845b0b-1aeb-424f-924c-aa1c33b18833गुड लक!
इस पहली प्रतिक्रिया के लिए धन्यवाद. लेकिन दुर्भाग्य से यह कोई समाधान नहीं है. मुद्दा यह है कि मेरे पास कोई पीएसटी फ़ाइल नहीं है। केवल सभी व्यक्तिगत ईमेल। मैं उन सभी को Ctrl-A के माध्यम से चुनने और उन्हें आउटलुक से कॉपी करने और फिर उन्हें एक फ़ोल्डर में रखने और फिर उनका बैकअप लेने में सक्षम था। केवल इसका विपरीत संभव नहीं है. अब क्या? मेरे मामले में, 10.000 से अधिक व्यक्तिगत ईमेल से पीएसटी फ़ाइल कैसे बनाएं। और मैं इसे अपने इनबॉक्स और भेजे गए आइटम के लिए कैसे करूं? 1 पीएसटी फ़ाइल या 2 और विशेष रूप से कैसे??? ग्रा. सजक
मेरा सुझाव है कि आप पढ़ें कि पीएसटी फ़ाइल क्या है। यदि आप एक पीएसटी फ़ाइल बनाते हैं, तो यह एक बैकअप फ़ाइल है। इसलिए आपको पहले सभी ईमेल को ईमेल क्लाइंट में आयात करना चाहिए और फिर एक पीएसटी फ़ाइल बनानी चाहिए। तो मुझे संदेह है कि आपका प्रश्न यह है कि उन सभी सहेजे गए ईमेल को ईमेल क्लाइंट, उदाहरण के लिए आउटलुक में कैसे आयात किया जाए। इसके लिए आपको एक PST फ़ाइल की आवश्यकता होगी. यदि आपके पास कोई नहीं है, तो जहां तक मुझे पता है आप इन ईमेल को आयात नहीं कर सकते। आप अपने सभी आयात विकल्प यहां पढ़ सकते हैं:
https://support.microsoft.com/nl-nl/topic/e-mail-contactpersonen-en-agenda-importeren-uit-een-pst-bestand-van-outlook-431a8e9a-f99f-4d5f-ae48-ded54b3440acजैसे ही मैंने इसे पढ़ा, आपने ईमेल से टेक्स्ट का चयन किया (ctrl+a के साथ) और इसे सहेजा, आउटलुक वापस आयात करने के लिए ऐसे तरीकों का समर्थन नहीं करता है।
गुड लक!