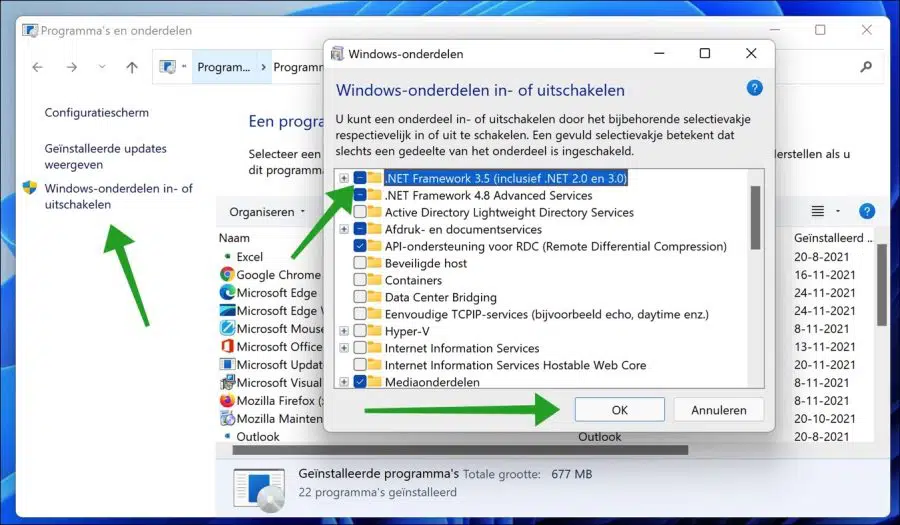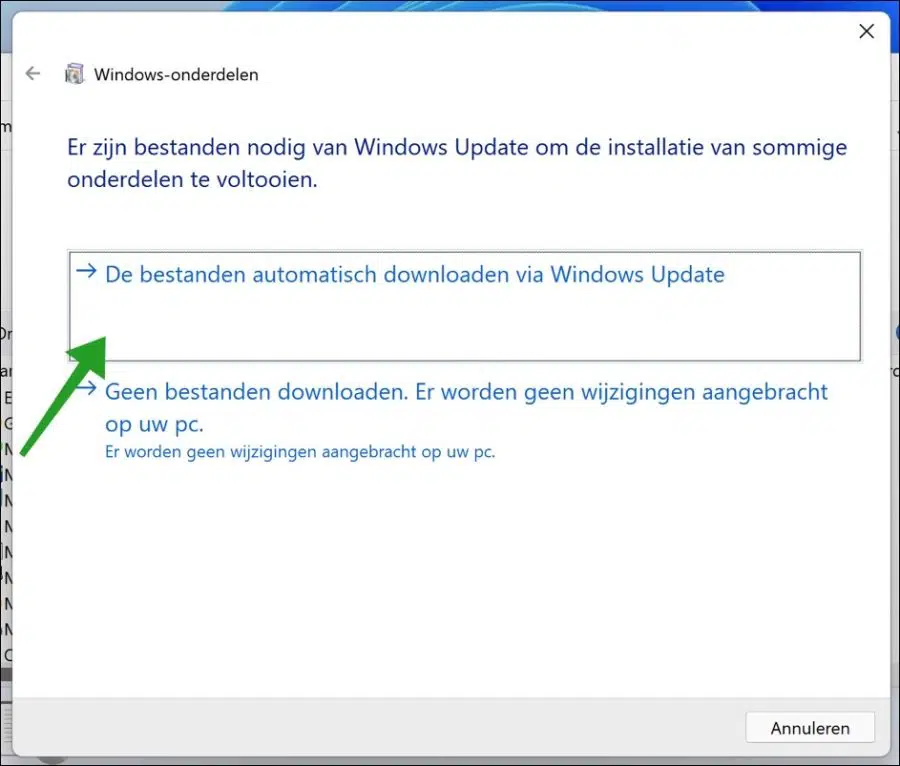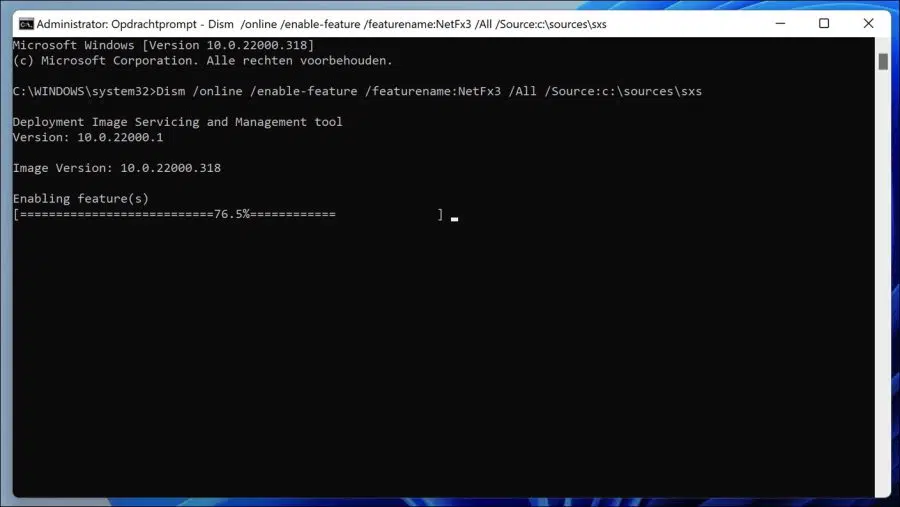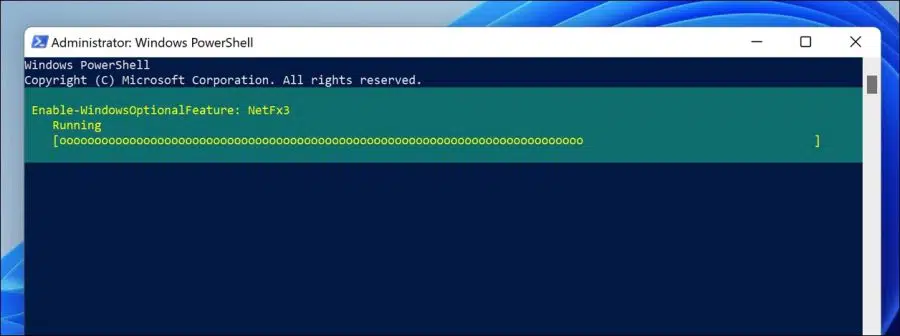यदि आप Microsoft Visual Studio में बनाए गए सॉफ़्टवेयर ऐप्स चलाते हैं तो आपको Windows 11 के लिए .NET Framework की आवश्यकता हो सकती है। .NET फ्रेमवर्क 2.0 और 3.5 फ्रेमवर्क के पुराने संस्करण हैं, लेकिन इन फ्रेमवर्क में निर्मित अनुप्रयोगों के लिए अभी भी आवश्यक हैं।
विंडोज़ 11 में, माइक्रोसॉफ्ट ने वैकल्पिक विंडोज़ सुविधा के रूप में .NET फ्रेमवर्क की स्थापना को जोड़ा। यदि आप विंडोज़ के पुराने संस्करण, जैसे कि विंडोज़ 7 या उससे पहले का उपयोग कर रहे हैं, तो आपको ऑफ़लाइन इंस्टॉलर डाउनलोड करना होगा और इसे अलग से इंस्टॉल करना होगा।
विंडोज़ 11 में .NET फ्रेमवर्क स्थापित करें
.NET फ्रेमवर्क 2.0 और 3.5 डिफ़ॉल्ट रूप से स्थापित नहीं हैं। इसे विंडोज 11 में इनेबल किया जा सकता है वैकल्पिक विकल्प, कमांड प्रॉम्प्ट के माध्यम से, पॉवरशेल के माध्यम से या एक इंस्टॉलेशन प्रोग्राम के माध्यम से।
विंडोज़ घटकों के माध्यम से .NET फ्रेमवर्क स्थापित करें
स्टार्ट मेनू पर राइट-क्लिक करें। मेनू में रन पर क्लिक करें। इसे पाने के लिए रन विंडो में टाइप करें: appwiz.cpl configuratischerm "प्रोग्राम और सुविधाएँ" खोलें।
बाईं ओर "विंडोज़ सुविधाओं को चालू या बंद करें" पर क्लिक करें। फिर घटक को सक्षम करें: .NET फ्रेमवर्क 3.5 (.NET 2.0 और 3.0 सहित) और ओके पर क्लिक करें।
फिर .NET फ्रेमवर्क स्थापित करने के लिए "विंडोज अपडेट के माध्यम से फ़ाइलों को स्वचालित रूप से डाउनलोड करें" पर क्लिक करें।
फिर अपने कंप्यूटर को पुनरारंभ करें. फ्रेमवर्क अब विंडोज 11 में स्थापित है।
कमांड प्रॉम्प्ट के माध्यम से .NET फ्रेमवर्क स्थापित करें
आप कमांड प्रॉम्प्ट के माध्यम से .NET फ्रेमवर्क भी इंस्टॉल कर सकते हैं।
स्टार्ट बटन पर क्लिक करें और खोजें: कमांड प्रॉम्प्ट। कमांड प्रॉम्प्ट परिणाम पर राइट-क्लिक करें और "व्यवस्थापक के रूप में चलाएँ" पर क्लिक करें।
कमांड प्रॉम्प्ट में निम्नलिखित कमांड को कॉपी और पेस्ट करें। एक सक्रिय इंटरनेट कनेक्शन आवश्यक है.
Dism /online /enable-feature /featurename:NetFx3 /All /Source:c:\sources\sxs
.NET फ्रेमवर्क अब कमांड प्रॉम्प्ट के माध्यम से स्थापित किया गया है।
PowerShell के माध्यम से .NET फ्रेमवर्क स्थापित करें
आप .NET फ्रेमवर्क को PowerShell cmdlet के माध्यम से भी इंस्टॉल कर सकते हैं।
स्टार्ट बटन पर क्लिक करें और खोजें: पॉवरशेल। Windows PowerShell परिणाम पर राइट-क्लिक करें और "व्यवस्थापक के रूप में चलाएँ" पर क्लिक करें।
PowerShell में निम्न कमांड को कॉपी और पेस्ट करें।
Enable-WindowsOptionalFeature -Online -FeatureName "NetFx3"
.NET फ्रेमवर्क अब PowerShell के माध्यम से स्थापित किया गया है।
.NET फ्रेमवर्क डाउनलोड और इंस्टॉल करें
आप वेब इंस्टॉलर के माध्यम से .NET Framework 3.5 भी इंस्टॉल कर सकते हैं। इसका मतलब है कि इंटरनेट कनेक्शन अभी भी आवश्यक है। नीचे दिए गए लिंक के माध्यम से वेब इंस्टॉलेशन प्रोग्राम डाउनलोड करें।
.NET फ्रेमवर्क 3.5 SP1 रनटाइम डाउनलोड करें
एक बार डाउनलोड हो जाने पर, .exe फ़ाइल पर राइट-क्लिक करें और व्यवस्थापक के रूप में चलाएँ पर क्लिक करें। इंस्टॉलेशन अब चल रहा है. "इस सुविधा को डाउनलोड और इंस्टॉल करें" पर क्लिक करें।
मैं आशा करता हूं कि इससे आपको मदद मिली होगी। पढ़ने के लिए आपका शुक्रिया!