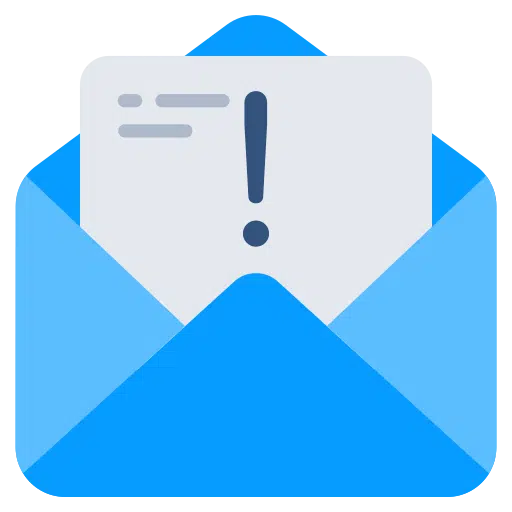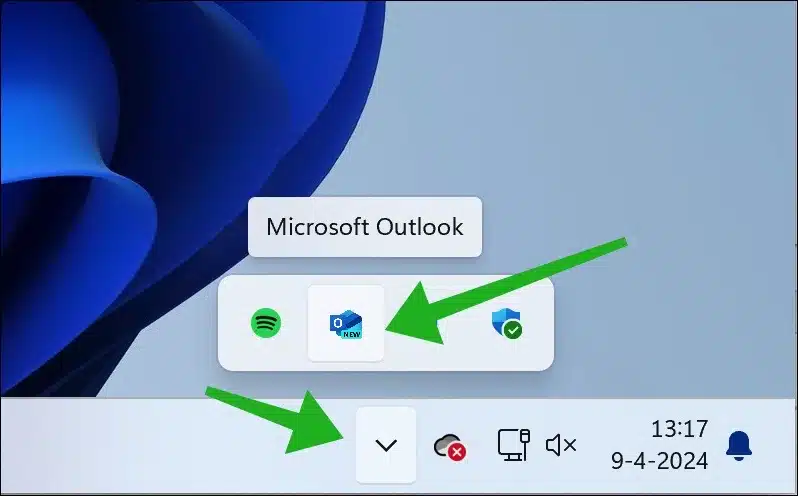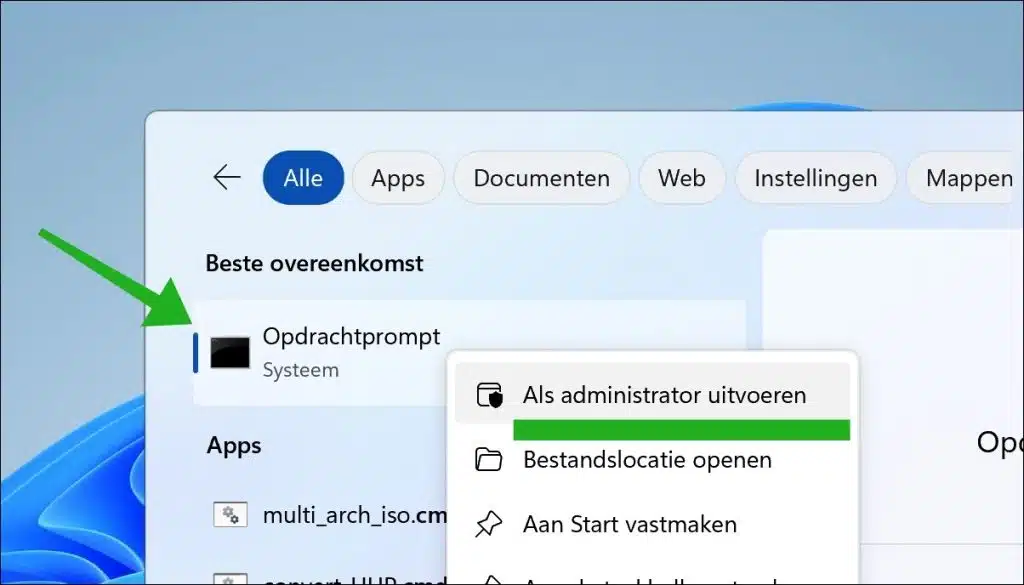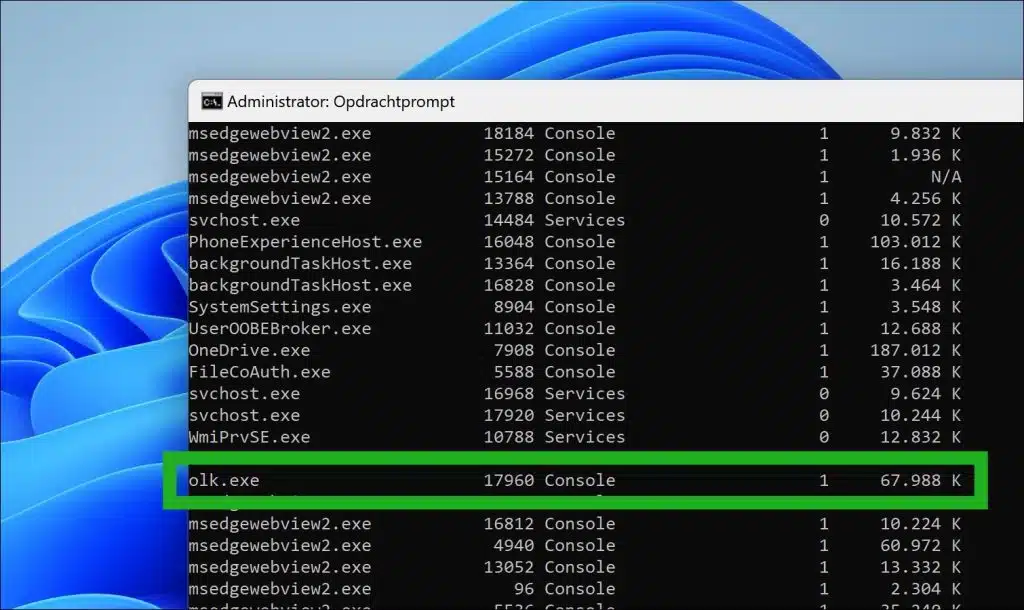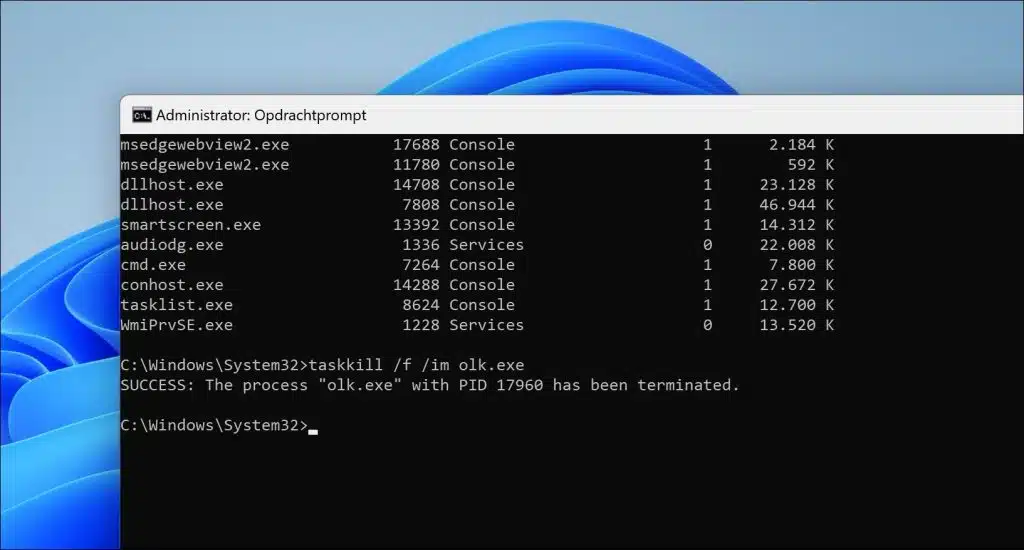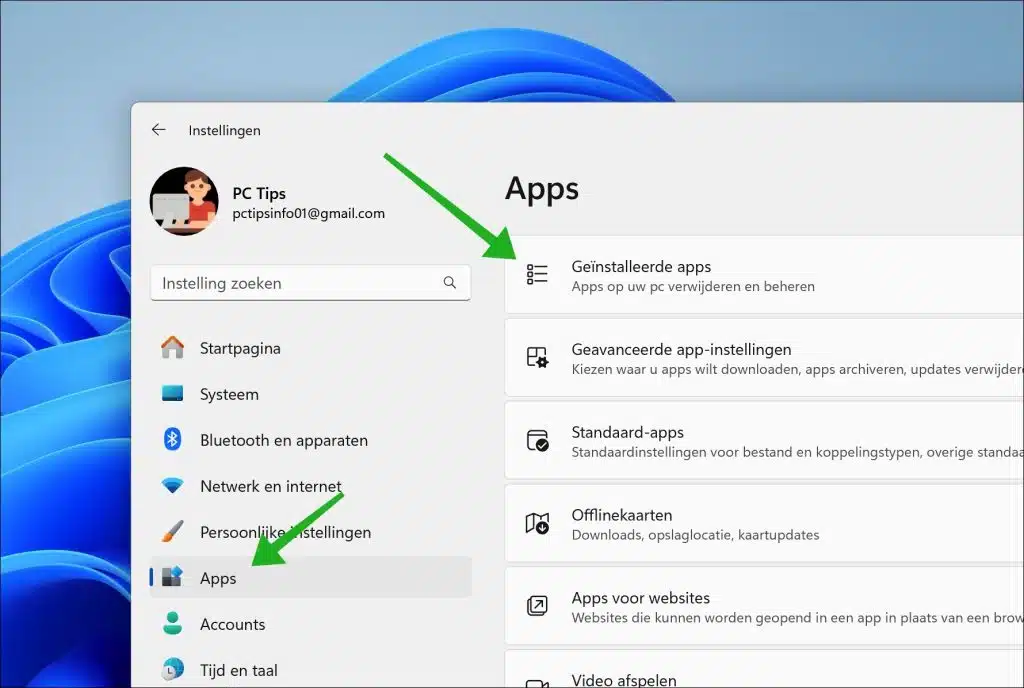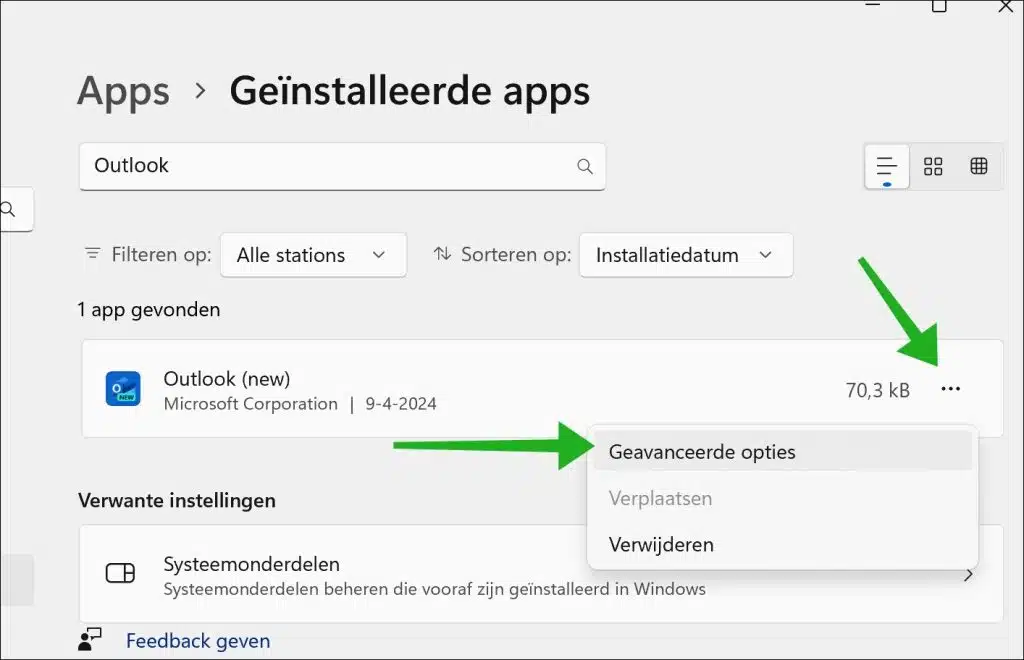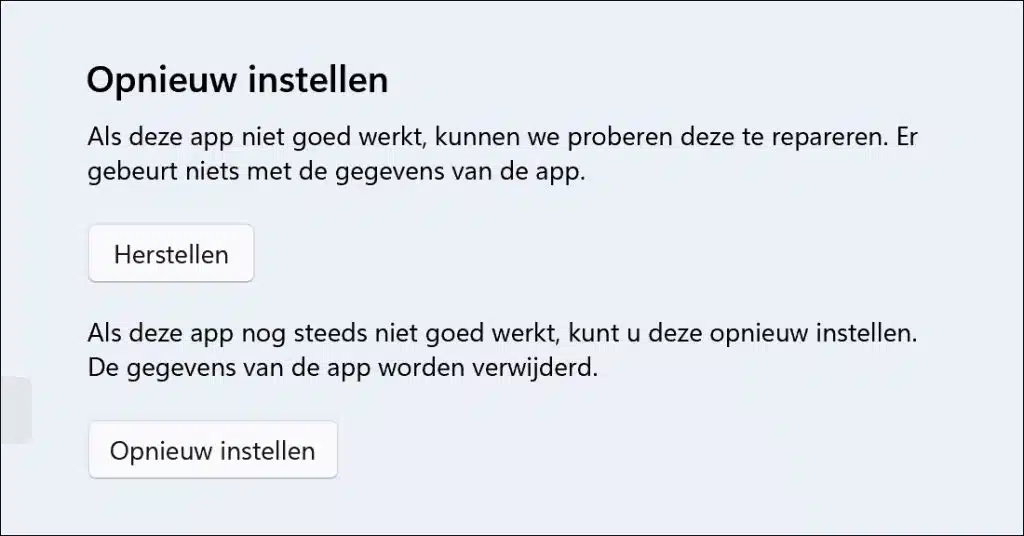यदि आप प्रतिदिन आउटलुक पर निर्भर रहते हैं और आउटलुक प्रारंभ नहीं होता है, तो यह एक कष्टप्रद समस्या है। इस आलेख में, हम आउटलुक के साथ समस्याओं की पहचान करने और उन्हें हल करने के लिए कई समाधानों के बारे में जानेंगे।
आरंभ करने के लिए, आउटलुक क्यों प्रारंभ नहीं होगा इसका एक संक्षिप्त परिचय। सबसे आम समस्या यह है कि आउटलुक पहले से ही चल रहा है। कई लोग रिपोर्ट करते हैं कि आउटलुक शुरू नहीं होगा, भले ही वह पहले से ही चल रहा हो। आउटलुक जैसी प्रक्रिया को दो बार शुरू नहीं किया जा सकता है, यदि यह पहले से ही चल रही है तो विंडो सिस्टम ट्रे में छिपी हो सकती है जहां यह इंटरैक्शन की प्रतीक्षा करती है।
आउटलुक के प्रारंभ न होने का एक अन्य कारण ऐड-इन्स का क्रैश होना है। ये वे अतिरिक्त चीज़ें हैं जिन्हें आउटलुक की कार्यक्षमता बढ़ाने के लिए ऐप्स आउटलुक में इंस्टॉल कर सकते हैं। यदि इनमें से कोई ऐड-इन त्रुटि संदेश का कारण बनता है, तो आउटलुक प्रारंभ नहीं होगा और स्टार्टअप के दौरान क्रैश हो सकता है।
यही बात क्षतिग्रस्त सिस्टम फ़ाइलों पर भी लागू होती है। यदि किसी कारण से सिस्टम फ़ाइलें आउटलुक के क्षतिग्रस्त या संशोधित होने पर स्टार्टअप समस्याएँ उत्पन्न हो सकती हैं।
अंततः, तृतीय-पक्ष ऐप्स आउटलुक को प्रारंभ होने से रोक सकते हैं। एक वायरस स्कैनर या किसी अन्य सुरक्षा पैकेज पर विचार करें। ऐप्स और आउटलुक के बीच यह इंटरैक्शन समस्याएँ पैदा कर सकता है, जिसके परिणामस्वरूप आउटलुक प्रारंभ नहीं हो पाएगा।
आउटलुक प्रारंभ नहीं होता
क्या आउटलुक पहले से ही सक्रिय है?
आरंभ करने के लिए, आइए देखें कि आउटलुक पहले से ही सक्रिय है या नहीं। यदि हां, या निश्चित नहीं है, तो आइए आउटलुक प्रक्रिया शुरू करें जबरन बंद. इसे बंद करने के लिए बाध्य करके नई प्रक्रियाएँ शुरू की जा सकती हैं।
सिस्टम ट्रे की जांच करें, क्या आउटलुक सिस्टम ट्रे में चल रहा है? यदि आपको सिस्टम ट्रे में आउटलुक आइकन दिखाई देता है, तो उस पर डबल-क्लिक करें। इसके बाद आउटलुक विंडो खुल जाएगी। यदि आपको आउटलुक आइकन दिखाई देता है लेकिन कोई विंडो नहीं है, तो आइकन पर राइट-क्लिक करें और मेनू से "स्टॉप" चुनें। अब आउटलुक को पुनः आरंभ करें और जांचें कि क्या आउटलुक अब खोला जा सकता है।
आउटलुक को बलपूर्वक बंद करें
यदि आप आउटलुक शुरू नहीं कर सकते हैं, लेकिन संदेह है कि यह अभी भी पृष्ठभूमि में चल रहा है, तो आप आउटलुक को जबरदस्ती बंद कर सकते हैं।
खोज विंडो में टाइप करें: cmd.exe. पर राइट क्लिक करें "कमांड प्रॉम्प्ट" और "व्यवस्थापक के रूप में चलाएँ" पर क्लिक करें.
कमांड प्रॉम्प्ट टाइप करें:
tasklist
आउटपुट में, जांचें कि क्या आप "olk.exe" प्रक्रिया देखते हैं।
यदि olk.exe प्रक्रिया चल रही है, तो टाइप करें:
taskkill /f /im olk.exe
आपने अब आउटलुक (olk.exe) प्रक्रिया को जबरदस्ती बंद कर दिया है।
अब आप आउटलुक खोल सकते हैं या नहीं यह जांचने के लिए आउटलुक को पुनरारंभ करें।
आउटलुक को सुरक्षित मोड में प्रारंभ करें
यदि आपको संदेह है कि किसी ऐड-इन के कारण आउटलुक खोलने में समस्या आ रही है, तो आप आउटलुक को सुरक्षित मोड में प्रारंभ कर सकते हैं। जब आप आउटलुक का उपयोग करते हैं सुरक्षित मोड प्रारंभ होता है, सभी बाहरी ऐड-इन और अतिरिक्त अस्थायी रूप से अक्षम कर दिए जाएंगे। यह आपको यह निर्धारित करने की अनुमति देगा कि समस्या इनमें से किसी एक ऐड-इन के कारण है या किसी और चीज़ के कारण।
आप CTRL बटन दबाकर और आउटलुक खोलने के लिए आउटलुक शॉर्टकट का उपयोग करके आउटलुक को सुरक्षित मोड में शुरू कर सकते हैं।
आउटलुक की मरम्मत करें
यदि आपको संदेह है कि आउटलुक किसी तरह से क्षतिग्रस्त हो गया है, तो आप आउटलुक की मरम्मत कर सकते हैं। यह फ़ाइलों और सेटिंग्स को बनाए रखते हुए या उनके बिना किया जा सकता है।
सेटिंग्स खोलें. "ऐप्स" पर क्लिक करें और फिर "इंस्टॉल किए गए ऐप्स" पर क्लिक करें।
ऐप्स की सूची में आउटलुक देखें। आउटलुक के दाईं ओर तीन क्षैतिज बिंदुओं पर क्लिक करें और "उन्नत विकल्प" पर क्लिक करें।
आउटलुक उन्नत विकल्पों में आप आउटलुक ऐप को रीसेट कर सकते हैं। आप डेटा संरक्षित करते हुए इसे ठीक करने का प्रयास कर सकते हैं। यदि यह काम नहीं करता है, तो आप आउटलुक ऐप को रीसेट कर सकते हैं। फिर आउटलुक डेटा हटा दिया जाएगा।
मुझे आशा है कि इससे आपको आउटलुक को दोबारा खोलने में मदद मिली होगी। पढ़ने के लिए आपका शुक्रिया!