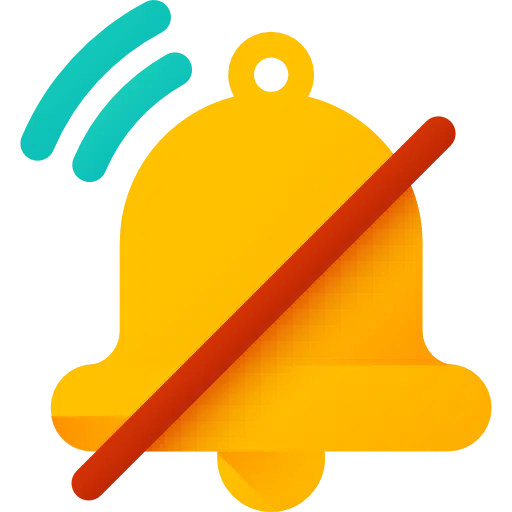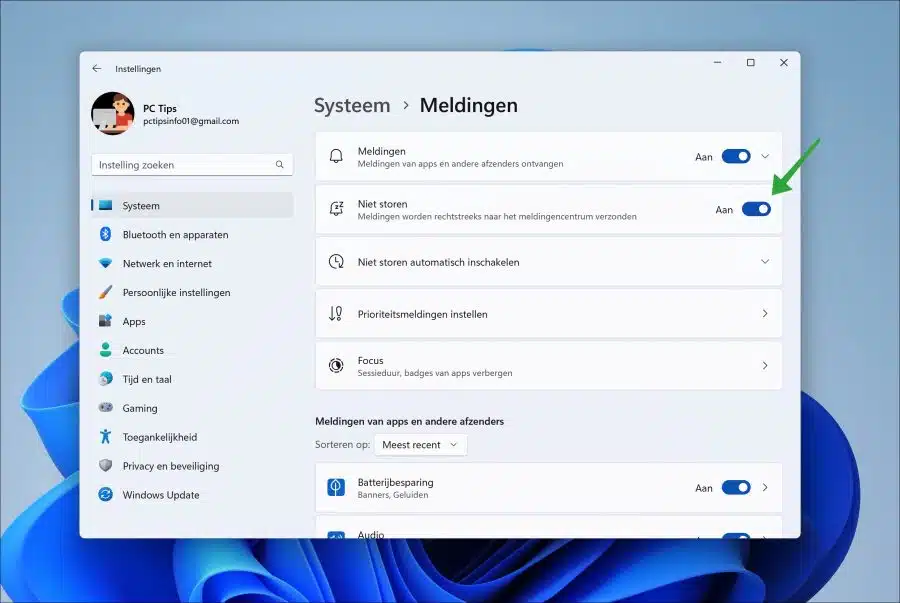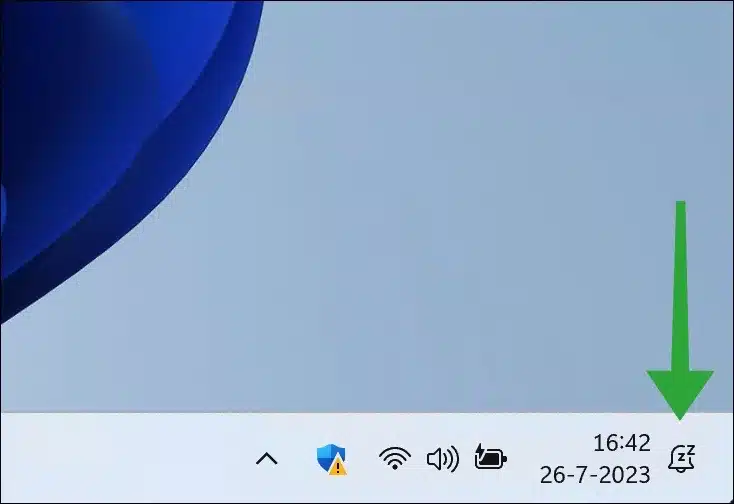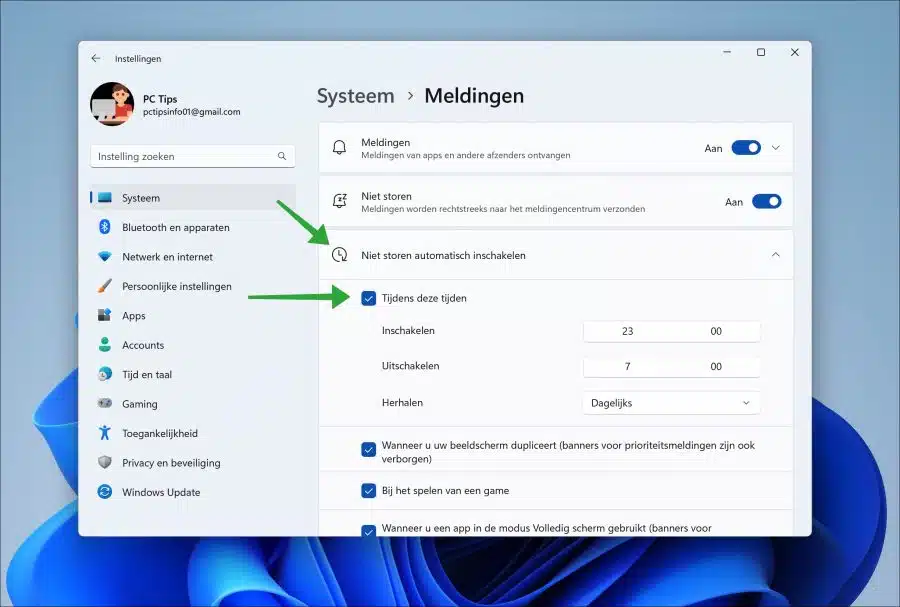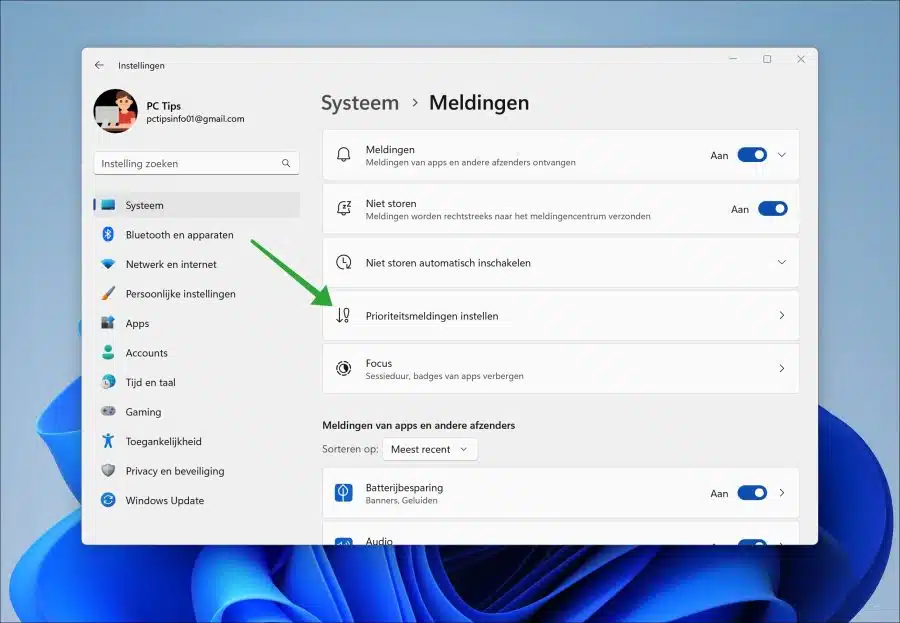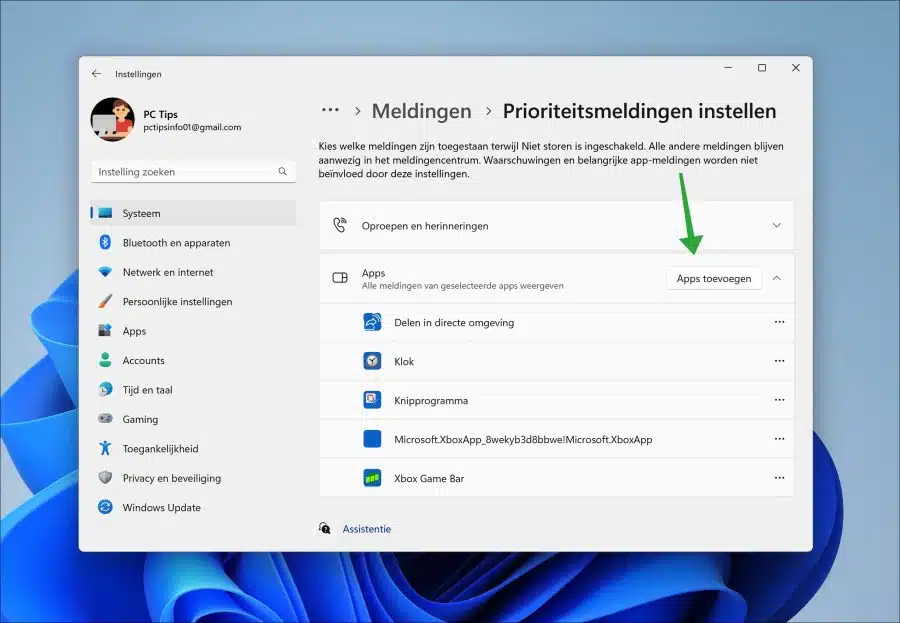विंडोज़ 11 में आप कर सकते हैं सूचनाएं और "परेशान न करें" सुविधा चालू करके अन्य विकर्षणों से बचें।
"डू नॉट डिस्टर्ब" एक ऐसी सुविधा है जो आपको अपने कंप्यूटर या लैपटॉप का उपयोग करते समय सूचनाओं, अलर्ट और रुकावटों की निगरानी और सीमित करने की अनुमति देती है। जब "परेशान न करें" सक्षम होता है, तो कॉल, संदेश, एप्लिकेशन अलर्ट और अन्य रुकावटों की सूचनाएं दबा दी जाती हैं। यह आपको अधिक एकाग्रचित्त होकर और बिना किसी रुकावट के काम करने की अनुमति देता है।
विंडोज़ 11 में डू नॉट डिस्टर्ब को सक्षम या अक्षम करें
डू नॉट डिस्टर्ब विंडोज 11 में एक मानक सुविधा है। इसलिए आपको इसके लिए एक अलग एप्लिकेशन इंस्टॉल करने की आवश्यकता नहीं है।
आप "परेशान न करें" को मैन्युअल रूप से सक्षम कर सकते हैं या एक निश्चित समय अवधि में इसे स्वचालित रूप से सक्षम कर सकते हैं। यदि आप केवल इस विशिष्ट ऐप से सूचनाएं प्राप्त करने के लिए सूचनाओं वाले किसी भी ऐप को बाहर करना चाहते हैं, तो आप इसे प्राथमिकता सूचनाओं में कॉन्फ़िगर कर सकते हैं। इस तरह से ये कार्य करता है।
से शुरू करना है सेटिंग्स खोलें. सेटिंग्स में, "सिस्टम" पर क्लिक करें। फिर सिस्टम सेटिंग्स में "नोटिफिकेशन" पर क्लिक करें।
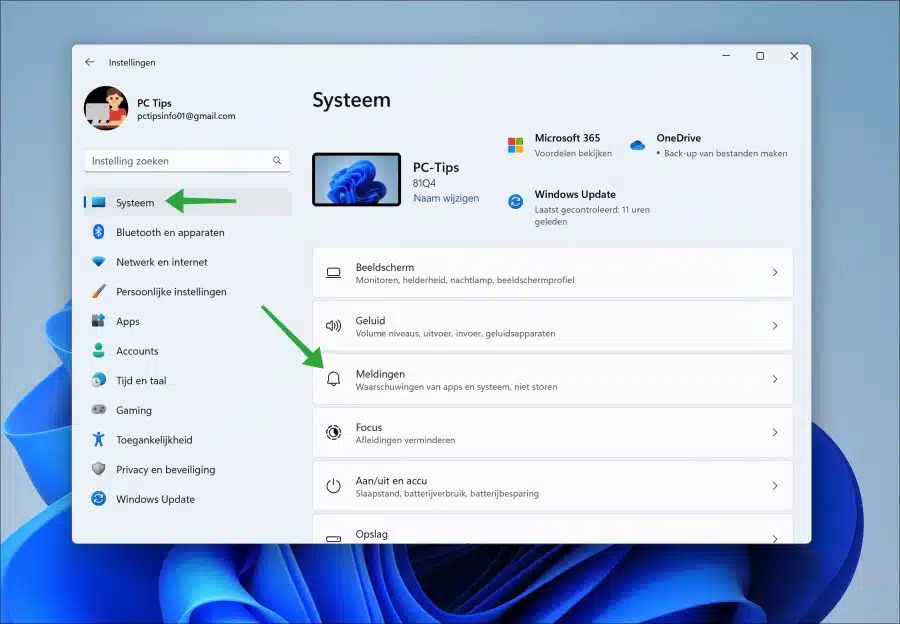
परेशान न करें सक्षम करें
यदि आप "परेशान न करें" को सक्षम करना चाहते हैं, तो आप स्लाइडर को "चालू" में बदलकर अधिसूचना सेटिंग्स में "परेशान न करें" विकल्प को सक्षम कर सकते हैं।
परेशान न करें को बंद करें
यदि आप "परेशान न करें" को अक्षम करना चाहते हैं, तो आप स्लाइडर को "बंद" पर ले जाकर अधिसूचना सेटिंग्स में "परेशान न करें" विकल्प को सक्षम कर सकते हैं।
परेशान न करें आइकन
जब "परेशान न करें" सक्रिय होता है, तो आपको सिस्टम ट्रे में (समय और तारीख के ठीक बगल में) टेक्स्ट "zz" के साथ एक घंटी आइकन दिखाई देगा। इसका मतलब है कि "परेशान न करें" फ़ंक्शन वर्तमान में आपके कंप्यूटर पर सक्रिय है और इसलिए आपको ऐप्स और विंडोज 11 से सूचनाएं प्राप्त नहीं होंगी। आप उन पर क्लिक करके कार्रवाई केंद्र में सभी सूचनाएं देख सकते हैं, जिन्हें आमतौर पर एक सर्कल द्वारा पहचाना जा सकता है। रिपोर्टों की संख्या.
स्वचालित रूप से परेशान न करें सक्षम करें
एक निश्चित समय अवधि के बीच स्वचालित रूप से "परेशान न करें" को सक्षम करना भी संभव है। इसकी अनुशंसा की जाती है, उदाहरण के लिए, कार्यालय समय के बीच, कंप्यूटर गेम खेलते समय, पूर्ण स्क्रीन के साथ काम करते समय या जब आप सोने जाते हैं।
अधिसूचना सेटिंग खोलें. अधिसूचना सेटिंग्स में, "परेशान न करें स्वचालित रूप से सक्षम करें" पर क्लिक करें।
एक निश्चित समय अवधि के बीच सूचनाएं प्राप्त न करने के लिए, "इन समय के दौरान" विकल्प को सक्षम करें। फिर प्रारंभ और समाप्ति समय निर्धारित करें और, यदि आवश्यक हो, दिनों, सप्ताहांत या सप्ताह के दिनों के लिए पुनरावृत्ति बदलें।
आपको स्क्रीन को डुप्लिकेट करने, गेम खेलने या फुल स्क्रीन में ऐप का उपयोग करने पर नोटिफिकेशन प्राप्त न होने जैसे विकल्प भी मिलेंगे। इन विकल्पों को सक्षम या अक्षम करके आप उन्हें सक्रिय बनाते हैं।
प्राथमिकता सूचनाएं सेट करें
यदि आप "परेशान न करें" सक्षम होने पर भी किसी निश्चित ऐप से सूचनाएं प्राप्त करना चाहते हैं, तो आप इसे प्राथमिकता अधिसूचना सेटिंग्स में सेट कर सकते हैं।
अधिसूचना सेटिंग खोलें. फिर "सेट प्राथमिकता सूचनाएं" पर क्लिक करें।
उस ऐप का चयन करने के लिए "ऐप्स जोड़ें" बटन पर क्लिक करें जिससे आप अभी भी सूचनाएं प्राप्त करना चाहते हैं, भले ही आपने "परेशान न करें" सक्षम किया हो।
किसी ऐप को प्राथमिकता सूचनाओं की सूची से हटाने के लिए "..." बिंदुओं पर क्लिक करें।
मुझे आशा है कि मैंने आपको इससे अवगत करा दिया होगा। पढ़ने के लिए आपका शुक्रिया!
यह भी पढ़ें: