पर्सनल वॉल्ट माइक्रोसॉफ्ट की क्लाउड स्टोरेज सेवा वनड्राइव में उपलब्ध सुरक्षा की एक अतिरिक्त परत है। यह आपकी सबसे महत्वपूर्ण फ़ाइलों के लिए अतिरिक्त स्तर की सुरक्षा प्रदान करता है, ताकि केवल आप ही उन तक पहुंच सकें।
इसका उपयोग करने के लिए, आपको दो-कारक प्रमाणीकरण सेट करना होगा। इसके लिए आपको अपने फोन पर भेजे गए कोड को दर्ज करके या फिंगरप्रिंट या चेहरे की पहचान का उपयोग करके अपनी पहचान सत्यापित करनी होगी। एक बार जब आप दो-कारक प्रमाणीकरण सत्यापन सेट कर लेते हैं, तो आप अपनी व्यक्तिगत तिजोरी तक पहुंच सकते हैं।
वे सभी फ़ाइलें जिन्हें आप संरक्षित फ़ाइलों के रूप में नामित करते हैं, सुरक्षा की एक अतिरिक्त परत के साथ एन्क्रिप्टेड रूप में संग्रहीत की जाती हैं। आप अपने व्यक्तिगत वनड्राइव वॉल्ट में अधिकतम तीन प्रमाणीकरण विधियां जोड़ सकते हैं, जिससे आपको और भी अधिक सुरक्षा मिलेगी। सुरक्षा की यह अतिरिक्त परत उन संवेदनशील व्यक्तिगत फ़ाइलों के लिए आदर्श है जिन्हें आप संग्रहीत करना चाहते हैं, जैसे वित्तीय दस्तावेज़, पासवर्ड या अन्य व्यक्तिगत फ़ाइलें।
मुफ़्त संस्करण में, OneDrive में व्यक्तिगत वॉल्ट 3 फ़ाइलों का समर्थन करता है जो OneDrive में कुल डिस्क स्थान का उपयोग करते हैं। यदि आप Microsoft 365 या OneDrive प्रीमियम योजना के लिए भुगतान करते हैं, तो आपके पास वह सारा स्थान होगा जिसके लिए आपने भुगतान किया था।
वनड्राइव पर्सनल वॉल्ट सक्षम करें
व्यक्तिगत वॉल्ट का उपयोग करने के लिए आपको पहले इसे सक्षम करना होगा। पर्सनल वॉल्ट को सक्षम करने का सबसे आसान तरीका विंडोज एक्सप्लोरर खोलना है। बाएँ मेनू में “पर क्लिक करें”वनड्राइव - व्यक्तिगत".
वनड्राइव फ़ोल्डर में, "पर्सनल वॉल्ट" पर क्लिक करें। अब आप व्यक्तिगत तिजोरी का उपयोग शुरू कर सकते हैं।
एक बार फिर, व्यक्तिगत तिजोरी में फ़ाइलें रखने के ये लाभ हैं।
- माइक्रोसॉफ्ट दो-चरणीय सत्यापन के साथ सुरक्षित।
- 20 मिनट की निष्क्रियता के बाद स्वचालित रूप से लॉक हो जाता है।
- आपकी फ़ाइलों को निजी रखने के लिए साझाकरण स्वचालित रूप से अक्षम कर देता है।
जारी रखने के लिए अगले पर क्लिक करें।
OneDrive को आपकी पहचान सत्यापित करने में सक्षम होना चाहिए। यह वह ईमेल पता है जिसके साथ आप OneDrive का उपयोग करते हैं।
व्यक्तिगत तिजोरी अब स्थापित हो गई है। अब आप अधिकतम 3 फ़ाइलें जोड़ना शुरू कर सकते हैं जिन्हें आप अतिरिक्त सुरक्षा चाहते हैं (मुफ़्त संस्करण के साथ)।
वनड्राइव व्यक्तिगत वॉल्ट सेटिंग्स
आपके विंडोज 11 या 10 कंप्यूटर पर वनड्राइव ऐप पर्सनल वॉल्ट के लिए कुछ सेटिंग्स प्रदान करता है। सिस्टम ट्रे में, OneDrive आइकन पर क्लिक करें। ऊपरी दाएं कोने में, गियर आइकन पर क्लिक करें। फिर मेनू में "सेटिंग्स" पर क्लिक करें।
वनड्राइव सेटिंग्स में, बाईं ओर "खाता" पर क्लिक करें। अब आप बीता हुआ समय बदल सकते हैं जिसके बाद पर्सनल वॉल्ट लॉक हो जाएगा।
यदि व्यक्तिगत वॉल्ट लॉक हो जाता है, तो आप दो-कारक प्रमाणीकरण के माध्यम से अपनी पहचान की पुष्टि करके इसे अनलॉक कर सकते हैं।
साइन इन करें या वनड्राइव पर्सनल वॉल्ट को अक्षम करें
लॉगिन (प्रमाणीकरण) विकल्पों को प्रबंधित करने या व्यक्तिगत वॉल्ट को पूरी तरह से अक्षम करने के लिए, आपको सेटिंग्स को ऑनलाइन समायोजित करना होगा।
सबसे पहले ब्राउज़र खोलें. फिर वेबसाइट खोलें:
https://onedrive.live.com/?v=ManageVault
उसी ईमेल पते से साइन इन करें जिसका उपयोग आपने OneDrive सेट अप करने के लिए किया था। इसके बाद ऊपर दाईं ओर सेटिंग आइकन पर क्लिक करें। मेनू में "विकल्प" पर क्लिक करें।
बाईं ओर, पहले "व्यक्तिगत सुरक्षित" पर क्लिक करें और फिर "अपनी पहचान सत्यापित करें" बटन पर क्लिक करके अपनी पहचान की पुष्टि करें।
अब आपके पास दो सेटिंग्स हैं जिन्हें आप व्यक्तिगत वॉल्ट के लिए बदल सकते हैं। उदाहरण के लिए, आप "व्यक्तिगत वॉल्ट में साइन इन करने का तरीका प्रबंधित करें" सेटिंग में "प्रबंधित करें" पर क्लिक करके यह प्रबंधित कर सकते हैं कि आप व्यक्तिगत वॉल्ट में कैसे साइन इन करते हैं।
आप "व्यक्तिगत वॉल्ट अक्षम करें" के आगे "अक्षम करें" पर क्लिक करके व्यक्तिगत वॉल्ट को पूरी तरह से अक्षम भी कर सकते हैं।
वैकल्पिक: वनड्राइव हटाएं.
यह भी पढ़ें: विंडोज़ में OneDrive के साथ दस्तावेज़ फ़ोल्डर का बैकअप लें।
मुझे आशा है कि मैंने आपको इससे अवगत करा दिया होगा। पढ़ने के लिए आपका शुक्रिया!

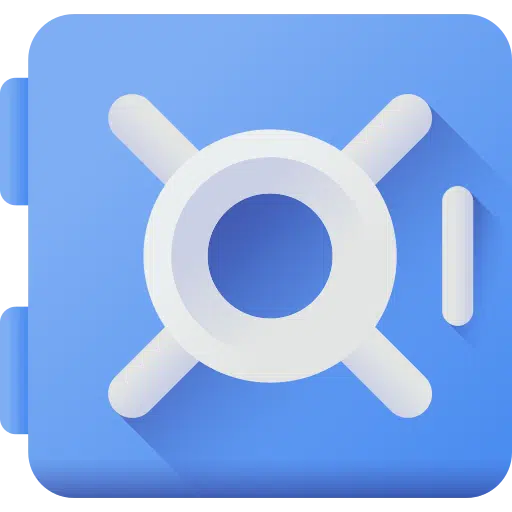
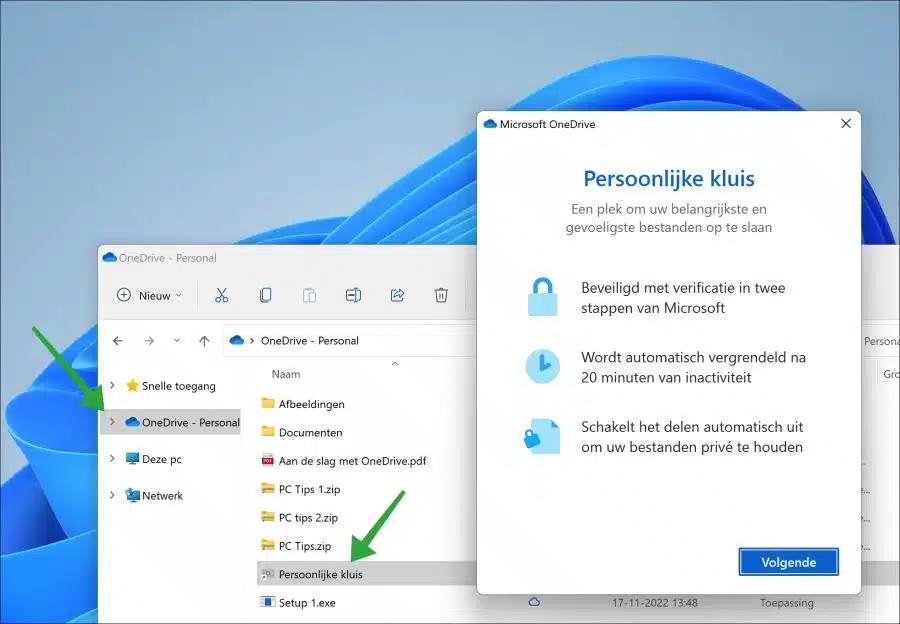
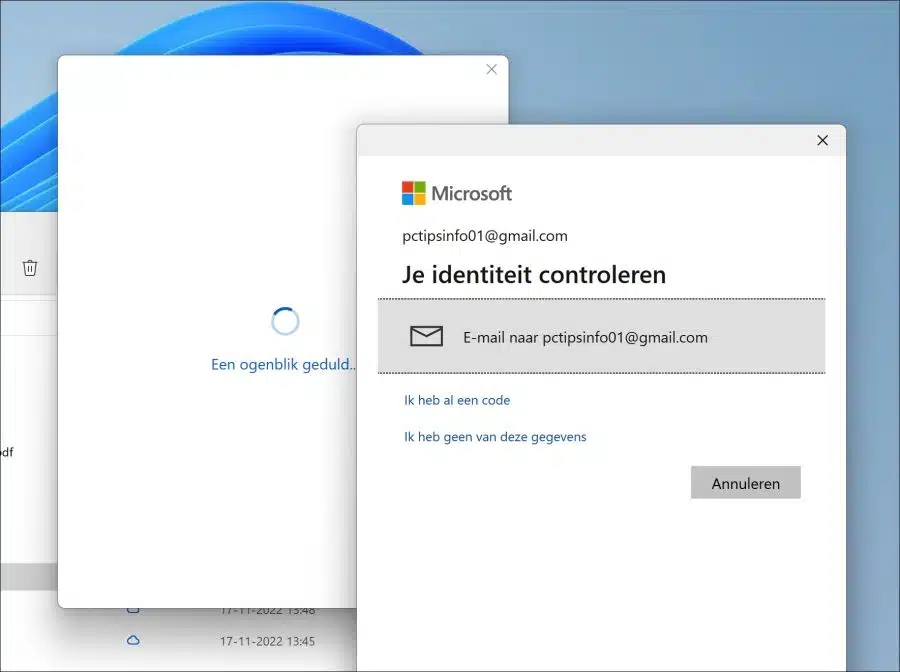
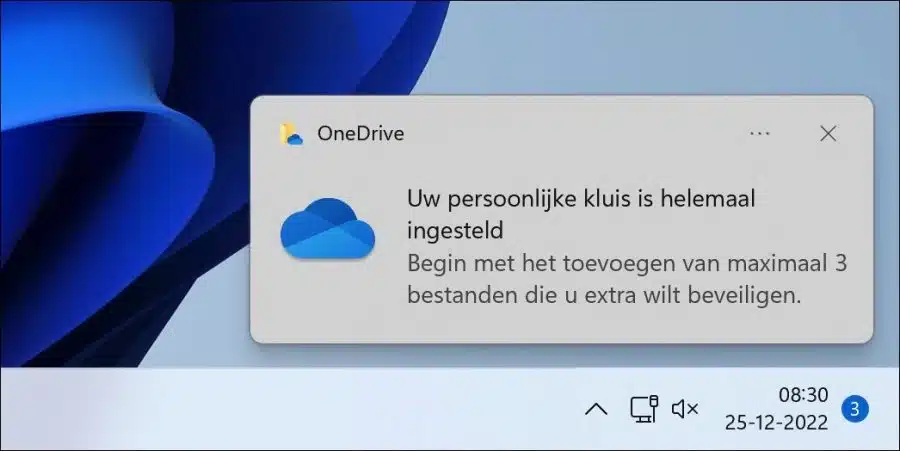
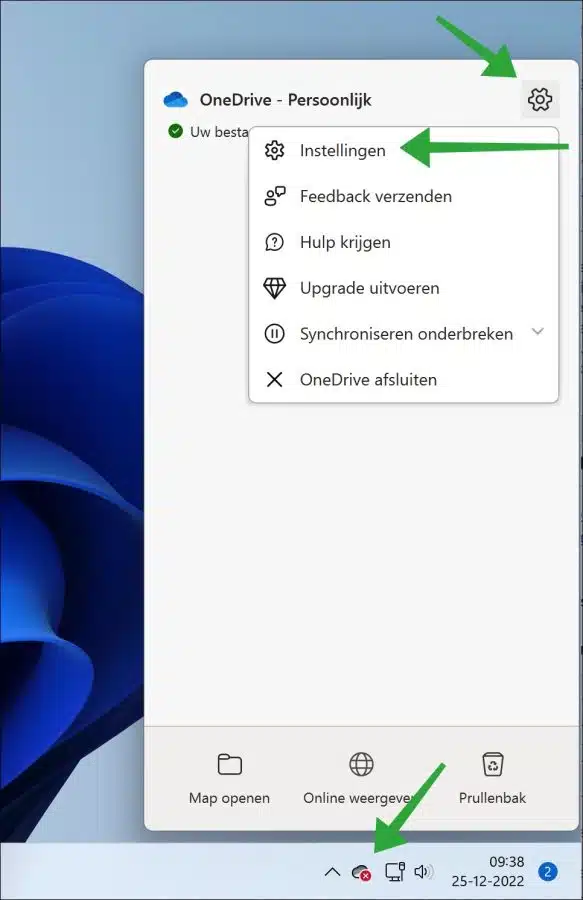
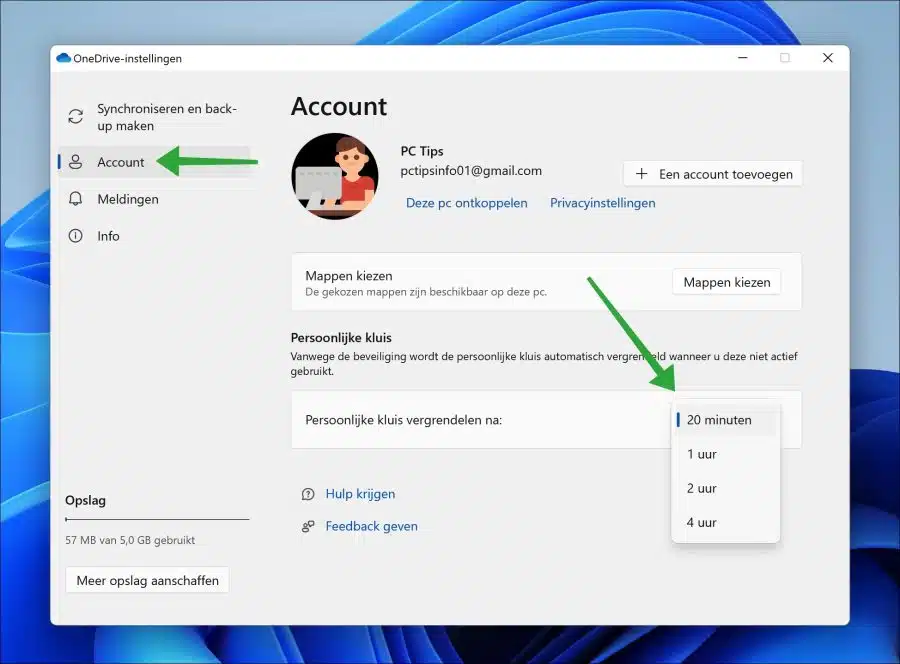
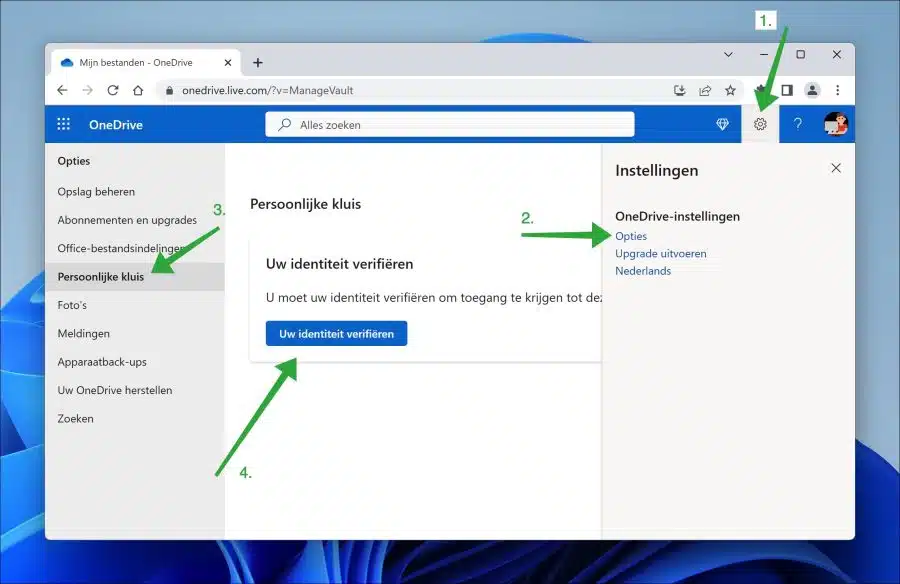
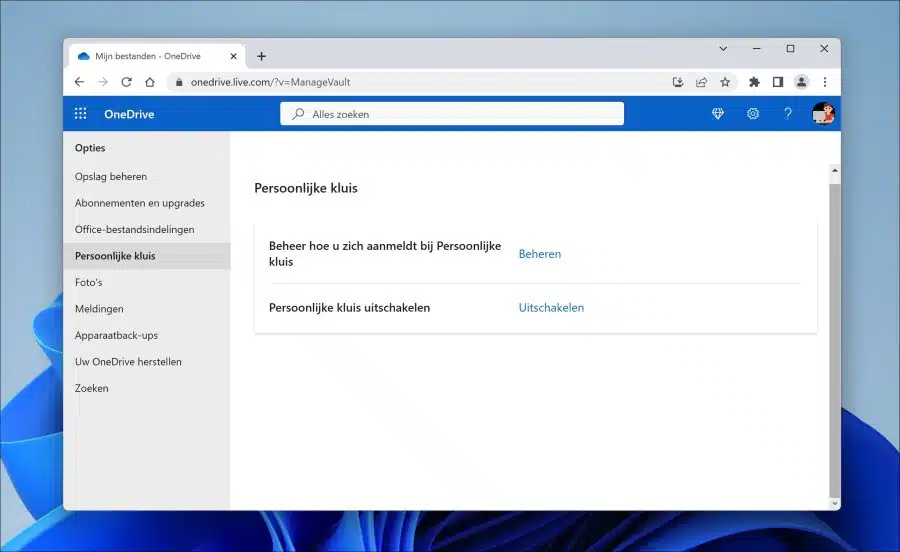
पूरी तरह से नए कंप्यूटर पर विन 11 होम को पुनः स्थापित करने के बाद, मैं अब वनड्राइव में अपना निजी वॉल्ट नहीं खोल सकता। दो-चरणीय सत्यापन विफल रहा. मेरे पास अब एक सुरक्षा कोड है और अब मुझे USB के माध्यम से एक सुरक्षा कोड प्रदान करना होगा। मैं तिजोरी को पूरी तरह से हटाना और फिर शुरू करना पसंद करूंगा। तिजोरी में कोई महत्वपूर्ण दस्तावेज नहीं है। जिसकी मुझे कभी जरूरत पड़ेगी.
नमस्कार, आप यहां पढ़ सकते हैं कि व्यक्तिगत तिजोरी को कैसे निष्क्रिय किया जाए:
https://support.microsoft.com/nl-nl/office/onedrive-bestanden-beveiligen-in-de-persoonlijke-kluis-6540ef37-e9bf-4121-a773-56f98dce78c4गुड लक!
वह पाठ कहता है: "वनड्राइव सेटिंग्स चुनें"। कैसे? मेरे पास C:\Users|OwnName\OneDrive में एक फ़ोल्डर के रूप में OneDrive है। मैं प्रॉपर्टीज़ पर राइट क्लिक कर सकता हूं, लेकिन इससे वास्तव में मदद नहीं मिलती। मुझे नहीं पता कि OneDrive फ़ोल्डर की "सेटिंग्स" कैसे खोलें।
नमस्ते, वनड्राइव एक ऐप है जिसे आप अपने कंप्यूटर पर खोल सकते हैं। यदि आपके पास यह ऐप नहीं है, तो आप इसे यहां से डाउनलोड कर सकते हैं:
https://www.microsoft.com/nl-nl/microsoft-365/onedrive/downloadइंस्टालेशन के बाद आपको सिस्टम मेनू में टास्कबार के दाईं ओर समय और तारीख के पास वनड्राइव आइकन मिलेगा। यदि आप उस पर राइट-क्लिक करते हैं तो आप सेटिंग्स बदल सकते हैं।
गुड लक!
मुझे अब यह मिल गया है, लेकिन यह वह जानकारी प्रदान नहीं करता जिसकी मुझे तलाश है (नौकरी तक पहुंच नहीं)। मैं अब Microsoft साइट के माध्यम से व्यक्तिगत वॉल्ट को हटाने में सक्षम हो गया हूँ। (लॉग इन, पासवर्ड आदि के बाद) वॉल्ट को अब वास्तव में हटा दिया गया है, लेकिन टास्कबार पर आइकन के कारण मुझे अभी भी व्यक्तिगत वॉल्ट के लिए चार सिंक्रनाइज़ेशन त्रुटियों के साथ एक रेड क्रॉस मिलता है। इन्हें केवल USB के माध्यम से सुरक्षा कोड दर्ज करके ही हल किया जा सकता है। मैं उस रेड क्रॉस से कैसे छुटकारा पा सकता हूँ?
इससे मदद मिल सकती है:
https://answers.microsoft.com/en-us/windows/forum/all/how-do-i-get-onedrive-to-stop-reporting-a-sync/b8e51eb3-1729-4d3e-ba95-66d721129918गुड लक!
वह पाठ कहता है: "वनड्राइव सेटिंग्स चुनें"। कैसे? मेरे पास C:\Users|OwnName\OneDrive में एक फ़ोल्डर के रूप में OneDrive है। मैं प्रॉपर्टीज़ पर राइट क्लिक कर सकता हूं, लेकिन इससे वास्तव में मदद नहीं मिलती। मुझे नहीं पता कि OneDrive फ़ोल्डर की "सेटिंग्स" कैसे खोलें।
अब मुझे टास्कबार में आइकन पर एक सेटिंग बटन मिला है। लेकिन विकल्प और व्यक्तिगत वॉल्ट का कोई विकल्प नहीं है।
यह अब पूरी तरह सफल हो गया है. समर्थन के लिए धन्यवाद!