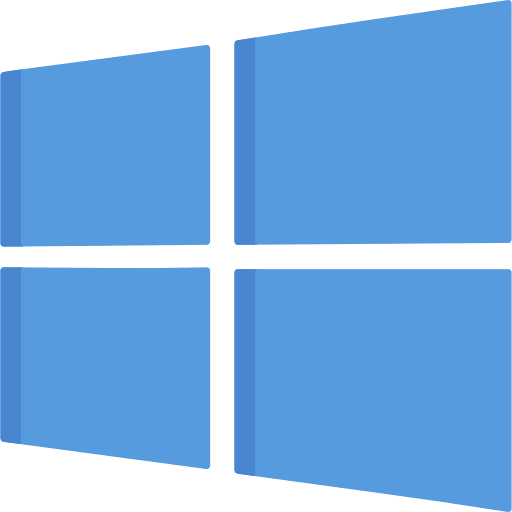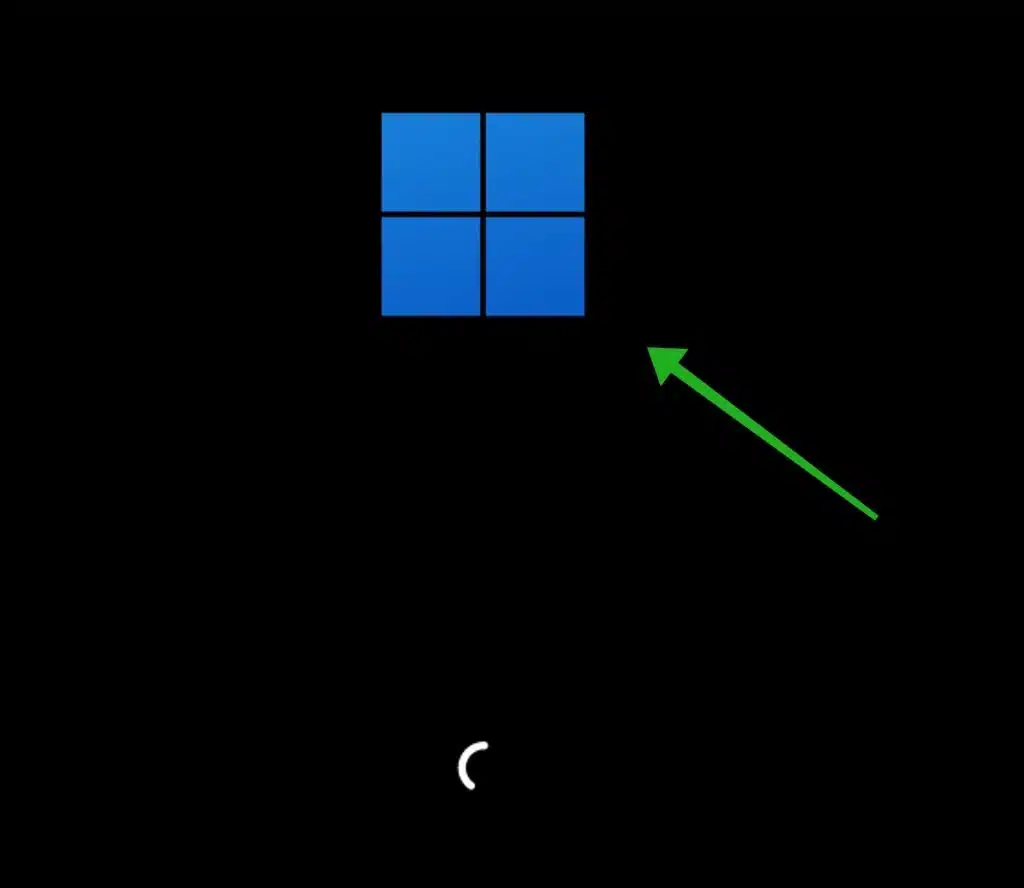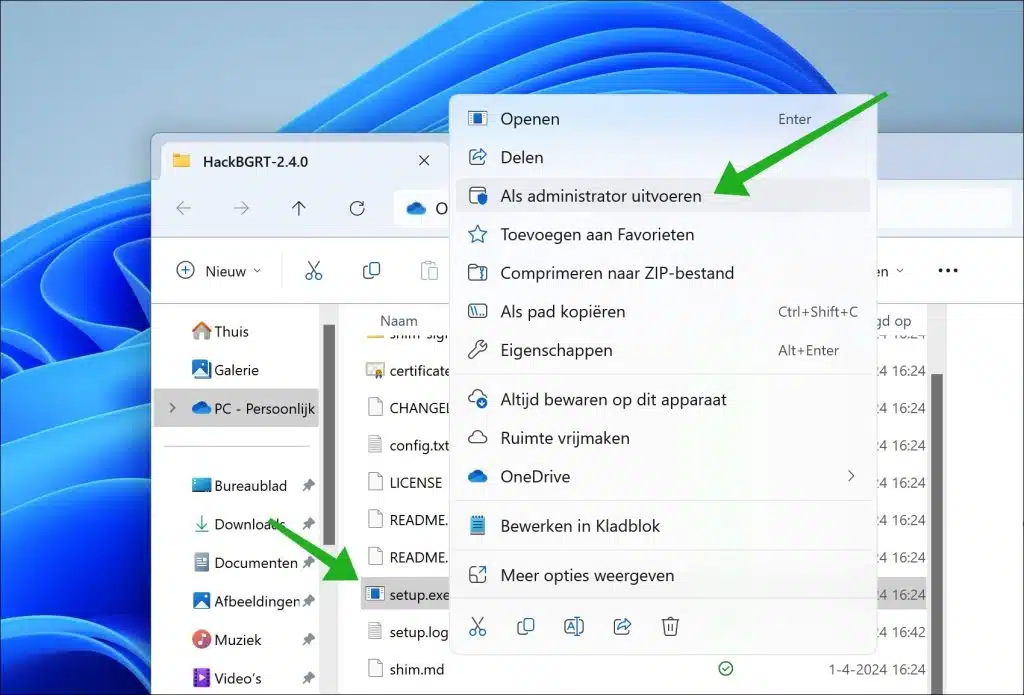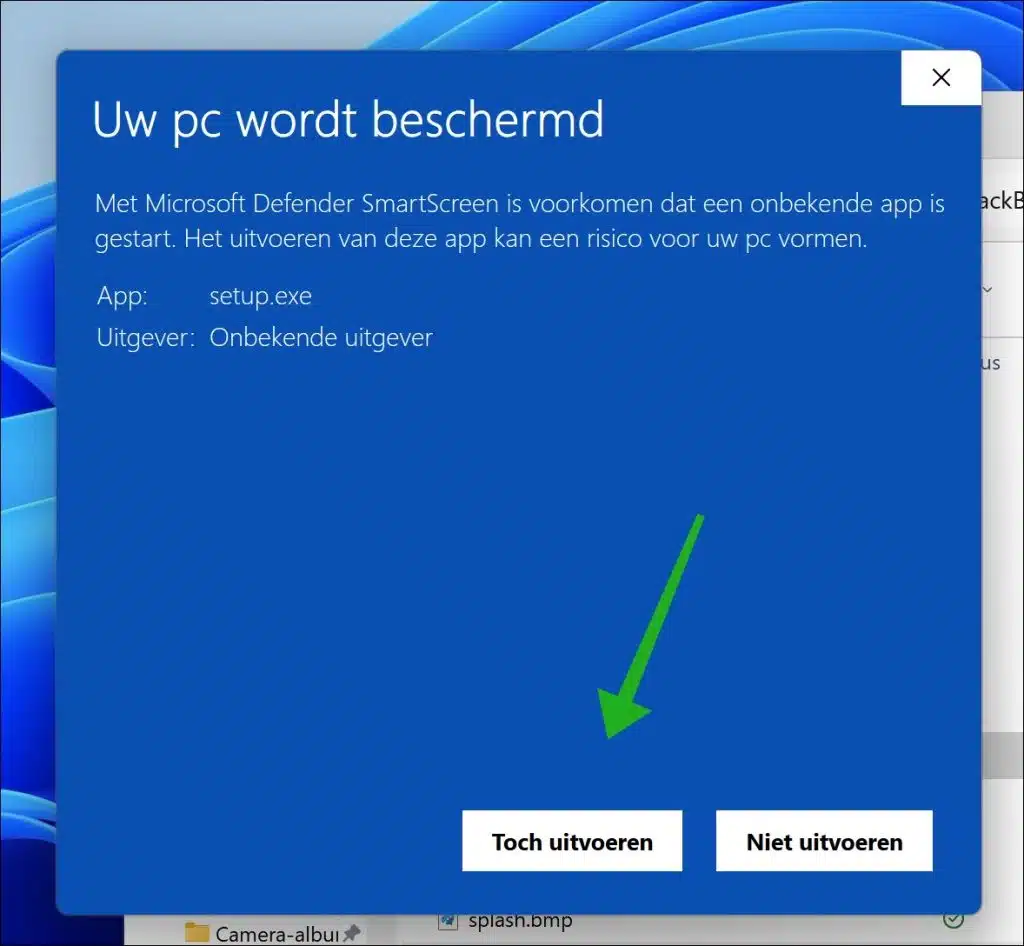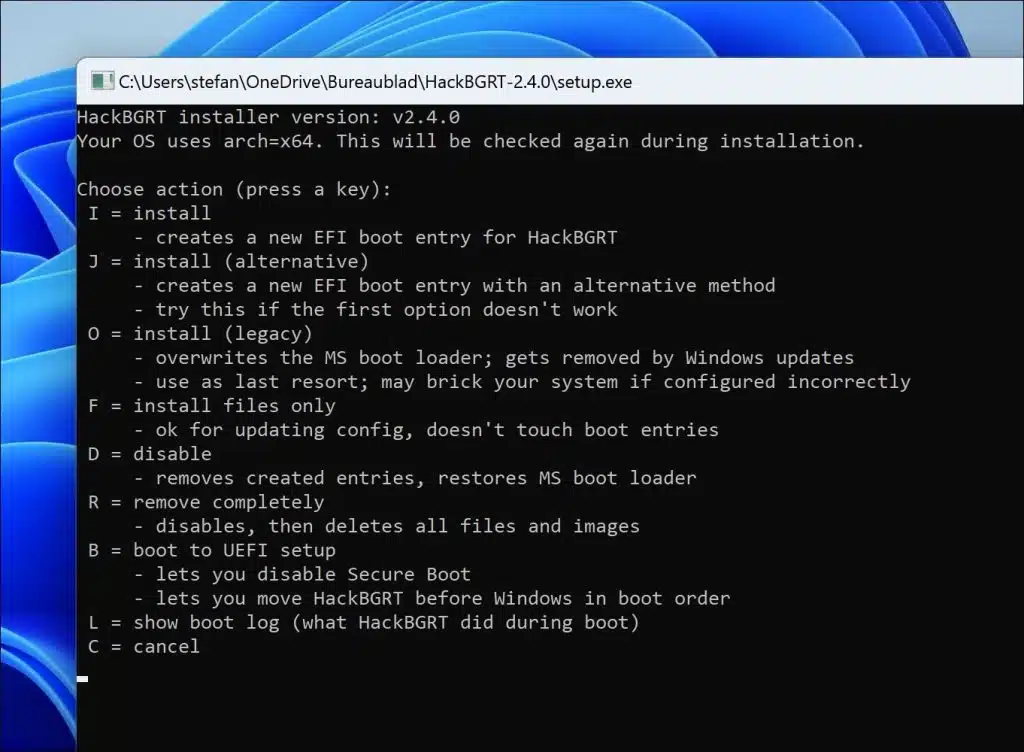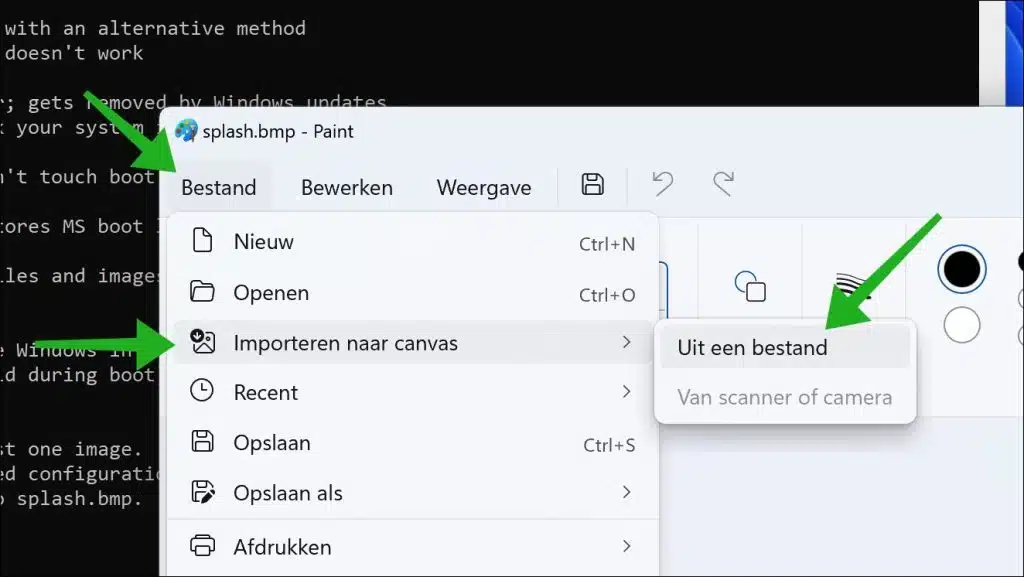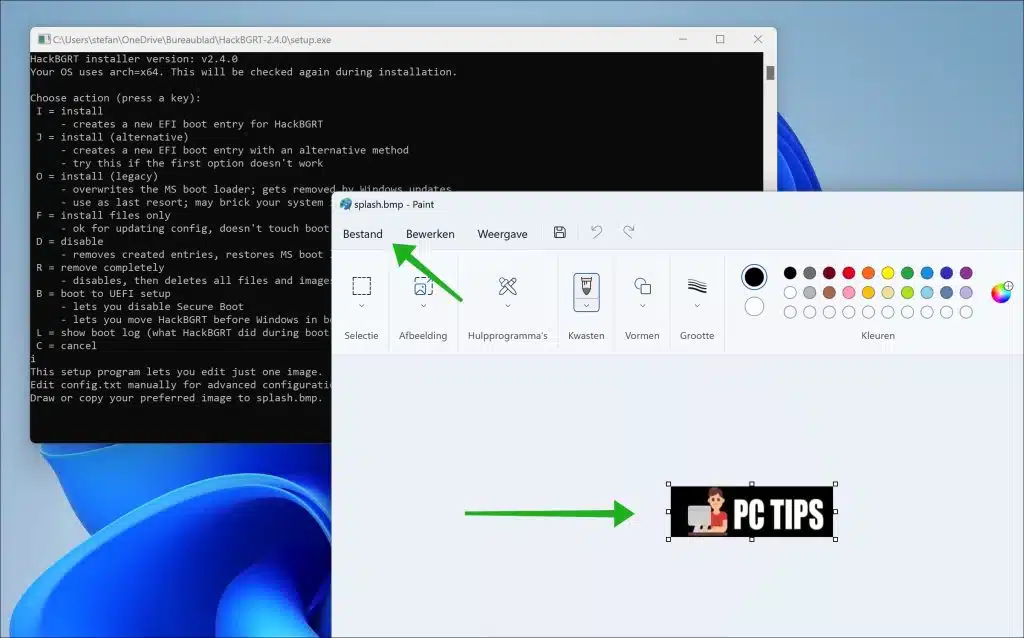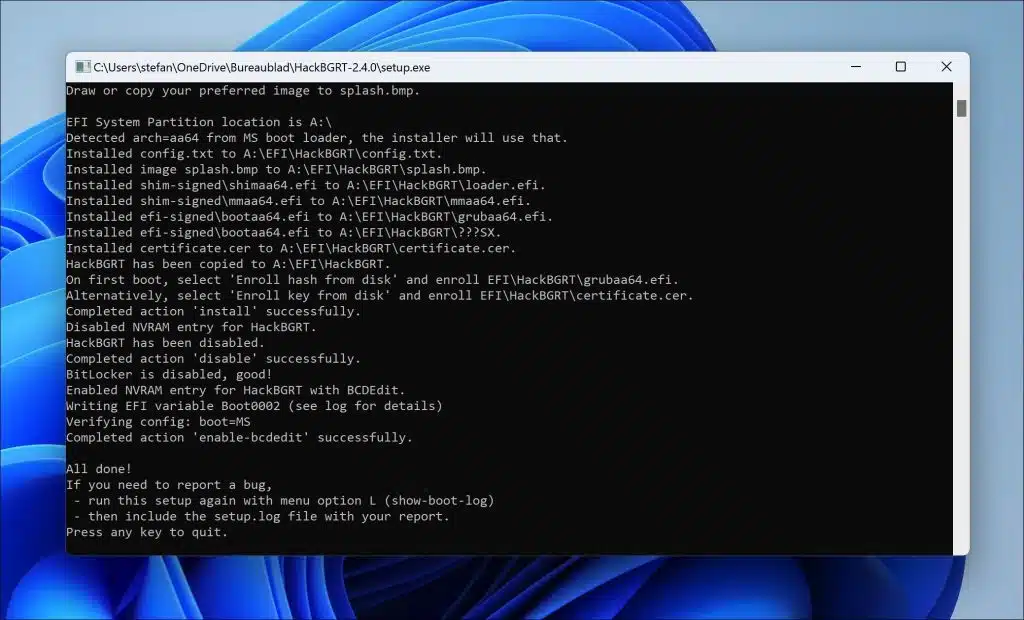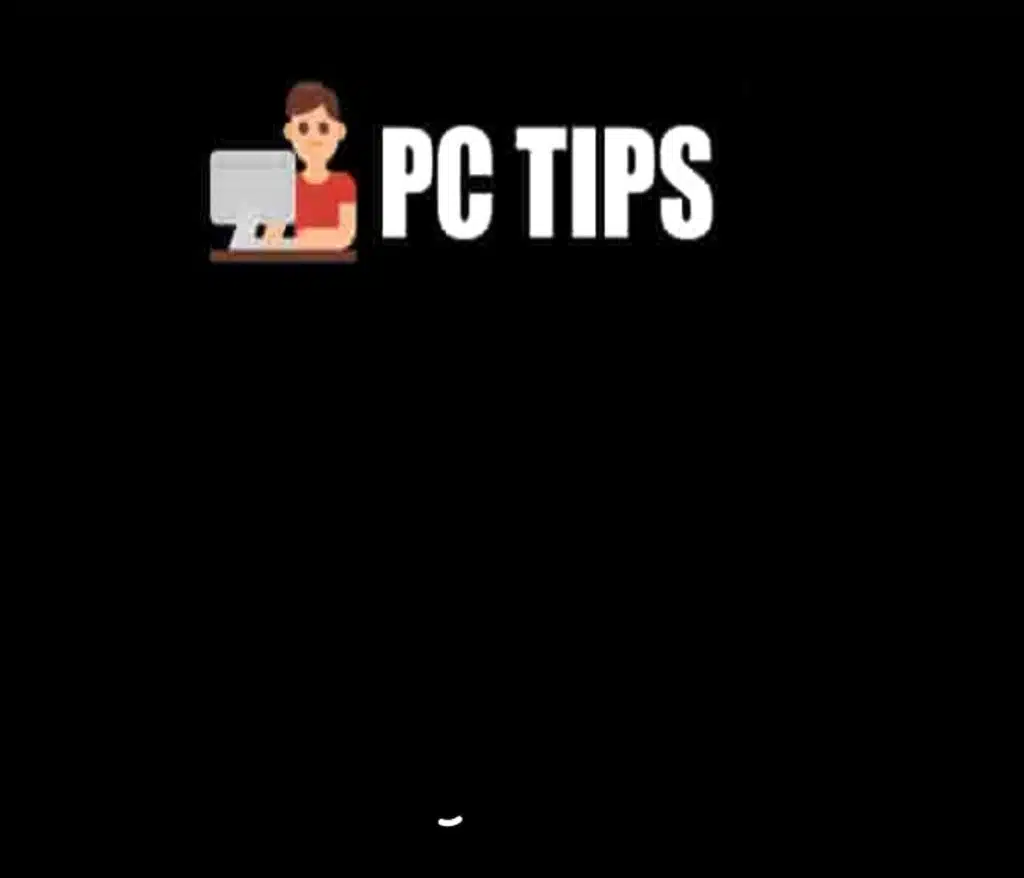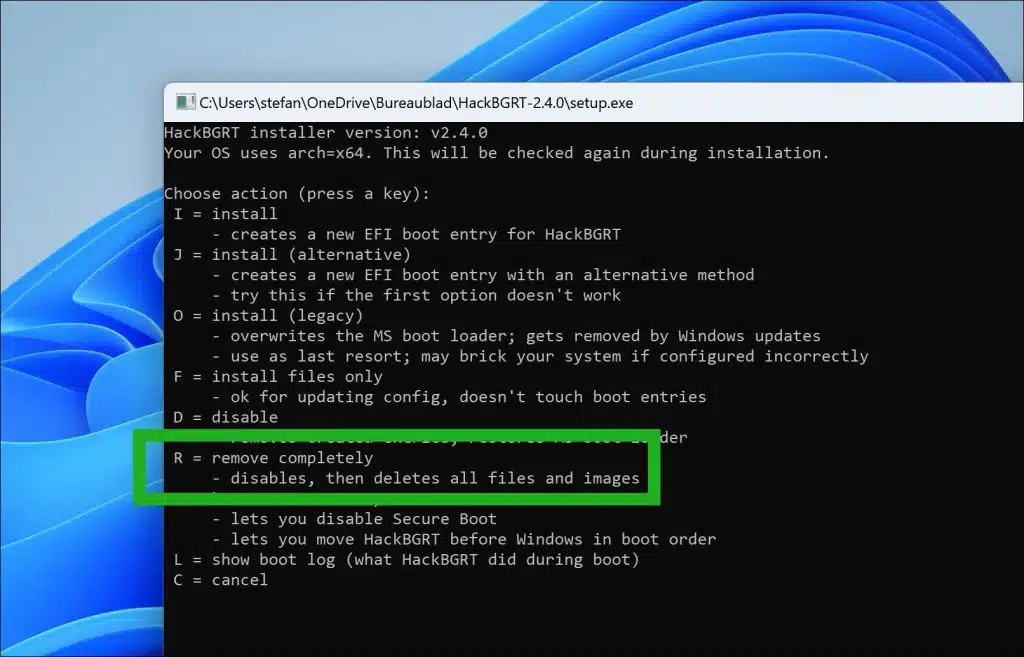यह गाइड आपको दिखाएगा कि विंडोज 11 या 10 में स्टार्टअप लोगो कैसे बदलें। स्टार्टअप लोगो वह लोगो है जो विंडोज़ लोड होने पर प्रदर्शित होता है। यह आम तौर पर विंडोज़ का ही लोगो होता है, लेकिन कुछ निर्माताओं द्वारा इसे निर्माता के लोगो से बदल दिया जाता है।
यह निम्नलिखित लोगो से संबंधित है, छवि देखें:
आप इस स्टार्टअप लोगो को बदल सकते हैं, लेकिन ध्यान रखने योग्य कुछ महत्वपूर्ण बातें हैं।
- आपको सिक्योर बूट को अक्षम कर देना चाहिए और इसे अक्षम ही छोड़ देना चाहिए। सुरक्षित बूट सक्षम होने पर, नया बूट लोडर प्रारंभ नहीं किया जा सकता। सुरक्षित बूट को अक्षम करने से मैलवेयर, नए अपडेट और कार्यक्षमता के साथ समस्याएँ हो सकती हैं। सुरक्षित बूट को अक्षम करने से पहले यह महत्वपूर्ण है कि आप जानें कि आप क्या कर रहे हैं।
- विंडोज़ को UEFI का उपयोग करना चाहिए न कि BIOS का।
- आपके पास व्यवस्थापक अधिकार कंप्यूटर पर आवश्यक.
- BitLocker एन्क्रिप्शन अक्षम होना चाहिए.
- महत्वपूर्ण: जारी रखने से पहले बैकअप बना लें।
- इसे ऐसे कंप्यूटर पर न चलाएं जो दैनिक उपयोग के लिए महत्वपूर्ण हो।
अधिकतम 300x300 पिक्सेल के लोगो का उपयोग करें और पृष्ठभूमि को काला रंग दें। पारदर्शी छवि (पीएनजी फ़ाइल) का उपयोग न करें, यह समर्थित नहीं है। अधिमानतः JPG फ़ाइल का उपयोग करें।
विंडोज़ 11 या 10 में विंडोज़ स्टार्टअप लोगो बदलें
यदि आपने पहले से ऐसा नहीं किया है तो उपरोक्त पढ़ें। आरंभ करने के लिए, डाउनलोड करें जीथब से हैकबीजीआरटी. हैक स्व-व्याख्यात्मक है, "बीजीआरटी" का अर्थ है: बूट ग्राफिक्स रिसोर्स टेबल। बीजीआरटी में बूट लोगो के बारे में जानकारी होती है जो सिस्टम बूट प्रक्रिया के दौरान प्रदर्शित होता है।
HackBGRT एक उपयोगिता है जो आपको सिस्टम बूट के दौरान UEFI फर्मवेयर द्वारा प्रदर्शित बूट लोगो को बदलने या बदलने की अनुमति देती है। यह अनुकूलन उद्देश्यों के लिए उपयोगी हो सकता है, जैसे कस्टम लोगो जोड़ना या निर्माता का लोगो हटाना जो आमतौर पर स्टार्टअप के दौरान दिखाई देता है।
यह ध्यान रखना महत्वपूर्ण है कि सिस्टम फ़र्मवेयर या बूटलोडर सेटिंग्स को बदलना जोखिम भरा हो सकता है और गलत तरीके से किए जाने पर वारंटी रद्द हो सकती है या सिस्टम अस्थिरता का कारण बन सकती है। इसलिए, आपको सावधानी बरतनी चाहिए और सुनिश्चित करना चाहिए कि आप HackBGRT जैसे टूल का उपयोग करने से पहले संभावित जोखिमों को समझें।
उदाहरण के लिए, HackBGRT की सामग्री निकालें और इसे अपने डेस्कटॉप पर रखें। Setup.exe पर राइट-क्लिक करें और "व्यवस्थापक के रूप में चलाएँ" चुनें।
यदि आपके पास है संदेश प्राप्त होता है "आपका पीसी सुरक्षित किया जा रहा है", फिर “अधिक जानकारी” लिंक पर क्लिक करें। फिर "रन एनीवे" पर क्लिक करके पुष्टि करें।
बूट लोगो को बदलने के लिए आपको HackBGRT के माध्यम से एक नई EFI बूट प्रविष्टि जोड़ने की आवश्यकता है। ऐसा करने के लिए, "I" दबाएँ।
पेंट अब एक मानक छवि में खुलता है। मेनू से "फ़ाइल" > "कैनवस पर आयात करें" > "फ़ाइल से" चुनकर इस छवि को बदलें।
सुनिश्चित करें कि आपने मौजूदा छवि को अधिलेखित कर दिया है. जब आपका काम पूरा हो जाए, तो "फ़ाइल" > "सहेजें" पर क्लिक करें।
जैसे ही आप पेंट बंद करेंगे, एक नई ईएफआई बूट प्रविष्टि स्थापित हो जाएगी।
अपने कंप्यूटर को पुनरारंभ। रीस्टार्ट होने के बाद आपको नया बूट लोगो दिखाई देगा।
यदि आप पुराने विंडोज़ बूट लोगो को पुनर्स्थापित करना चाहते हैं, तो HackBGRT खोलकर उपरोक्त का पालन करें। इंस्टॉल के लिए "I" चुनने के बजाय, हटाने के लिए "R" चुनें। पुराना विंडोज़ बूट लोगो अब पुनः इंस्टॉल किया जाएगा। आप बाद में सुरक्षित बूट को फिर से सक्षम भी कर सकते हैं।
मैं आशा करता हूं कि इससे आपको मदद मिली होगी। पढ़ने के लिए आपका शुक्रिया!