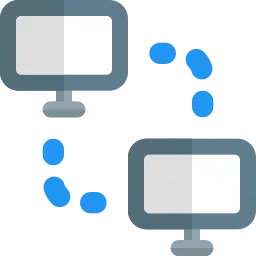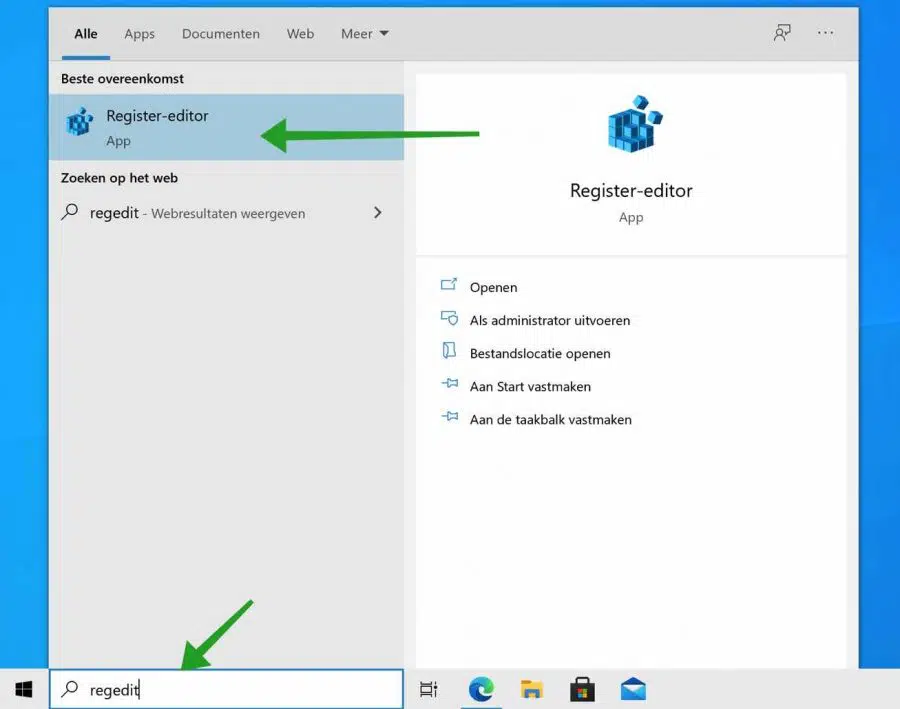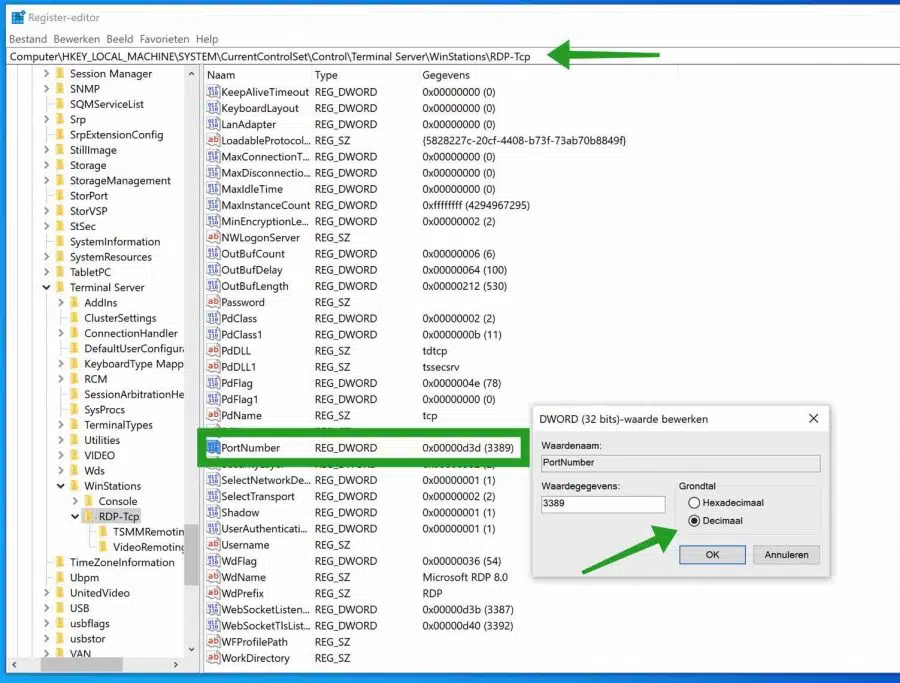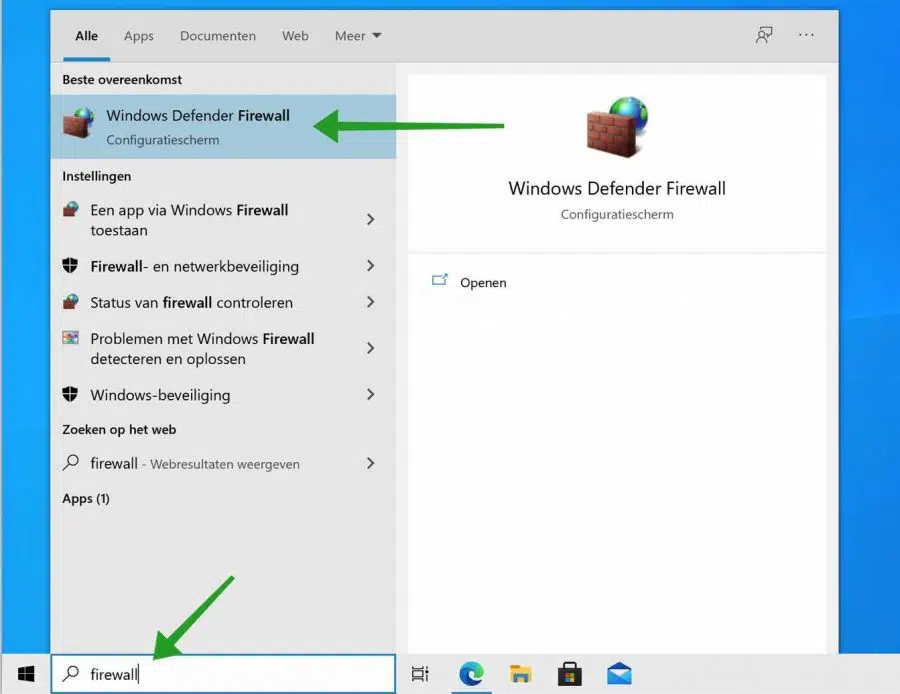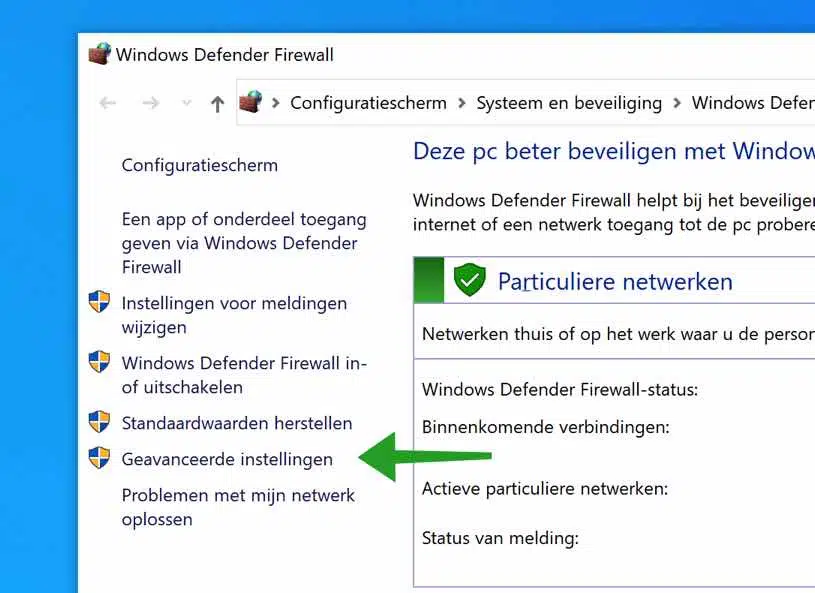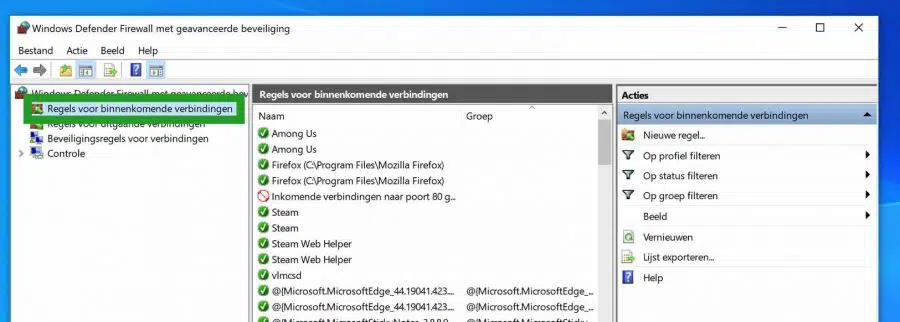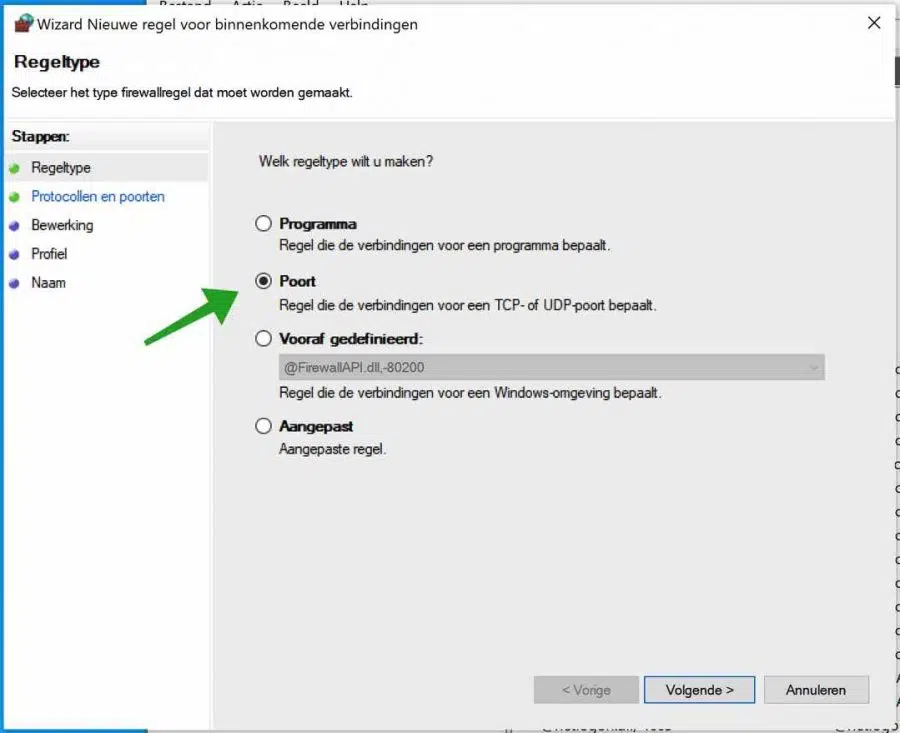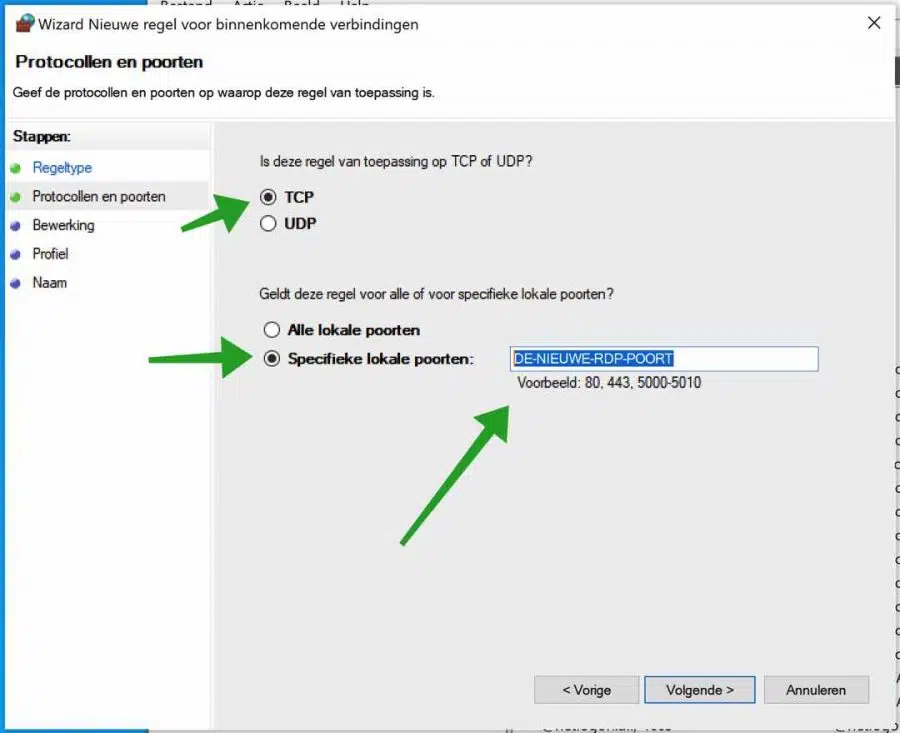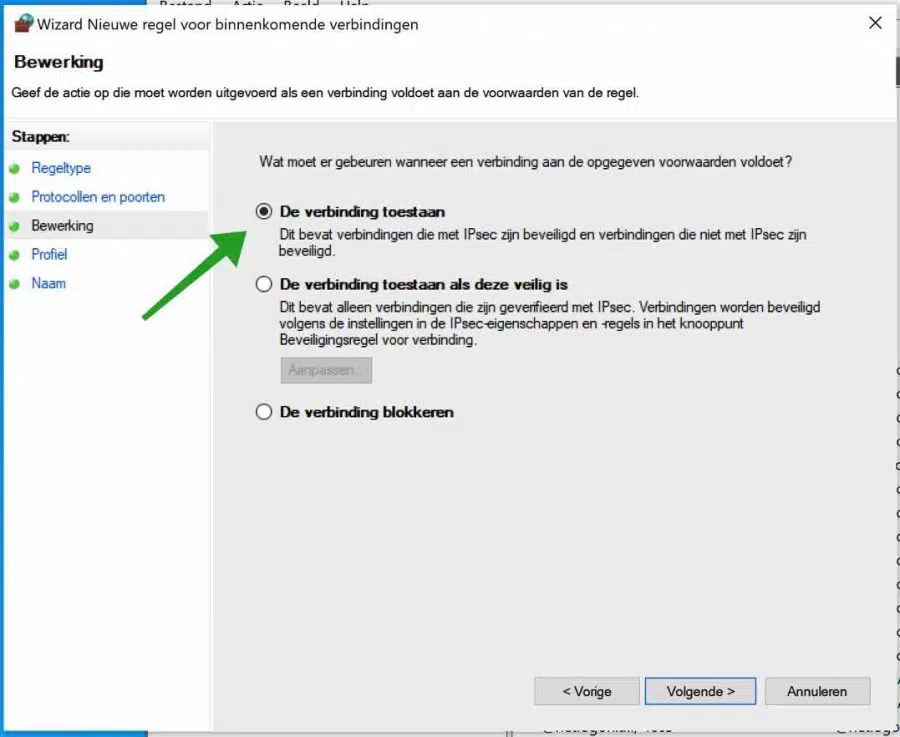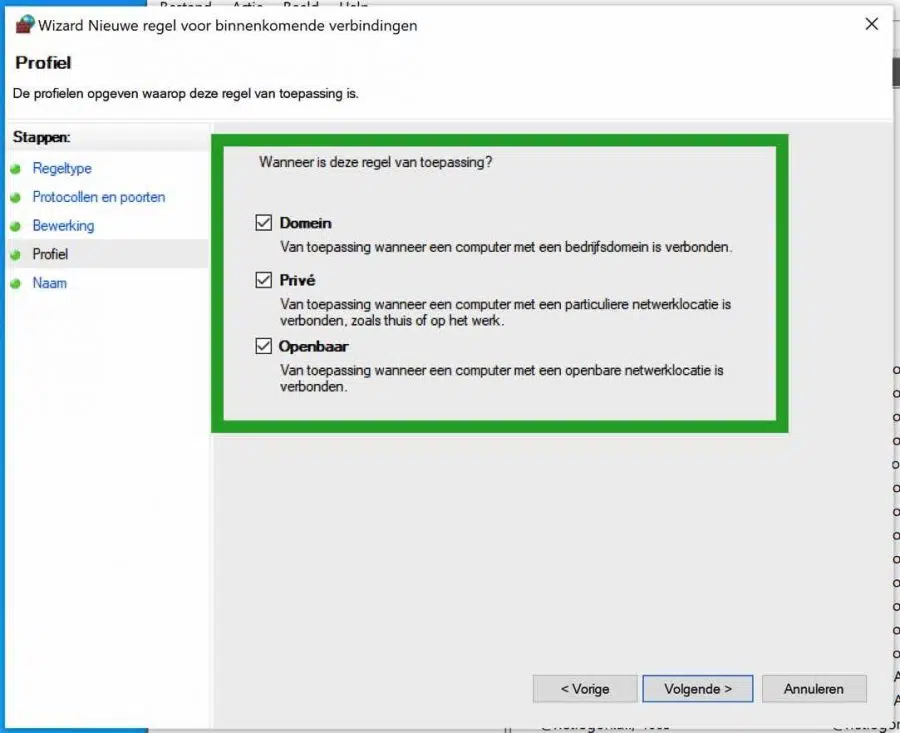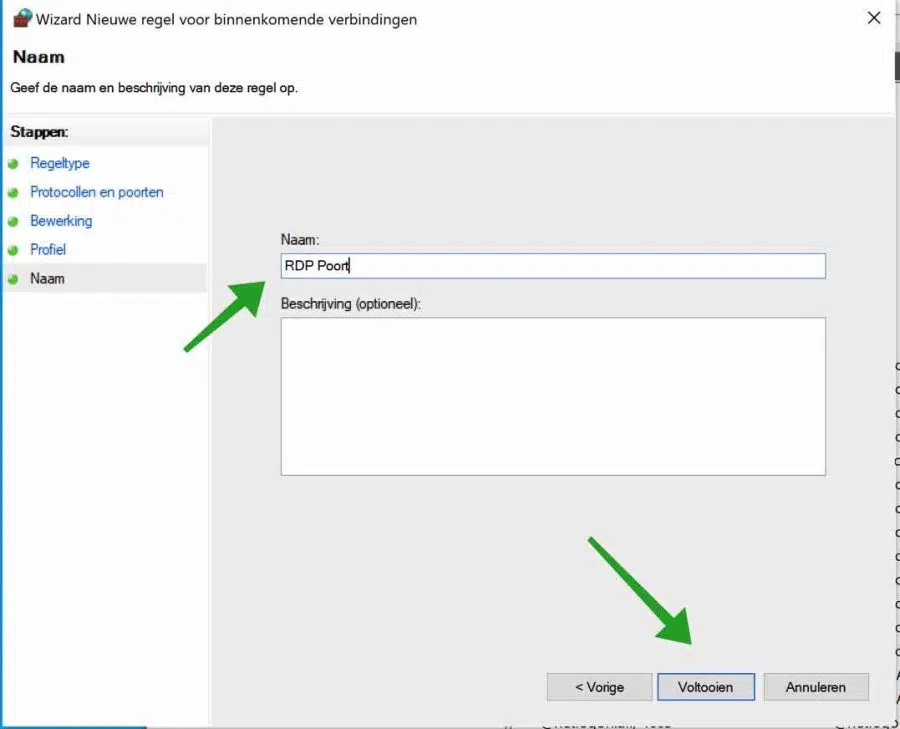सभी विंडोज़ संस्करणों में, डिफ़ॉल्ट रिमोट डेस्कटॉप पोर्ट (आरडीपी) 3389 (टीसीपी/यूडीपी) है। लेकिन यदि आप अपने कंप्यूटर को हमलों से बेहतर ढंग से सुरक्षित रखना चाहते हैं, तो मेरा सुझाव है कि आप डिफ़ॉल्ट आरडीपी पोर्ट नंबर 3389 को किसी अन्य नंबर पर बदल दें।
माइक्रोसॉफ्ट रिमोट डेस्कटॉप एक ऐप है जो आपको इंटरनेट कनेक्शन पर रिमोट कंप्यूटर (होस्ट कंप्यूटर) के संसाधनों और डेटा तक पहुंचने और प्रबंधित करने की अनुमति देता है। यह, संक्षेप में, रिमोट कंट्रोल सॉफ्टवेयर है। रिमोट डेस्कटॉप आपको घर से कार्य कंप्यूटर तक पहुंचने की अनुमति देता है, भले ही कार्य कंप्यूटर किसी नेटवर्क से जुड़ा हो या नहीं।
जब आप एक दूरस्थ डेस्कटॉप सत्र शुरू करते हैं, तो क्लाइंट कंप्यूटर एक मानक "सुनने" पोर्ट 3389 के माध्यम से होस्ट कंप्यूटर को इंटरनेट पर एक सिग्नल भेजता है और कनेक्ट करने और लॉग इन करने की अनुमति मांगता है। होस्ट कंप्यूटर आपकी लॉगिन जानकारी के अनुरोध के साथ प्रतिक्रिया करता है, जिसे आंतरिक प्रमाणीकरण प्रक्रिया का उपयोग करके दूरस्थ डेस्कटॉप उपयोगकर्ताओं की सूची के विरुद्ध जांचा जाता है।
एक बार जब आप लॉग इन करते हैं, तो डिस्प्ले डेटा और कीबोर्ड कीस्ट्रोक्स होस्ट से क्लाइंट कंप्यूटर पर भेजे जाते हैं, ताकि आप होस्ट कंप्यूटर को देख और उसके साथ बातचीत कर सकें जैसे कि आप उसके ठीक सामने बैठे हों।
रिमोट डेस्कटॉप पोर्ट नंबर बदलें
डिफ़ॉल्ट रिमोट डेस्कटॉप पोर्ट (3389) को किसी भिन्न पोर्ट नंबर में बदलने के लिए, रजिस्ट्री संपादक खोलें। खोज बार में या आवर्धक लेंस का उपयोग करके, खोजें: regedit। रजिस्ट्री संपादक खोलें.
रजिस्ट्री संपादक में निम्न कुंजी पर जाएँ:
HKEY_LOCAL_MACHINE\System\CurrentControlSet\Control\Terminal Server\WinStations\RDP-Tcp
"पोर्टनंबर" पर डबल-क्लिक करें। फिर दशमलव पर क्लिक करें. रिमोट डेस्कटॉप के लिए एक नया पोर्ट नंबर दर्ज करें।
बंद कर दो विंडोज़ रजिस्ट्री संपादक बंद.
विंडोज़ रजिस्ट्री में रिमोट डेस्कटॉप पोर्ट को बदलने के बाद, आपको विंडोज़ फ़ायरवॉल में नए आरडीपी पोर्ट पर आने वाले ट्रैफ़िक की अनुमति देनी होगी।
विंडोज़ खोज बार में, आवर्धक लेंस का उपयोग करें। खोजें: फ़ायरवॉल. विंडोज डिफेंडर फ़ायरवॉल परिणाम पर क्लिक करें।
बाईं ओर मेनू में उन्नत सेटिंग्स पर क्लिक करें।
इनबाउंड रूल्स पर क्लिक करें और फिर राइट-क्लिक करें: न्यू रूल।
नियम प्रकार पोर्ट पर क्लिक करें।
फिर टीसीपी या यूडीपी (पहले टीसीपी फिर यूडीपी के लिए चरण दोबारा दोहराएं) पर क्लिक करें और विशिष्ट पोर्ट पर क्लिक करें। नया रिमोट डेस्कटॉप पोर्ट नंबर दर्ज करें।
कनेक्शन की अनुमति दें पर क्लिक करें.
डोमेन, प्राइवेट और पब्लिक तीनों विकल्पों पर क्लिक करें।
नए Windows फ़ायरवॉल नियम को एक सार्थक नाम दें।
समाप्त पर क्लिक करें.
अब आपने विंडोज़ रिमोट डेस्कटॉप का पोर्ट नंबर सफलतापूर्वक बदल दिया है। आपको कंप्यूटर पुनः आरंभ करना होगा. अगली बार जब आप किसी अन्य कंप्यूटर से दूरस्थ कनेक्शन के माध्यम से कनेक्ट करने का प्रयास करें, तो दर्ज करें: आईपी नंबर: नया-पोर्ट-नंबर।
उदाहरण के लिए: 192.168.178.1:3399 बजे।
मैं आशा करता हूं कि इससे आपको मदद मिली होगी। पढ़ने के लिए आपका शुक्रिया!