अपने मैक का बैकअप लेना सबसे महत्वपूर्ण चीजों में से एक है जो आप एक मैक मालिक के रूप में कर सकते हैं।
बैकअप बनाने के कई फायदे हैं. यदि आपकी फ़ाइलें खो जाती हैं या आपके Mac में कोई समस्या आती है, तो आप हमेशा इस Mac या किसी अन्य Mac पर बैकअप पुनर्स्थापित कर सकते हैं। इस तरह आप कभी भी व्यक्तिगत या अन्य महत्वपूर्ण फ़ाइलें नहीं खोएंगे।
यदि आपका मैक कभी चोरी हो जाए, तो बैकअप भी एक आवश्यकता है। इसके अलावा, यदि आप एक नया मैक खरीदते हैं, तो आप इस बैकअप को हमेशा अपने नए मैक पर पुनर्स्थापित कर सकते हैं। आपको सबकुछ दोबारा इंस्टॉल करने की ज़रूरत नहीं है, नए मैक पर बैकअप तुरंत काम करता है।
हममें से किसी के साथ भी गलती से कोई फ़ाइल डिलीट हो सकती है। इस प्रकार की कार्रवाइयों के माध्यम से बैकअप भी समस्या को आसानी से हल कर सकता है। आप TimeMachine के माध्यम से विशिष्ट का भी उपयोग कर सकते हैं फ़ाइलें पुनर्स्थापित करें. इसके लिए बैकअप की जरूरत होती है.
यह आलेख आपको दिखाता है कि TimeMachine के माध्यम से बैकअप कैसे बनाया जाए। आप यह भी पढ़ सकते हैं कि बैकअप कैसे बनाएं iCloud के माध्यम से और एक तृतीय-पक्ष ऐप।
अपने मैक का बैकअप लेने के 3 तरीके
टाइम मशीन के माध्यम से अपने मैक का बैकअप लें
टाइम मशीन मैक पर अंतर्निहित बैकअप सुविधा है जो आपको फ़ोटो, संगीत, दस्तावेज़ और एप्लिकेशन सहित आपकी सभी फ़ाइलों का स्वचालित रूप से बैकअप लेने देती है। यह वृद्धिशील बैकअप बनाकर काम करता है जो आपकी फ़ाइलों में परिवर्तन होते ही उन्हें रिकॉर्ड करता है।
टाइम मशीन पहले आपके मैक की हार्ड ड्राइव का पूरा बैकअप बनाती है, फिर आपकी सेटिंग्स के आधार पर हर घंटे, हर दिन या हर हफ्ते आपकी फ़ाइलों में किसी भी बदलाव का बैकअप लेती है। यह सुनिश्चित करता है कि आपके पास हमेशा आपकी फ़ाइलों का नवीनतम संस्करण उपलब्ध है और आप डेटा हानि या समस्याओं की स्थिति में उन्हें आसानी से पुनर्स्थापित कर सकते हैं।
मेनू के ऊपर बाईं ओर इस पर क्लिक करें Apple आइकन. मेनू में, "सिस्टम सेटिंग्स" पर क्लिक करें।
फिर बाएं मेनू में "सामान्य" पर क्लिक करें और फिर "टाइम मशीन" पर क्लिक करें।
इस लेख में मेरा मानना है कि आप बाहरी मीडिया पर बैकअप बनाने जा रहे हैं। उदाहरण के लिए, यह एक है बाह्र डेटा संरक्षण इकाई या कोई अन्य USB डिवाइस.
डिवाइस को अपने मैक से कनेक्ट करें। सुनिश्चित करें कि डिवाइस मिल गया है और उस पर क्लिक करके सूची से उसका चयन करें। फिर "कॉन्फ़िगर डिस्क" बटन पर क्लिक करें।
अब आप कई बैकअप विकल्पों में से चुन सकते हैं। आप बैकअप को पासवर्ड से एन्क्रिप्ट कर सकते हैं। यदि आप यह नहीं चाहते हैं, तो "एन्क्रिप्ट बैकअप" विकल्प को अक्षम करें।
आप वैकल्पिक रूप से बैकअप के लिए डिवाइस के कुल स्थान में से कुछ का उपयोग कर सकते हैं। यदि आप यह चाहते हैं, तो "डिस्क उपयोग सीमित करें" के अंतर्गत "कस्टम" विकल्प चुनें।
यदि आप जारी रखना चाहते हैं तो "संपन्न" बटन पर क्लिक करें।
इस बाहरी मीडिया का उपयोग करने के लिए आपको डिवाइस को मिटाना होगा। डिवाइस का सारा डेटा मिटा दिया जाएगा. आप इस डेटा को पुनः प्राप्त नहीं कर सकते. हटाना आवश्यक है क्योंकि फ़ाइल सिस्टम असंगत है। हालांकि यह हमेशा मामला नहीं है।
यदि आप सहमत हैं कि बाहरी मीडिया का सारा डेटा हटा दिया जाएगा, तो "हटाएं" पर क्लिक करें।
अब बैकअप तैयार किया जा रहा है. इसमें ज्यादा समय नहीं लगेगा.
आप टाइम मशीन बैकअप के लिए कुछ विकल्प बदल सकते हैं। ऐसा करने के लिए, आपके द्वारा अभी बनाए गए बैकअप पर क्लिक करें। फिर नीचे “विकल्प” बटन पर क्लिक करें।
अब आप बैकअप आवृत्ति को समायोजित कर सकते हैं। आप "हर घंटे स्वचालित" (डिफ़ॉल्ट), "हर दिन स्वचालित", "हर सप्ताह स्वचालित" या मैन्युअल रूप से चुन सकते हैं।
आप बैकअप से कुछ फ़ोल्डर्स, ऐप्स या फ़ाइलों को हटा भी सकते हैं। फिर इन्हें सेट बैकअप श्रृंखला में शामिल नहीं किया जाएगा।
एक बार जब आप सब कुछ इच्छानुसार सेट कर लेते हैं, तो आप बैकअप की प्रगति का अनुसरण कर सकते हैं टाइम मशीन सेटिंग्स.
यह भी पढ़ें: TimeMachineEditor के साथ टाइम मशीन बैकअप प्रबंधित करें।
iCloud के माध्यम से अपने Mac का बैकअप लें
आप दस्तावेज़ फ़ोल्डर और/या डेस्कटॉप में महत्वपूर्ण ऐप्स के साथ-साथ व्यक्तिगत फ़ाइलों का बैकअप लेने के लिए iCloud Drive का उपयोग कर सकते हैं।
सिस्टम सेटिंग्स खोलें. फिर रजिस्टर्ड पर क्लिक करें Appleआईडी और फिर आईक्लाउड।
iCloud सेटिंग्स में, "iCloud Drive" पर क्लिक करें। यदि आपने अभी तक इस विकल्प को सक्षम नहीं किया है, तो कृपया ऐसा करें।
iCloud Drive में ऐप्स, फ़ाइलें और दस्तावेज़ सहेजने के लिए, "विकल्प" बटन पर क्लिक करें।
वह डेटा चुनें जिसे आप iCloud में रखना चाहते हैं। मैं इसकी अनुशंसा करता हूं "डेस्कटॉप और दस्तावेज़" सक्षम न करें।. इससे दस्तावेज़ फ़ोल्डर के गायब होने सहित कई समस्याएं उत्पन्न होती हैं।
कृपया ध्यान दें कि यदि आप डिफ़ॉल्ट रूप से iCloud का उपयोग करते हैं, तो आपके पास केवल 5 जीबी क्लाउड स्पेस होगा। यदि आपको और अधिक की आवश्यकता है, तो आपको अपग्रेड करना होगा आईक्लाउड+.
क्लाउड-आधारित बैकअप समाधान
आप क्लाउड के माध्यम से भी अपने मैक का बैकअप ले सकते हैं। यह तृतीय-पक्ष सेवा को आपके Mac का बैकअप लेने और उसे अपने सर्वर पर संग्रहीत करने की अनुमति देता है। यह आपको एक निश्चित गारंटी देता है कि आपका बैकअप हमेशा सुरक्षित और उपलब्ध है।
इसमें गूगल ड्राइव, माइक्रोसॉफ्ट वनड्राइव, आईड्राइव, ब्लॉक्स, पीक्लाउड, ड्रॉपबॉक्स और बहुत कुछ शामिल हैं।
क्लाउड स्टोरेज का लाभ यह है कि आपका मैक बैकअप हमेशा उपलब्ध रहता है। क्लाउड बैकअप भी हर जगह उपलब्ध हैं, आप किसी भी समय कहीं से भी इंटरनेट के माध्यम से उनसे परामर्श ले सकते हैं। एक और बड़ा फायदा यह है कि वे स्केलेबल हैं। उदाहरण के लिए, यदि आप कई मैक कंप्यूटरों का बैकअप लेना चाहते हैं, तो क्लाउड स्टोरेज अक्सर सस्ता होता है।
मैं आशा करता हूं कि इससे आपको मदद मिली होगी। पढ़ने के लिए आपका शुक्रिया!

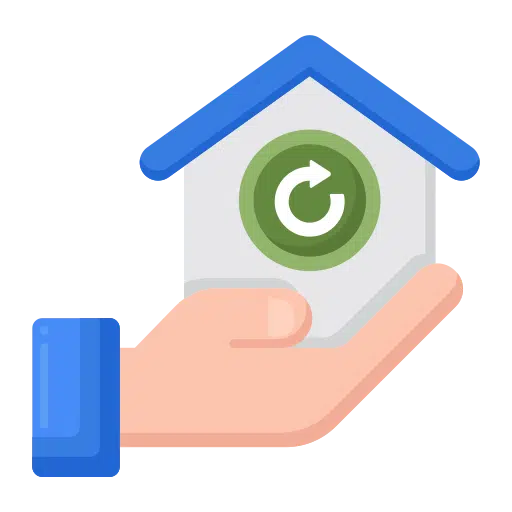
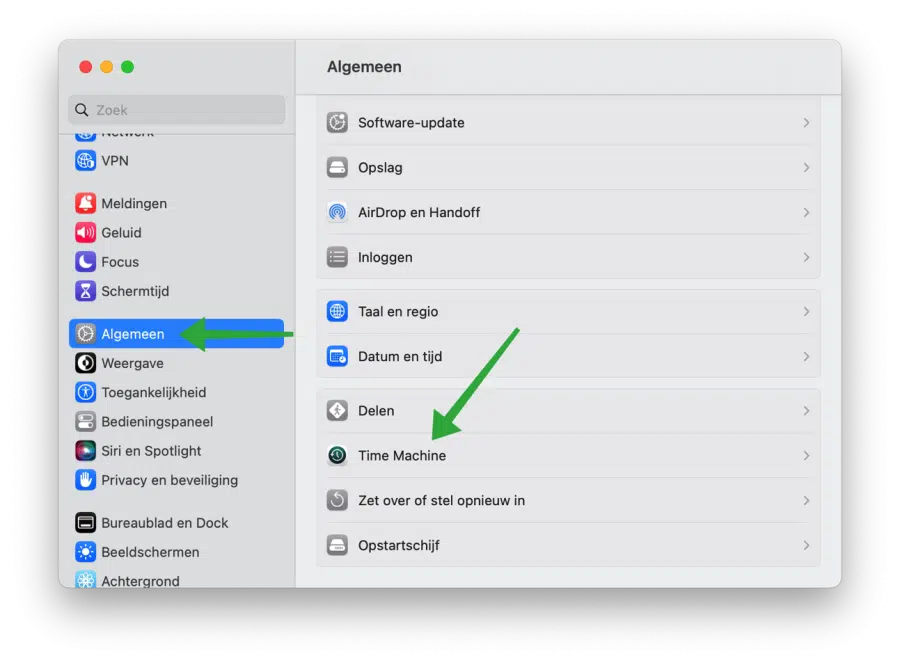
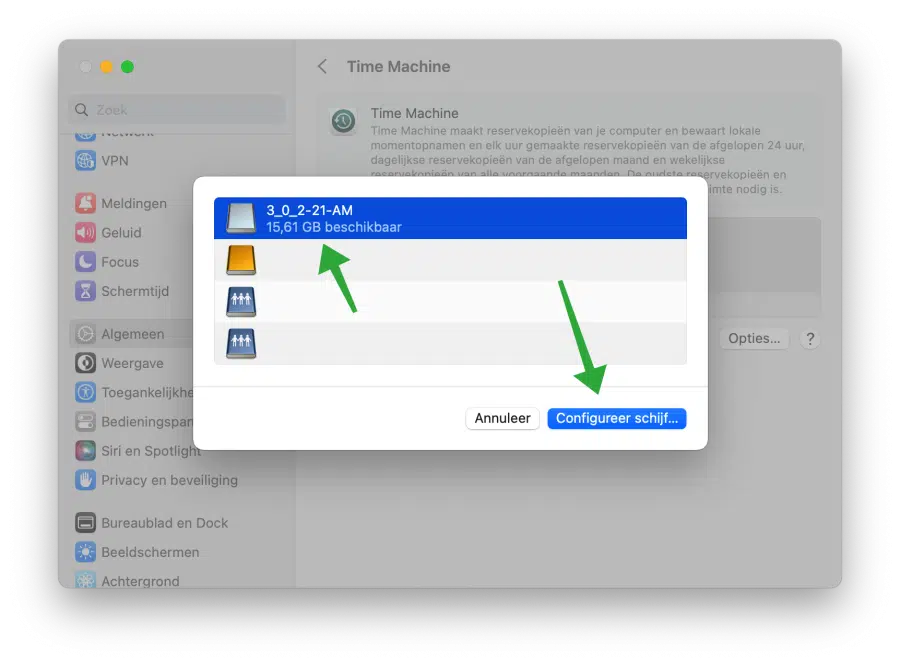
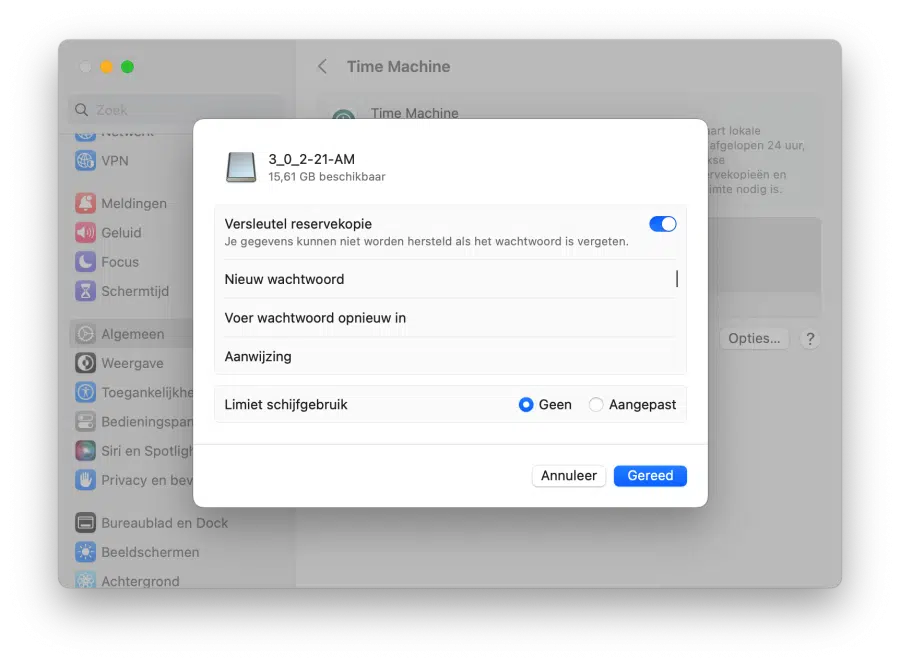
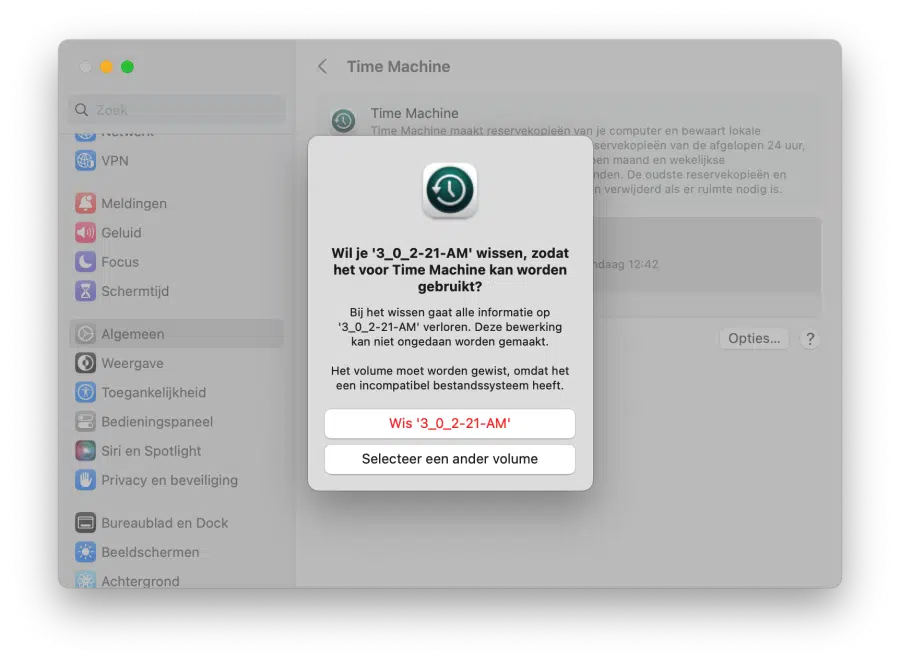
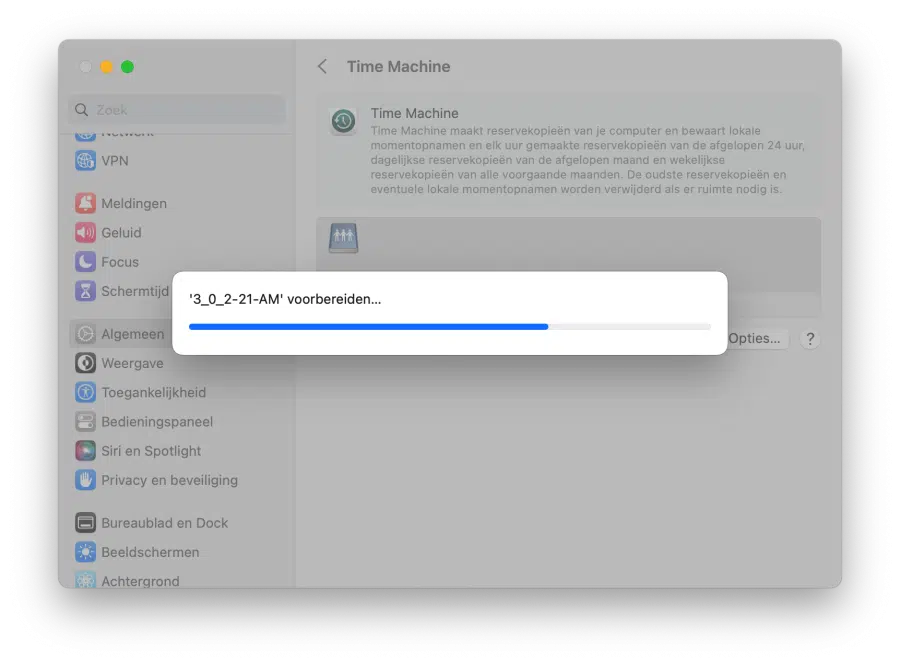
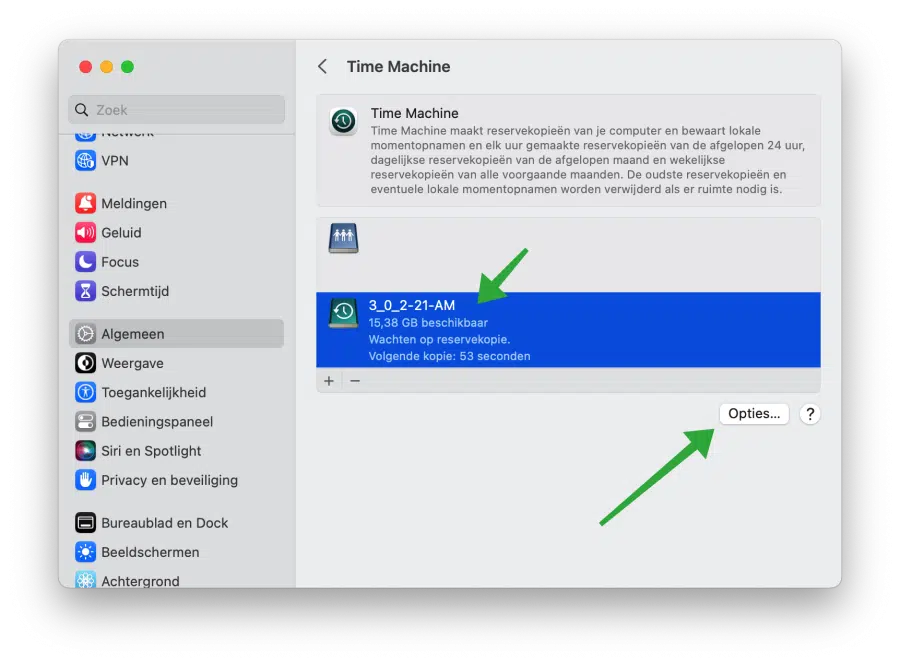
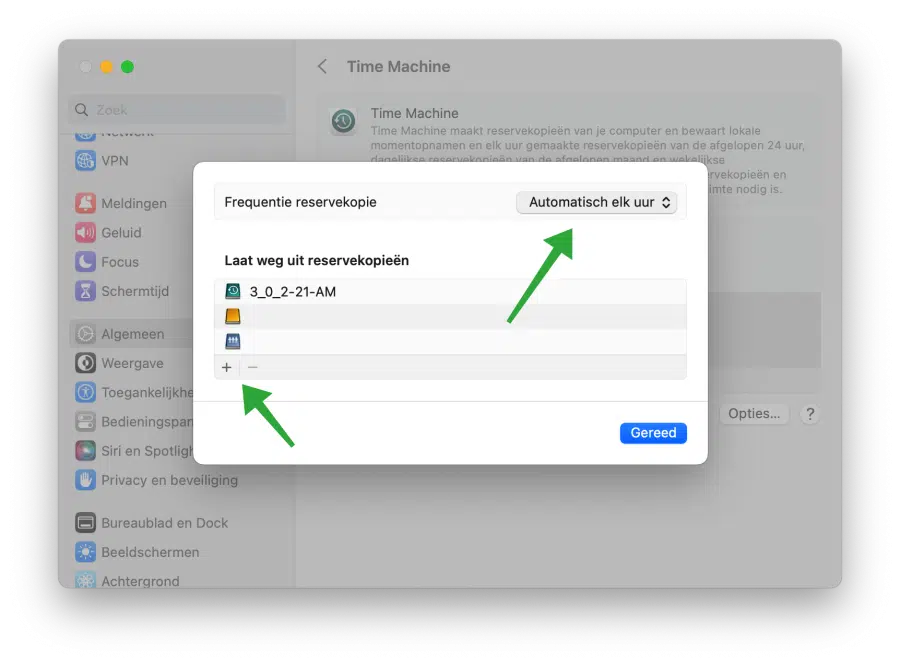
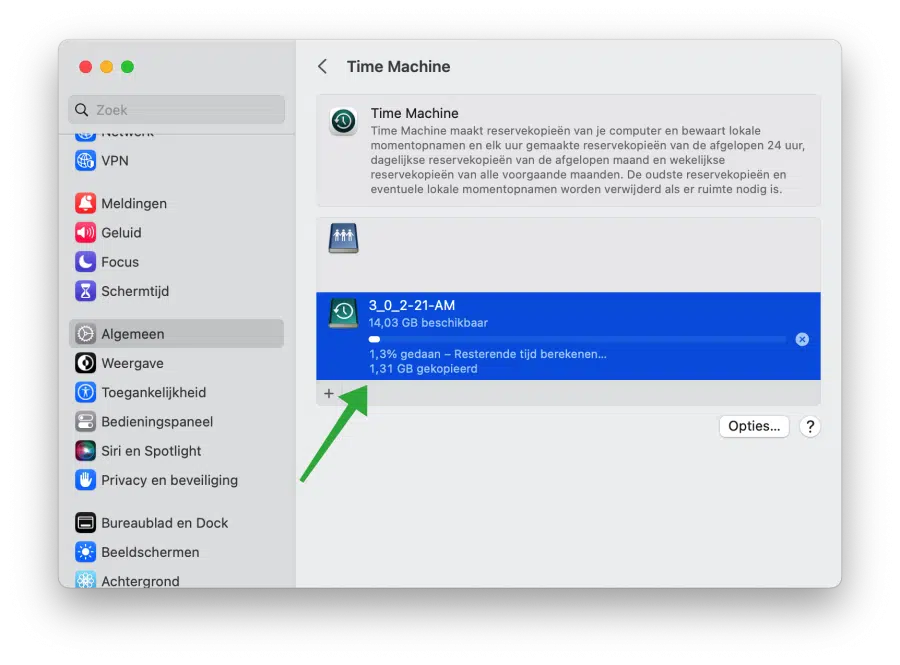
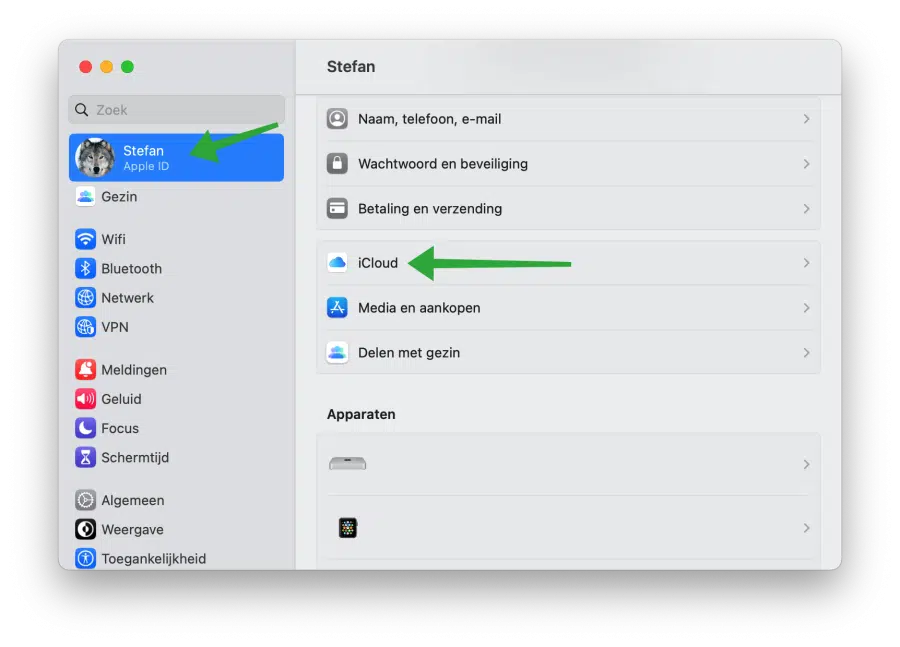
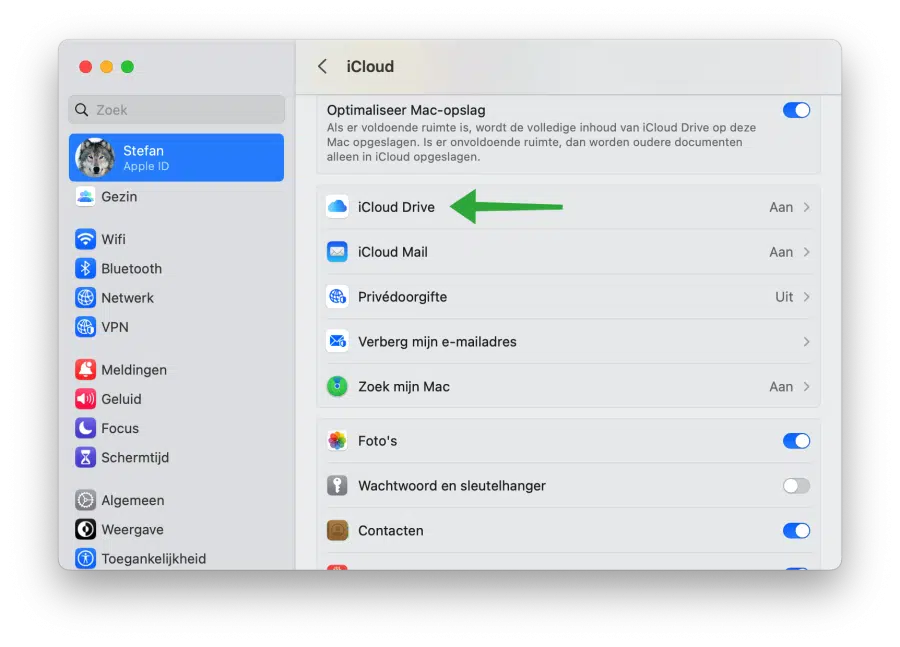
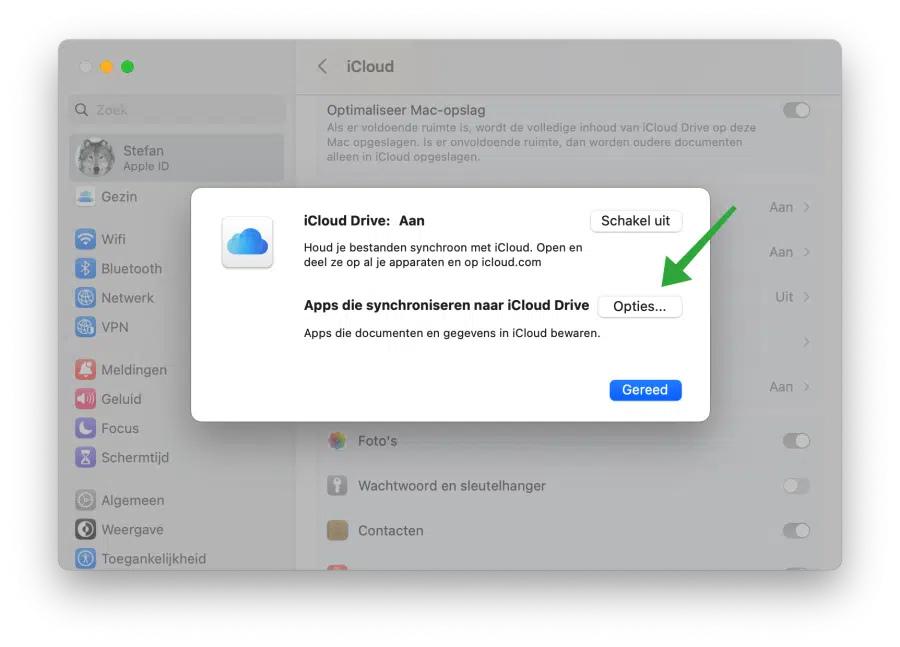
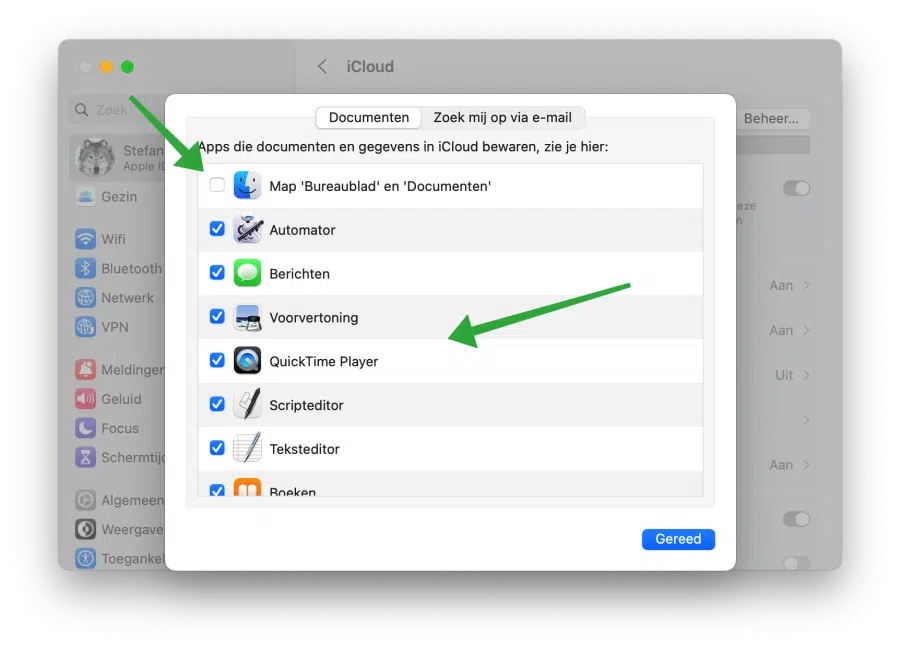
यह अत्यंत स्पष्ट है, अन्य साइटों से बेहतर है। धन्यवाद स्टीफन!!