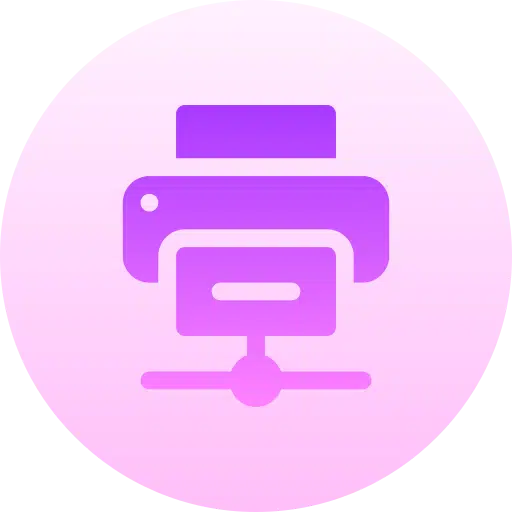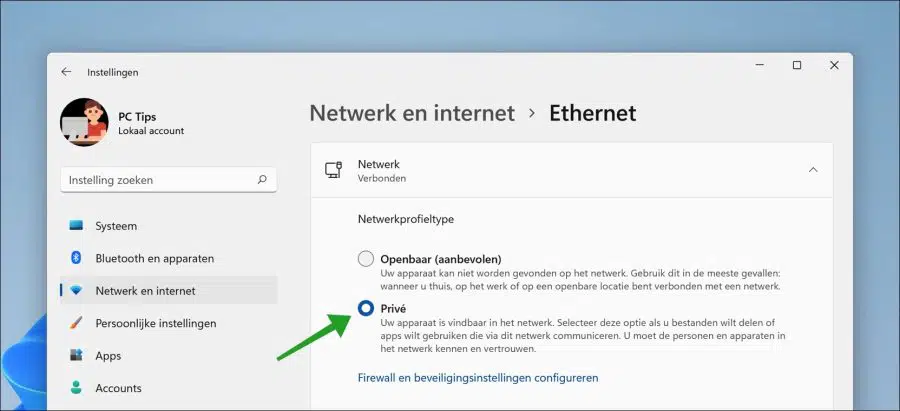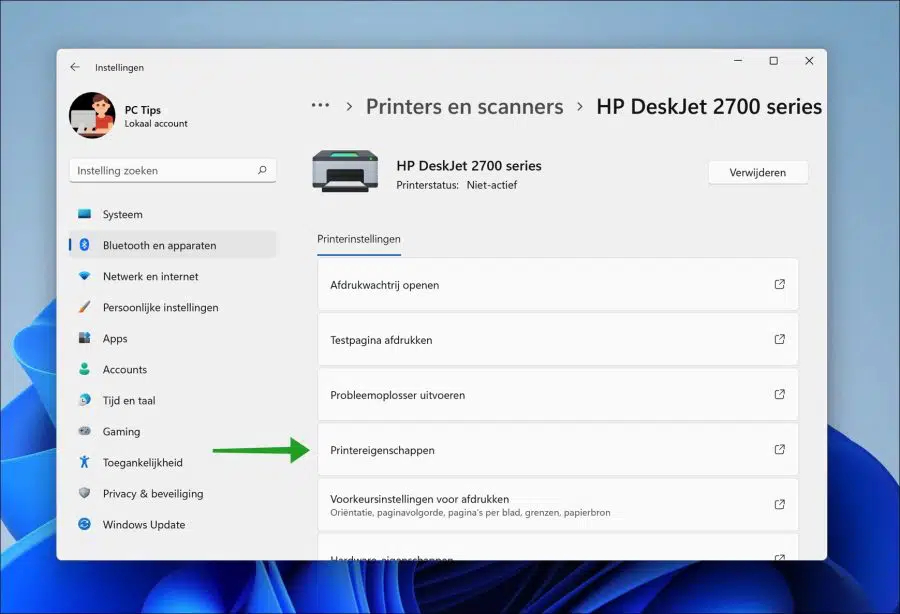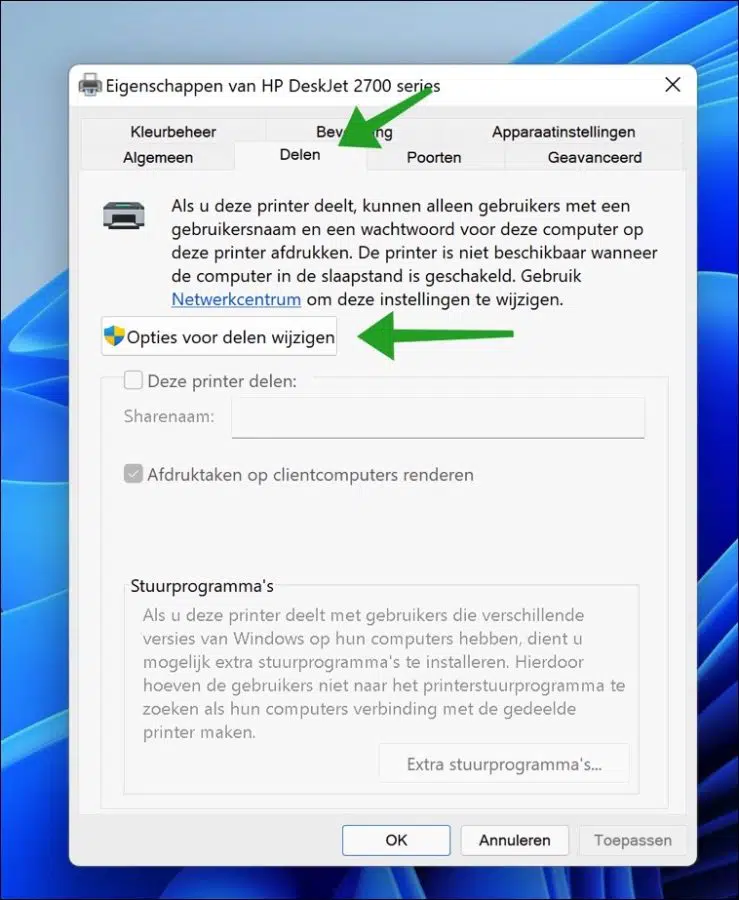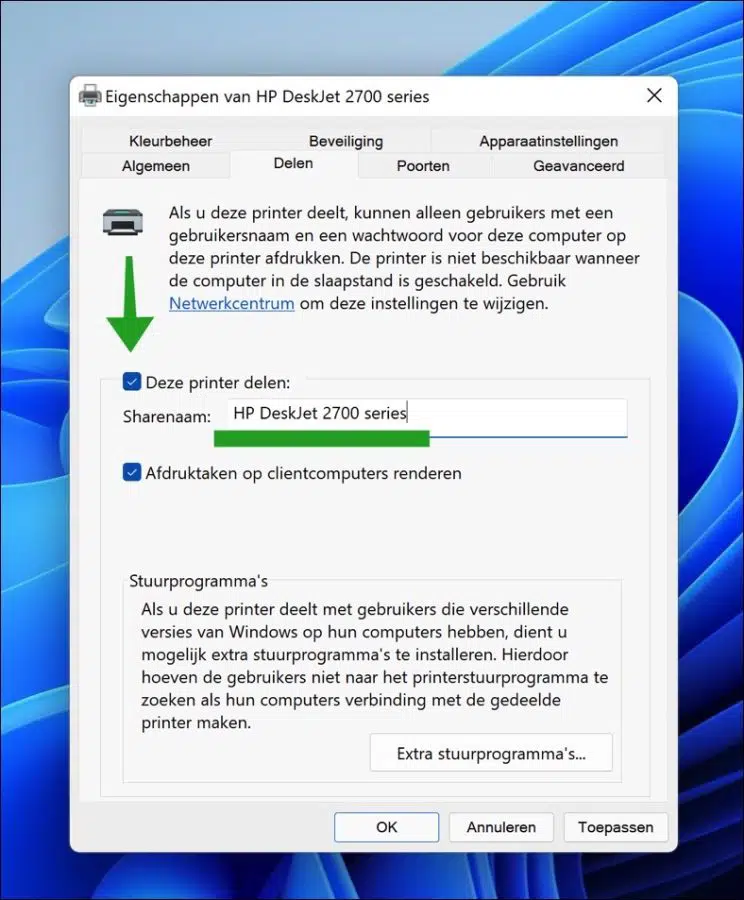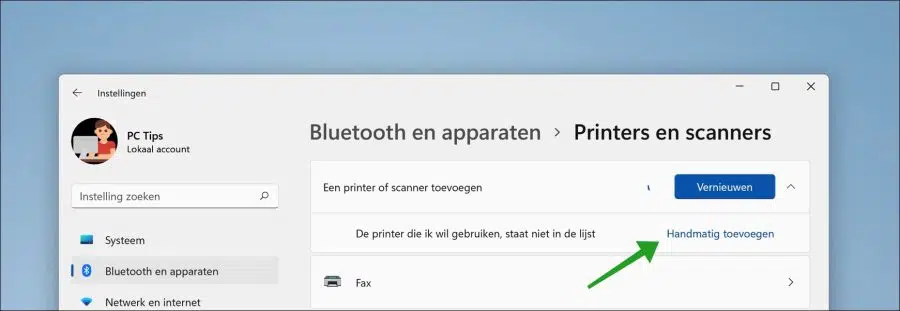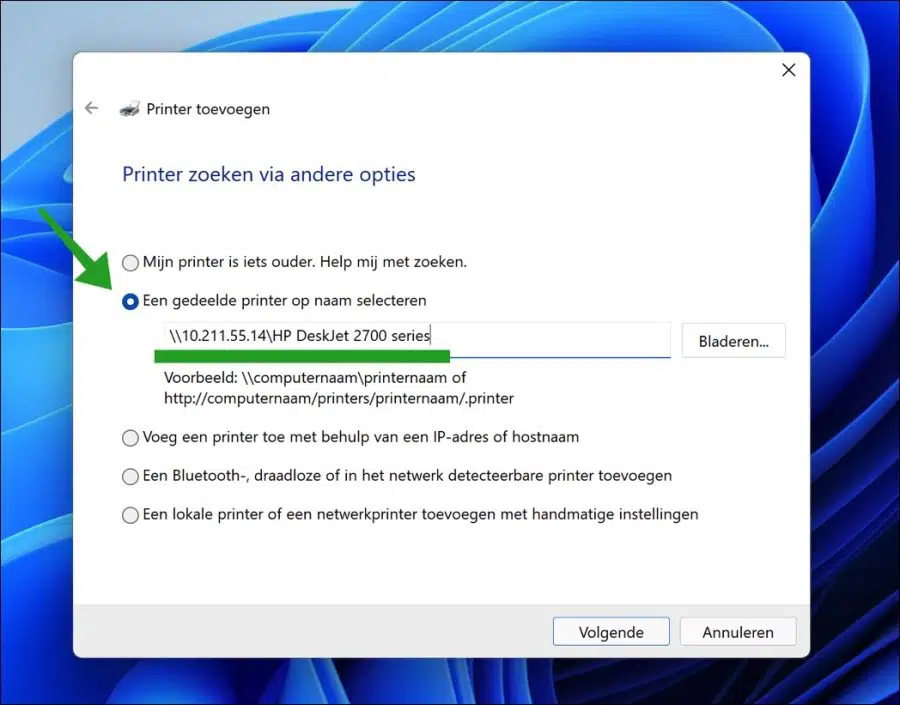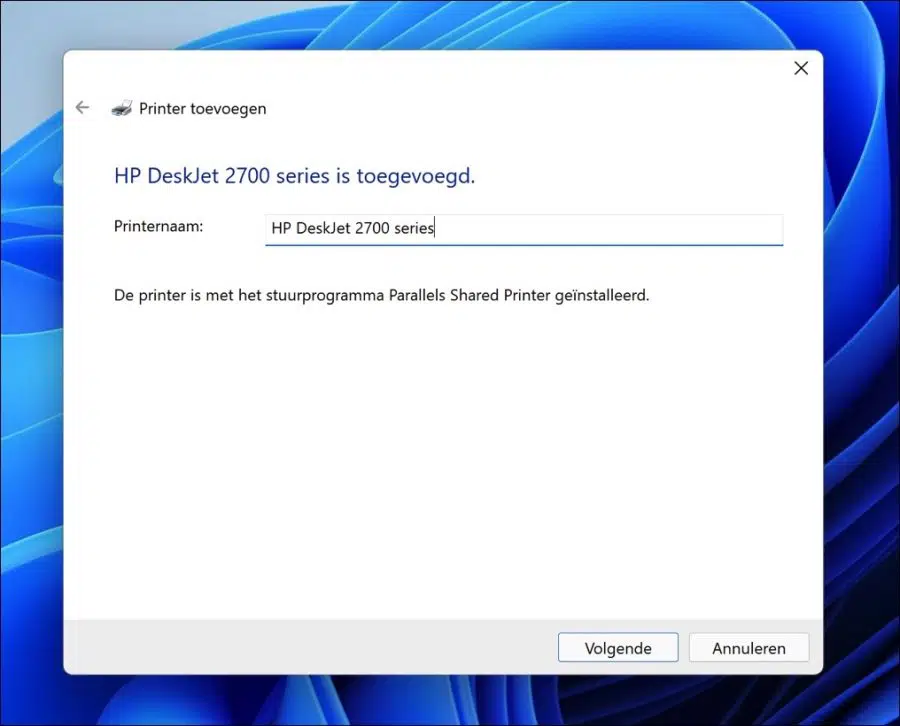विंडोज़ 11 में, आप एक ही कंप्यूटर नेटवर्क पर अन्य कंप्यूटर या डिवाइस के लिए एक प्रिंटर साझा कर सकते हैं।
किसी नेटवर्क पर Windows 11 कंप्यूटर के माध्यम से एक प्रिंटर साझा करने से अन्य कंप्यूटरों को साझा प्रिंटर के माध्यम से प्रिंट करने की अनुमति देना संभव हो जाता है।
यदि आप जिस प्रिंटर को जोड़ना चाहते हैं उसमें नेटवर्क या वायरलेस नेटवर्क फ़ंक्शन नहीं है तो प्रिंटर साझा करना उपयोगी है। यदि प्रिंटर में केवल USB या DB-25 केबल है, तो भी आप प्रिंटर को स्थानीय नेटवर्क पर साझा कर सकते हैं।
यह आलेख आपको दिखाता है कि किसी नेटवर्क पर Windows 11 का उपयोग करके प्रिंटर कैसे साझा करें। आप यह भी पढ़ सकते हैं कि Windows 11 में साझा प्रिंटर कैसे जोड़ें।
मैं विंडोज़ 11 में प्रिंटर कैसे साझा कर सकता हूँ?
आरंभ करने के लिए, आपको विंडोज 11 में नेटवर्क सेटिंग्स को "निजी" नेटवर्क में बदलना होगा।
स्टार्ट बटन पर राइट-क्लिक करें। फिर मेनू में सेटिंग्स पर क्लिक करें। सेटिंग्स में, नेटवर्क और इंटरनेट पर क्लिक करें और फिर सक्रिय कनेक्शन "ईथरनेट" या वाई-फाई पर क्लिक करें।
"नेटवर्क प्रोफ़ाइल प्रकार" को "निजी" में बदलें।
आपका डिवाइस नेटवर्क पर पाया जा सकता है. यदि आप फ़ाइलें साझा करना चाहते हैं या इस नेटवर्क पर संचार करने वाले ऐप्स का उपयोग करना चाहते हैं तो इस विकल्प का चयन करें। आपको नेटवर्क पर मौजूद लोगों और उपकरणों को जानना और उन पर भरोसा करना चाहिए।
फिर बाएं मेनू में "ब्लूटूथ और डिवाइस" पर क्लिक करें और फिर "प्रिंटर और स्कैनर" पर क्लिक करें।
उस प्रिंटर पर क्लिक करें जिसे आप साझा करना चाहते हैं। फिर प्रिंटर सेटिंग्स में "प्रिंटर प्रॉपर्टीज" पर क्लिक करें।
प्रिंटर के गुणों में, "साझाकरण" टैब पर क्लिक करें। फिर "साझाकरण विकल्प बदलें" बटन पर क्लिक करें।
प्रिंटर को नेटवर्क पर साझा करने के लिए, "इस प्रिंटर को साझा करें" विकल्प को सक्षम करें। यदि आवश्यक हो, तो आप प्रिंटर के लिए नेटवर्क पर "शेयर नाम" को स्पष्ट रूप से पहचाने जाने योग्य नाम में बदल सकते हैं।
यदि आप इस प्रिंटर को साझा करते हैं, तो केवल इस कंप्यूटर के उपयोगकर्ता नाम और पासवर्ड वाले उपयोगकर्ता ही इस प्रिंटर पर प्रिंट कर सकते हैं। जब कंप्यूटर स्लीप मोड में हो तो प्रिंटर अनुपलब्ध होता है।
अप्लाई करें और उसके बाद ओके। अब आपने Windows 11 PC के माध्यम से प्रिंटर को नेटवर्क पर सफलतापूर्वक साझा कर लिया है।
मैं विंडोज़ 11 में आंशिक प्रिंटर कैसे जोड़ सकता हूँ?
Windows 11 में एक साझा प्रिंटर ("नेटवर्क प्रिंटर") जोड़ने के लिए, नीचे दिए गए चरणों का पालन करें।
स्टार्ट बटन पर राइट-क्लिक करें। मेनू में सेटिंग्स पर क्लिक करें। बाएं मेनू में, "ब्लूटूथ और डिवाइस" पर क्लिक करें और फिर "प्रिंटर और स्कैनर" पर क्लिक करें।
प्रिंटर और स्कैनर सेटिंग्स में, नेटवर्क प्रिंटर जोड़ने के लिए नीले "डिवाइस जोड़ें" बटन पर क्लिक करें। तब तक प्रतीक्षा करें जब तक यह "मैन्युअल रूप से जोड़ें" न कहे और उस पर क्लिक करें।
"नाम से एक साझा प्रिंटर का चयन करें" विकल्प चुनें। प्रिंटर का पता लगाने के लिए ब्राउज़ पर क्लिक करें या आईपी पता और साझा प्रिंटर नाम दर्ज करें।
अगला पर क्लिक करें।
जोड़े गए नेटवर्क प्रिंटर को एक स्पष्ट नाम दें और समाप्त करने के लिए "अगला" पर क्लिक करें।
मुझे आशा है कि इस जानकारी से आपको Windows 11 कंप्यूटर के माध्यम से नेटवर्क पर प्रिंटर साझा करने में मदद मिली होगी। पढ़ने के लिए आपका शुक्रिया!
यह भी पढ़ें: